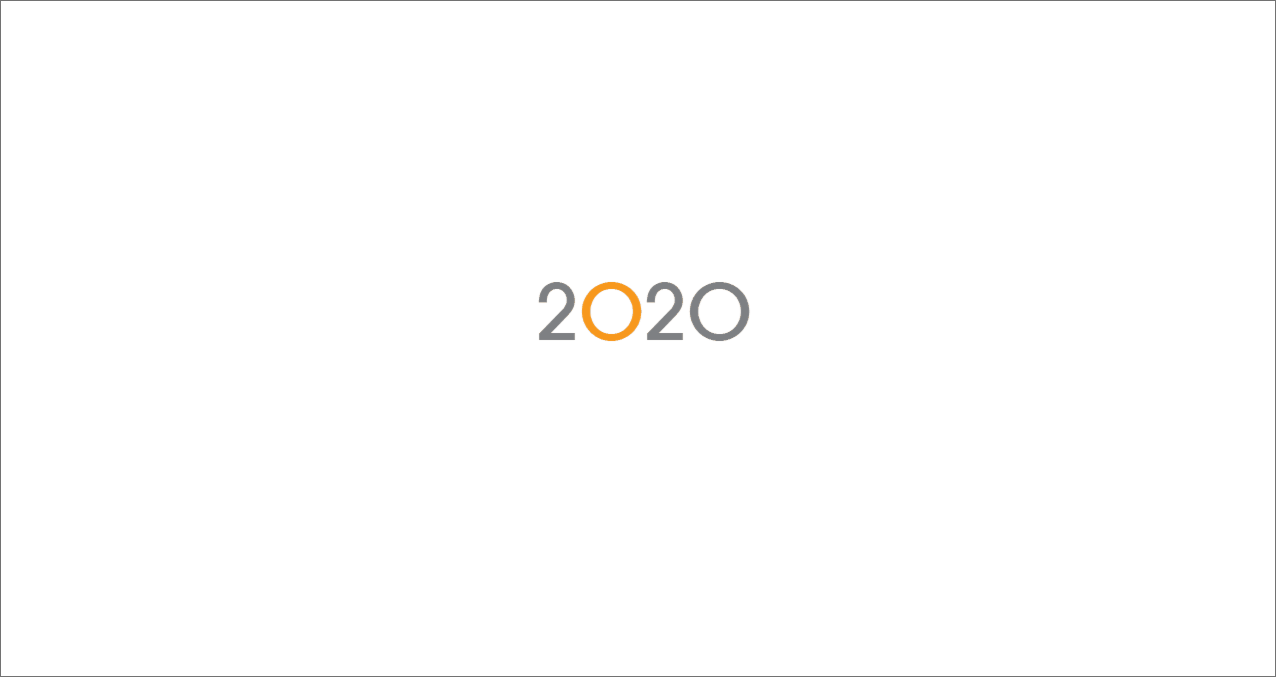Available from 1.60.14.8 version of Builder Parts Plugin
In addition to creating a part directly through Builder Parts, it is possible to create parts using a composition or geometry already inserted in the 3D space. To create a part, follow the procedures below:
1. Locate the desired item and drag it to the 3D space or create a geometry using the Geometry tool.
2. Right-click on the part.
3. Select the Create Builder Parts from the selected geometry/composition option.
In some modules, only a parent item consisting of more than one part is selectable, such as the module port below:
In that case, the selected parts will be displayed for selection.
4. Select the desired part to edit and click OK
5. The Builder Parts geometry editor screen will open for any necessary changes;
6. After making the necessary edits, click OK. The following message will be displayed:
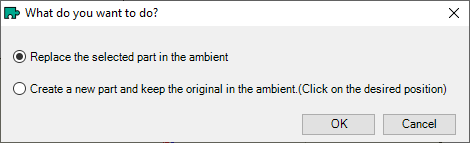
Select one of the options:
- Replace the selected part in the ambient: The part selected for editing in the 3D space is removed, and the edited part, with the changes made, is inserted in the same position.
IMPORTANT:
When editing in Builder Parts and replacing parts belonging to:
- A module from the library: module resizing is disabled, that is, the measurements are fixed to the current values in the environment;
- A Builder Closet Module: Cabinet resizing is disabled, and editing in Builder Closet is no longer available.
Therefore, it is recommended that all edits to the module/closet be performed before editing the parts in Builder Parts.
If you want to change the dimensions of the module, it is necessary to reinsert the original module, apply the changes and then edit the parts you want through Builder Parts.
- Create a new part and keep the original in the ambient: The originally selected part remains in the 3D space, and the mouse cursor changes its appearance to
 and when you click on the desired position in the 3D space, the part with the changes made in the Builder Parts editor is inserted.
and when you click on the desired position in the 3D space, the part with the changes made in the Builder Parts editor is inserted.
7. The part will be inserted in the 3D space.
It is important to note that the replaced part is a new part created from the previous one. So if you want to reuse in the future, you need to save it to your favorites.
EXAMPLE:
Create Builder Parts part from geometry created in the 3D space:
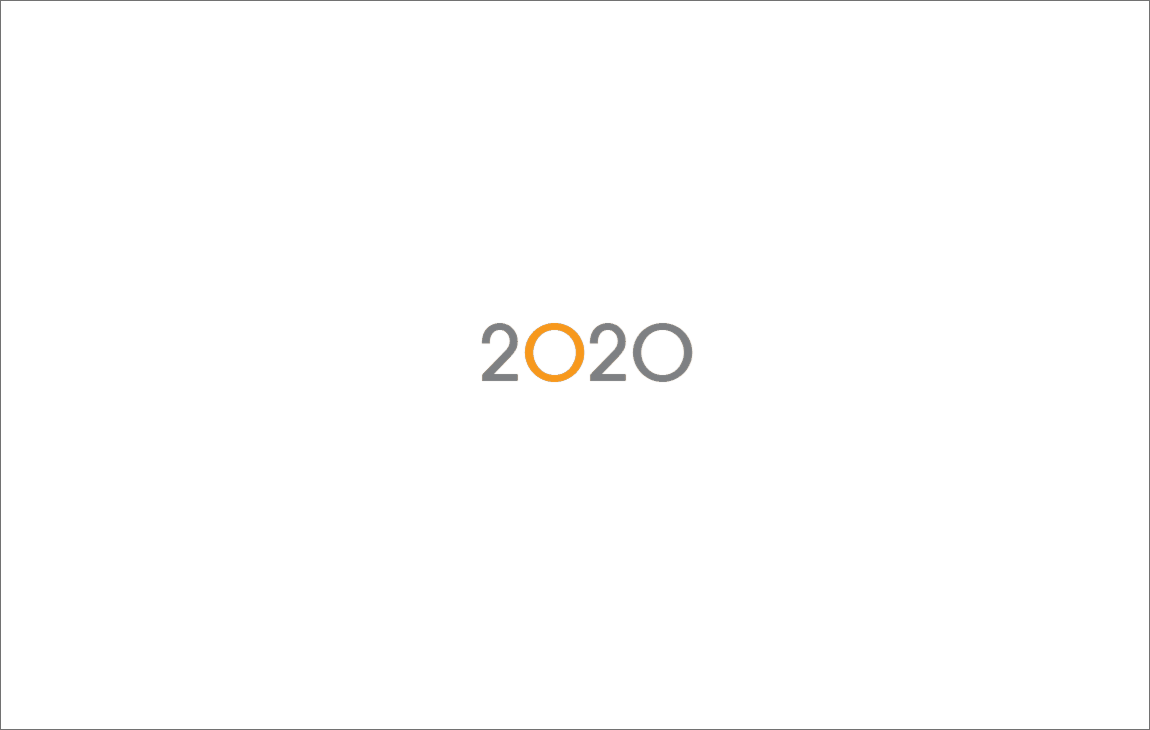
Create Builder Parts part from a composition in the Promob library:
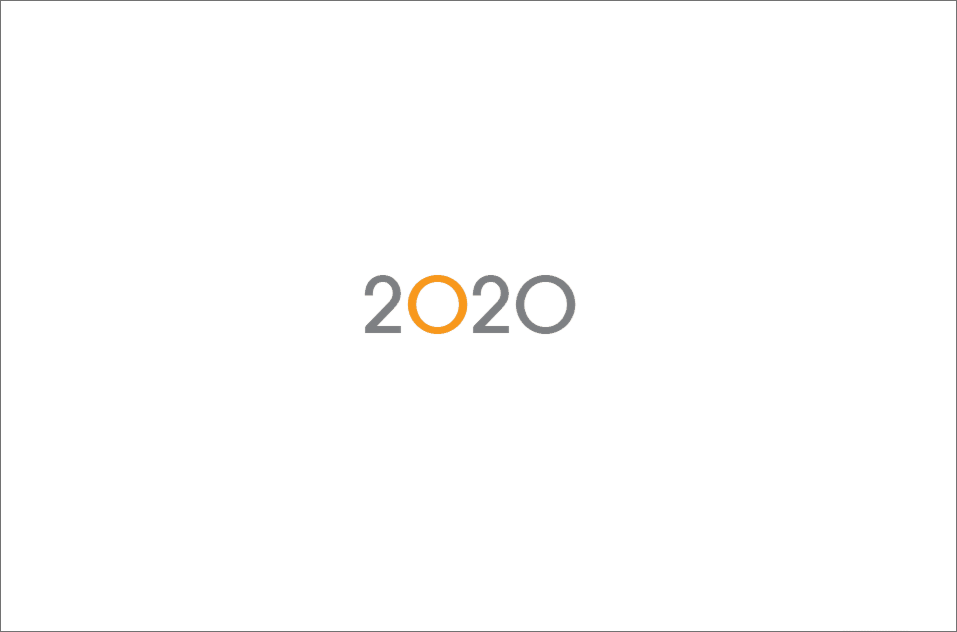
Replacing a part from a module with an edited part in Builder Parts: