Available from 1.60.0.1 version of Builder Parts Plugin
In Builder Parts, it is possible to register two types of machining: rectangular and circular. Below we will understand each of them.
Rectangular machining
Before registering the machining, it is necessary to choose the face of the part. By default, the top face will always be displayed, but you can change the face.
To register machining on the part, follow the procedures below:
1. On the operations tab, click on the geometry menu and then on Rectangle.
2. Choose the position where you want to build the rectangle and with the click and drag of the mouse, insert the rectangle.
3. After creating the rectangle, you can choose the following settings:
- Operation type: Operation that will be used for budget/integration
- Height: Rectangle height
- Angle: Rotation angle of the rectangle
- Width: rectangle width
- Name: Operation identification
- Depth: Drill depth
- Radius: Radius of the corners of the rectangle
- Operation type:
- Contour: Rectangle only on the contour
- Interior: Rectangle in all shape
- X: X position machining
- Y: Y position of machining
- Process type: Choose the type of process
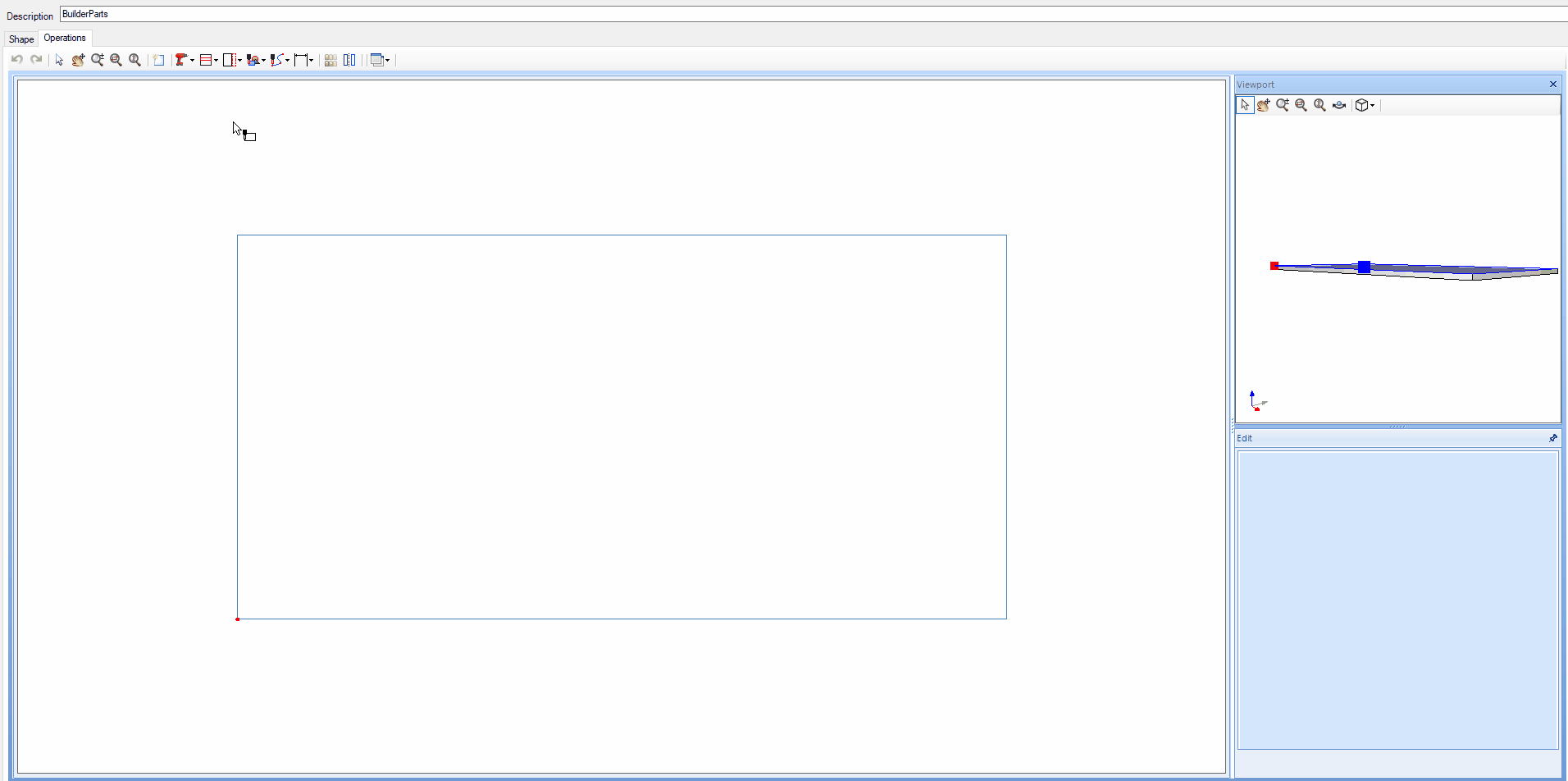
Circular machining
Before registering the machining, it is necessary to choose the face of the part. By default, the top face will always be displayed, but you can change the face.
To insert machining into the part, follow the procedures below:
1. On the operations tab, click on the geometry menu and then on Circle.
2. Choose the position where you want to build the circle and with the click and drag of the mouse, insert the circle.
3. After creating the circle, you can choose the following settings:
- Operation type: Operation that will be used for budget / integration
- Diameter: Circle diameter
- Name: Operation identification
- Depth: Drill depth
- Operation type:
- Contour: Rectangle only on the contour
- Interior: Rectangle in all shape
- X: X position from the machining center
- Y: Y position from the machining center
- Process type: Choose the type of process
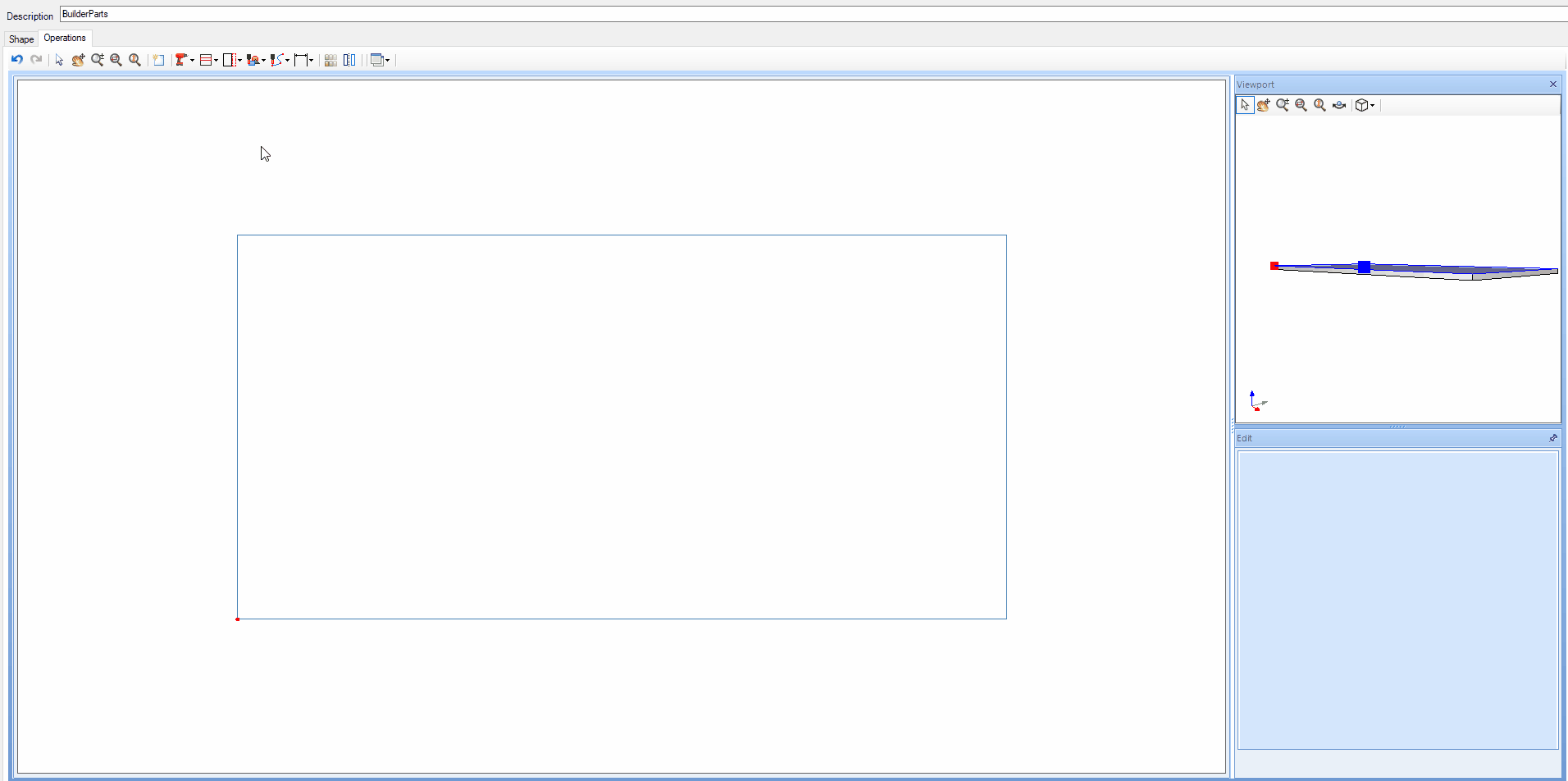
Remove machining
It is possible to remove machining in two ways:
1. Click on the geometry icon, select the Remove Machining option. Then click on the machining you want to remove.
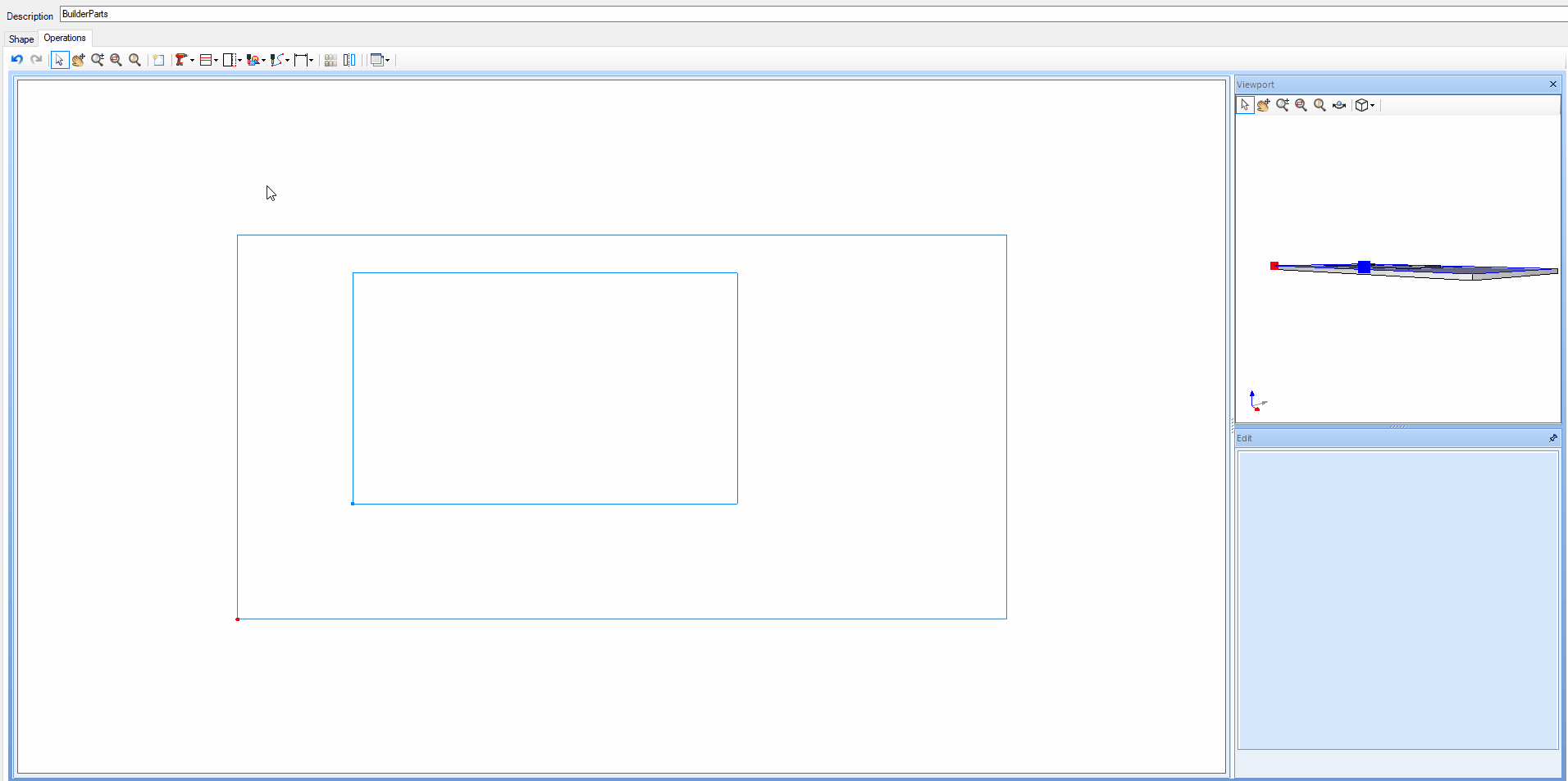
2. Click on the operation to be deleted and press the delete button on your keyboard.
TIP: in addition to these two options, it is possible to remove all operations by clicking on the Clean operations tool  .
.