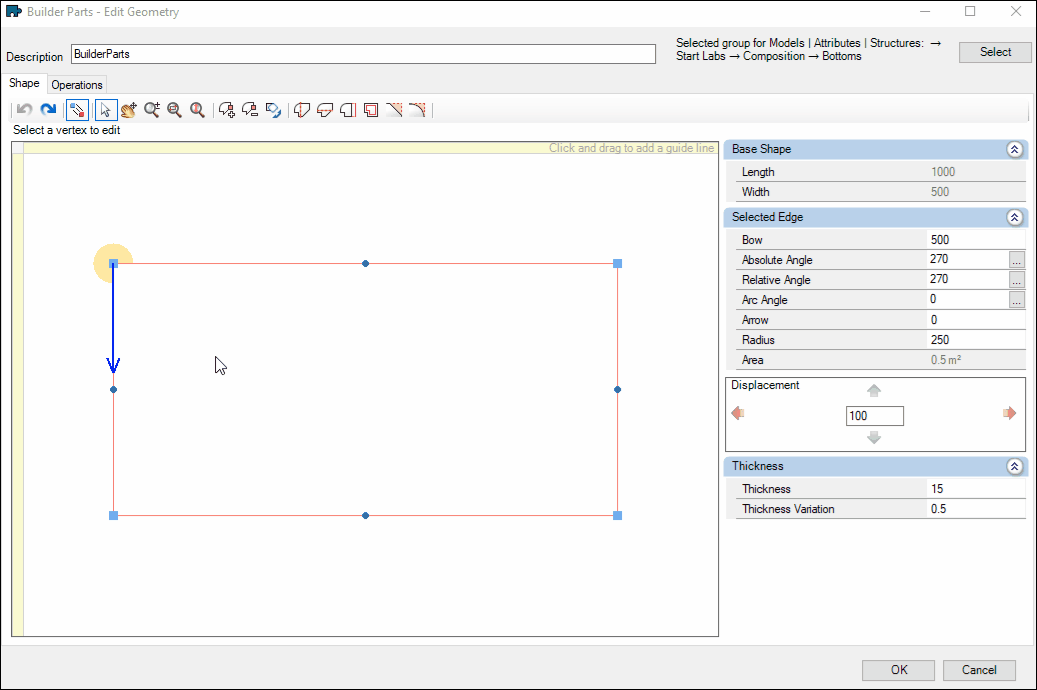Available from 1.60.0.1 version of Builder Parts Plugin
By moving and inserting vertices it is possible to define the geometry format in the Geometry Editor in Builder Parts.
Below we will learn about each of the geometry tools to create the Builder Parts.
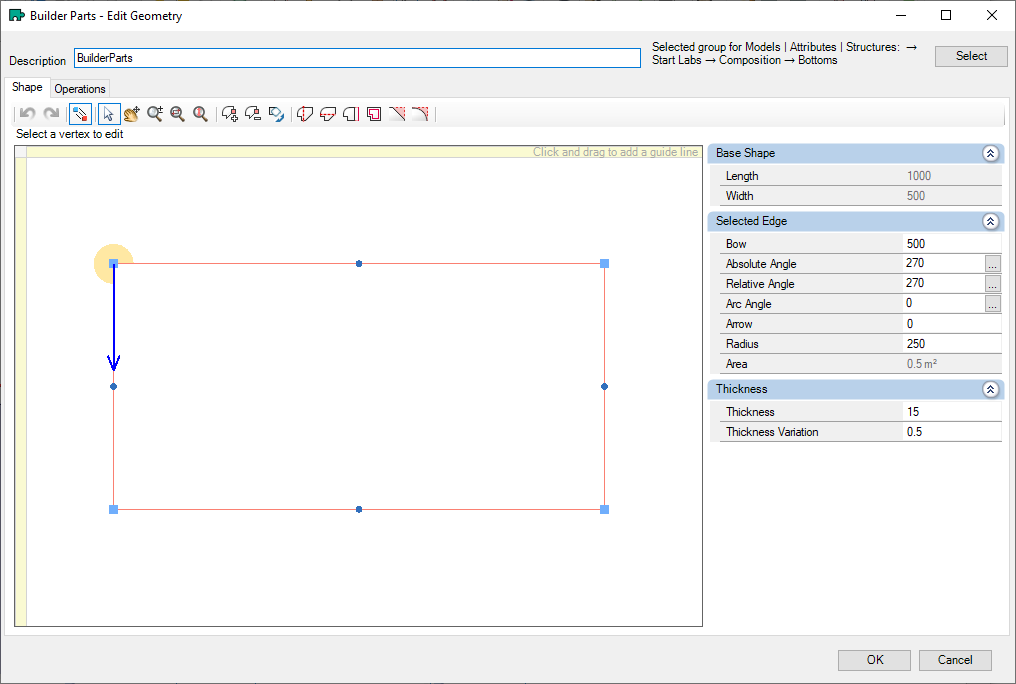
 Undo: undo actions performed in the Geometry Editor.
Undo: undo actions performed in the Geometry Editor.
 Redo: redo actions performed in the Geometry Editor.
Redo: redo actions performed in the Geometry Editor.
 Activate attraction: enables the attraction between the region and the environmental items, facilitating the positioning of the geometry.
Activate attraction: enables the attraction between the region and the environmental items, facilitating the positioning of the geometry.
 Select / Move: select and move geometries.
Select / Move: select and move geometries.
 Pan: move the environment on the editor screen.
Pan: move the environment on the editor screen.
 Zoom: zooms in or out on the editor screen.
Zoom: zooms in or out on the editor screen.
 Zoom Windows: zooms in on a region of the 3D desing selected by the user on the editor screen.
Zoom Windows: zooms in on a region of the 3D desing selected by the user on the editor screen.
 Full Zoom: fits the entire 3D design on the editor's screen, regardless of the current view.
Full Zoom: fits the entire 3D design on the editor's screen, regardless of the current view.
 Adicionar Vértice: insere vértices, representados por um quadrado azul, na aresta da geometria. A movimentação dos vértices provoca a alteração da forma.
Adicionar Vértice: insere vértices, representados por um quadrado azul, na aresta da geometria. A movimentação dos vértices provoca a alteração da forma.
 Remover Vértice: remove os vértices da aresta da geometria.
Remover Vértice: remove os vértices da aresta da geometria.
 Rotacionar: rotaciona a geometria selecionada.
Rotacionar: rotaciona a geometria selecionada.
 Corte Vertical: realiza corte na geometria no sentido vertical.
Corte Vertical: realiza corte na geometria no sentido vertical.
 Corte Horizontal: realiza corte na geometria no sentido horizontal.
Corte Horizontal: realiza corte na geometria no sentido horizontal.
 Offset: aumenta ou diminui apenas um lado da geometria.
Offset: aumenta ou diminui apenas um lado da geometria.
 Offset Forma: aumenta ou diminui toda a geometria.
Offset Forma: aumenta ou diminui toda a geometria.
 Chanfro: realiza aparos nas extremidades da geometria.
Chanfro: realiza aparos nas extremidades da geometria.
 Filete: realiza aparos nas extremidades da geometria.
Filete: realiza aparos nas extremidades da geometria.
Part sizing
The part can be dimensioned in two ways:
Through the vertices, clicking on them and positioning them according to the desired dimension, or through the string field.
When the values are edited, the geometry changes its dimension. In the Builder Parts Properties Panel there is a Base Shape field, where two values are shown, Length and Width. These values are not editable and present the final value of the width and length of the part, which was edited.
To edit the dimension of the part, follow the procedures below:
1. After selecting the vertex add tool, click on the edge of the geometry to insert it.
2. Click and drag one of the vertices of the edge to edit the size, however when changing the measurement manually we will not be able to have a dimension accuracy. For a precise change, selecting one of the edges, a blue arrow will indicate the direction in which the edge will be increased or decreased. To change the dimension, in the tool tab, in the rope option, inform the desired measure.
3. To delete the vertex, select the vertex remove tool and click on the vertices you want to remove.
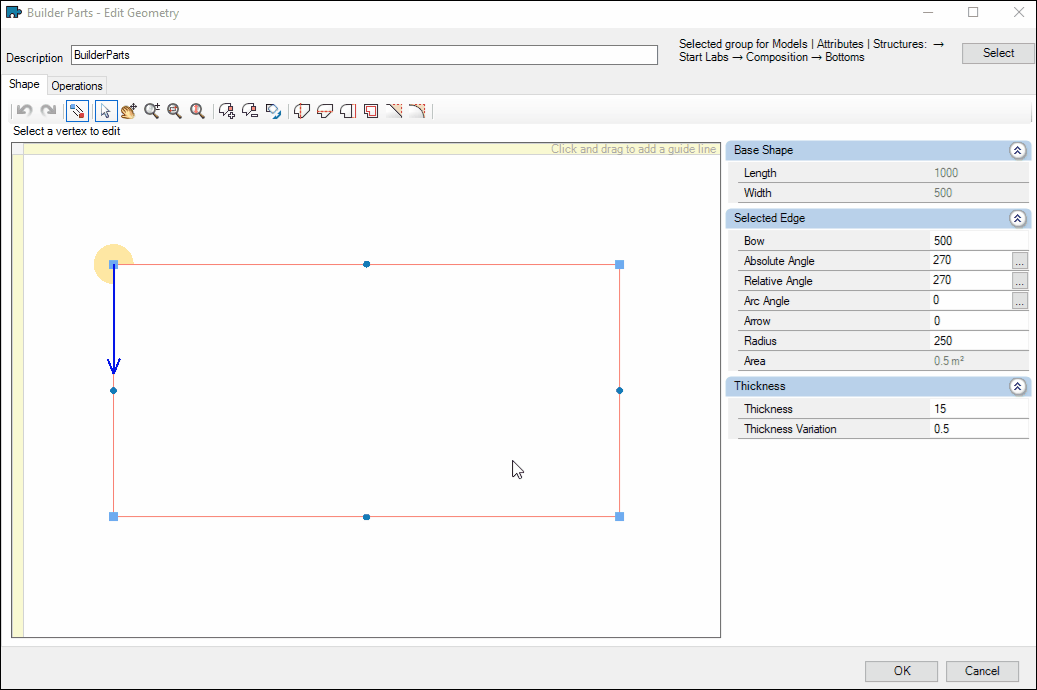
Arcs
In addition to changing the size of the geometries, we can create arcs. To do this, follow the procedures below:
1. Between the vertices of the geometry, there is the intermediate point, represented by a blue point.
2. By clicking and dragging this point, we are able to create an arc, but by changing the arc manually, we will not have the angle accuracy of that arc.
3. For precision in creating the arc, select the blue point and in the property tab, in the Angle of acro field, enter the value of the arc angle. Positive values create the arc of the geometry outward, negative values create the arc towards the center of the part.
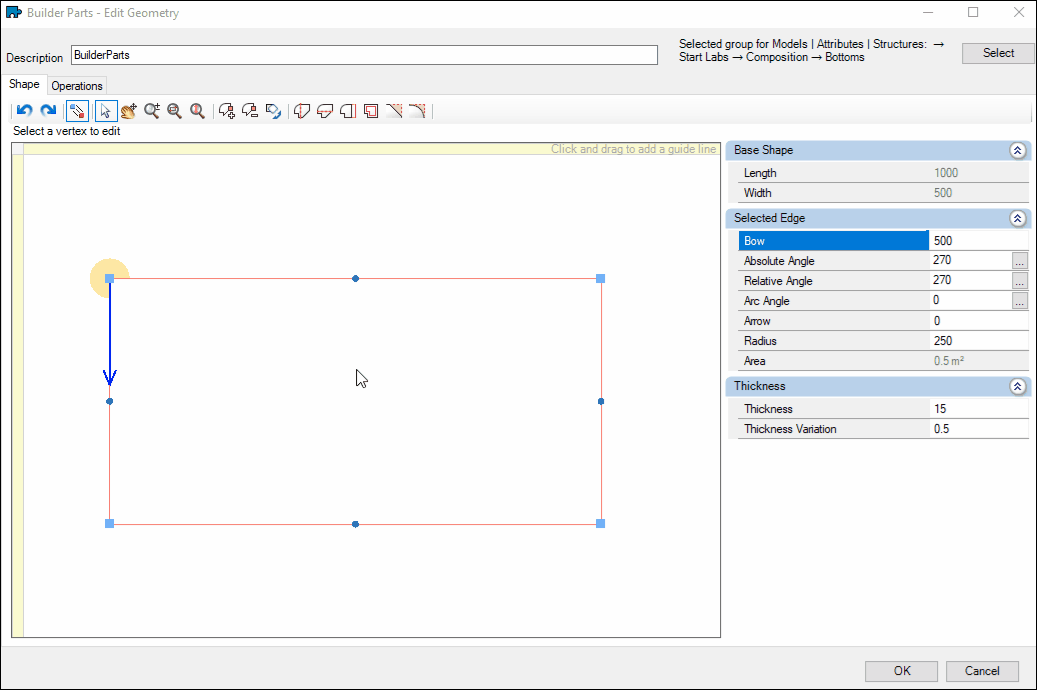
NOTE: In order for the Arcs to function correctly, it is necessary to include a new vertex, on the outside or inside the arc created. Not including a new vertex will result in the part not being displayed correctly in the technical documentation.
Cutting options
With the cutting tool, we can cut the part vertically or horizontally.
Vertical cut
1. After selecting the Vertical Cut tool, click on the geometry area where you want to cut.
2. A red line will appear at the cut location and the mouse cursor will take the form of scissors. By clicking on the line it is possible to move it.
3. Click on the area you want to cut and the part will be cut.
TIP: in the absolute angle field it is possible to define an angle for the cut.
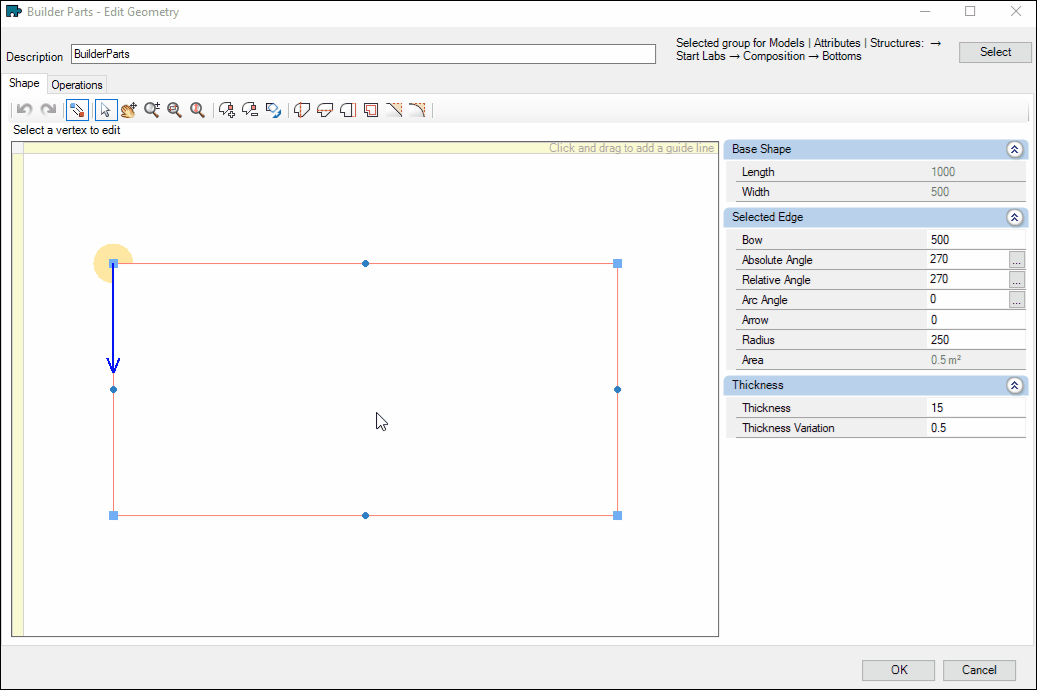
Horizontal cut
1. After selecting the Horizontal Cut tool, click on the geometry area where you want to cut.
2. A red line will appear at the cut location and the mouse cursor will take the form of scissors. By clicking on the line it is possible to move it.
3. Click on the area you want to cut and the part will be cut.
TIP: in the absolute angle field it is possible to define an angle for the cut.