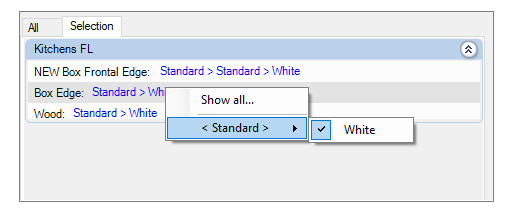A group that has different registered modules can behave as models, thus considering each module in the group as a model option and allowing it to be changed through the Models menu in the toolbar.
This structure is used when a module has as an aggregate an item that can have different shapes, and each shape can be considered a model option.
In this way, we will be transforming the group of modules into models and adding a group to the item.
The main applications of Models Formats are doors and handles. Example: Each counter can have each type of aggregate door. So that it is not necessary to add door to door, a door is added and, in the door register, the group of door formats models is added.
The registration of Models Formats always occurs through the registration of modules.
Below are the procedures related to Format Models:
- How to register models formats?
- How to hide a model format option?
- How to change the name of the model to be displayed in the Models tab of the design?
- How to register models door formats?
- How to register Models handle formats?
- How to reset handle positioning?
- How to apply model removal using Removal Options?
- How to assemble references and descriptions of an item with Model Format?
How to register models formats?
To register models formats it is necessary to have registered the group with the forms and the item that will allow the exchange for models formats.
Example: If you want to register models of door formats, it is necessary to create a group with this name where the registrations of all doors that should be available in the models will be made. In addition, it is necessary to have ready the registration of the door where the group of format models will be added.
IMPORTANT: When door models are used, the door model group is added to a separate door, which is “empty”, that is, it does not have the design in its register, as the designs will come from the model formats.
To register models formats:
1. Access the Registry - Modules menu.
2. Make sure, in the navigation tree, that the group of modules that should be made available as a model is already registered. In addition, it is recommended that the group of model formats be hidden. Click here and see how to hide groups.
3. Select the item that will have the insert in the navigation tree.
4. Access the Inserts tab.
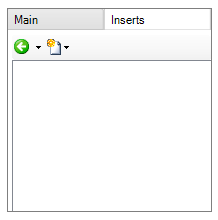
5. Click New - New Group Inserts.
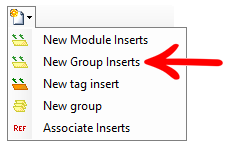
6. In the window that will be displayed, click on the Find icon to locate the group of model formats, select the group you want to add and click OK.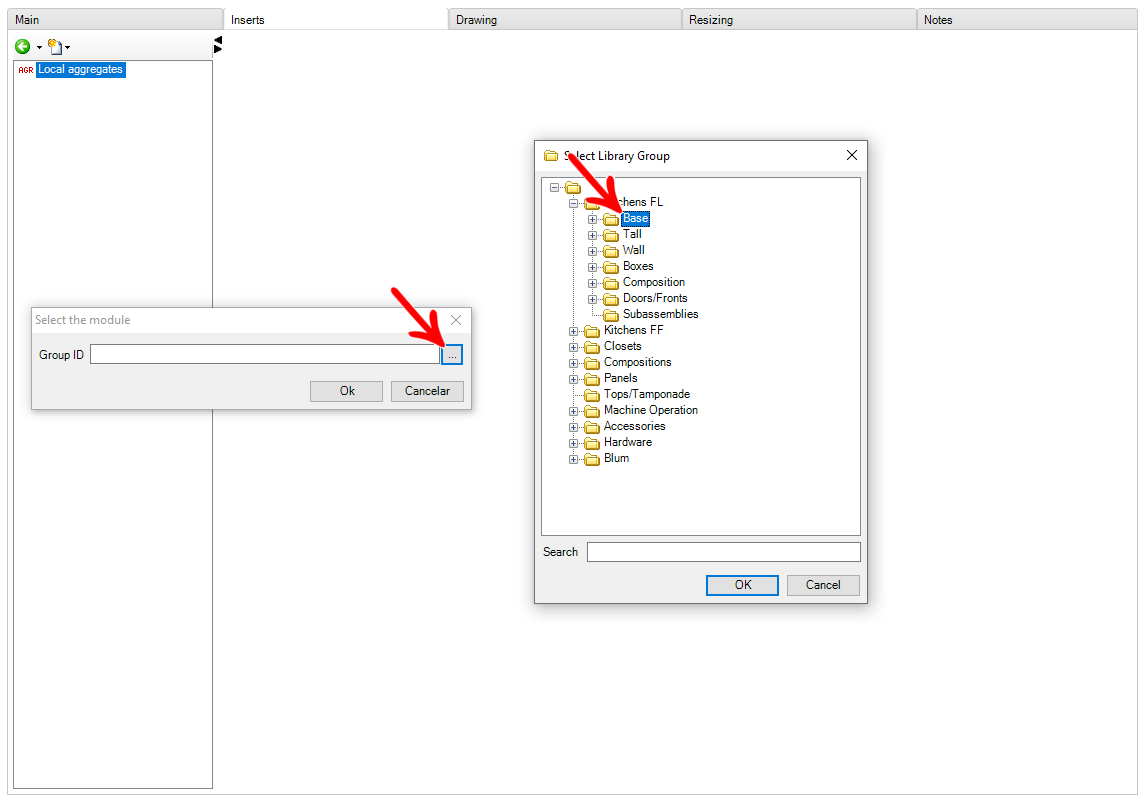
7. Fill in the Description field after selecting the group and click OK.
8. After creating the group insert, select it and change the Insert as field to Constant, since the group of models format must be a non-visible insert to deselect (in the Inserts tab of the tools) since the drawings are in the format models, not on the item that receives the group insert.
9. Then, configure the insert as needed. Click here to see how to proceed. Remembering that the dimensions of the insert should normally fit the dimensions of the parent.
10. After finishing the settings, click on the refresh icon to apply the changes.
11. When inserting the door in 3D space, in Tools - Models, the models will be made available, formats added in the item.
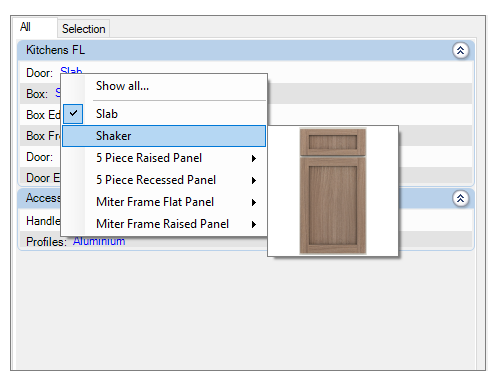
IMPORTANT: The name of the models option will be the name of the group that was added (as in the image above, "Doors"), unless the model name is registered.
How to hide a model format option?
In certain situations, it may be necessary that a model format option is not yet displayed to Promob users after publishing the system.
To hide a model format option:
1. Access the Registry - Modules menu.
2. Select the desired format model by the Navigation Tree.
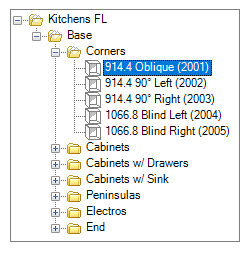
3. In the Main tab, check the Invisible Model option.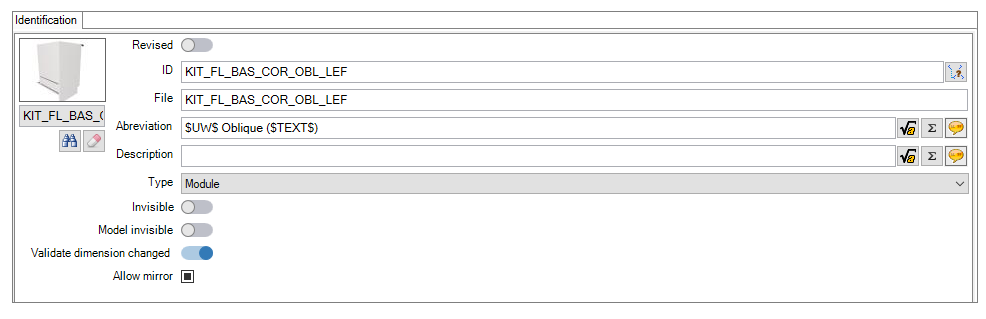
4. Then click on the Refresh icon to apply the changes.
5. The checked option will no longer be displayed in the model options formats in 3D space.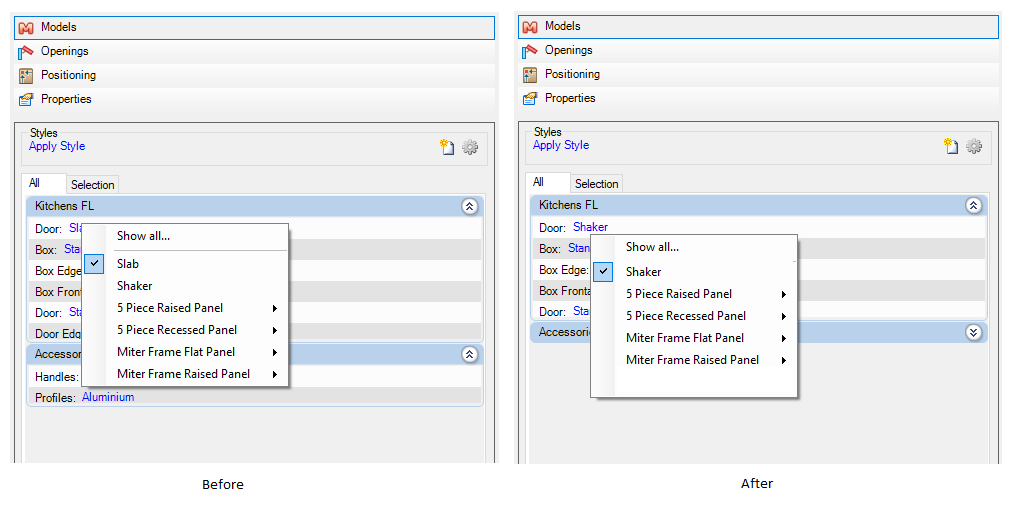
How to change the model name?
When a group of format templates is added to an item, in the design, in Tools - Templates, the name of the insert group is displayed, as shown in the image below. However, it is possible to change this model name.
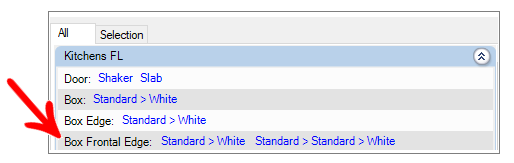
To change the model name:
1. Access the Registry - Modules menu.
2. Select in the navigation tree the format model group that is added to the item.
3. Fill in the Model Name field with the name you want to give the model.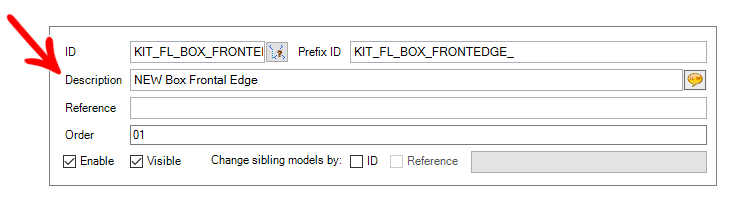
4. Then, fill in the Order field to specify the order in which the model option should be.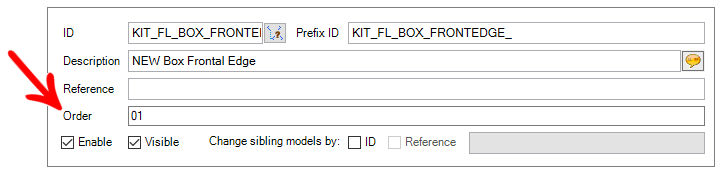
5. Click the Refresh icon to apply the changes.
6. When inserting the item in the design, the model name will have been changed and the order will have changed.
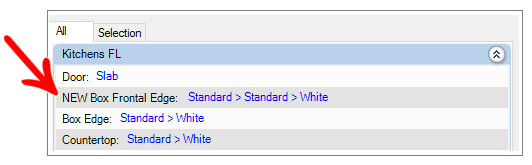
How to register models door formats?
Whenever there is more than one door model, it is necessary to create the door format model structure. Through this structure it is possible, when inserting a module, to change the door type.
To register door formats models:
1. Access the Registry - Modules menu.
2. Create a group called Fronts Models.
3. Configure the group as invisible.
4. Within Fronts Models, it is recommended to create a new group categorizing the types of fronts. Example: Bottom, Top, Tipper, etc.
5. In the group created, make the individual registration of each door model, with its respective design and application of models and / or materials. Click here to see how to register a module.
6. Then, register the door where the group of fronts models will be added. The registration of this door must be without drawing.
7. Follow the process to add groups and add the door group registered in the Models Fronts group to the door without drawing.
8. Change the settings of the insert group as below.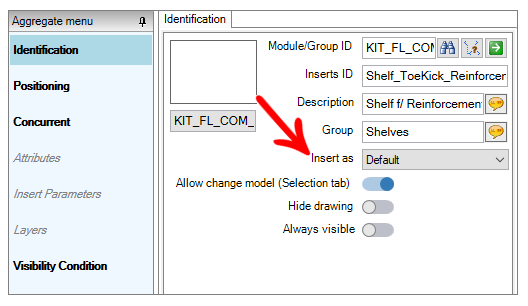
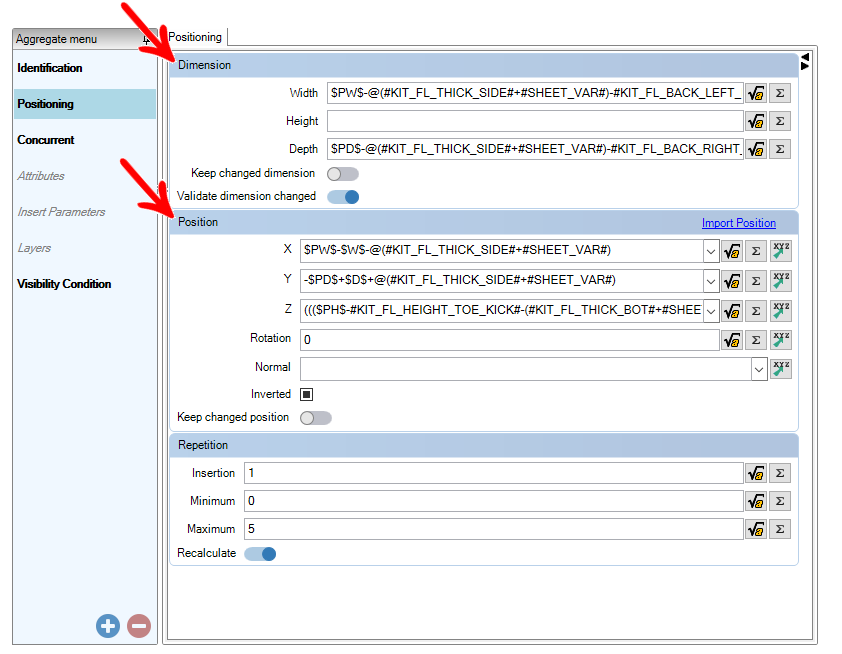
In Information in the Insert As field, select the Constant option, to prevent it being possible to deselect the format template as the item's insert.
In Dimension, fill in the Width, Height and Depth fields, configuring in order to respect the total dimensions of the module without drawing. In certain cases, it may be necessary for the Depth field to remain blank, due to possible differences in door thicknesses.
In Positioning, the fields X, Y and Z must remain zeroed so that they occupy the total space of the module in which it is being aggregated.
9. After making changes, click the Refresh icon to apply the changes.
How to register Models handle formats?
To add the group of handles to a door, the positioning process is different due to the registered positions for handles. The other registration steps are the same.
To register handle formats:
1. Follow the procedure for registering format templates.
2. After registering and configuring the insert group of insert handles on the door / front, select the insert and locate the Positioning Service tab.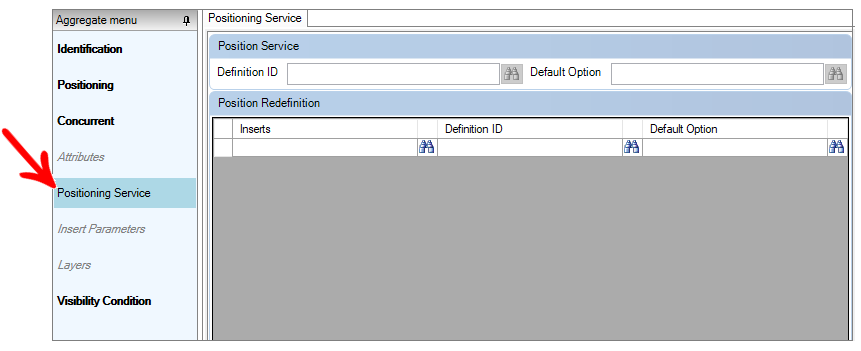
3. In the Positioning Service area, under ID Definition click the Find icon choose a handle definition choose a handle definition and click Ok. If you do not have a position definition yet, click here and see the procedures.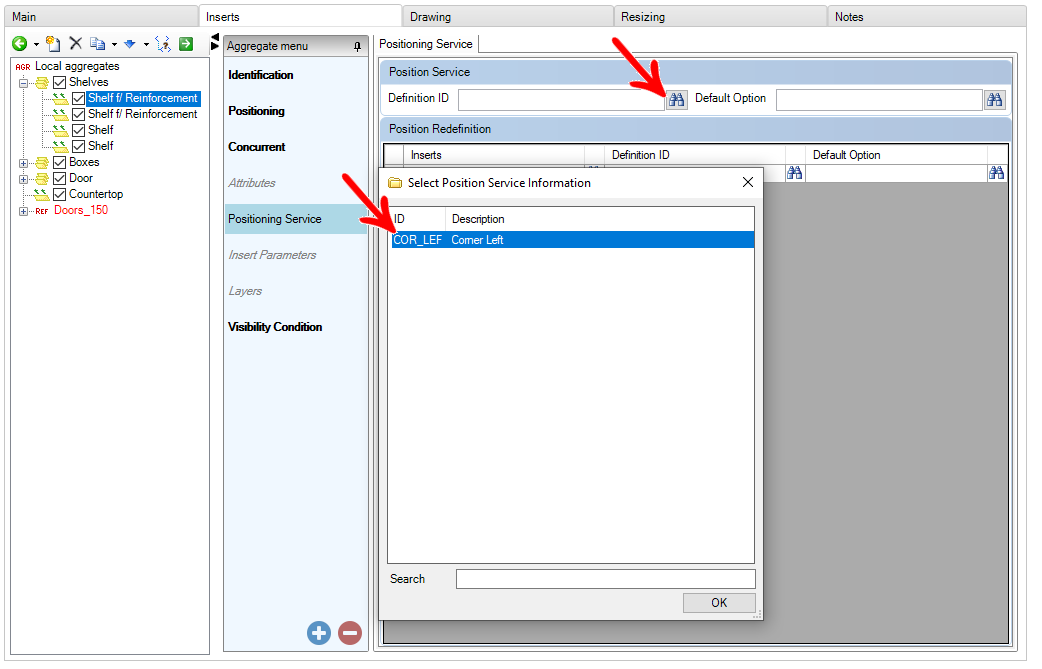
4. Then, click the Find icon in the Standard Option field, choose a standard position for the handle and click OK.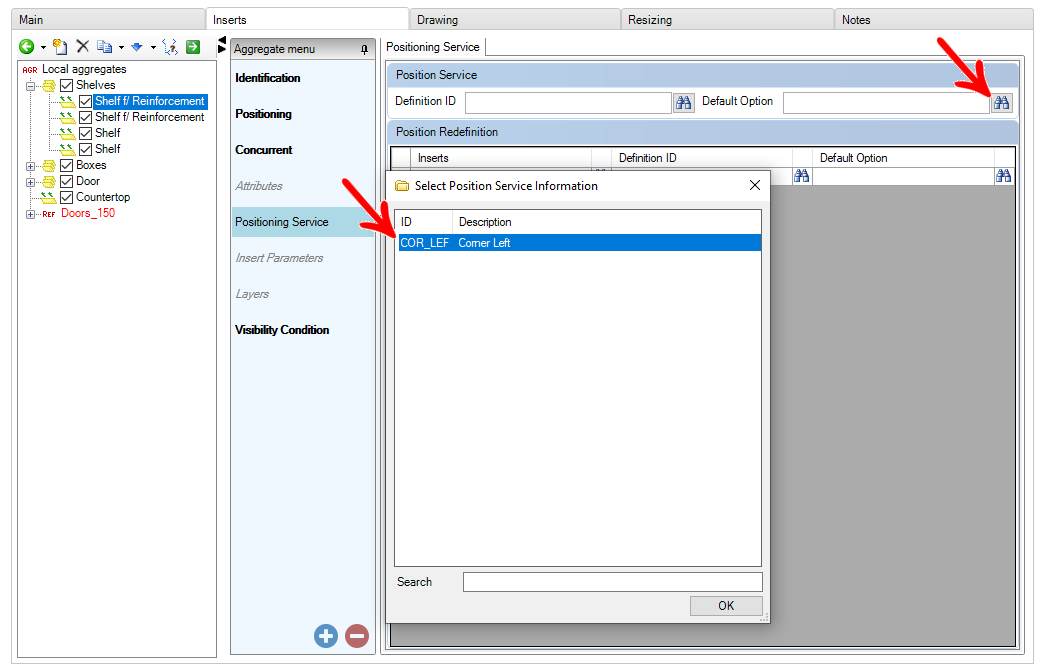
5. After that, click on the Refresh icon to apply the changes;
6. When inserting the door / front into the room, the option Handles for alteration will be available in the Tools - Models menu.