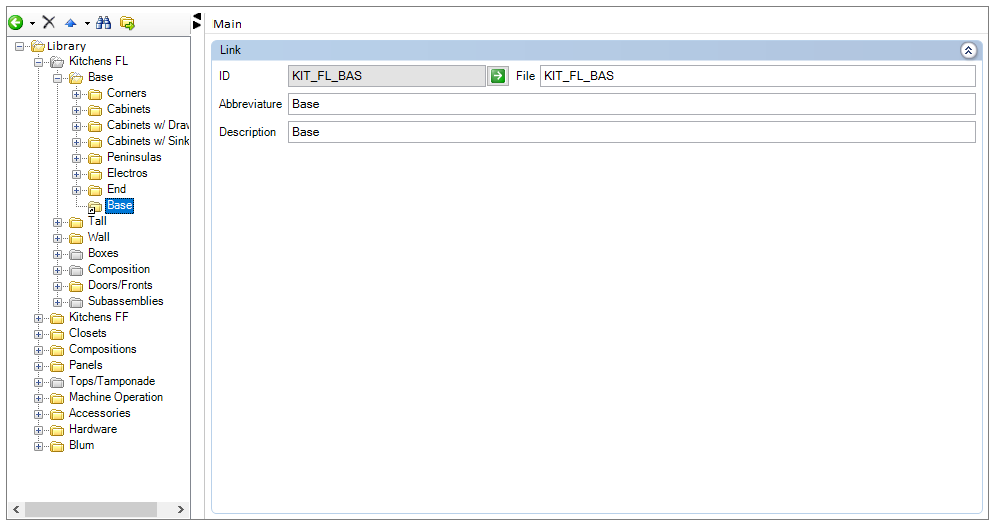Modules are the items that will be inserted in the 3D Space.
At Promob, modules must be distributed in groups according to the classification of products and ordered in a logical way to facilitate the construction of projects and the location in the system. The modules are registered through the Register - Modules menu.
Below are procedures for registering modules.
- Organize Modules
- Register Modules
- Copy, cut and move Modules
- Find Modules
- Configure a Module as Invisible
- Register Proposed Values
- Allow Mirroring of Modules
- Create links for Modulation
- Replace Items
Organize Modules by Registering Modules
At Promob, modules must be distributed in groups according to analysis and ordered in a logical manner, to facilitate the construction of projects.
The modules must be arranged in such a way that, when identifying a group, it is clear and easy to locate a particular module.
IMPORTANT: All guidelines that follow can be considered adapting them to the case of each system.
Below are guidelines and recommendations on how to organize modules:
- Distribution begins with modules that will be inserted first by the user, according to the design logic;
- Corner Modules: It starts with straight, duplicated corners, representing Left and Right, followed by L and Oblique corners;
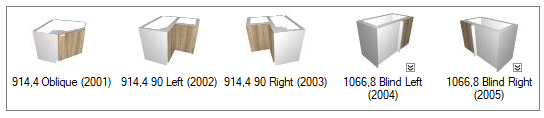
- Whenever there is a left and right module, it is recommended to register the left module before the right, to facilitate the construction of the project;
- In groups that have different modules, their distribution must be according to the name of the group.
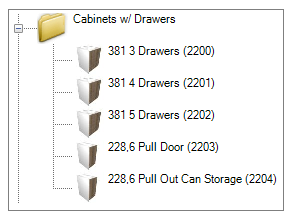
Register Modules
The modules of a system must accurately express the characteristics of a product, remitting the user to reality.
To register a new module:
1. Access the Register - Modules menu.
2. Select the group where the module will be created in the Navigation Tree.
3. Click New and then choose the Module option.
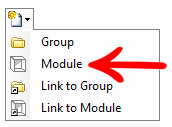
4. Fill in the fields as directed and click OK.
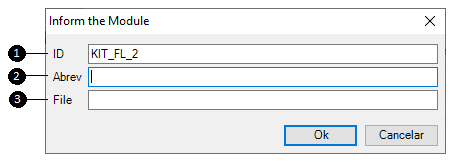

5. Select the module created.
6. In the Main tab, in the details, enter the value for the Description field. The module description will be viewed in three ways in the environment:
- The moment the mouse is positioned over the module icon, in the modulation bar.
- When the module is inserted in the environment is selected, in the Status bar.
- The moment the listing or budget is generated.
Example Description: Cabinet 1 Door.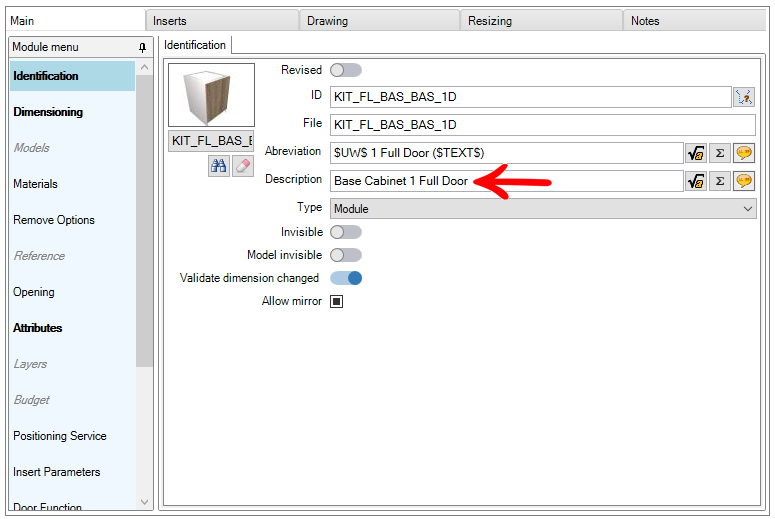
7. After registering the Description, if the item has a drawing, associate the drawing. Click here to learn more about drawing registration.
8. Set the insertion dimensions of the item.
9. Apply Modules ou Materials.
10. Register References.
11. Access the Resizing tab and set the item's resizing type.
12. After completing the changes, click the Update icon in the header.
Copy, Cut and Move Modules
When copying existing items, all of the item's information is copied to the new location.
To copy an item already registered in the system:
1. Access the Register - Modules menu.
2. Select the item you want to move in the Navigation Tree.
3. Then click the Copy button.
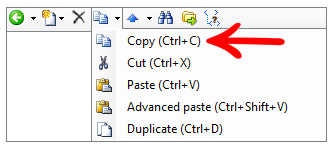
4. Then select the group where the copied item is to be pasted.
5. When selecting the group where the item will be pasted, the Paste icon will be displayed. Click on this option.
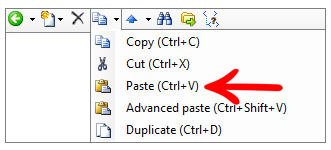
6. After making changes to the registration, click the Update icon in the header.
Duplicate Items
When duplicating items, all information from the item is copied to the same location.
To duplicate an item:
1. Access the Register - Modules menu.
2. Select the item you want to duplicate in the Navigation Tree.
3. Then click on the Duplicate button.
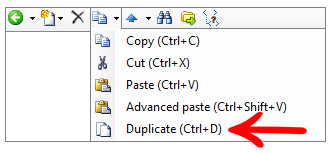
4. After making changes to the registration, click the Update icon in the header.
Cut Items
When cutting an item, the location of the item in the system is changed, moving from its origin and pasting to its destination.
To move an item to another group:
1. Access the Register - Modules menu.
2. Select the item you want to cut in the Navigation Tree.
3. Click the Cut button.
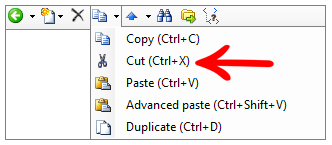
4. Select the group where the cut item should be pasted by the Navigation Tree.
5. When selecting the group where the item will be pasted, the Paste icon will be displayed. Click on this option.
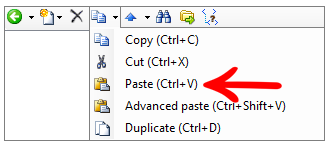
6. After making changes to the registration, click the Update icon in the header.
Move Items
The movement of items is related to their position in the Navigation Tree.
To move an item in the group:
1. Access the Register - Modules menu.
2. Select the item you want to move in the Navigation Tree.
3. Then click on the move buttons.
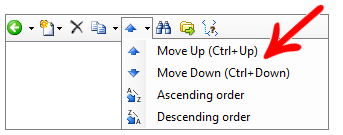
4. After making changes to the registration, click the Update icon in the header.
Find Modules
The location of an existing item is related to its ID.
To find a group, module or aggregate:
1. Access the Register - Modules menu.
2. Click the Find icon.
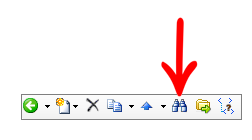
3. Fill in the Password field as indicated.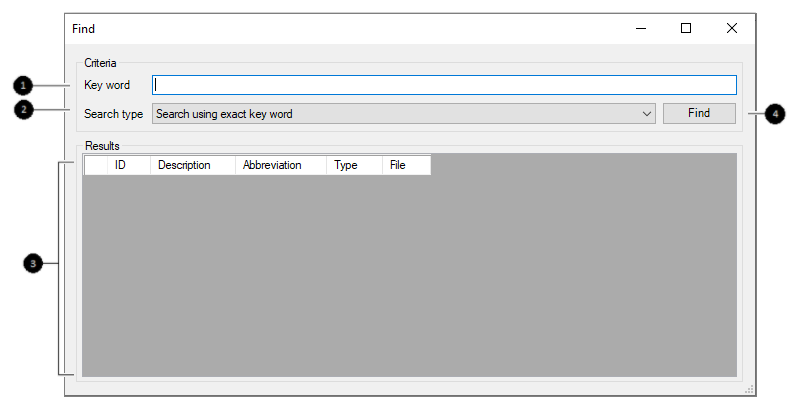
1. Keyword: In this field, the keyword you want to search must be entered. You can type any word. Results will be displayed according to the type selected for the search.
2. Type: Select the search type:
- Search exactly the keyword
- Starts with keyword
- Ends with keyword
- Has keyword
3. Results: The search results are displayed, according to the Type of Search.
4. To locate: Button that triggers the start of the search. The search may take a few minutes, wait to be displayed and the result.
4. Click Find and wait for the results to display.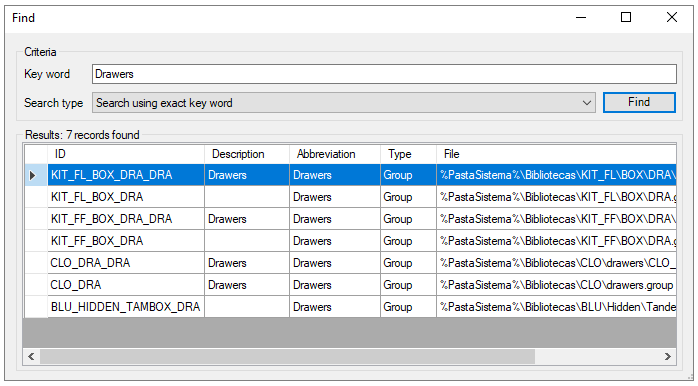
5. Double-click on the desired result to open the item register.
Configure a Module as Invisible
Some items created need not be visible on the modulation bar to the end customer.
To make an item invisible:
1. Access the Register - Modules menu.
2. Select the item you want to make invisible from the Navigation Tree.
3. On the Main tab, Details screen, locate and check the Invisible checkbox.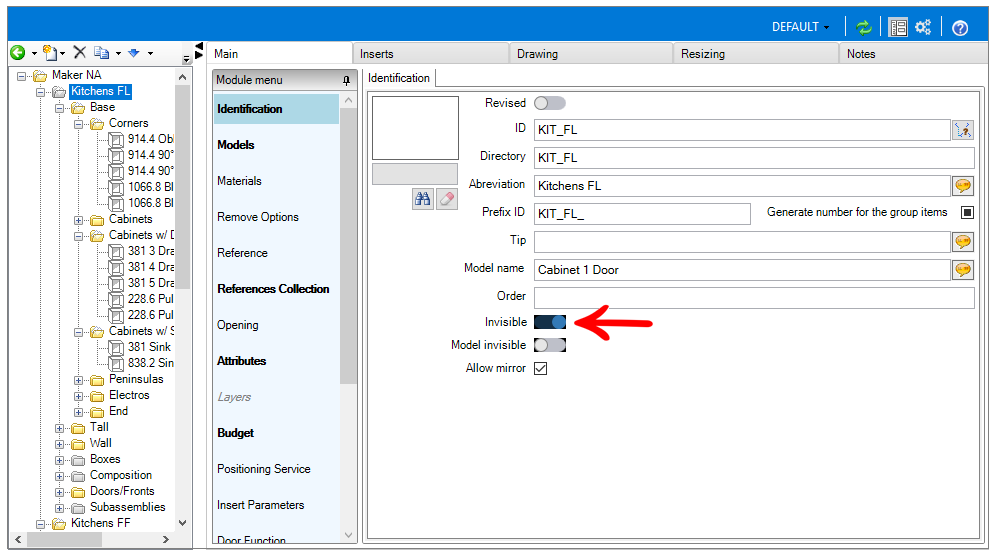
IMPORTANT: Invisible items will appear in the Navigation Tree in gray and in the modulation bar between the # characters.

4. After making changes to the registration, click the Update icon in the header.
Register Proposed Values
Proposed Values are used to facilitate the visualization of large modulations in the module bar. They serve to group several dimensions in a module.
Example: Module of a door with specific widths of 400mm, 500mm and 600mm.
To create modules with default values:
1. Access the Register - Modules menu.
2. Select the module that will have Proposed Values in the Navigation Tree.
3. On the Main tab, under Sizing, click the Proposed Values tab.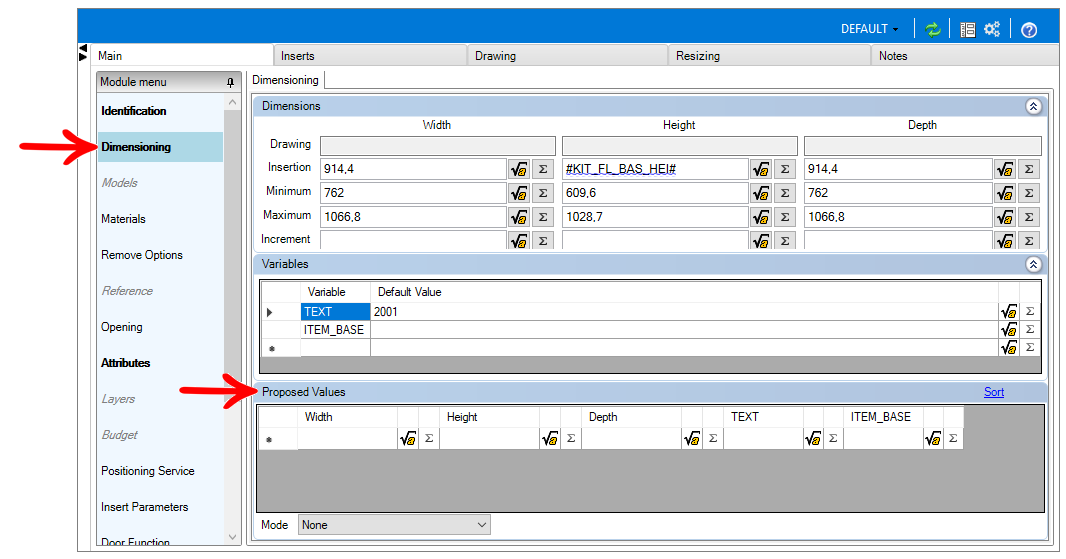
4. The Proposed Values tab will open. Fill in the fields of the dimension you must change with the desired measures.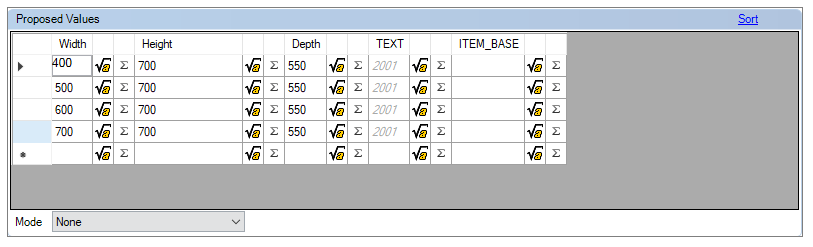
5. The Mode field will automatically change to Proposed Only as soon as the first value is filled in the Proposed Values tab.
Keep the checkboxes to the side (Width, Height and Depth) unchecked when you want the module's dimensions to respect only the proposed values of each line. Check the desired checkboxes on the side, according to the need, if you want only the values of a certain dimension (Width and / or Height and / or Depth) to be respected.
6. After making changes, click the Update icon in the header.
Allow Mirroring of Modules
The Allow Mirroring feature enables the Mirror function on the right button for modules in the Promob environment:

To allow a module to be mirrored:
1. Access the Register - Modules menu.
2. Select the item that should allow mirroring in the Navigation Tree. If you wish, you can select a group to make all of its child items mirrored.
3. On the Main tab, click Advanced and then check the option Allow Mirroring.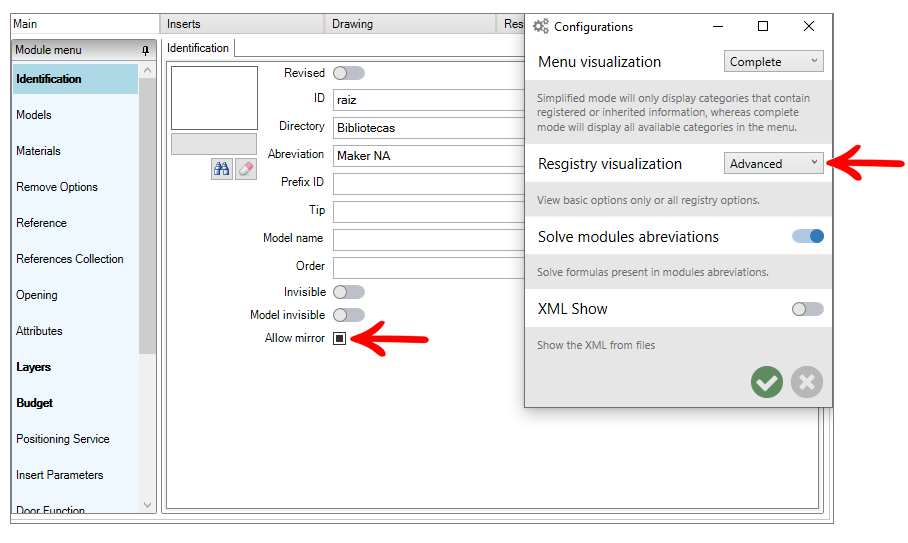
4. After making changes, click Update in the header.
Create Links for Modulation
Modulation links can be created when it is necessary for the same item to be accessible in more than one group or modulation line, without the need to copy and paste in all groups.
When inserting an item in the environment through a link, all information of the original item will be loaded into the environment and in the budget.
It is possible to create links to groups or modules.
To create a link:
1. Access the Register - Modules menu.
2. Select the desired group, click New and select Link to Group or Link to Module, as desired.
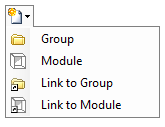
3. Click the Search icon, select the desired group or module and click OK.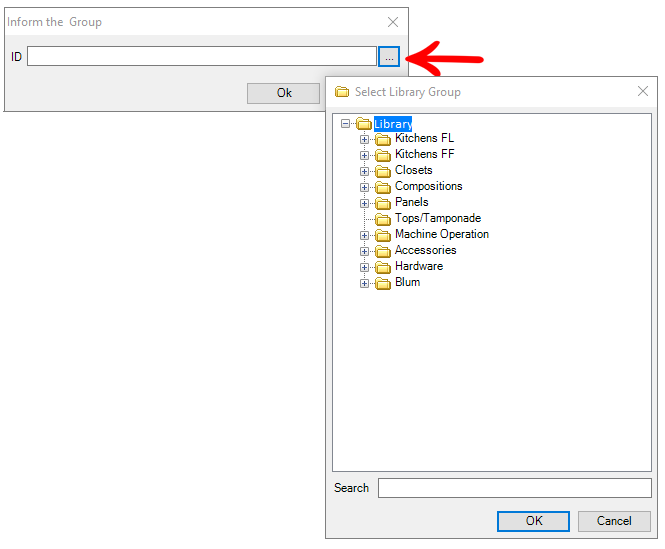
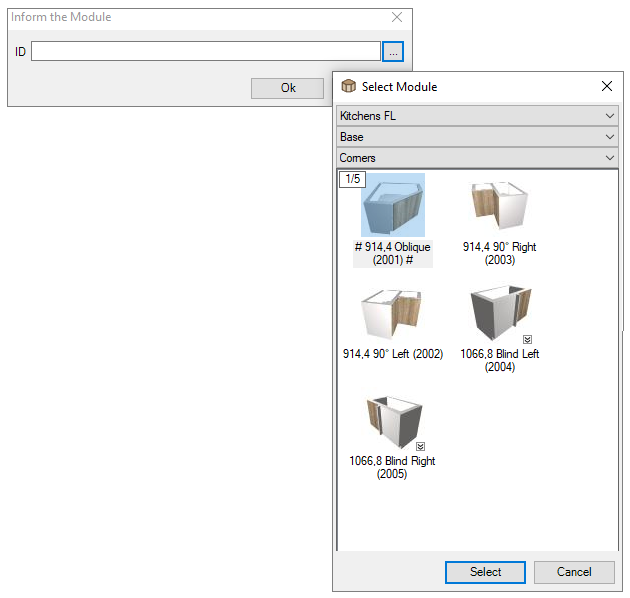
4. The link to the item will be added to the navigation tree.