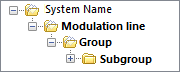When starting to customize a system, you must survey the product based on tables, catalogs, material samples and quotes.
One of Promob's premises is ease of use for the end user, which can be directly related to the structuring of the modulation lines and set of subdivisions, also called groups. The groups are distributed according to usability for the construction of the project and can be registered through the Register - Modules menu.
It is possible to create several subgroups through the Promob Catalog, that is, groups within groups. Each set of groups is called a level:
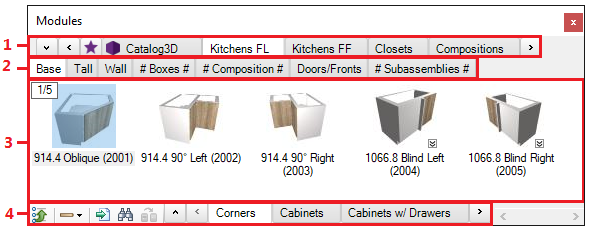
|
Window Part |
Function |
|
1. Modulation Line |
Name of lines produced by the factory. It is at this level that the Partners of the system must be inserted. |
|
2. First level |
Main distribution of modules in the Modulation Line. Its purpose is to divide the modulation into the main areas/parts of the construction of the project. |
|
3. Modules |
Displays the module options for the selected group/subgroup. |
|
4. Second level |
It allows to distribute the modulation in subgroups, facilitating the localization. |
Below are procedures for registering groups:
- Configure the Main group of modules
- Create modulation lines
- Register subgroups
- Copy, cut and move groups
- How do I find groups?
- Configure a group as invisible
- Create links to groups
Configure the Main group of modules
The Main group, also called the system identification group, is not visible in the Promob 3D Space, but must be configured.
To define the system identification group:
1. Access the Register - Modules menu.
2. Select the first group in the Navigation Tree.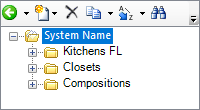
3. On the Main tab, on the Details screen, locate the Abbreviation field and define the new name for the group. This field must have the same name as the system, which will follow "Promob Start / Studio / Lite".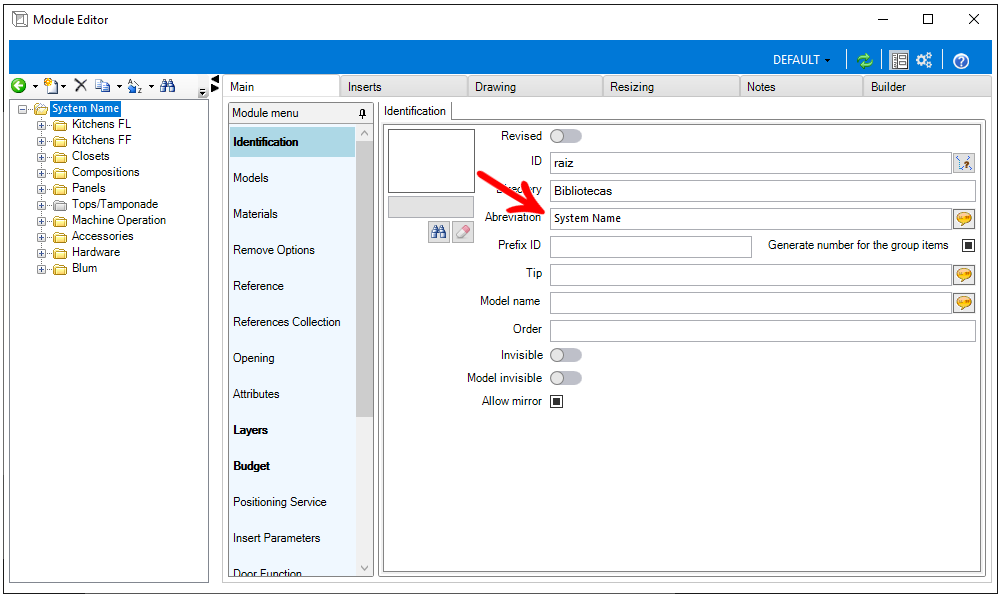
4. Then, in the ID field, define the same abbreviation name, but in this field or in any ID field do not use the characters considered invalid as: !, @, #, $, %, ¨, &, *, (, ), <, >, ^, `, ´, ~, {, }, -, +, ,, ., ;, :, /, ?, º, ª, °, |, \, ’, ”, ç.
IMPORTANT: If there is more than one word in the system name, separate them with the underline character (_);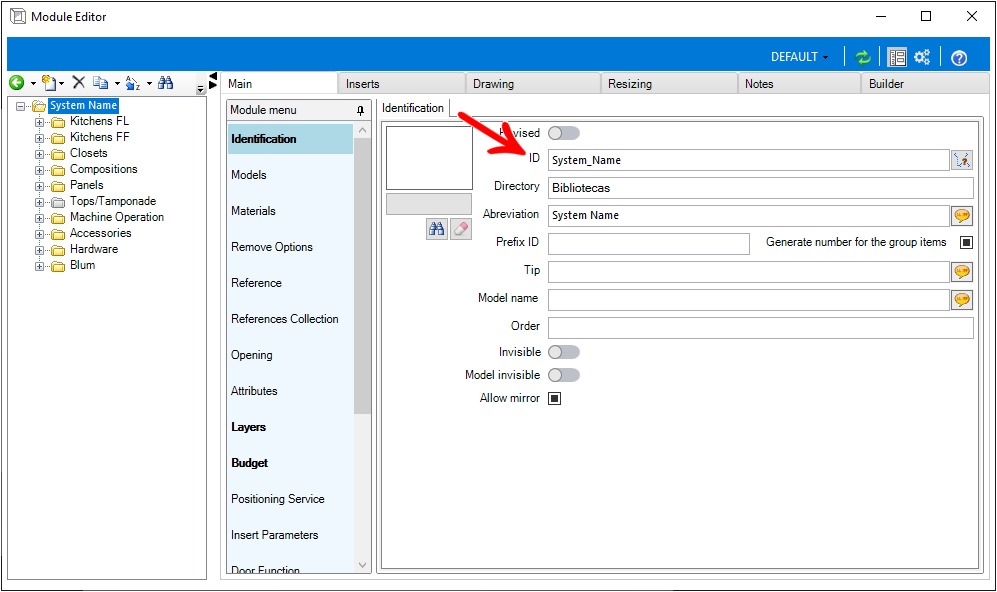
5. Then click on the Advanced icon and fill in the Prefix ID field. In this field, you can fill in the three initials of your system name followed by the underline character. This information will serve as an aid to you when creating any group or module, inserting as information prefix the information there filled out.
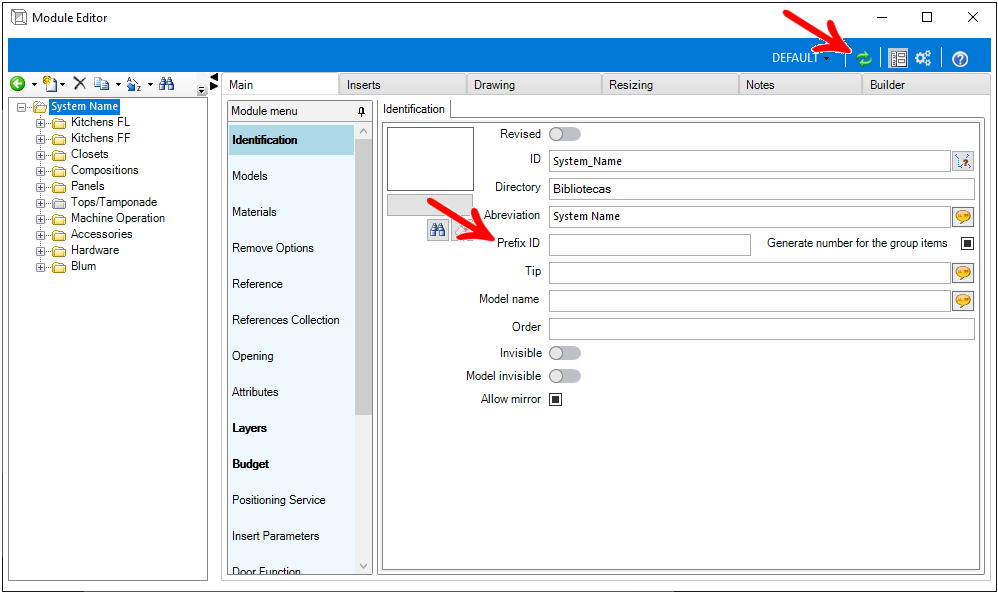
6. After making the configuration and changes to the registration, click the Update icon in the header.
Create modulation lines
The modulation lines must be in line with the lines produced by the factory.
To create modulation lines:
1. Access the Register - Modules menu.
2. Select the Main group in the Navigation Tree.
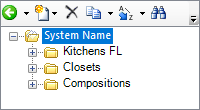
3. Click New and then choose the Group option in the Navigation Tree edit bar.
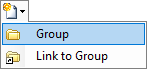
4. Fill in the fields as indicated and click Ok.
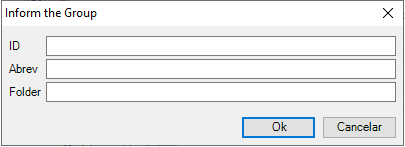
ID: Identifier of the created group. Promob fills this field with a suggestive value, with no need to define it. However, you can fill in the three initial letters of each group above, followed by the initial letters of the group in question, separated by "underline.
Exampless:
System name: System
Group Name: Dormitory
ID: Sys_Dor
Abrev:Group abbreviation. Name defined for the group. This name appears on the Modulation bar. After its creation, it can be redefined.
Example: Dormitory
Folder: Name of the directory to be created. Whenever the directory is not informed, Promob assumes the value defined in the Abbreviation field. This directory creates a folder in the location where the system is installed. By default, this field does not need to be informed, however, if filled in, omitted characters such as accentuation and punctuation should not be used.
Example: Dormitorio.
5. After filling in the fields, click OK to confirm the creation of the group.
IMPORTANT: The groups of the modulation lines and partners must always be ordered before the Decore library, as shown in the image below, making the Decore library the last line.
6. After making changes to the registration, click the Update icon in the header to apply the changes.
Register subgroups
The registration of Subgroups occurs in the same way as the registration of groups.
Every new item is created within the item selected in the Navigation Tree, therefore, what must be observed when registering groups and subgroups is the item selected in the Navigation Tree: