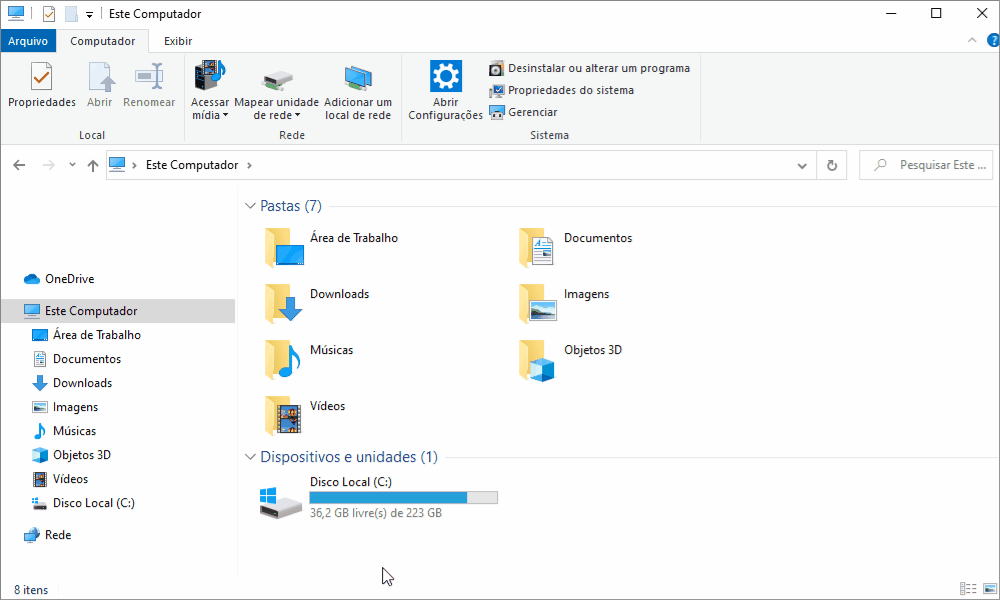What happens?
While generating budget in Promob, the following message is displayed: Promob has stopped working
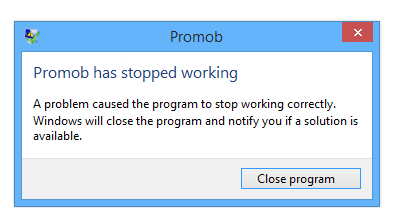
Why does this happen?
The situation may occur because of the following reasons:
- The Windows user does not have the permissions required to use Promob;
- Blocade caused by the computer antivirus;
- Promob is not updated;
- Blocade caused by softwares installed in the computer;
- Corruped file in the Promob Local Folder;
- Corrupted file in the root folder;
- The computer does not meet the minimum requirements for Promob operation.
How to solve this situation?
Solution 1: Run Promob as administrator
1. Access the root folder of the Promob in Local Disk (C:)\Program Files\Procad\(Promob Name)\Program\bin
2. Locate and right-click the Promob.exe file and select the Run as administrator option
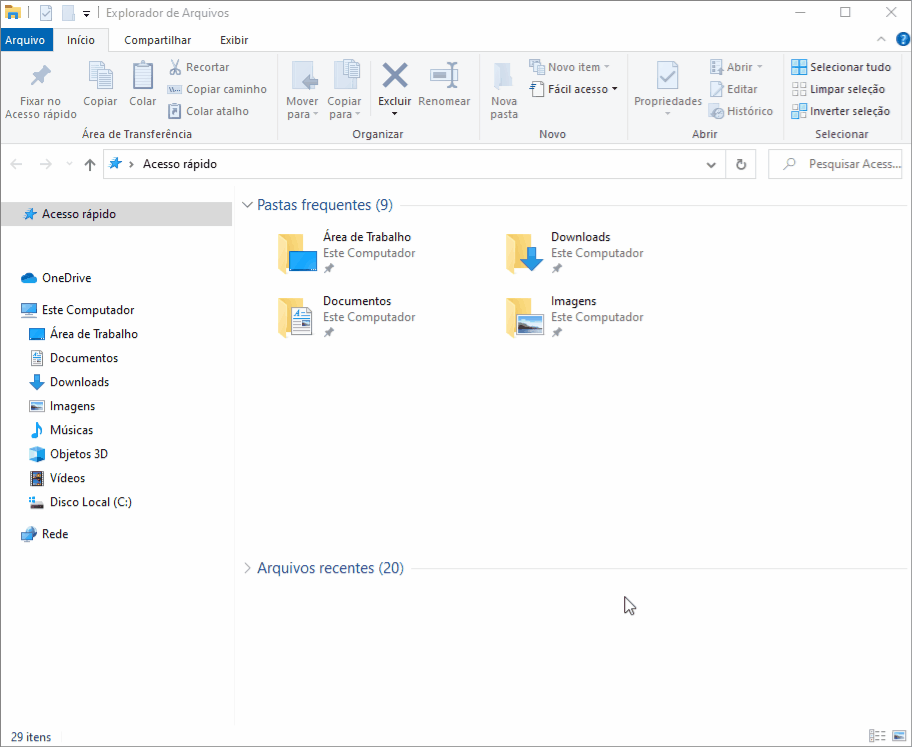
3. If Promob opens ask the computer technician or network administrator to configure the administrative permissions of the Windows logged-in user.
Solution 2: Disable antivirus
1. Disable the antivirus and open Promob.
2. If the Promob opens please ask your IT technician to configure the antivirus filters not to block Promob and files and folders.
Solution 3: Update Promob
1. Update the Promob accessing Local Disk (C:)\Program Files\Promob\(Promob Name)\Program\bin\Update, locate and double-click the PromobUpdate.exe file
2. Open Promob and check if the situation still happens. In case it does, go to Solution 4.
Solution 4: Check installed programs
1. Access the Control Panel - Programs and Features. Check in the program list if one of these programs are installed:
- MalwareBytes
- Bytefence
- Segurazzo (SA Antivírus)
2. If the programs are installed, remove them.
3. If none of these programs are located or the situation still happens, go to Solution 5.
Solution 5: Rename Promob local folder
IMPORTANT: This folder stores all the Promob local settings. Therefore, it its essential to undo the changes once the test is finished. The new folder created must be deleted and the previous folder renamed must have its name back to the original name in order not to lose the Promob settings.
1. Access the C:\ProgramData\Procad\)Promobs name)\Budget diretory in your computer. If you can't locate the ProgramData folder click here.
2. Rename the file Payment Terms to the name _Payment Terms
3. Reopen Promob e see if the situation still happens:
- Promob opens:
- Close Promob again;
- Delete the new folder that was created with the same name as your Promob;
- Rename the folder back to its original name. Example: Rename the _Payment Terms folder to Payment Terms
- Open a solicitation to Promob Support and e inform that after renaming the promob local folder the program opened.
- Promob does not open:
- Close Promob again;
- Delete the new folder that was created with the same name as your Promob;
- Rename the folder back to its original name. Example: Rename the _Payment Terms folder to Payment Terms
- Go to solution 6
Solution 6: Reinstall Promob
Unninstall Promob from your computer and install it again with Promob Downloader. If the situation still happens, go to solution 7.
WARNING - READ BEFORE PROCEED
The following steps were developed by the Promob Support Team and the results were succeed. It is important to consider that this tutorial can affect the computer settings. Therefore Promob suggests that a computer technician follow along the steps. Promob doesn't take responsibility for the maintenance and settings of computers.
Solution 7: Verify your computer settings
1. Microsoft .NET Framework
- Check is the required version (4.6.1) of Microsoft .NET Framework is installed in your computer. If it is not installed, do the installation of the tool;
- Check if the resourses from Microsoft .NET Framework are active. If disabled, do the activation of it.
2. Windows
- Check if the operating system is updated.
- If it is not updated, ask your computer technician to run the operating system update through Windows Update.
3. Hardware requirements
- Check if your computer meets the recomended requirements suggested by Promob and contact a computed technician to update the computer in case it doesn't. If you don't know how to check your computer informations click here.
Solution 8: Open a solicitation do Promob Support
If the situations still happens after all the steps suggested and the computer meets the Promob recomended requirements, open a solicitation to Promob Support with the following informations:
- A print sceen of the message displayed or the description of it. Example: "When generating budget in Promob the following message is displayed: Promob has stopeed working"
- Computer settings. To check how to locate the computer settings click here;
- A print screen of the Program and Features menu of the computer.
The situation happens with only one project: open the project in another computer
1. The budget is generated in another computer
If the budget is generated in another computer, ask a computer technician to verify the administrative permissions of your Windows user.
2. The budged is not generated in another computer
Open a solicitation to Promob Support with the following informations:
- A print sceen of the message displayed or the description of it. Example: "When generating budget in Promob the following message is displayed: Promob has stopeed working"
- Computer settings. To check how to locate the computer settings click here;
- A print screen of the Program and Features menu of the computer.
- The project in which the situation happens and the bak file of the project.