| WARNING - READ BEFORE PROCEED The procedure described below was developed based on tests carried out by Promob's Technical Support and obtained effective results. It is important to consider that the realization of this step by step can influence the settings and operation of the computer. Thus, Promob advises that the performance of this procedure is accompanied by a trusted computer technician. Promob is not responsible for performing computer maintenance and configuration services. |
To view the hidden files:
- Windows 11
1. Access the directory in which you want to display hidden files and folders;
2. Click the View tab. Go to the Show option and check the Hidden Items option.
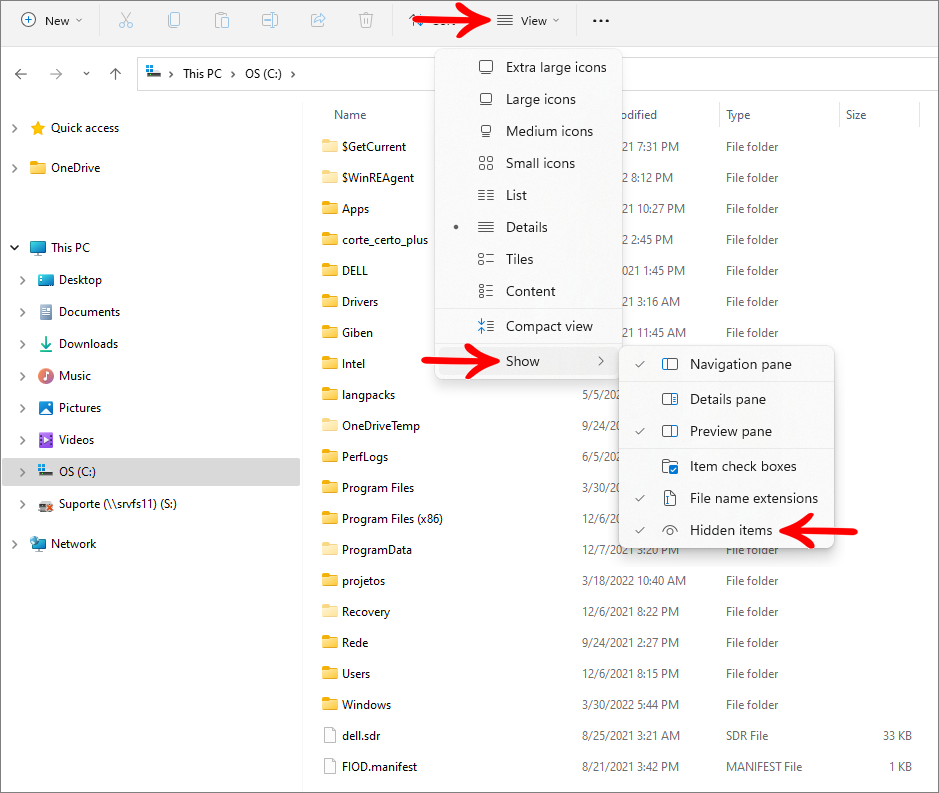
- Windows 8 and Windows 10
1. Access the directory in which you would like to view the hidden files and archives
2. Click the View option and enable the Hidden items checkbox.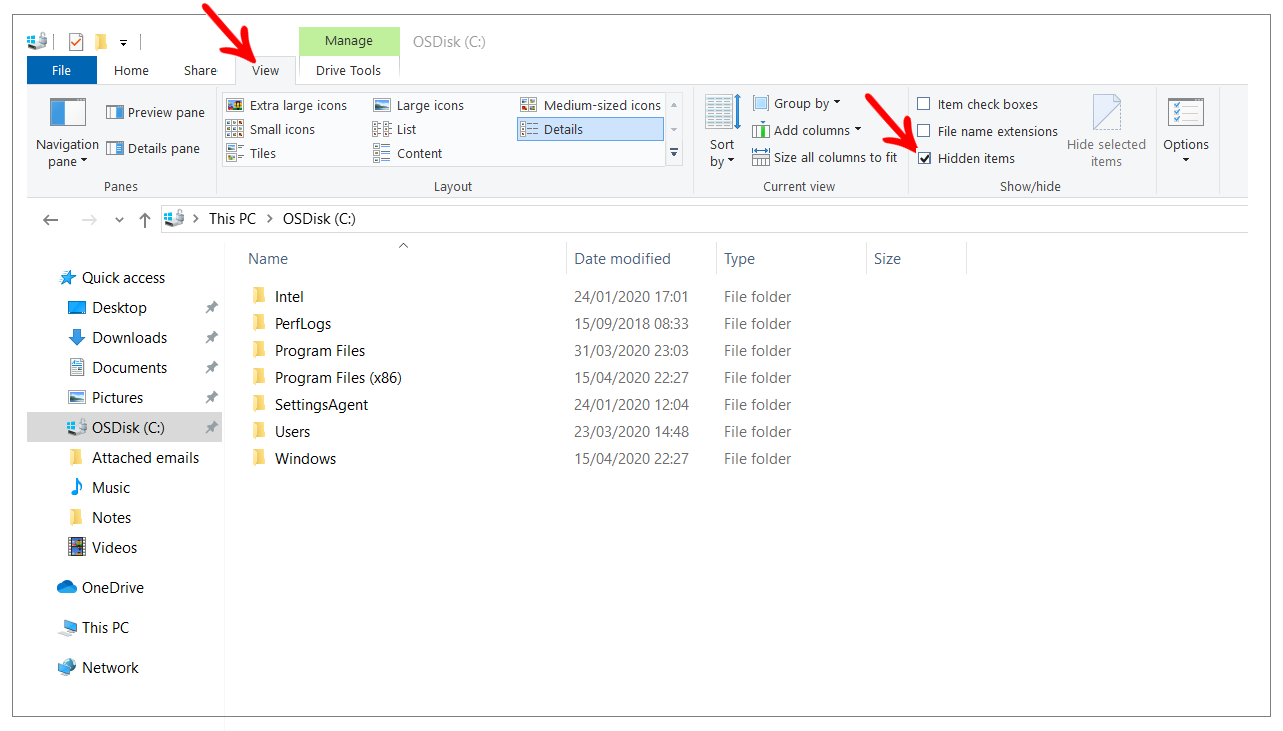
- Windows 7
1. Access the windows in which is possible to configure the folder view by doing the following steps:
Option 1:
In the directory window, click in the Organize - Folder and search options menu.
Option 2:
Access the directory containing the hidden files and folders, click on the Tools - Folder Options menu. IMPORTANT: if the Tools menu is not visible press the Alt key.
2. Click the View tab and check the Show hidden files, folder, and drives option.
3. The hidden files and folders should be displayed after clicking in Apply and Ok.
IMPORTANT: If the files are not visible after these settings, ask for a computer technician to apply the Administrator's Permission to the Windows User.
For more information, contact Microsoft Support.