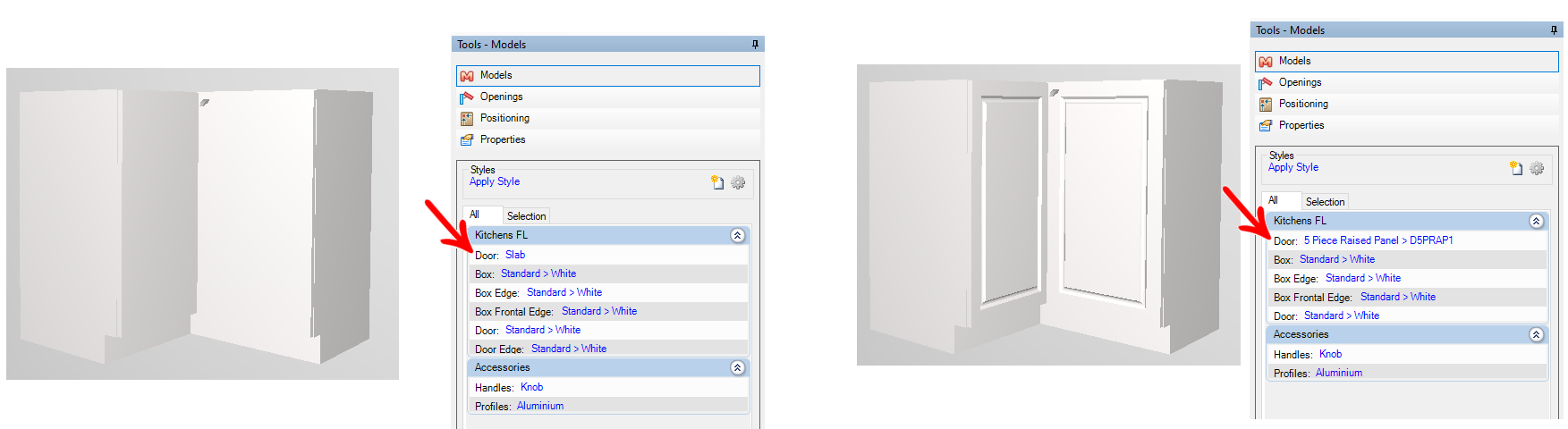The finishing models are the finishing options (colors, textures) available for a module as proposed and made available by the factory.
The Model Editor can be accessed through the Registry - Models menu.
The finishes are called Type Models and are structured in groups called Definition Models, grouped according to the Modulation Line. Each modulation line has its definition models, and each definition model has its type models.
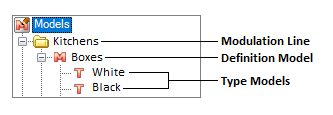
It is recommended to register the models in order to facilitate the user to access and change the finish of the modules.
The registration of the models is directly related to the layers used by the design of the modules.
After registering and applying the models in their respective items through the Catalog, they will be visible and available for use in the Tool Panel through the Models tab.
Below are the procedures related to the Finished Models:
- How to associate the model with the modulation line?
- How to register definition models?
- How to register type models?
- How to register wildcard model?
- How to register model information?
- How to show the model name in the module description?
- How to register associated models?
- How to apply models?
- How to remove a line type model?
- How to apply model removal using Remove Options?
- How to change the models of more than one type of component simultaneously?
How to associate the model with the modulation line?
Each modulation line must have its respective set of definition models.
To associate models with the modulation line:
1. Access the Registry - Models menu.
2. Select Models, click the New icon.
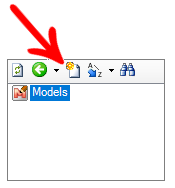
3. In the window that will appear, select the modulation line to which you want to associate the model and click Ok.
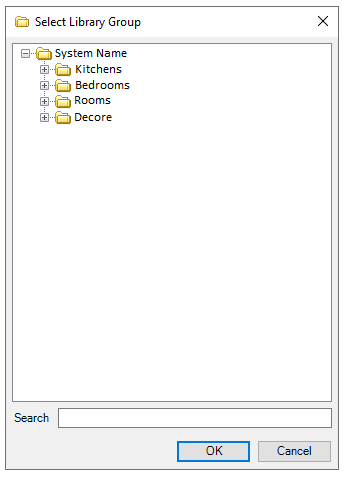
4. Click the Refresh icon to apply the changes.

5. Click the Refresh icon to apply the changes.
6. By registering modules it will be possible to notice that in the Models/Materials tab of the corresponding modulation line, a file with the name of the .model line has been added.
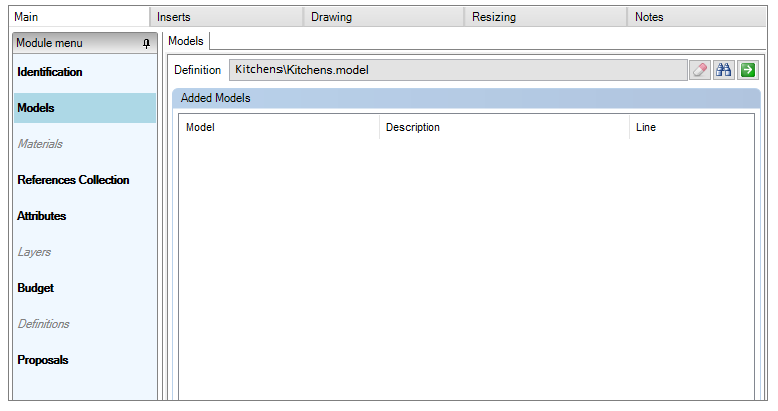
How to register definition models?
Definition models are the groupings of finishes, that is, groups where the type models are registered.
To register definition models:
1. Access the Registry - Models menu.
2. Select the group associated with the modulation line to which you want to add the definition model.
3. Click New.
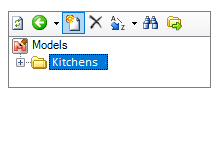
4. In the window that appears, fill in the ID and Name fields as desired and click OK.
IMPORTANT: In ID, it is recommended to use the first three letters of the name, as shown in the image.
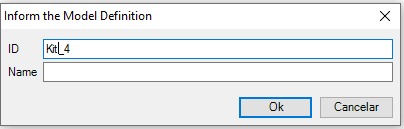
5. The definition model will be created.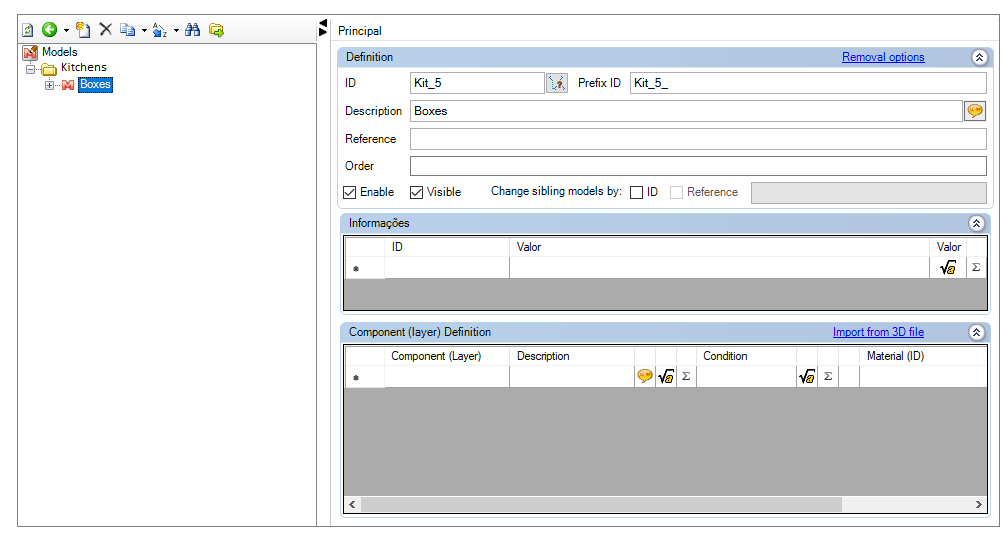
6. With Advanced mode active, fill in a numeric value for the Order field. This field defines the order in which the models created will be displayed in the Tool Panel, regardless of the order in which they were registered in the navigation tree of the model editor.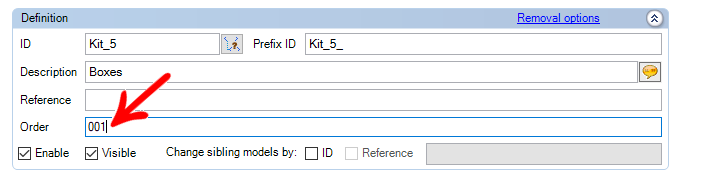
7. The option Change brother models can be checked when you want the type models of another definition model to be applied to other components at the time of the change.
8. In the Layers area, define on each line the layers of the drawings that will use the created model. To facilitate this registration, we recommend the use of a layer naming standard.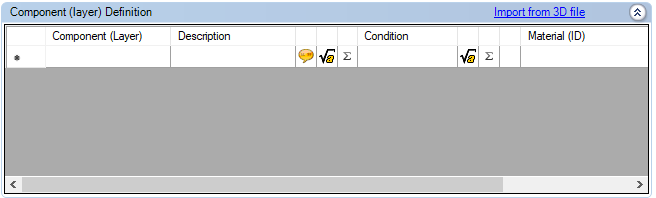
How to register type models?
Type models are the existing finishes for each definition model.
To register type models:
1. Access the Registry - Models menu.
2. Select the definition model to which you want to add the type model. Click on New.
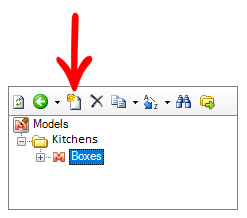
3. In the window that appears, fill in the ID and Name field as desired and click OK.
IMPORTANT: In ID, it is recommended to use the first three letters of the name, as shown in the image.
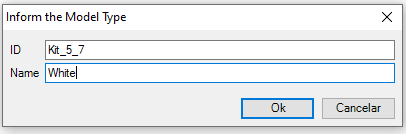
4. The type model will be created.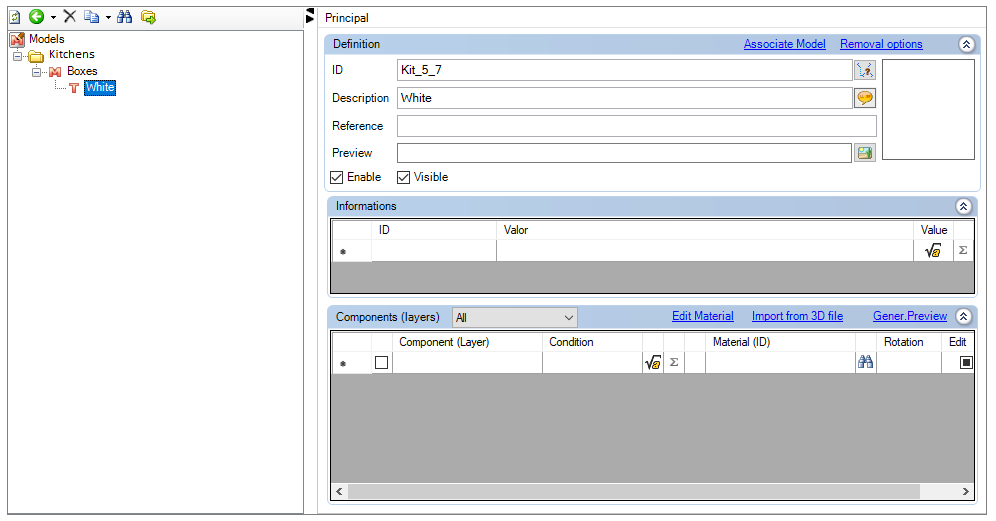
5. In Definitions, fill in the Reference field as previously defined by the factory.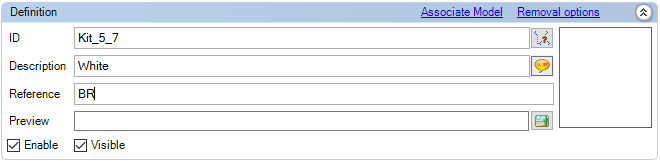
6. In the Layers area, for each line that has a defined layer, click the Find icon and select the Search option.
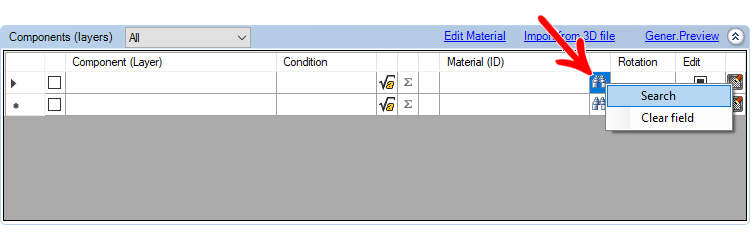
7. In the window that will be displayed, select the material you want to apply to the layer in question and click Select.
8. The preview of the model will be generated automatically when the library is reindexed and the model applied in the registration of the module, however, if you want to create the preview manually, just click on Generate Preview.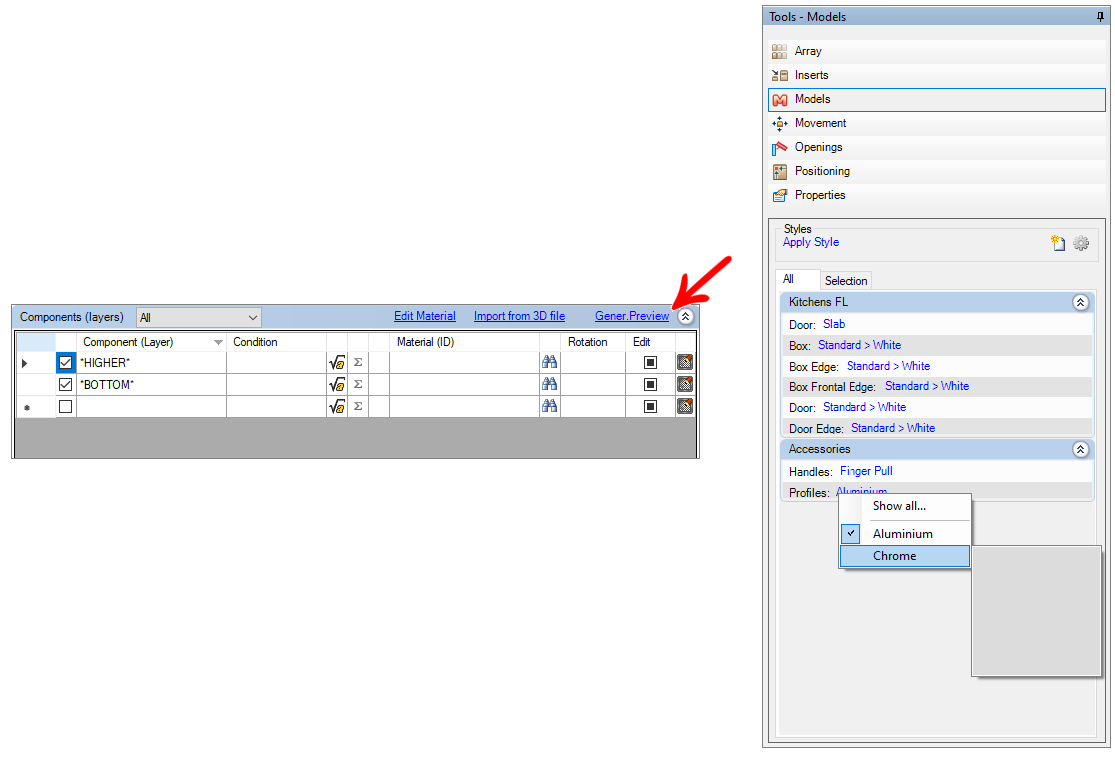
9. After completing the registration of the type models, click the Refresh icon to apply the changes.
How to register wildcard model?
By default, when a module has a model type applied, it is not possible to change its material to prevent changes being made in the final presentations of the projects and to allow greater fidelity to reality. However, in certain situations, it may be necessary to register a type model that can receive the application of materials, such as a granite top. We can call this model a wildcard model.
To register a wildcard model:
1. Register the model type normally.
2. Select the registered type model and in Layers, check the Edit option for the model layers.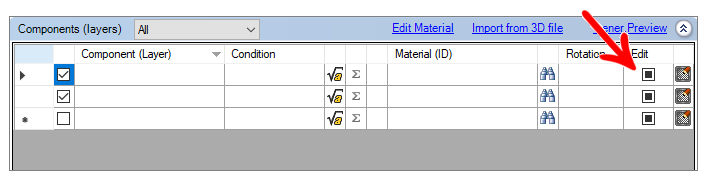
3. Click the Refresh icon to apply the changes.
4. After inserting the model in any item of the design, it is possible to drag a material and apply it over the item.
How to register model information?
Whenever it is necessary to link information other than the reference to the model, so that it is related to the module, we register information in the model. Each model type can have as much information as necessary.
To register information in the model:
1. Access the Registry - Models menu.
2. Select the type model in which you want to insert information through the navigation tree.
3. Locate the Information area.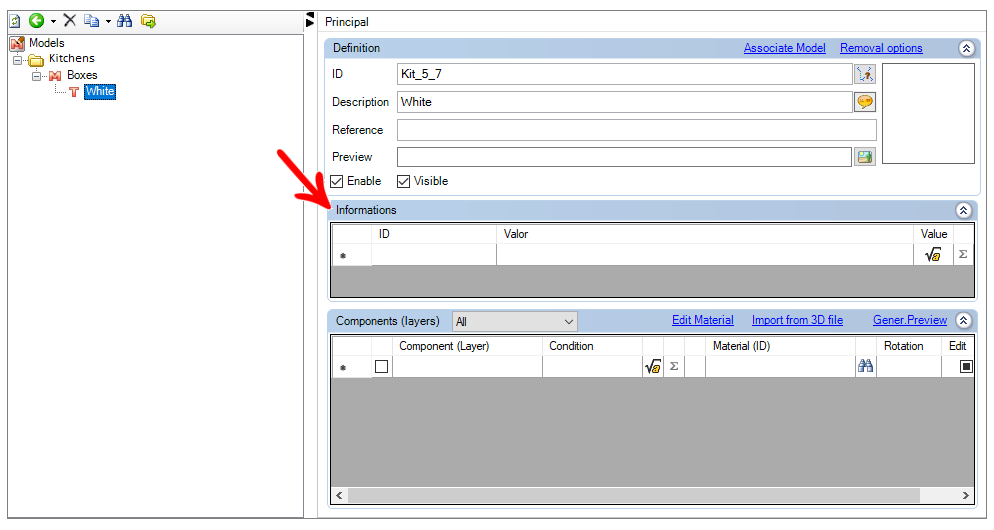
4. In ID, any alpha-numeric information that will be used when linking the information to the module must be filled out. In Value, the information to be shown by the module must be filled in when the model type is selected in the design.

5. In the example below, it was configured by the references that the MATERIAL information of the applied type model will be searched and inserted in the item reference. For this, the assembler @id_model (MATERIAL) @ was used, according to the ID of the information registered in the example.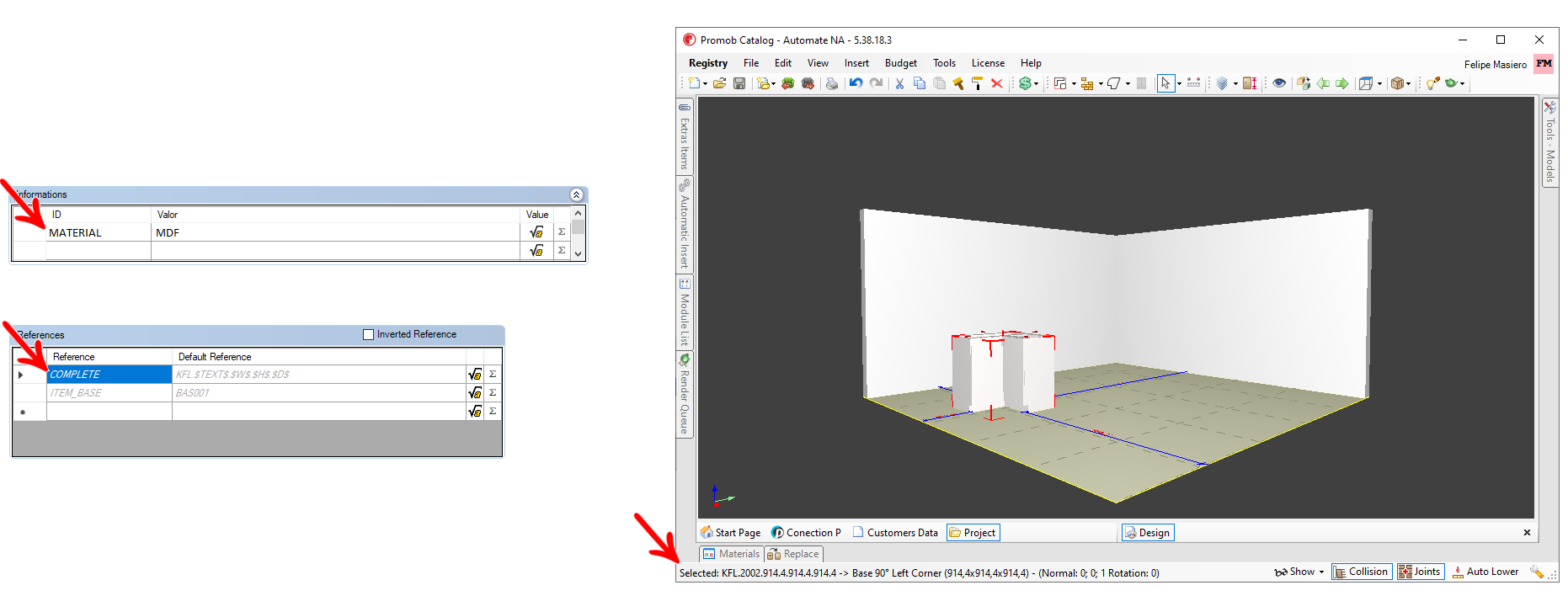
How to show the model name in the module description?
To display the model name in the module description:
1. Access the Registry - Modules menu.
2. Select the item in the navigation tree where you want to add the model name to the description.
3. In Description, add the assembler @id_model (TYPE) @. "Model_id" being the model ID that is applied to the item. Example: If the model ID applied to the item is ‘com_boxes’, the completed assembler will be “@com_boxes (TYPE) @".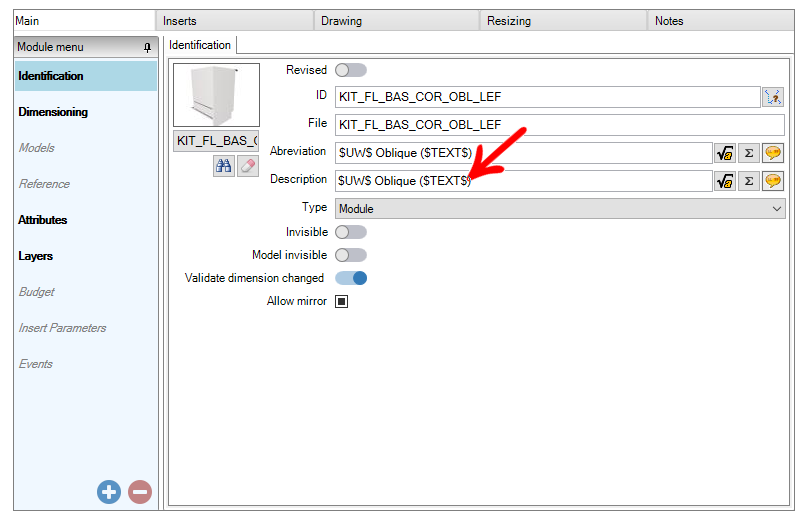
4. After making the change, click the Refresh icon to apply the changes.
How to register associated models?
Associated Models are definition models being used by type models. This structure can be used when the same list of model types is used by more than one definition model in the same modulation line.
To register associated models:
1. Access the Registry - Models menu.
2. Select the definition model that should receive the associated models.
3. Click on New.
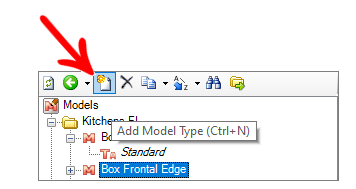
4. In the displayed window, register an ID and Name for a classification in which the standard models to be associated will be inserted. Example: Finishes or MDF / MDP / Microtexture.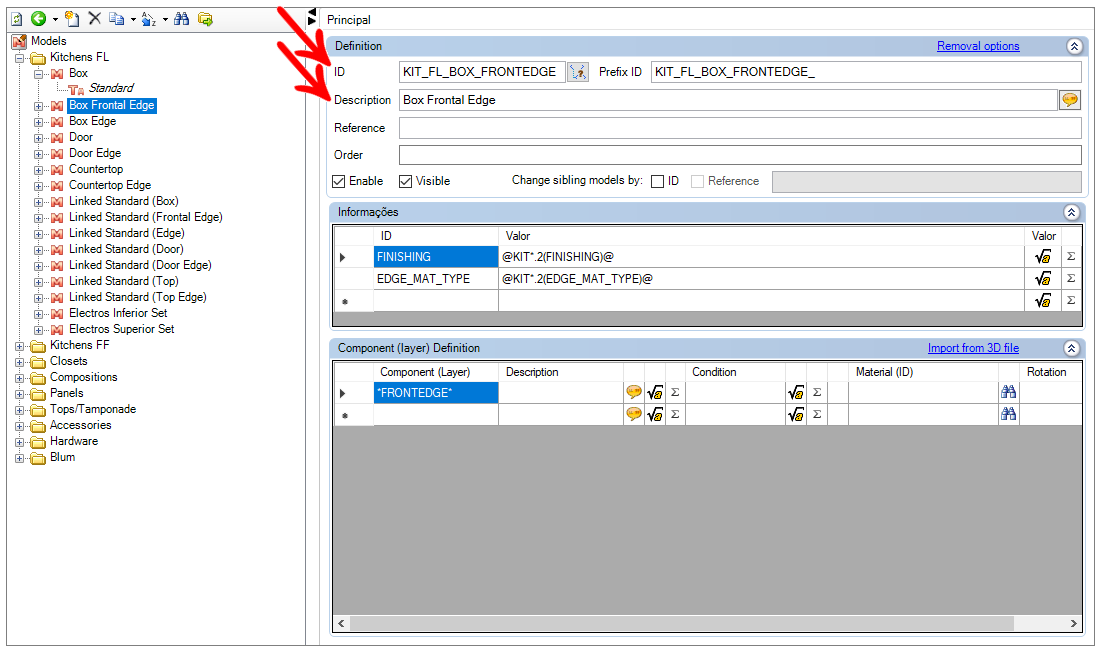
5. Click OK.
6. Select the type template created and click Associate Models.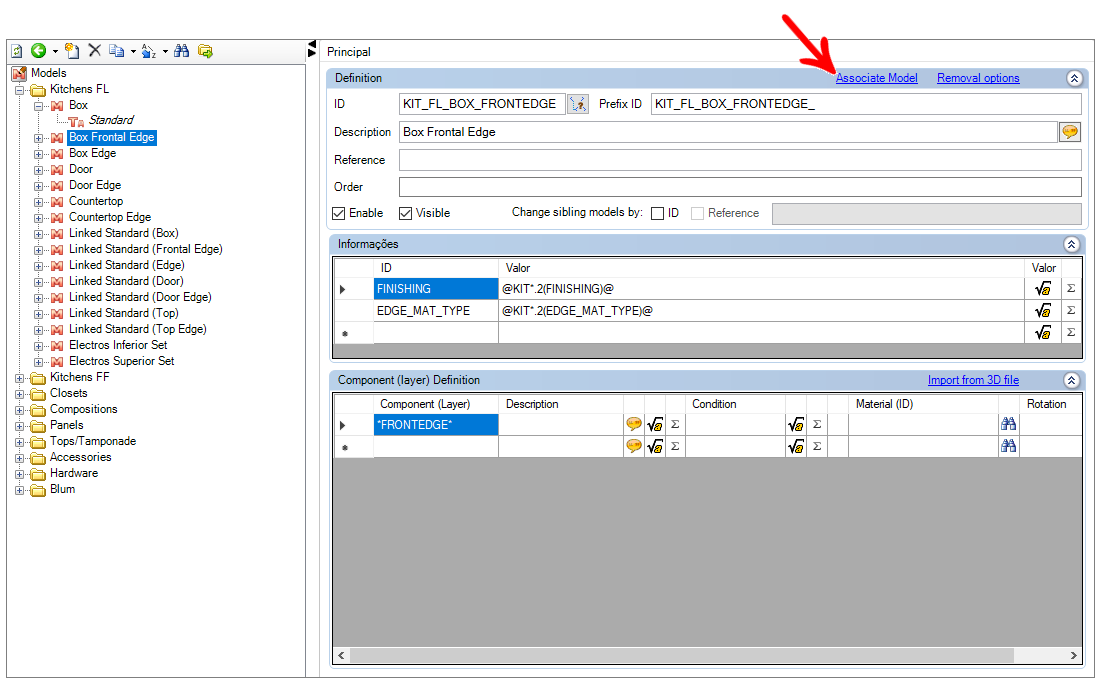
7. In the window that appears, select the Model Definition you want to associate with the type model and click OK.
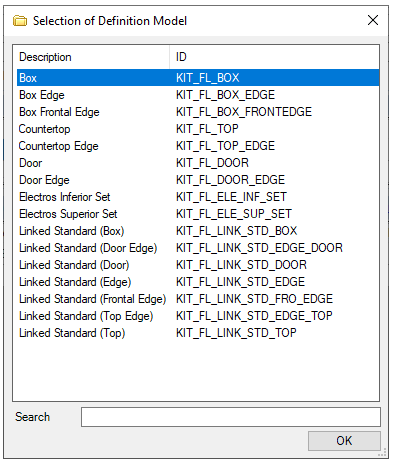
8.The model will be associated.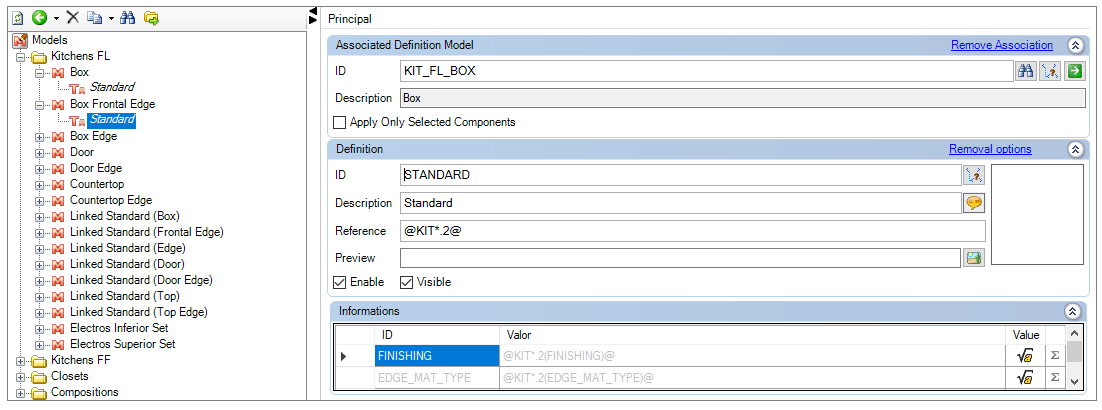
9. Check the option Apply only in layers of the associated model if you want the associated models to be applied only in the registered layers for the original (associated) type models:
Example: As shown in the image below, with the option marked in the associated model, the layers that will be considered are the layers of the Boxes definition model: BODY; BODY_H; and * _FACE_ *, disregarding the FRONT layer of the definition model itself.
IMPORTANT: If this option is not checked, the layers of both definition models will be considered, adding them.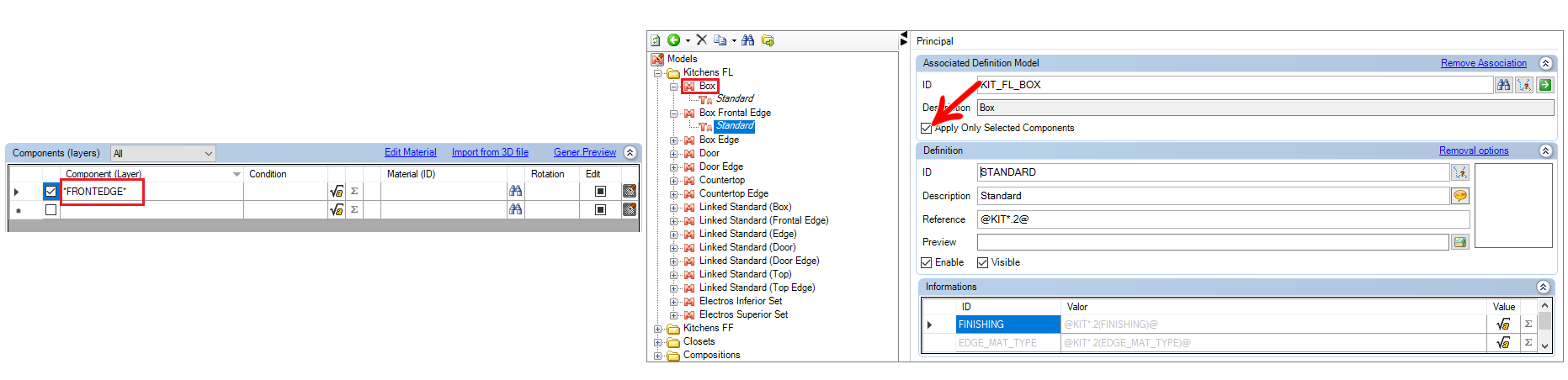
10. When changing the model in the design, it will be possible to notice that the name given to the type model that had an associated model is created as a classification, as shown in the image below.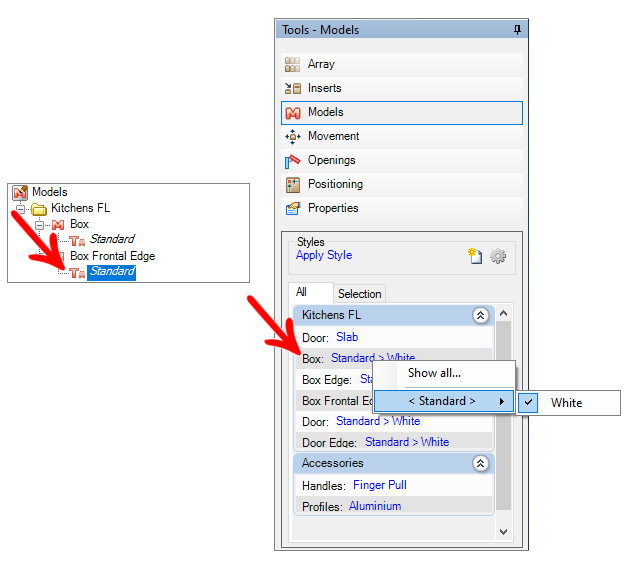
How to apply models?
Modules that have more than one finishing option require the application of Models.
To apply models to an item:
1. Access the Registry - Modules menu.
2. Select the group or module to which you want to apply the model via the navigation tree.
3. On the Main tab, access the Models tab.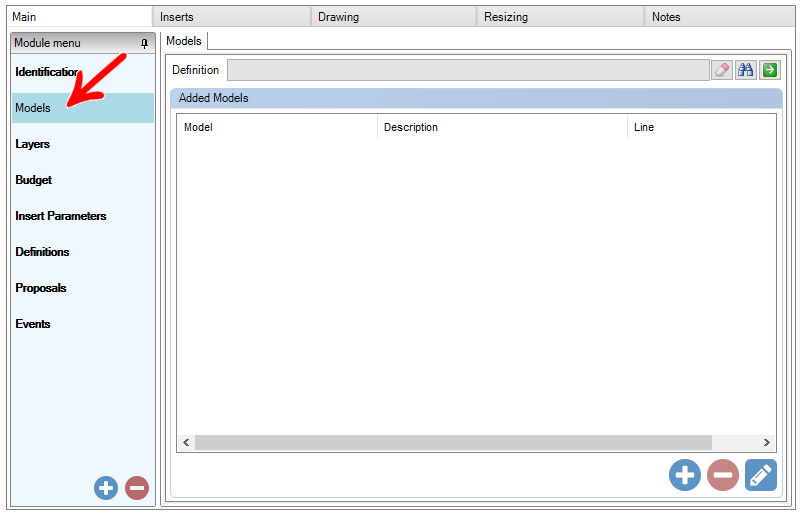
4. Click in Add ![]()
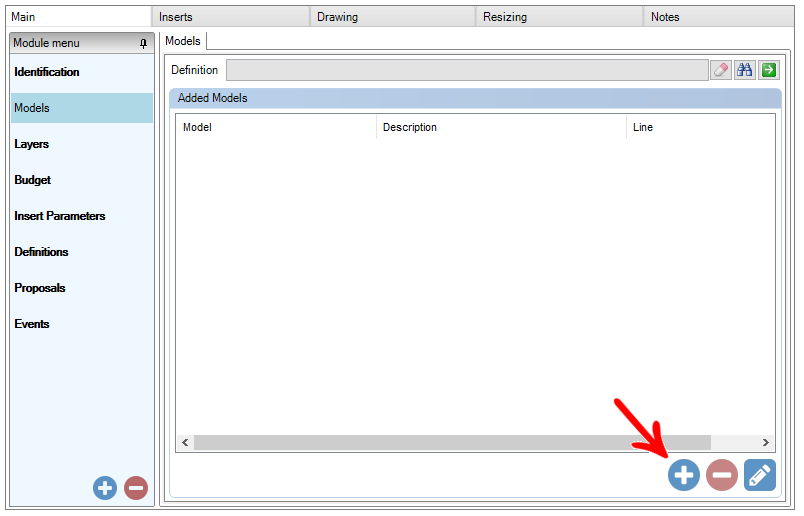
5. Check the model definition you want to apply and click OK.
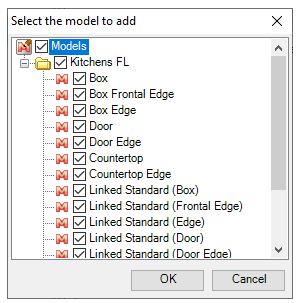
6. The model will be listed among the models applied to the item or group.
IMPORTANT: In the same item or group, more than one model can be added. Models must be applied to items or groups in which the drawings are associated.
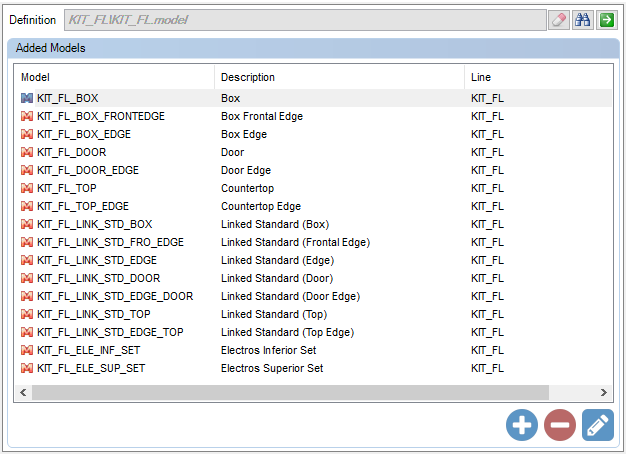
To remove the applied model, simply select the model and click ![]()
7. Click the Refresh icon to apply the changes.
How to remove a line type model?
To remove a line type template:
1. Access the Registry - Models menu.
2. Select the type model you want to remove from the line through the navigation tree.
3. In Definitions, deselect the desired options.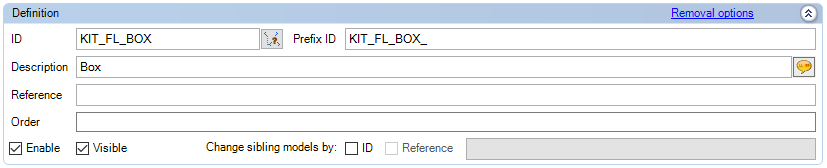
Note the differences between the properties to understand your need:
Enabled: when enabled, it displays the model in the Model Editor and also in the Tool Panel - Models. When disabled, it keeps the model register, but does not display it in the Models Panel, presenting the message “Project with unavailable models” in 3D space and showing the outline of the items in blue.
Visible: when enabled, displays the model in the Tool Panel - Models. When disabled, it displays the model in the project items, but removes it from the Panel.
If you want to remove the line model without harming old projects, deselect only the Visible option.
If you want to remove the line model, informing in old projects that the model is unavailable for orders, deselect the Enabled and Visible options.
How to change the models of more than one type of component simultaneously?
In certain situations, it may be necessary that, when changing the model of one type of component, the model of the other component is changed simultaneously.
Example: When changing the finishing model of a module box, it is necessary that the model of the edge strips accompany the change, to maintain the homogeneity of the module.
We call this configuration Change Brother Models and, in order for the models to be considered brothers, it is necessary that the registration of the type model has the same ID. In addition, it is necessary that such models are applied to the same item, as shown in the image below: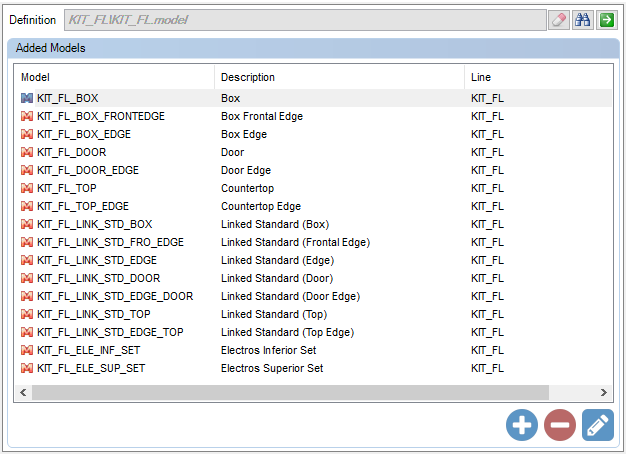
To perform this configuration:
1. Access the Registry – Models menu.
2. Access the group and select the Definition Model you want to process the brother models.
3. Check the Change Brother Models by ID and Change Brother Models by Reference checkbox.
IMPORTANT: Changing Brother Models by Reference allows the configuration of associated models. Changing Brother Models by ID does not allow the use of an associated model, they must be repeated with backslashes. For example, LineA \ Horizontal \ 123 and LineA \ Vertical \ 123.
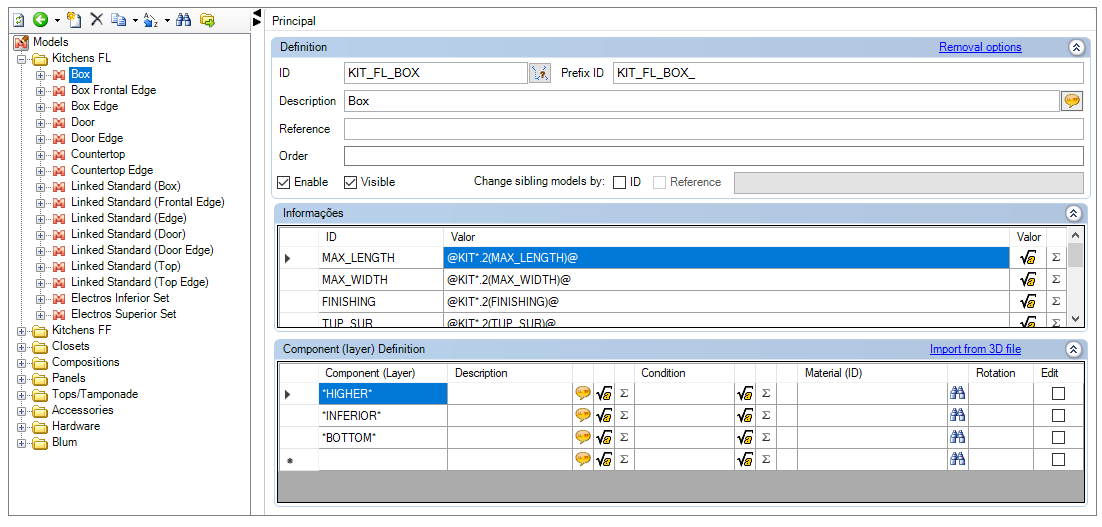
4. Then, make sure that the type models belonging to the definition model in which the option was checked have the same IDs and / or References (according to the option checked) to the equivalent type models, of the other definition model.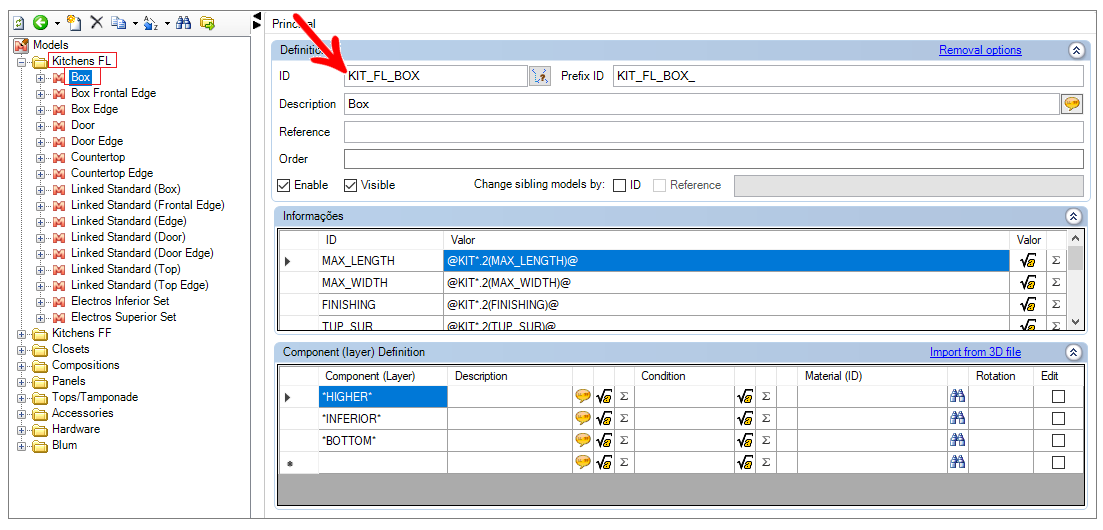
If the Reference option is checked, Promob will compare ID and Reference. The 'reference' is equivalent to the field in the Information box in the registration of the model type. For example: if there is a FINISH information on the model types, you must fill in the field next to the Reference checkbox with the FINISH information. In this way, Promob will compare both ID and Reference FINISH and change only the models whose ID and FINISH information are the same.
5. After the conference, click the Refresh icon to apply the changes.
6. Then, insert the items into the design to test.
According to the example used, when changing the box type model, the Edge Ribbon model accompanies the change.