Promob's performance can vary depending on the combination of video card, video card driver, operating system, and processor.
In this article the following content will be covered:
How to check the configuration of your computer's video card?
How to configure the video card to run Promob at high performance?
How to update the video card driver?
| WARNING - READ BEFORE PROCEED The procedure described below was developed based on tests carried out by Promob's Technical Support and obtained effective results. It is important to consider that the realization of this step by step can influence the settings and operation of the computer. Thus, Promob advises that the performance of this procedure is accompanied by a trusted computer technician. Promob is not responsible for performing computer maintenance and configuration services. |
What is a video card?
The video card (also known as the video adapter) is the component responsible for sending the images produced to the computer monitor.
Some cards have specialized features to produce better results in quality and performance. The use of a more powerful card generally impacts performance gains. On the other hand, other cards end up doing just the bare minimum. These boards were not designed to "run" 3D applications, such as Promob, and should be avoided.
Available video card types
- On-board: these boards share the processing with the local processor and memory. Promob does not recommend this type of plate.
- Off-board: these boards work independently, that is, they have no interference from other tasks running on the computer, processing exclusively video information. As a result, images are processed and displayed with much more speed and less risk of problems. Promob recommends this type of card.
What is a video card driver?
Drivers are software responsible for communicating between Promob and the video card. They are fundamental for the functioning of the system. Card manufacturers provide free driver updates to obtain the best possible result for each card.
Some video drivers created by Manufacturers inappropriately, can cause the video card to not produce the expected results, causing damage to programs that use graphics resources, although this situation is usually corrected with new driver releases (corrections).
IMPORTANT: Due to the constant change of computer technologies, it is ESSENTIAL that your video driver is always updated to the latest version available from the Manufacturer. Having an up-to-date video card driver is extremely important in order to get the best possible results from your card. Thus, an updated video card driver ensures better graphics performance from Promob.
Operational system
The operating system is responsible for ensuring that all hardware is installed and configured properly. The operating system is what allows Promob to "talk" to the video card. To do this, it uses the Driver. Each operating system needs a version of the driver set up for it.
Current Scenario
Whenever a new version of the operating system is released, the Adapter Manufacturers immediately develop driver versions that allow the most common use of the computer (with software such as Word and Excel, for example), and only then seek to make more advanced functions compatible (visualization in 3D required for Games and Promob, for example).
Promob always recommends making sure with a reliable computer technician which video card it really has and implementing the necessary specifications.
Each manufacturer usually makes their drivers available on their own website. If you do not know how to download/install the manufacturer's driver for your card, consult your computer technician.
General orientation
The data provided by Promob in this section is intended only to serve as an aid when choosing the ideal equipment for the best performance of your Promob. Contact the technician or equipment supplier for the comparison and choice of equipment that best fits the operating requirements.
How to check the configuration of your computer's video card?
Click here to check the information you need to identify your computer's video card settings.
How to configure the video card for Promob to run at high performance?
Why do this configuration?
The purpose of this configuration on the video card is to optimize Promob's performance, to configure it to direct its high performance to Promob, to avoid difficulties during the usability of the software. This feature is only available for computers that have this technology.
In this article we will cover the high performance configurations for the following video cards:
NVIDIA video card
IMPORTANT:
- Consult the other computer requirements indicated for using Promob;
- This procedure can only be performed for NVIDIA graphics cards.
To perform the off board configuration of the video card:
1. Right-click on the Desktop and select the NVIDIA Control Panel option;
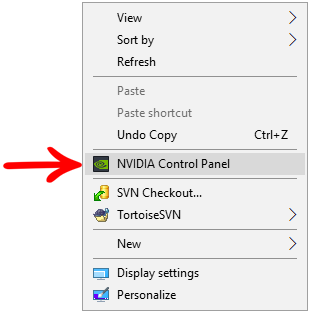
2. On the left side of the window that appears, click Adjust image settings with preview. Select the Use my preferences with emphasising: option and drag the entire arrow to the Performance side. Click Apply;
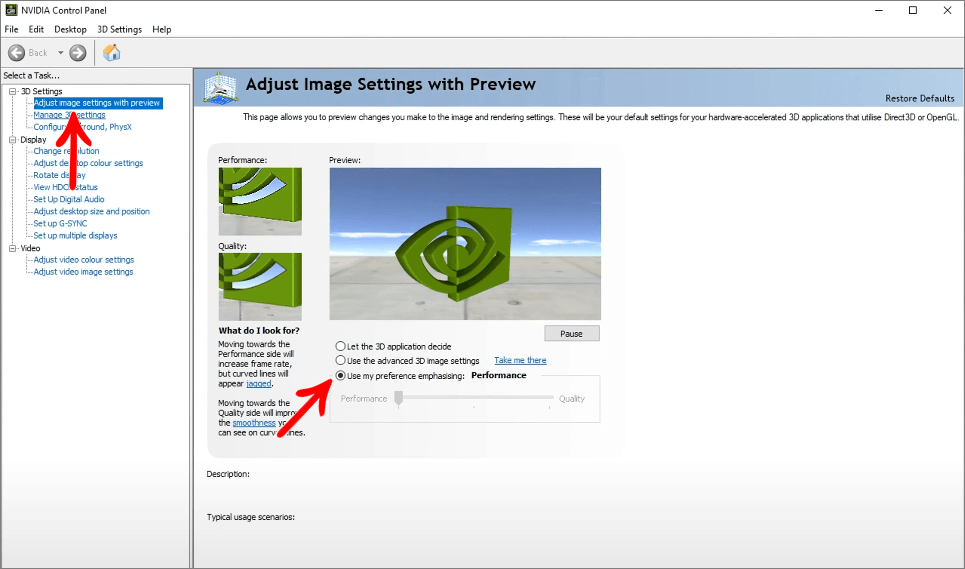
3. On the left side of the window that appears, click Manage 3D settings. On the Program Settings tab, click the Add;
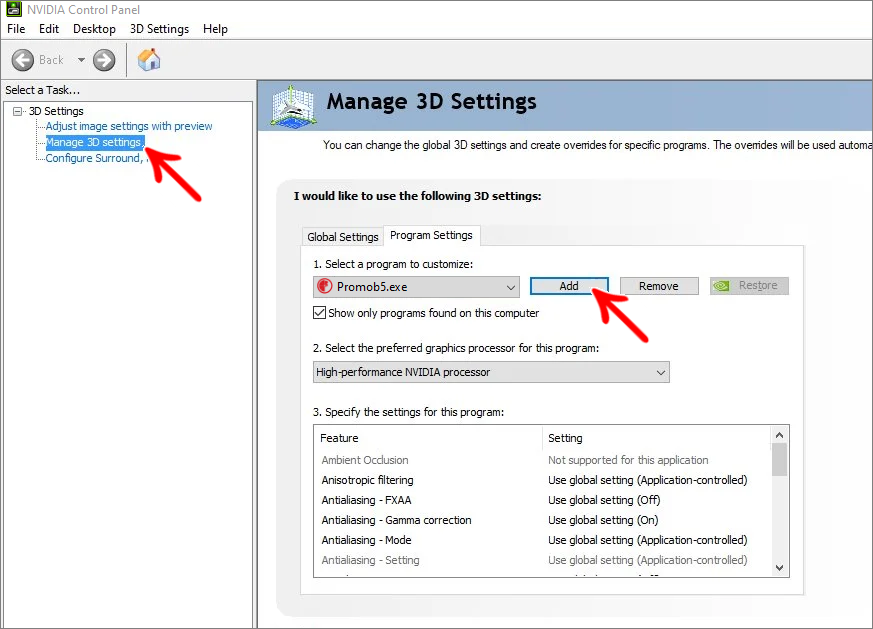
NOTES: On NVIDIA video cards, the renderer uses the Denoiser feature, responsible for reducing noise in scenes. When applying the setting above, to run at high performance, it is possible that there is interference in the quality of the rendered image, since the performance is being prioritized. If necessary, access the Video Card settings screen to apply the ideal setting to be considered on the machine (quality or performance).
4. Locate the directory where the promob.exe file is located. By default, Promob is installed in the Local Disk (C:)\Program Files\Promob\Promob (Promob Name) directory. The file is saved in the Local Disk (C:)\Program Files\Promob\Promob (Promob Name)\ Program\bin folder;
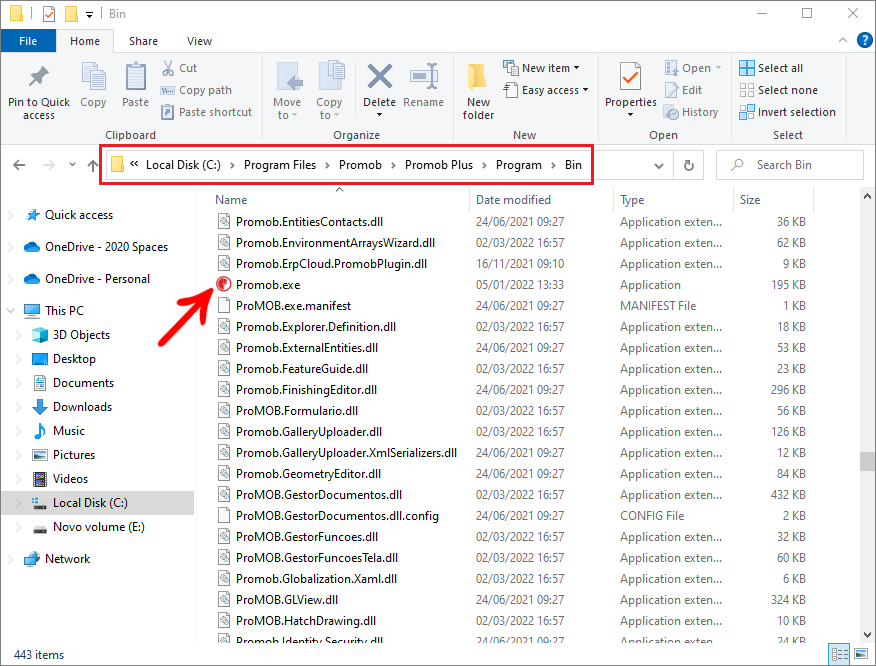
5. In Manage 3D Settings, go to the Global Settings tab, under Power management mode, select Prefer maximum performance;
IMPORTANT: If your video card does not have this configuration option, follow the procedures from item 7 to 10 in this step-by-step.
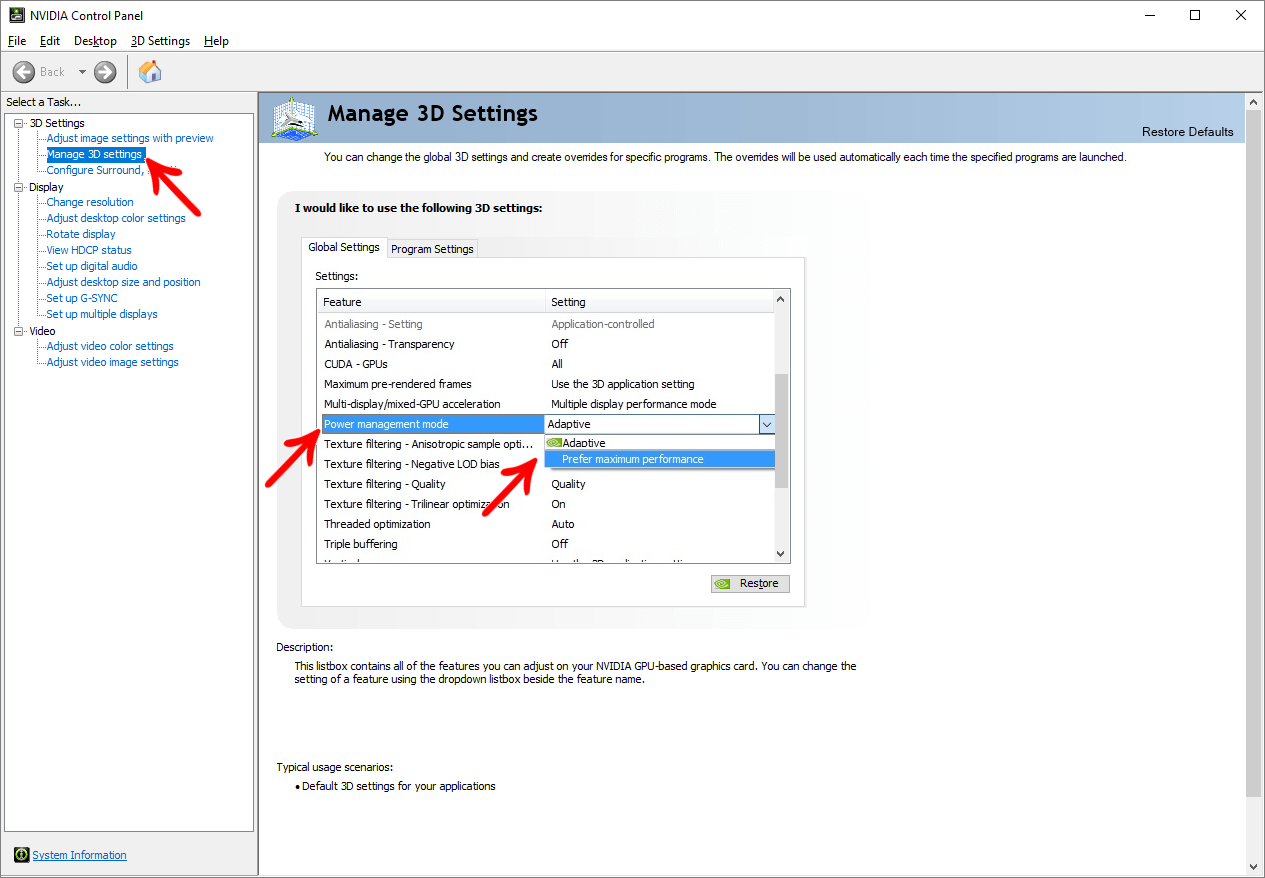
6. On the left side of the window, select the Set PhysX configuration option. In Select a PhysX processor select the option GeForce GTX 1660 TI (this name varies according to the video card model installed on your computer) and click Apply;
The process of configuring your video card to run at high performance is complete.
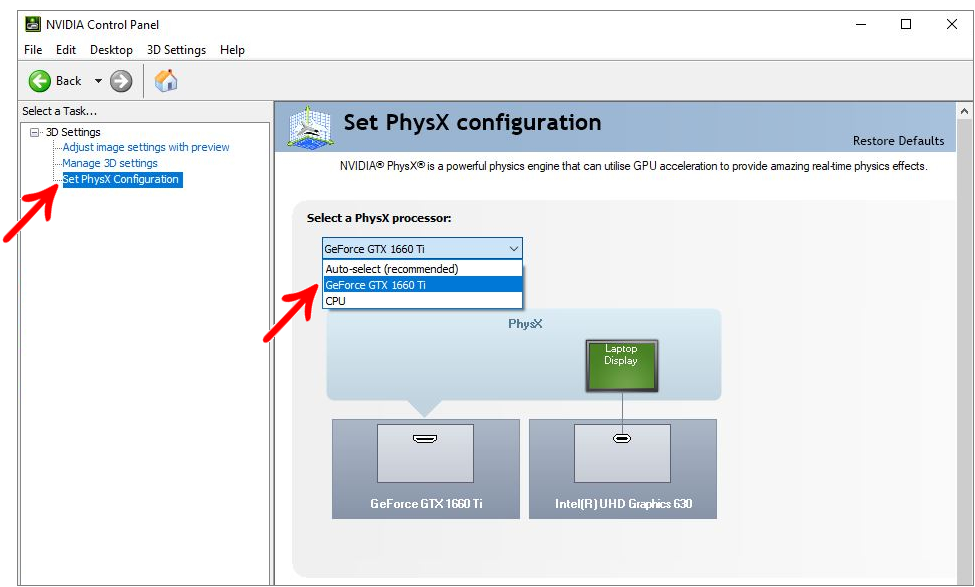
7. On the left side of the window select the option Manage 3D settings. Access the Program Settings tab, and in Select the prefered graphics processor for this program select the High - performance NVIDIA processor option. Click Apply;
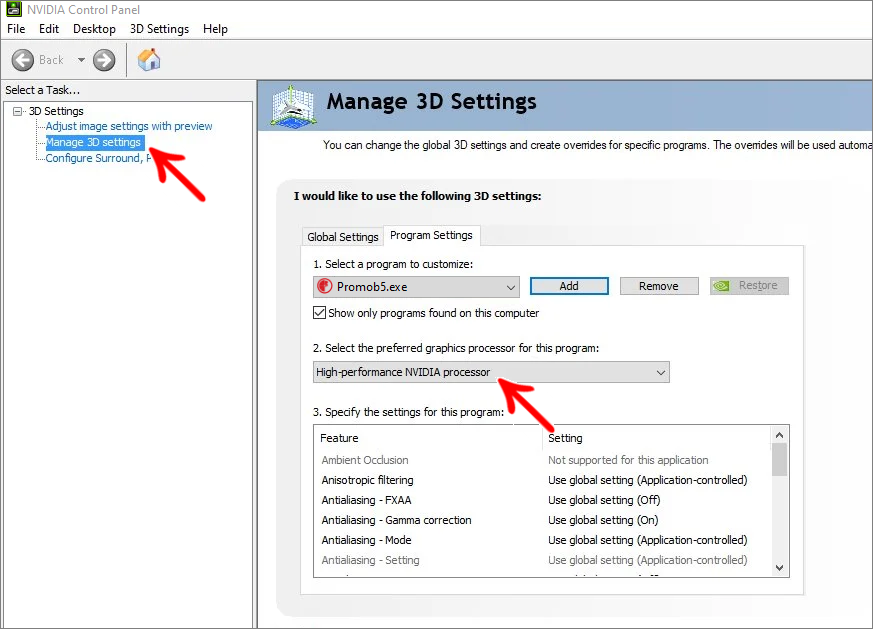
8. Click the Global Settings tab, under Preferred graphics processor select the High - performance NVIDIA processor option, and click Apply;
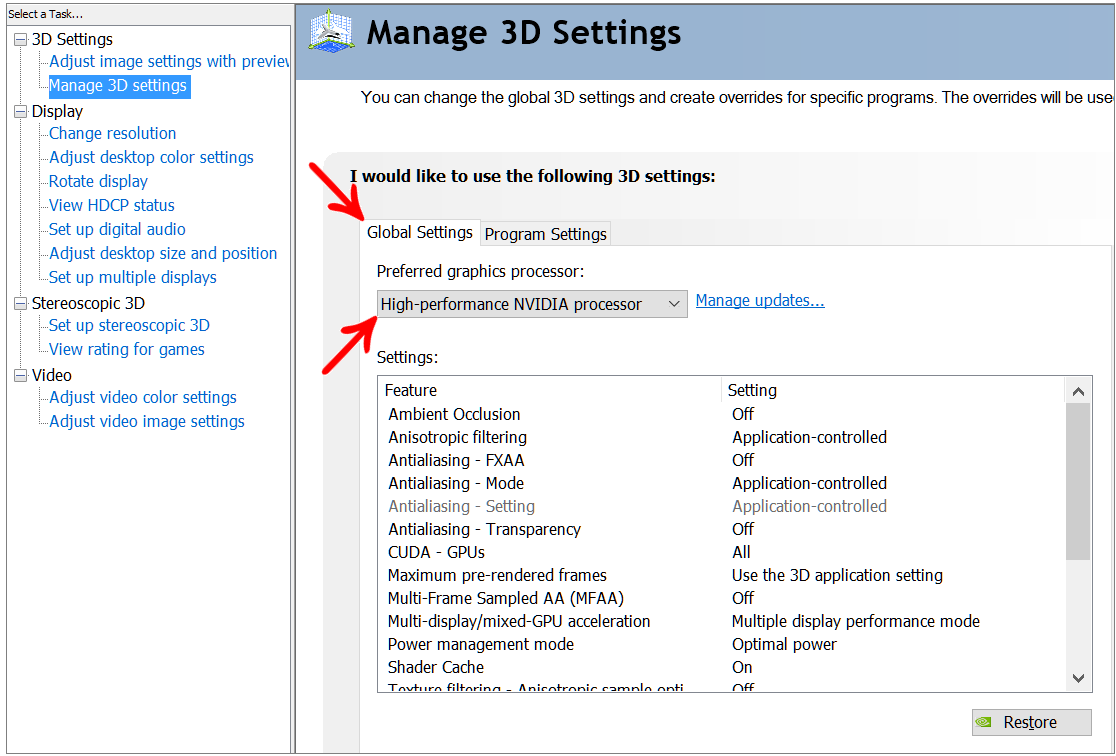
9. Still on the Global Settings tab, under Settings, find Power management mode and select the Optimal power option;
For more information on configuring your video card contact NVIDIA Support.
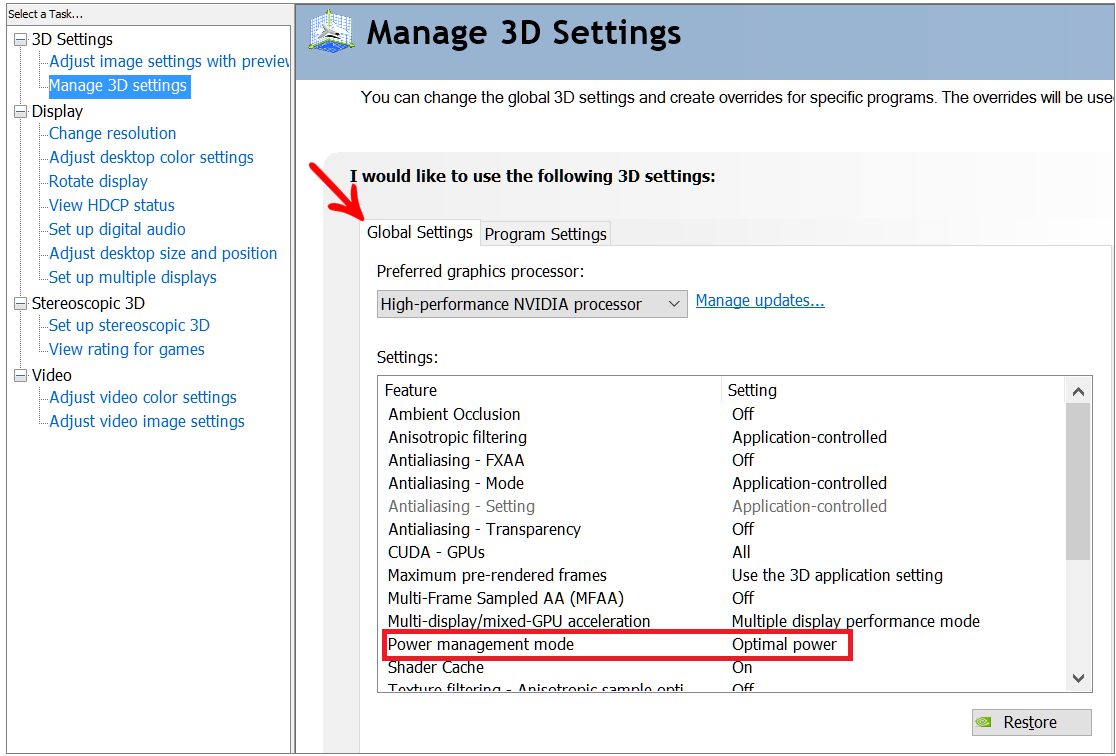
AMD video card
IMPORTANT
- Consult the other computer requirements indicated for using Promob;
- This procedure can only be performed for graphics cards from AMD.
To perform the off board configuration of the video card:
Right-click on the Desktop and find one of the following options below. (Click on the one that appears)
Configure the switchable graph
1. Right-click on the Desktop. Locate and select the option Configure the Switchable Graphics;
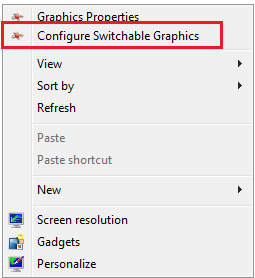
2. Select the Promob executable (promob.exe) and change in the Swichtable Graphics Application Settings to High Performance option;
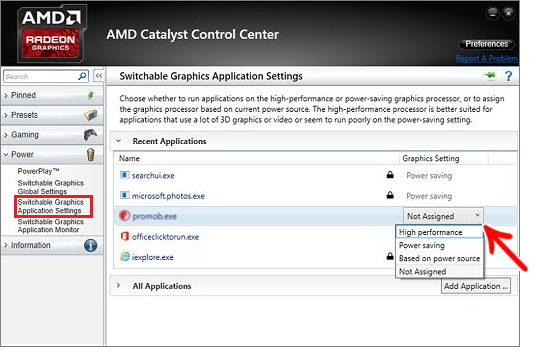
3. Click Apply.
Radeon Settings
1. Right click on the desktop. Locate and select the AMD Radeon Settings option;
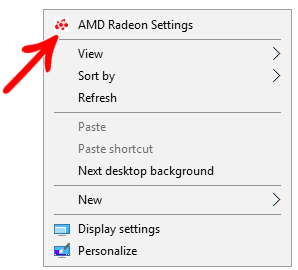
2. At the bottom of the window, click on Preferences and then on Radeon Additional Settings;
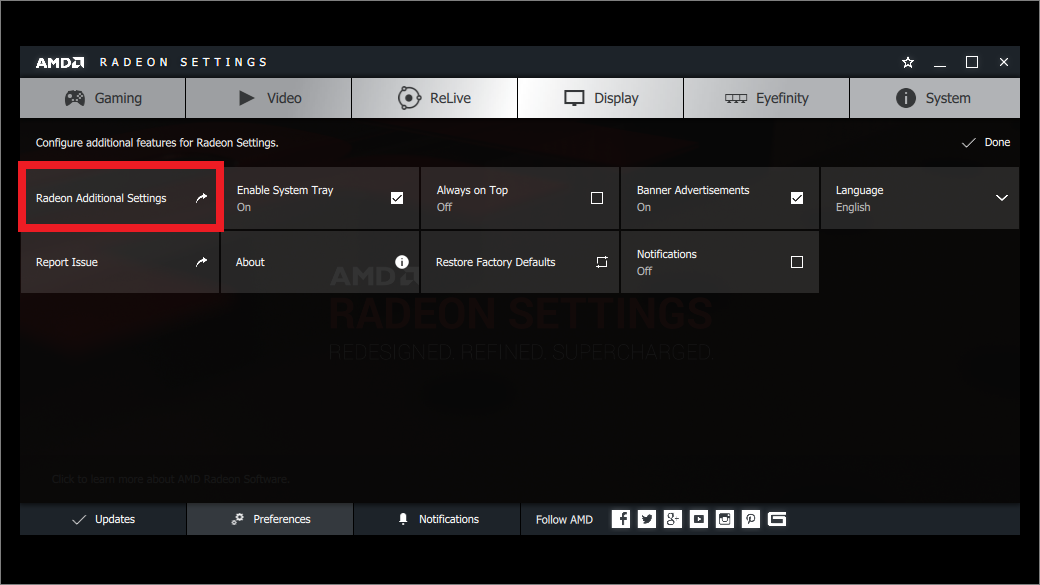
3. In the left sidebar, access Power - Switchable Graphics Global Settings options. In the Plugged in option, change to Maximize Performance. Click Apply;
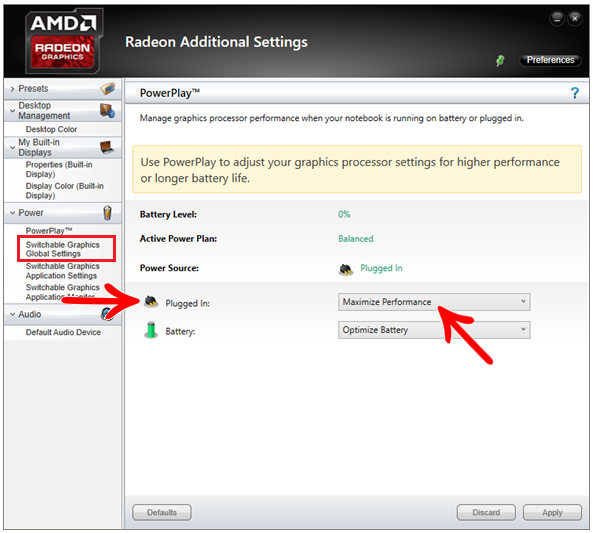
4. In the left sidebar, access Switchable Graphics Application Settings. Click on Add Application;
5. Find the directory where the file promob.exe is located, then click Open. The file is saved in the folder: Local Disk (C:)\Program FilesPromob (Promob name)\Programbin;
6. Locate Promob.exe in the list of applications and then change the Graphics Setting to High performance. Click Apply.
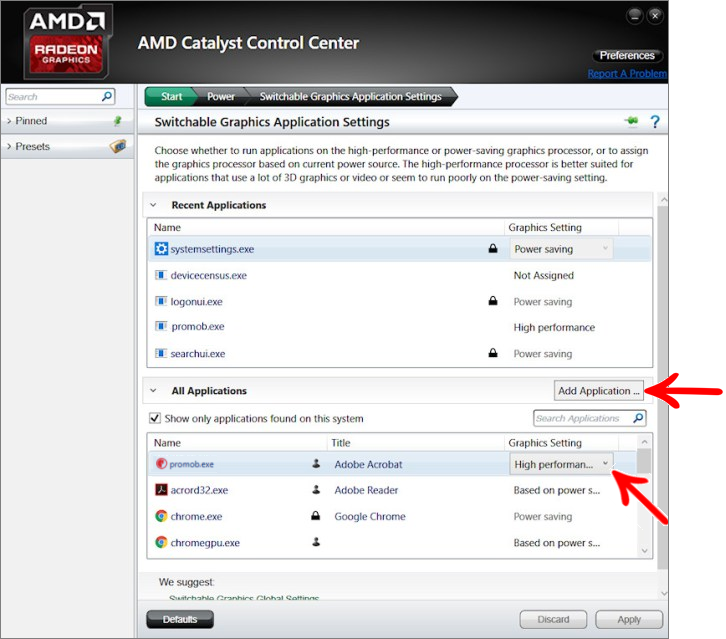
IMPORTANT:
If your AMD video card does not meet the standard procedures shown above, we suggest that:
- Check the model of the video card installed in your computer.
- Go to the AMD Support page, and check the available configurations, because configurations may vary depending on the video card model. For more information about the configuration contact AMD Support, if necessary ask a computer technician for help.
How to update the video card driver?
1. To update your video card driver first you need to check the model, manufacturer, and the date of the last driver update.
Promob only offers technical support exclusively for the Promob software, therefore, support in relation to updating the video card driver is not understood by Promob.
The video card driver update procedure was created by Promob with the sole purpose of serving as a guide. We emphasize that any modifications to the websites of the Suppliers / Manufacturers of video cards are not the responsibility of Promob. Thus, Promob suggests that you request assistance from the computer technician to carry out the procedure in question.
IMPORTANT: to update the video card driver it is not necessary to uninstall the driver that is already installed on the computer.
After checking the manufacturer and the date of your computer's video card driver, you must go to the manufacturer's website, compare the date of the last available driver and update it if necessary. If the video card installed on your computer is from another manufacturer, ask your computer technician to help you update the video card driver.
- NVIDIA video card: click here to go to NVIDIA's website and manually find your video card driver. Click here to download the application that automatically checks for driver versions;
- AMD video card: click here to go to AMD's website and manually find your video card driver. Click here to download the application that automatically checks for new driver versions;
- INTEL graphics card: click here to download the Intel download wizard.