The rulers displayed on the walls of the design serve as guides for the insertion, positioning and movement of the modules on the walls and floor. For this functionality to be available, it is necessary that the Grid and Rulers option be enabled by clicking on the Show tab in the lower right corner of the Promob 3D space.
Some measures of rulers are already registered in Promob and can be accessed at any time or it is possible to create a group of rulers with the desired measures. For this:
1. Right-click on the wall and select the Rulers option and click on one of the available options.
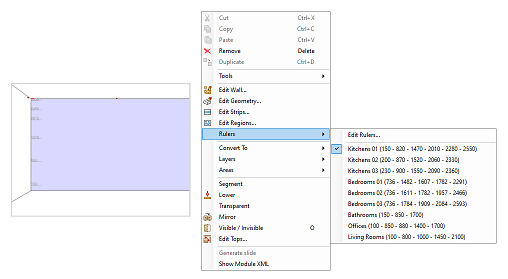
2. To register a new group of rulers or change existing rulers, right-click on the wall and select the Edit Rulers option.
3. In the open screen it is possible to edit the information of the rules already registered. To do this, select the group of rules you want to edit and then click on the rule and in the group, rule and object fields, enter the desired value.
4. To create a new rule group, click Configure Groups and then Add Group.
5. Enter the name of the group and click OK.
6. Select the group created and start inserting the rules by clicking Add Rules. For each inserted ruler, it will be necessary to inform the properties of each one.
The properties of the selected ruler are:
- Group:
Attract: when this option is selected as Yes, it means that the modules will be attracted to the rulers for better positioning. By default, the value of this property is Yes;
Gap: this property indicates how far from the ruler an item will be attracted or not when inserted.
- Ruler:
Value: this option is used to change the height of a ruler;
Ruler Text: refers to the text inserted in the ruler.
- Object
Width: displays the width of the wall;
Height: displays the height of the wall.
To transfer the rule settings to other computers:
1. After configuring the rules, close Promob and access Local disk (C:)\ProgramData\Procad\Promob (Manufacturer's name)\Config.
2. Locate the Ruler folder and save it to a storage device so that you can copy it to the other computer;
3. On the computer where you want to copy the saved rule settings, access the same directory mentioned above and paste the Ruler folder.