Neste artigo são abordadas as seguintes seções:
Interface padrão dos programas
Tela inicial
Após efetuar o login, a página inicial do FoccoLOJAS é exibida. Nela são mostrados os dados do colaborador logado, o menu de navegação e os painéis do Dashboard, conforme as permissões do usuário.
Para um melhor entendimento, dividimos a estrutura da tela inicial em três partes:
Menu inicial
Clique sobre o link abaixo para saber mais:
▼ 1. Logotipo
Exibe o logotipo do FoccoLOJAS ou da própria loja, se desejado.
Ao clicar sobre o logotipo, o sistema direciona para a Página Inicial do FoccoLOJAS (Dashboard).
Para inserir o logotipo da loja, acesse o menu Avançado > Sistema > Lojas/Unidades.
▼ 2. Usuário
Ao clicar na foto do usuário, aparecem as seguintes opções:
a. Novas Notícias: abre a tela Avisos & Notícias, com as notícias disponíveis para o usuário. Nessa tela é possível visualizar a lista de notícias do lado esquerdo da tela (com informação de Título, Autor, Data e Prioridade da notícia). Ao clicar sobre uma das notícias, a mesma é exibida do lado direito da tela;
Quando o usuário possuir novas notícias ainda não lidas, a imagem do usuário na tela inicial irá possuir um indicador numérico. Este indicador mostra a quantidade de mensagens que o usuário possui que ainda não foram lidas.
Ao clicar no link NÃO ME ALERTE NOVAMENTE, a notícia será marcada como lida e não aparecerá mais ao acessar o sistema. Caso o usuário desejar ler novamente a notícia, pode fazer isso clicando sobre a foto de usuário e acessando a opção Meu Perfil.
b. Chat: exibe o histórico de conversas com um atendente do Suporte. No chat é ainda possível anexar documentos.
c. Meu Perfil: exibe as informações do usuário Promob, permitindo visualizar e gerenciar dados pessoais. Além disso, caso o usuário tenha a devida permissão, é possível modificar a data do sistema.
Alteração da Data do Sistema
Usuários autorizados podem ajustar a data de execução do sistema para realizar operações com datas retroativas.
✅ Regras para alteração da data:
- A modificação é válida apenas para a sessão atual. No próximo login, o sistema retornará automaticamente à data atual.
- Essa opção só estará disponível para usuários com permissão. A exibição do campo depende da configuração: Sistema - Usuário - Permite alterar a data do sistema = "Sim".
Botão Contas do Usuário
O botão Contas do Usuário consulta as contas que o usuário Promob possui acesso e só fica visível quando o usuário tem um usuário Promob vinculado.
Este bloco de usuário Promob também exibe algumas mensagens informativas:
- Caso o usuário ainda não tenha vinculado o usuário Promob, é exibida uma mensagem, conforme imagem abaixo:
- Caso o usuário logado não tenha acesso à conta Promob da loja logada, é exibida uma mensagem, conforme abaixo:
As cores dos balões são alteradas caso a loja possua integração direta com o Promob ativa.
Para editar a foto, clicar no ícone e para alterar as informações de contato, clicar no link ALTERAR. A tela Editar meu perfil é exibida.
Através da tela Editar meu perfil é possível as seguinte alterações:
| Definir o e-mail do usuário. | |
| Telefone | Definir o telefone do usuário. |
| Ramal | Definir o ramal do usuário. |
| Idioma | Definir o idioma do sistema (português, inglês ou espanhol). |
| Filtros de consulta |
Definir os filtros de consulta. Essa opção permite configurar por usuário, de que forma o sistema deve se comportar ao filtrar informações nos programas: Não Salvar: essa opção irá manter sempre os filtros que são padrões do programa. Se filtrar uma informação, sair da tela, e em seguida voltar para a tela anterior, os filtros voltarão ao modo padrão. Salvar Sempre: essa opção sempre irá manter os filtros da última pesquisa realizada, mesmo depois de sair da tela ou do sistema. Salvar Somente Durante o Acesso: essa opção irá manter os filtros da última pesquisa realizada, durante o acesso atual ao sistema, ou seja, ao filtrar uma informação, sair da tela, e em seguida voltar para a tela anterior, os filtros serão mantidos, mas ao sair do sistema FoccoLOJAS, os filtros voltarão para o modo padrão. |
| Receber notificações | Em Notícias, aparecem todas as notícias publicadas para esse usuário, independente se já foram lidas ou não, e mesmo as que estiverem fora do prazo de apresentação serão exibidas. |
d. Ajuda: direciona para a página inicial da base de conhecimento do FoccoLOJAS;
e. Sair: clicar para sair do sistema e retornar à tela de login.
▼ 3. Acesso rápido
Atalho de acesso a alguns programas mais utilizados.
Esta é uma exibição padrão do sistema e não permite adicionar ou remover programas.
▼ 4. Pesquisa
Permite buscar os programas no sistema.
O campo irá listar as opções conforme informação digitada, mostrando o caminho do menu.
▼ 5. Menu
O Menu de Navegação permite selecionar os programas dos diversos módulos do sistema, de acordo com a permissão de acesso do usuário:
Barra superior
Clique sobre o link abaixo para saber mais:
▼ 1. Criação de novos clientes
O botão NOVO permite criar novos clientes, projetos, vendas avulsas e negócios, a qualquer momento.
Desta forma, é possível incluir uma dessas opções, estando em qualquer parte do sistema.
Ao selecionar uma das opções, será exibida a tela de inclusão do cadastro selecionado:
Cliente - irá exibir a tela de inclusão de um novo cliente > Ficha Simplificada do Cliente.
Projeto - irá exibir a tela de inclusão de um novo projeto > Projeto Planejado.
Venda Avulsa - irá exibir a tela de inclusão de um novo item avulso > Venda Avulsa.
Permite incluir um novo projeto planejado ou de venda avulsa, conforme as configurações da loja e do usuário.
Se alguma configuração da venda avulsa estiver faltando, aparecerá uma mensagem de aviso.
Negócio - irá exibir a tela de inclusão
NOTA: o botão Novo respeita a permissão de acesso do colaborador para inclusão de clientes e projetos.
▼ 2. Central de notificações
Mostra as mensagens de notificações do sistema. Essas notificações são geradas quando:
• Disponibilizada uma nova atualização do sistema identificado pelo release notes da versão;
• Solicitação para liberação de descontos;
• Novas mensagens do chat com o cliente através do app Meu Projeto;
• Finalização da geração de relatório que roda em segundo plano no sistema.
▼ 3. Central de ajuda
Ao clicar sobre o Fale Conosco, é exibida a tela abaixo com as opções disponíveis:
a. Ajuda: essa opção abre o Help do FoccoLOJAS, onde é possível consultar os manuais e explicações de todos os programas e campos do sistema.
b. Telefone: exibe o telefone de contato para falar com um de nossos atendentes do Suporte;
c. Treinamentos Online: exibe a tela de cursos e treinamentos online sobre o FoccoLOJAS.
Abaixo das opções, são exibidas informações da loja e usuário, que podem ser solicitadas durante o atendimento.
Versão: Exibe a versão atual do sistema FoccoLOJAS.
▼ 4. Identificação da loja
Identifica a loja ou a unidade que o usuário está acessando.
Ao clicar sobre o nome da loja é possível visualizar a hierarquia das empresas disponíveis para o usuário.
ATENÇÃO: Caso for acessada:
- Loja/Unidade bloqueada: o sistema exibe a seguinte mensagem: "A Unidade está bloqueada. Verifique com o administrador!", e retorna para a loja de acesso anterior.
- Loja/Unidade com validade inferior a data vigente: o acesso é bloqueado pelo sistema.
▼ 5. Iniciar tour
Mostra detalhes dos principais painéis e campos disponíveis no Dashboard. Clique sobre a seta para avanço do tour.
Dashboard
Clique sobre o link abaixo para saber mais:
▼ 1. Painel novos projetos
Esse painel indica a quantidade de novos projetos cadastrados dentro do período atual da meta do vendedor.
O valor é baseado no total dos orçamentos marcados como venda provável. Se o vendedor não possuir meta cadastrada, será considerado o mês corrente como período.
EXEMPLO: O painel acima indica que 29 projetos foram cadastrados no período atual, totalizando o valor de R$ 950.720,23 (considerando somente os orçamentos marcados como Venda Provável).
Ao clicar sobre os links (da quantidade ou do período) será exibida a tela Acompanhamento de Carteira, com esses projetos listados.
▼ 2. Painel projetos quentes
Esse painel indica o valor e a quantidade de projetos, cujos orçamentos marcados como venda provável estejam com a situação de fechamento "Quente", ou seja, mais próximos de ocorrer.
As situações de fechamento são cadastradas em Comercial > Gestão > Situações de Fechamento, e podem ter outras nomenclaturas, definidas pela loja. As nomenclaturas mais utilizadas são Quente, Morno e Frio, para indicar se o fechamento está próximo de ocorrer ou não.
O balão informativo indica até que data são considerados os projetos em situação Quente.
EXEMPLO: O painel acima indica que 15 projetos estão com a Situação de Fechamento igual a "Quente", totalizando o valor de R$ 319.652,04 (considerando somente os orçamentos marcados como Venda Provável).
Ao clicar sobre os links (da quantidade) será exibida a tela Acompanhamento de Carteira, com esses projetos listados.
▼ 3. Painel carteira futura
Esse painel indica o valor e a quantidade de projetos, cujos orçamentos marcados como venda provável estejam com a situação de fechamento diferente de Quente. Ou seja, aqueles projetos em que o fechamento não está previsto para os próximos dias.
O balão informativo indica a partir de que data são considerados os projetos prováveis de fechamento no futuro.
EXEMPLO: O painel acima indica que 7 projetos estão com a Situação de Fechamento diferente de "Quente", totalizando o valor de R$ 151.149,29 (considerando somente os orçamentos marcados como Venda Provável).
Ao clicar sobre os links (da quantidade) será exibida a tela Acompanhamento de Carteira, com esses projetos listados.
▼ 4. Painel Projetos em atraso
Este painel indica o valor e a quantidade de projetos, cujos orçamentos marcados como venda provável possuem o campo Data de Provável Aprovação/Fechamento inferior a data atual.
É possível verificar a data utilizada na consulta no balão informativo.
EXEMPLO: O painel acima indica que 164 projetos estão com a data de provável aprovação/fechamento inferiores a data atual, totalizando o valor de R$ 2.051.788,47 (considerando somente os orçamentos marcados como Venda Provável).
|
Passe o mouse sobre esse botão |
▼ 5. Progresso de vendas
Esse painel apresenta um gráfico com a evolução das vendas nos últimos 6 meses, contando os contratos assinados pelo usuário e seus subordinados.
A linha pontilhada cinza indica a média dos contratos assinados por período, ou seja, o valor de todos os contratos assinados dividido pela quantidade por período.
A linha contínua em azul indica o valor total dos contratos assinados no período (mês ou semana).
EXEMPLO: O gráfico acima apresenta a evolução das vendas entre o período de novembro à maio, comparando com a média desses últimos 6 meses.
OBSERVAÇÕES:
- Não são considerados contratos cancelados.
- O mês corrente não é considerado, somente os últimos 6 meses.
- Caso a loja esteja usando o sistema somente há dois meses, será apresentado o gráfico das últimas 6 semanas.
Ao clicar sobre o título Progresso de Vendas, será exibida a tela Acompanhamento de Carteira.
▼ 6. Metas de venda
Esse painel exibe um gráfico com os percentuais de atingimento da meta de venda, tanto do usuário que está acessado, quanto de seus subordinados, caso o mesmo possua.
A parte em azul informa o percentual já atingido, enquanto a parte em vermelho informa o percentual que falta para atingir a meta.
Ao lado, está indicado o valor realizado da meta (vendido), e o valor faltante para atingir a meta. Caso a meta tenha sido superada, será exibido o valor superado da meta.
O balão informativo indica o período de desdobramento considerado e o valor da meta.
EXEMPLO: O painel acima indica que 38% da meta já foi atingida. Ou seja, o valor vendido (Realizado) no período da meta é de R$ 123.300,00. O valor que falta vender para atingir a meta (Faltante) é de R$ 196.700,00.
A meta é a soma dos desdobramentos correspondentes ao período atual. Caso não tenha desdobramentos da meta cadastrados, os valores ficarão zerados.
| A meta realizada considera o valor total dos títulos financeiros (do Contas a Receber) dos contratos assinados no período. |
As metas de venda são cadastradas em Comercial > Gestão > Metas de Venda. Para consulta-las, basta clicar sobre os links Realizado, Faltante ou Superado.
▼ 7. Projetos carteira
Nesse painel é possível consultar os projetos que estão sendo negociados pelo colaborador que está usando o sistema.
OBSERVAÇÃO: Conforme as configurações da loja e do usuário, algumas ações podem não ser exibidas no painel.
Abaixo, as ações possíveis de serem realizadas através do painel Projetos:
| Projetos | Direciona para a tela de consulta dos projetos. |
| Carteira |
Direciona para a tela Acompanhamento de Carteira, onde é possível visualizar todas as negociações da loja, conforme permissões e filtros. |
| Modo de Exibição |
Selecionar quais projetos deseja listar: Projetos Recentes: Irá listar os últimos 20 projetos cadastrados. Provável Aprovação: Irá listar os 20 projetos com data de fechamento para os próximos dias. |
|
A lupa permite buscar por nome do projeto ou pelo código localizador, que cada orçamento possui. |
|
| Projeto |
Exibe o nome do projeto em forma de link. Ao clicar sobre o link, é exibida a tela de consulta do projeto. |
| Cliente |
Exibe o nome do cliente do projeto. |
| Telefone |
Exibe o principal telefone de contato do cliente. |
| Data / Projeto aprovação |
Exibe a data do projeto conforme o filtro utilizado. Caso seja Projetos Recentes, irá exibir a data da última importação de arquivo, ou caso não tenha, exibe a data de criação do projeto. Caso seja Provável Aprovação, irá exibir a data de previsão de fechamento do orçamento do projeto. |
| MOSTRAR MAIS |
Expande a lista de projetos, mostrando sempre os próximos 20 projetos da lista. |
▼ 8. Compromissos
Nesse painel é possível consultar os compromissos agendados para o usuário que está acessando o sistema, e também dos colaboradores que estão abaixo desse na hierarquia da loja.
OBSERVAÇÃO: Os compromissos atrasados serão exibidos em vermelho.
Abaixo, as ações possíveis de serem realizadas através do painel Compromissos:
| + |
Permite incluir um novo compromisso. Ao clicar neste botão, é exibida a tela da Agenda, conforme permissão concedida ao usuário. Nessa tela é necessário selecionar o Tipo de Agenda para que os colaboradores disponíveis para agendamento sejam exibidos. Para saber mais sobre a tela de agenda, clique aqui. |
| Nome |
Exibe o nome do colaborador em forma de link. Ao clicar sobre ele, é exibida a tela de Histórico para que o compromisso seja realizado, reagendado ou cancelado. Abaixo do nome é exibido o tipo de compromisso agendado, conforme o tipo de agenda. |
| Data |
Exibe a data do compromisso. |
|
O ícone informativo exibe os dados do projeto e do compromisso. |
▼ 9. Clientes recentes
Nesse painel é possível consultar os clientes que foram cadastrados recentemente pelo usuário que está acessando o sistema.
OBSERVAÇÃO: Conforme as configurações da loja e do usuário, algumas ações podem não ser exibidas no painel.
Abaixo, as ações possíveis de serem realizadas através do painel Meus Projetos em Negociação:
|
|
Permite pesquisar clientes pelo nome. |
| Cliente |
Exibe o nome do cliente em forma de link, no qual é possível clicar para consultar o cadastro do cliente. Também serão listadas as visitas, que podem ser identificadas pelo ícone mais claro. |
|
Exibe o endereço de e-mail do cliente. |
|
| Telefone |
Exibe o principal telefone de contato do cliente. |
| MOSTRAR MAIS |
Expande a lista de clientes, mostrando sempre os próximos 20 clientes da lista. |
▼ 10. Aniversariantes
Esse painel exibe todos os contatos que estão de aniversário em um determinado intervalo de dias, a data do aniversário, o telefone e o e-mail para contato.
OBSERVAÇÃO: Os aniversariantes serão exibidos conforme a loja acessada e a hierarquia do usuário.
Abaixo, as ações possíveis de serem realizadas através do painel Aniversariantes:
|
|
Permite pesquisar um aniversariante pelo nome, sem considerar o intervalo de datas informado na configuração. |
|
|
Permite configurar a lista de aniversariantes a serem exibidos: Dias Anteriores: Informar de quantos dias antes da data atual é para exibir os aniversariantes. Dias Posteriores: Informar quantos dias após a data atual é para exibir os aniversariantes. Tipos de Pessoa: Marcar quais tipos de pessoa que estão cadastradas no sistema deseja aparecer no painel de aniversariantes: Cliente, Fornecedor, Colaborador, Especificador, Parceiro. |
| Nome |
Mostra o nome da pessoa, em forma de link. Ao clicar, permite consultar o cadastro da pessoa (conforme o tipo). Abaixo do nome, é exibido o e-mail de contato. |
| Data |
Mostra a data de aniversário da pessoa. Se o dia já passou, a data estará em vermelho. Se o dia for a data atual, estará em verde. Caso seja uma pessoa jurídica, será exibida a data de fundação cadastrada. |
|
O ícone informativo mostra se a pessoa é do tipo Cliente, Fornecedor, Colaborador, Especificador e/ou Parceiro. Mostra também o telefone e e-mail do aniversariante. |
▼ 11. Notas
Nesse painel, o colaborador que está acessando o sistema pode incluir e consultar suas notas pessoais.
Abaixo, as ações possíveis de serem realizadas através do painel Notas:
| Modo de Exibição | Selecionar quais notas deseja listar (Pendentes ou Concluídas). |
| Botão Incluir |
Permite incluir uma nova nota para o usuário. Ao clicar neste botão, é exibida a tela Cadastro de Notas com os campos: Nota, Data e Texto. |
| Nota | Exibe o assunto do nota. Ao clicar sobre o link, é exibida a nota complete, que permite concluir ou reabrir a nota, conforme a situação. |
▼ 12. Mensagens
Nesse painel, o colaborador que está acessando o sistema pode enviar mensagens para outros usuários do sistema, e consultar mensagens recebidas.
Abaixo, as ações possíveis de serem realizadas através do painel Mensagens:
| Modo de Exibição | Selecionar as mensagens a serem visualizadas. As opções são: Novas, Lidas e Enviadas. |
| |
Clicar nesse ícone para atualizar a tela e carregar as novas mensagens. |
| Botão Incluir |
Permite incluir uma nova mensagem para enviar a outro usuário, seja da mesma loja ou de outras lojas com as quais possua vínculo. Ao clicar em Incluir, é exibida a tela Cadastro de Mensagens, com os campos: Loja/Unidade: Selecionar uma loja ou unidade para o envio da mensagem. Este campo mostra todas as unidades com as quais o usuário possui vínculo. Para: Digitar o nome do usuário que irá receber a mensagem. Ao iniciar a digitação, o sistema sugere nomes relacionados. Clicar em Adicionar para confirmar a seleção. Assunto: Inserir um assunto para a mensagem que será enviada. Anexo: Clicar em Escolher Arquivo para buscar o arquivo a ser anexado. Depois disso, clicar em Adicionar para confirmar a seleção. Caixa de Texto: Permite digitar o conteúdo da mensagem. Enviar: Ao clicar neste botão o sistema enviará a mensagem aos usuários informados. |
Além dessa estrutura principal, algumas mensagens também podem ser exibidas sobre a tela inicial:
1. Novas notícias
As novas notícias disponíveis para o usuário também serão exibidas logo ao acessar o sistema. Nesta tela, é possível visualizar o título da notícia, data e prioridade à esquerda, e o conteúdo da notícia à direita, conforme tela abaixo:
Ao clicar em NÃO ME ALERTE NOVAMENTE, a notícia será marcada como lida e não aparecerá mais ao acessar o sistema. Caso o usuário desejar ler novamente a notícia, pode fazer isso clicando sobre a foto de usuário e acessando a opção Meu Perfil.
2. E-mail inexistente
Quando o usuário acessar o FoccoLOJAS, o sistema irá verificar se esse usuário possui e-mail cadastrado. Caso não possua, aparecerá a tela abaixo solicitando a informação:
IMPORTANTE: Este e-mail será utilizado posteriormente quando o usuário precisar recuperar acesso ao FoccoLOJAS.
Ao clicar em CONFIRMAR, o sistema irá validar o e-mail cadastrado e vinculá-lo ao usuário logado.
Ao clicar em PORQUE ESTOU VENDO ISSO?, o sistema irá abrir o Help do FoccoLOJAS.
3. Informativo de cancelamento
Caso algum módulo tenha sido bloqueado, a mensagem abaixo será exibida no topo do Dashboard:
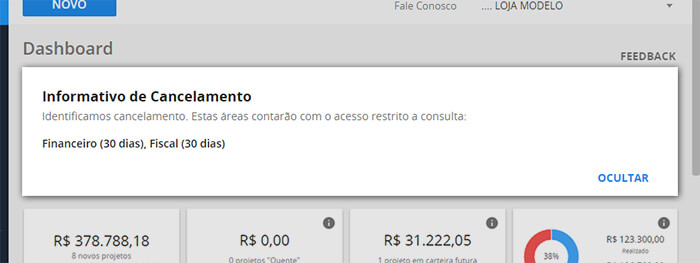
Essa mensagem indica que um ou mais módulos do sistema, foram cancelados ou bloqueados para essa loja / unidade. Na imagem, podemos ver que os módulos Financeiro e Fiscal foram cancelados, permitindo a consulta dos mesmos por 30 dias.
Esse cancelamento pode ocorrer por diversos motivos, como por exemplo, a solicitação vinda da própria loja, ou o período de uso do sistema para testes irá expirar.
De qualquer forma, dias antes do cancelamento, um e-mail de aviso é enviado à loja.
Caso você necessite da utilização de algum módulo que será bloqueado, converse com o administrador da loja e entre em contato com a Focco.
Botões e ícones
Os botões a seguir possuem a mesma função em todos os programas onde são exibidos. Além destes, outros botões podem ser visualizados, sendo específicos para cada programa.
|
Incluir: clicar nesse botão para incluir um novo cadastro no programa em que se está acessando. O sistema irá direcionar para a tela de inclusão, para que os campos sejam preenchidos. Para salvar o novo cadastro, clicar em CONFIRMAR, no canto inferior direito da tela. Este botão aparecerá somente para as empresas filhas (último nível na hierarquia de empresas). |
|
|
Pesquisa Avançada: Quando esse botão estiver presente na tela, significa que é possível realizar uma busca mais detalhada dos cadastros do programa acessado. O sistema abrirá uma pequena tela, com os campos disponíveis para a busca avançada. |
|
|
Limpar Filtros da Pesquisa Avançada: Quando esse botão estiver na cor verde com a opção LIMPAR FILTROS, significa que algum filtro da pesquisa avançada está sendo aplicado na listagem atual. Ao clicar em LIMPAR FILTROS, os filtros aplicados serão retirados. A tela inicial apresentará todos os cadastros permitidos para o usuário, e o botão voltará a ficar na cor cinza. |
|
|
Mais Opções: Esse botão aparecerá em praticamente todos os programas, permitindo o acesso a outras ações específicas de cada programa, além das ações mais comuns, que são: Imprimir: permite imprimir um relatório, a partir dos resultados da pesquisa listados na tela; Exportar Excel: permite gerar e efetuar download de arquivo de Excel, contendo as informações selecionadas na pesquisa e os resultados listados na tela; Ajuda: abre o Help do programa para acessar alguma explicação ou ajuda do mesmo. |
|
|
Editar: Esse botão será exibido quando houver possibilidade de editar a informação ao qual ele está vinculado. |
|
| EDITAR |
Clicar para acessar a interface para o modo de edição, possibilitando alteração das informações dos campos. |
| CONFIRMAR |
Clicar para salvar as informações ou alterações realizadas. |
| EXCLUIR |
Clicar para excluir o registro que está sendo acessado no momento. |
|
CANCELAR |
Esse botão aparecerá em diversas telas do sistema. Basicamente, sua função é cancelar a ação realizada ou voltar para a tela anterior sem salvar as informações ou alterações feitas. |
|
FECHAR |
Permite fechar a janela que está sendo exibida. |
| IMPRIMIR |
Esse botão aparecerá em diversos programas do sistema. Sua função é permitir a visualização das informações na tela, em forma de impressão. Em alguns casos, solicitará a escolha de um layout de documento pré-configurado. Em outros casos, como nos relatórios, exibirá diretamente as informações na tela. |
|
VOLTAR |
Permite retornar à página anterior, sem salvar as alterações feitas. |
|
FILTRAR REGISTROS |
Esse botão é uma ação da pesquisa avançada, onde é possível informar dados para filtrar a busca de registros. Clicar nesse botão para confirmar e permitir a pesquisa com base nos filtros informados. |
|
Link: Na nova versão do FoccoLOJAS, para consultar um cadastro não haverá mais o botão Consultar. Agora, cada registro apresenta um link para acesso. Para consultar as informações desse registro, basta clicar sobre o link e a tela será exibida em modo de consulta. Para editar as informações do cadastro, primeiro é necessário clicar sobre o link e acessar a tela de consulta, para depois clicar sobre o botão Editar, localizado na parte inferior da tela. |
|
|
Na parte inferior das interfaces de lista, é exibida a opção Linhas por página, que permite ao usuário selecionar a quantidade de linhas da grade que deseja visualizar por página. |
|
|
Ao lado da opção Linhas por página, são exibidos os números do primeiro e do último registro da página e a quantidade total de registros do cadastro. As flechas permitem passar para a próxima página ou retornar para a página anterior. Se a quantidade de linhas por página é 10 e o total de registros é 14, teremos: Na página 1, Na página 2, |
Ícones e Símbolos
| Lupa: Indica pesquisa. Normalmente aparece em campos de pesquisa e seleção, para selecionar uma das opções disponíveis. | |
| Ícone Informativo: é exibido quando o campo ou registro possui informações adicionais. Para visualizar, basta posicionar o cursor do mouse sobre ele. | |
|
Calendário: É exibido para os campos de data, onde é necessário informar uma data ou período específicos.
Nos campos de data é possível digitar a data ou clicar sobre o ícone do calendário para selecionar a data desejada. |
|
|
Visita: Este ícone será exibido no painel do Dashboard Meus Clientes Recentes, para indicar que o cliente trata-se de uma visita cadastrada no dia. |
Interface padrão dos programas
As interfaces do FoccoLOJAS foram redesenhadas e estão com novo visual. Essas mudanças seguiram os conceitos de usabilidade para sistemas web, com o principal intuito de facilitar a experiência do usuário e simplificar a utilização do sistema.
Veja abaixo alguns componentes das novas interfaces, que poderão ser encontrados no New FoccoLOJAS:
|
Nome do Programa: Ao acessar um cadastro ou programa do sistema, na parte superior da tela será exibido o nome dessa tela. Esse nome facilita a identificação do programa acessado ou da ação que está sendo realizada. Exemplo: Clientes > Novo Cliente (aparece ao incluir um novo cliente) Clientes > João dos Santos (aparece ao consultar a ficha do cliente João) |
|
|
Campo Pesquisar: As novas interfaces de cadastro contam com o campo pesquisar, onde o usuário pode digitar a informação para buscar de forma rápida um registro cadastrado. Esse campo busca por informações das principais colunas da grade. Caso seja possível pesquisar por mais informações, haverá a opção de Pesquisa Avançada. |
|
|
Loja/Unidade: A identificação da loja ou unidade somente será exibida nas listas dos programas quando o usuário estiver acessando uma unidade consolidada (pai) da árvore hierárquica de lojas. Quando o acesso for em uma loja ou unidade "filha", essa coluna não será exibida, e serão listados os cadastros da loja acessada. |
|
|
Abas do Programa: As abas do programa acessado serão exibidas na parte superior da tela, abaixo do nome do programa. Ao incluir um novo cadastro, as abas somente ficarão habilitadas depois que for confirmada a inclusão. Ao consultar ou editar um programa com abas, as mesmas poderão ser acessadas conforme a permissão do usuário. |
|
|
Navegação Rápida: Em alguns programas onde a quantidade de informação da página é extensa, existe a barra de navegação rápida para facilitar a navegação do usuário. Essa barra de navegação está localizada sempre ao lado direito da tela e apresenta os tópicos ou blocos da página. Ao clicar sobre um tópico ou seção, a página executará a rolagem automaticamente até o ponto desejado. A barra será mantida à direita da tela independente do local de rolagem da página. DICA: Para chegar até o final da página de forma rápida, clicar sobre o último tópico da barra, que levará ao último bloco da página, agilizando a ação do usuário, sem precisar usar a rolagem manual. |
|
|
Blocos do Programa: Um programa ou aba pode ser dividido ou organizado em blocos ao longo da página acessada. |
|
|
Campos Obrigatórios: Os campos de preenchimento obrigatório terão o sinal de asterisco * ao lado para indicar a obrigatoriedade. Caso algum campo obrigatório não seja informado, o sistema irá destacar com uma mensagem em vermelho, conforme imagem ao lado. |
|
|
Checkbox: Em muitos programas do sistema, são utilizados os checkboxes para marcar ou selecionar informações. Em listas de seleção (conforme imagem ao lado), é possível marcar o checkbox do cabeçalho para que o sistema marque automaticamente todos os registros da lista. Também é possível selecionar individualmente os registros desejados. Em outras situações, serão exibidas as opções para Marcar Todos / Desmarcar Todos, onde ao clicar sobre a ação, o sistema irá marcar ou desmarcar todas as opções automaticamente. Para esses casos, também é possível selecionar individualmente as opções desejadas. |
|
|
Caixa de Seleção: Outra forma de seleção apresentada no sistema são as caixas de seleção, que listam todas as opções disponíveis para seleção. |
|
|
Sugestão de Preenchimento: Alguns campos de digitação exibem sugestões de preenchimento enquanto o usuário digita a informação. Normalmente esses campos referem-se a informações pré-cadastradas no sistema, mas permitem a digitação livre. |
|
|
Quadro de Importação: Nos programas onde há a possibilidade de importação de arquivos, seja arquivos de projeto, anexos ou notas fiscais, será exibido o quadro de importação. Para importar, é possível clicar sobre o quadro e selecionar um arquivo ou arrastar os arquivos para dentro da área pontilhada. Depois disso, uma barra de status aparecerá para posicionar o usuário sobre a situação da importação. |