In Mooble Design, the printing tool generates more information than simply printing the image in 3D or 2D! Facilitating the presentation of the design to your client!
In it, there are two types of printing which are: Design image and Floor plan. So it is important to define first, what type of printing you want.
Check below for more information:
Design Image
- This print generates a print page from the position of the camera in the 3D space, that is, the position where the design is at the moment you request printing;
- You can keep the design in 3D or 2D;
1. Adjust the camera to create the best scene to present the design to your client;
2. Click Send - Print;
3. Enable the Print captions option, to display the furniture information.
4. Click Design image;
5. Make the print configuration:
- Set the position of the printing, whether it will be in Portrait or Landscape, number of copies, printer, etc;
- You can print directly to your printer by selecting its model, or you can select a PDF printer, to save the file to your computer.
6. Click Print / Save.
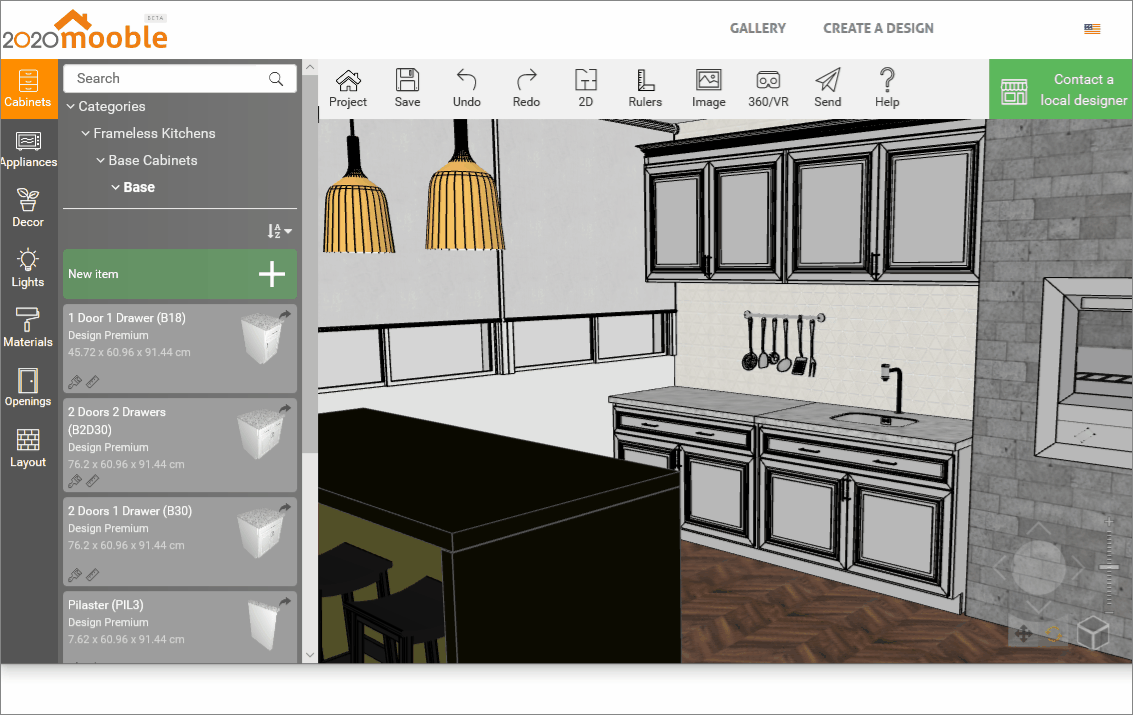
With caption:
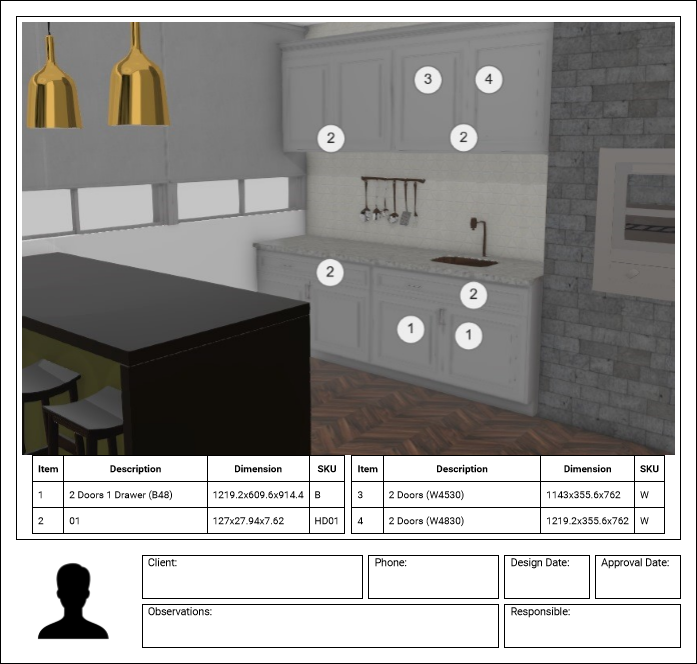
Without caption:
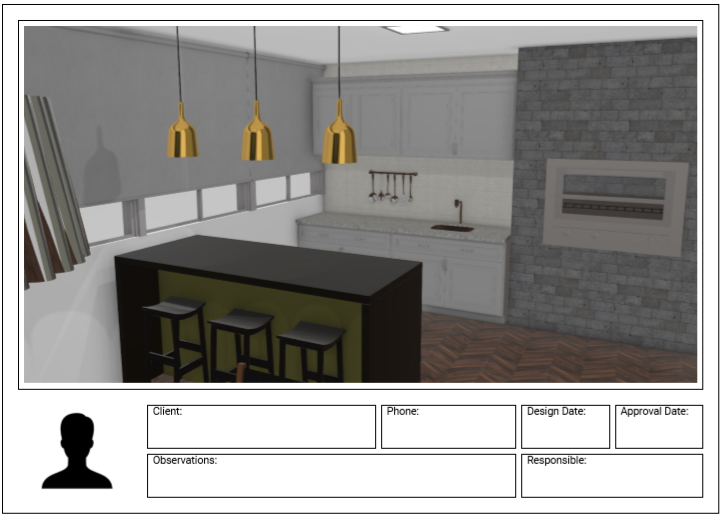
IMPORTANT:
- In this article we use the example of a type of print configuration;
- The print settings screen displayed will depend on the internet browser used and the printer installed, as well as PDF's printers, which are not all the same;
- To generate PDF, you need to install a PDF printer on the machine, which does not mean it is a physical printer.
- The installation of the printer is the sole responsibility of the user of the machine. Therefore, consult a computer professional to assist you and pass on more information about
Floor Plan
- This printing generates a 2D printing page;
- It aims to generate an impression with more details, with texts and quotes;
- You do not need to position the camera in a 2D view in the design to generate the print.
1. Click Send - Print;
2. Enable the Print captions option, to display the furniture information;
3. Click Floor plan;
4. Make the print configuration:
- Set the position of the printing, whether it will be in Portrait or Landscape, number of copies, printer, etc;
- You can print directly to your printer by selecting its model, or you can select a PDF printer, to save the file to your computer.
5. Click Print / Save.
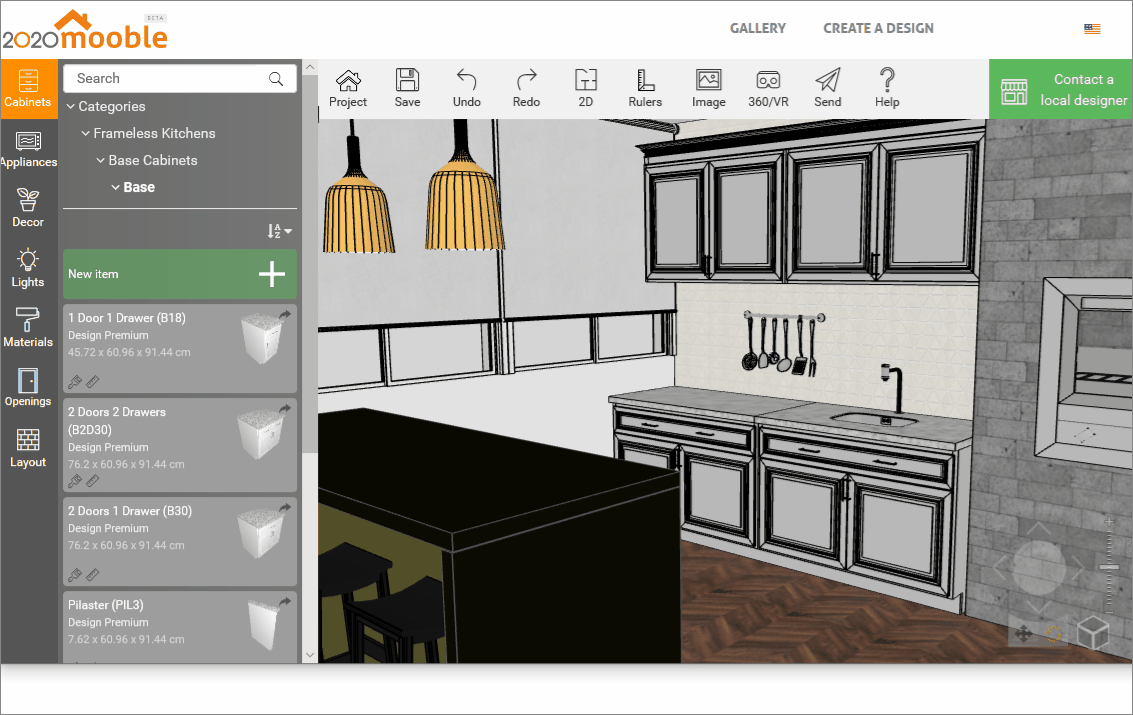
With caption:
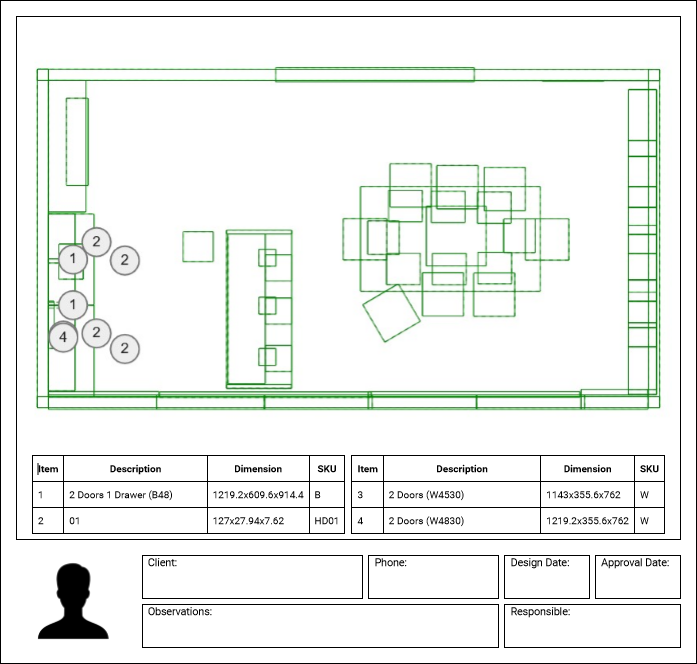
Without caption:
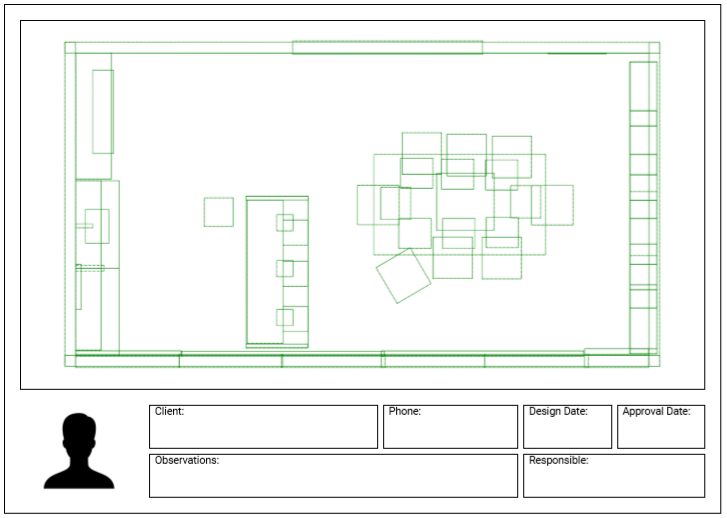
IMPORTANT:
- In this article we use the example of a type of print configuration;
- The print settings screen displayed will depend on the internet browser used, and the printer installed, as well as PDF's printers, which are not all the same;
- To generate PDF, you need to install a PDF printer on the machine, which does not mean it is a physical printer.
- The installation of the printer is the sole responsibility of the user of the machine. Therefore, consult a computer professional to assist you and pass on more information about