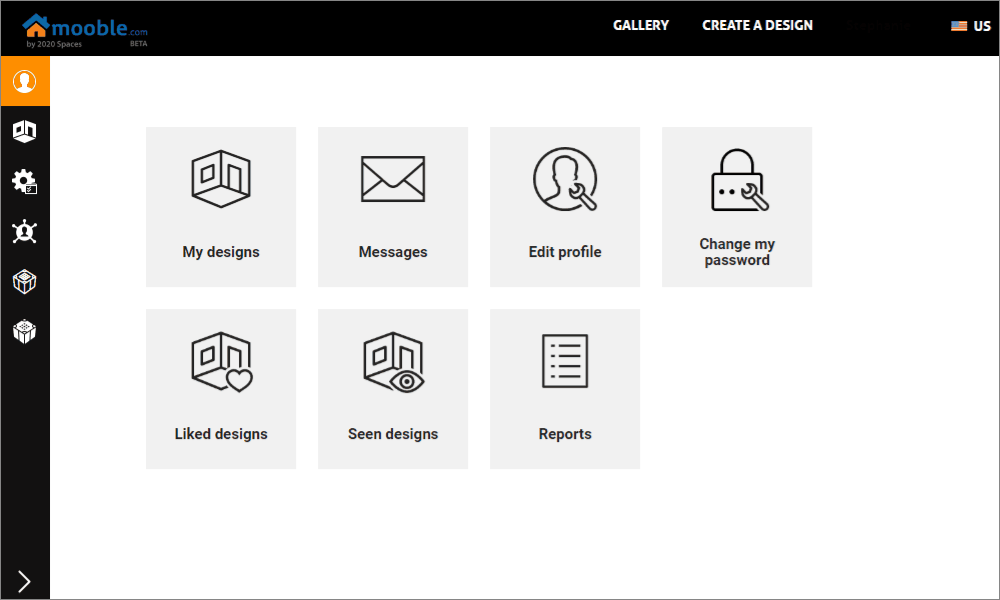The Strong collision determines whether or not the items will overlap. This tool can be activated or deactivated at any time, for a specific item or for all items in the design, except for items that do not have Strong collision functionality.
Strong collision by item
To activate or deactivate the tool, select the item and in the Information tab, check or uncheck the Strong collision option.Strong collision activated: There is no overlap of items, considering the existence of other items in the plan.
Strong collision disabled: Items overlap during movement, disregarding the existence of other items in the plane.
To activate or deactivate the tool, select the item and in the information tab, check or uncheck the Strong collision option.
IMPORTANT: For the collision to be effective, it is necessary that the Strong Collision is active for the two items that will be collided. In the example below, the collision was possible because the Rug and the Bed had the collision activated.
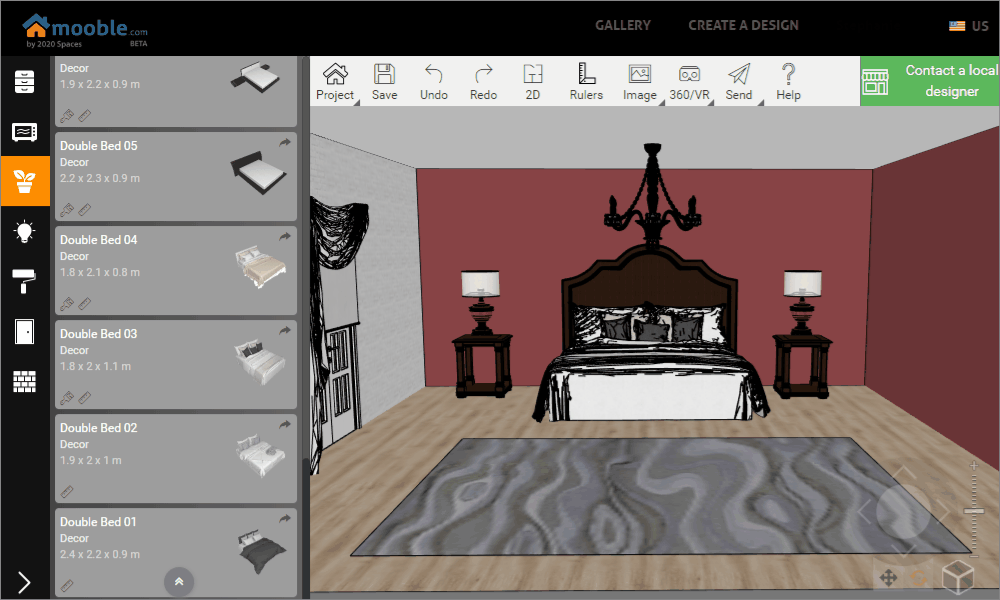
Strong collision by design
To activate the strong collision for all items in the design, follow the procedures below:
1. Click on the account name;
2. On the left side, click on the Owner menu;
3. Click on Settings;
4. Enable or disable Strong Collision;
5. Click on Save button;
IMPORTANT:
- Even with the strong collision activated by the system, it is still possible to change this information individually. To do this, simply select the item in the 3D space and change the collision;
- When activating collision by the system, only items inserted after activation will receive this setting;
- When starting a new design, all items that have collision functionality will receive this configuration;
- When disabling collision, only new items inserted will have the Strong collision setting disabled;
- Items from the Openings, Layout library, and some items from the Decoration library, will always have the Strong collision off and can be changed individually in the design.