What happens?
When rendering a project using the Real Scene and Render Up plugins, the rendering process does not start, is not completed, displays a blank screen or stops responding/working.
Why does it happens?
The situation can be caused by:
- Items outside the floor limits;
- Presence of linear lights;
- Presence of external entities;
- Geometry problem;
- A project with very large dimensions;
- Design with many items Decorate;
What to do?
Solution 1: The project has 3D items, Geometries, or Decore items
1. Using the Layers tool, hide the layer corresponding to the 3D items.
- If the project contains all the items mentioned above, disconnect only one of the layers and do one test at a time;
- Usually, these items are in the Default, Catalog 3D, Decore and Geometries layer;
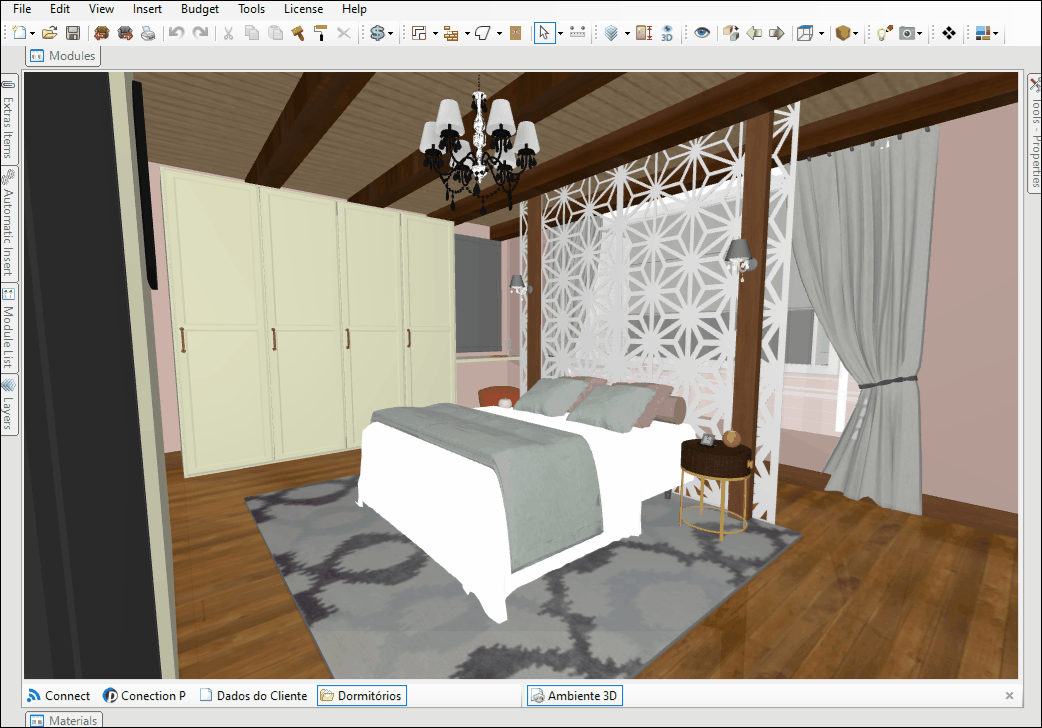
2. Test the rendering of the project with these hidden layers;
If the rendering is performed:
- Turn on the Default and Catalog 3D Layers again, and hide the items from these layers one by one, in order to identify which one is causing the rendering problem;
- To hide items, select the item and press the O key.
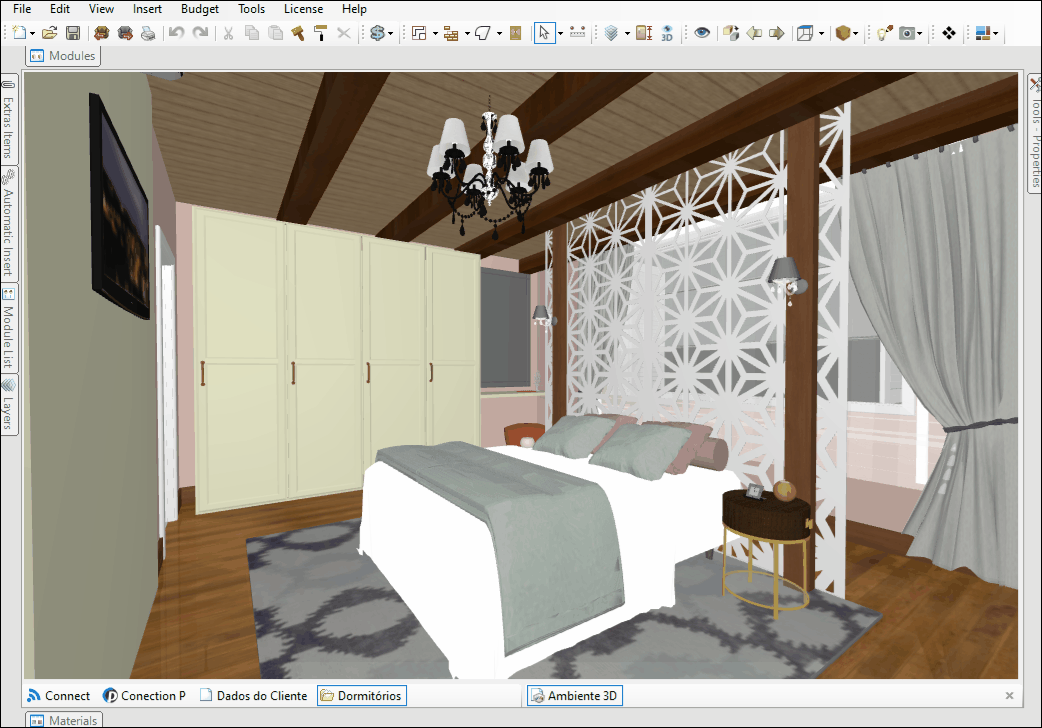
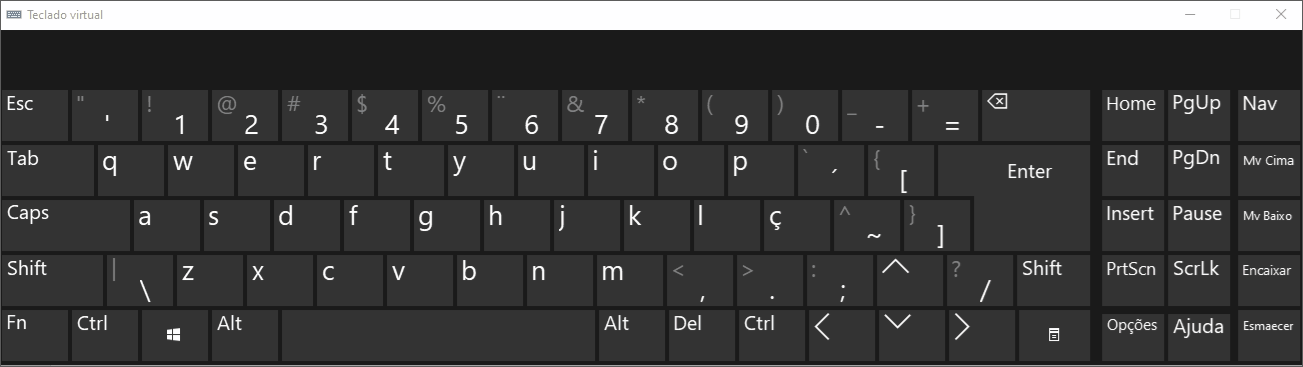
3. Test with the same items on a new project.
- Insert only one of the items in an empty environment and test the rendering.
4. When identifying the item, check if it belongs to the Catalog 3D, Decore library, whether it is an imported external entity or a geometry.
To find items in the library, select an item and press Ctrl + Shift + L
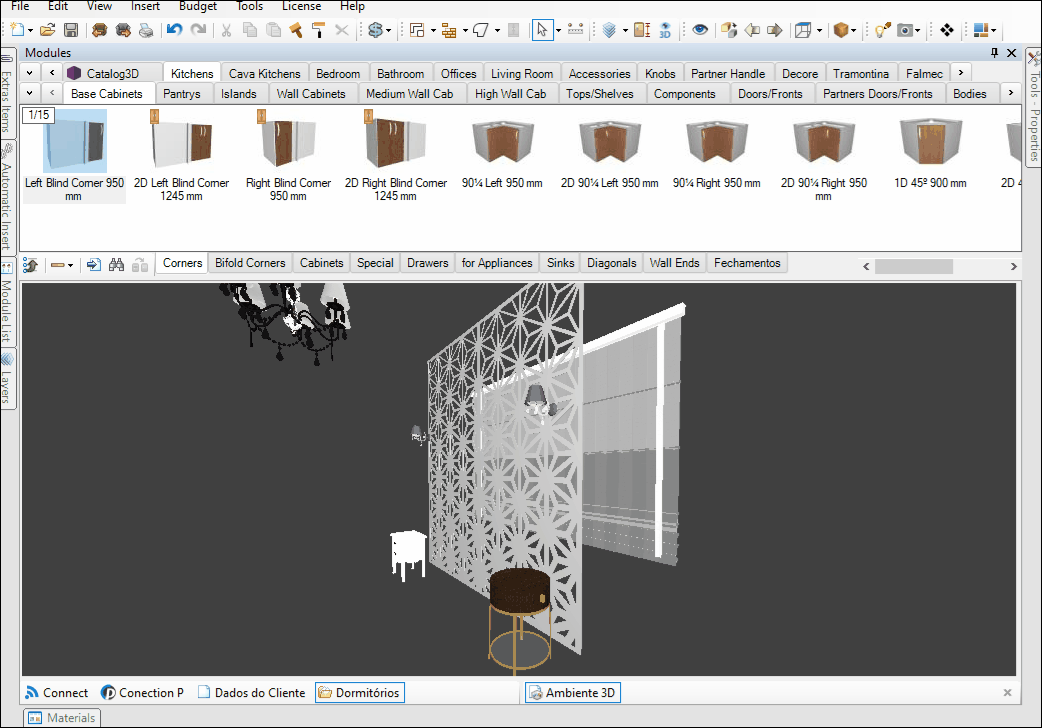
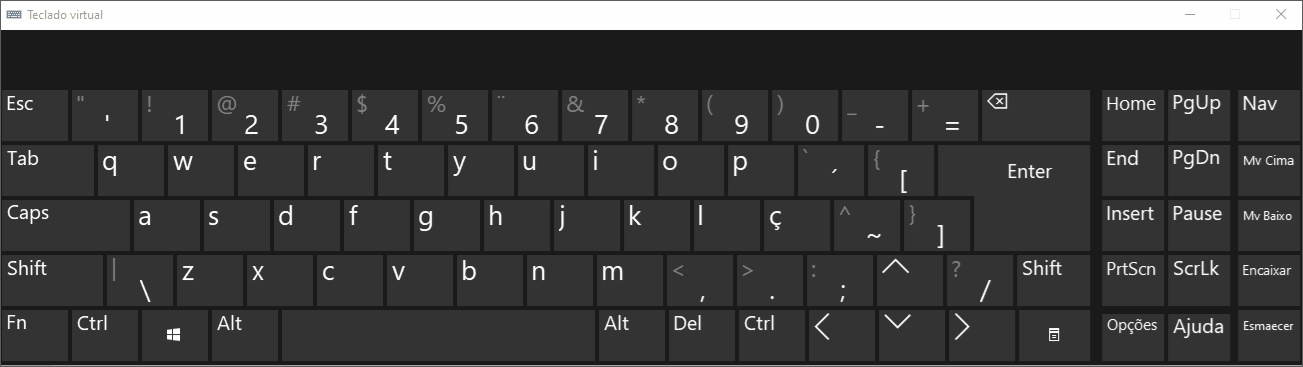
When the item is an external entity:
- There is possibly a failure in the 3D design and it needs to be reviewed in the software for its development. We suggest removing the entity from the project and replacing it with one that does not cause such a situation to perform the rendering;
When the item is from an item in the library Decorate:
- The items in the Decore library are all developed by Promob.
- Send the request to the Promob Support department indicating where to find the item for the design to be reviewed.
When the item is from an item in the Catalog 3D library:
- Inside the Catalog 3D library, there are external items imported by other users, as well as those developed by Promob. If it is an item in the Catalog 3D library and not a library created by a user, forward the request to the Promob Support section indicating where to locate the item for the design to be reviewed.
When it is a geometry:
- Remove it from the project in order to finish rendering.
If you identify that the situation is caused by the number of items:
- It is possible that they are very detailed, with many lines and faces.
- This feature can cause a delay in rendering or cause the process to be completed before its completion.
- This behavior is usually noticed with Plants;
- We suggest removing some items or using the Layers tool, to hide items that will not be visible in the scene and make the rendering lighter.
Solution 2: Software
1. Check if Bytefence and malicious software are installed on the machine.
- If so, uninstall them.
- Bytefence generally blocks Promob's resources.
Solution 3: Adjust the floor boundaries
1. Adjust the floor boundaries. For more information, click here.
- If the floor is extended, an item was inserted outside the 3D space;
2. Locate it and remove it from the project:
- Items that are outside the floor boundaries are always shown in Orange in the module list.
3. Adjust the floor boundaries again and render the project.
Solution 4: The project has linear lights inserted
1. Remove the linear lights and test the rendering;
- Render Up treats linear light as a sequence of points of light, thus rendering using this type of artifice makes the process heavier and slower, causing delay or the completion of the render earlier than expected.
- This is directly related to the way that Windows manages the memory allocation of programs.
- There is currently no treatment for this situation in Render Up.
Workaround:
1. Remove the linear lights;
2. Insert the lighting in each rendered scene, instead of illuminating the entire project;
Solution 7: Very large projects
- Very large projects, such as whole houses or outdoor areas, tend to be heavier, as they contain many items inserted or many geometries.
- These projects can have problems in the rendering process, considering the memory management done by Windows.
- When the processing limit allocated by a program is reached, it is terminated by the operating system. In this way, it is possible to notice that the rendering is completed before it is completed. There is currently no treatment for this behavior in Render Up.
- We suggest using the Layers tool when rendering, hiding the Layers of the items that will not be visible in the scene, making the rendering process lighter. For more information, click here.
- It is also important to be aware of the minimum requirements indicated by Promob in relation to memory and processor. The video card does not influence rendering.