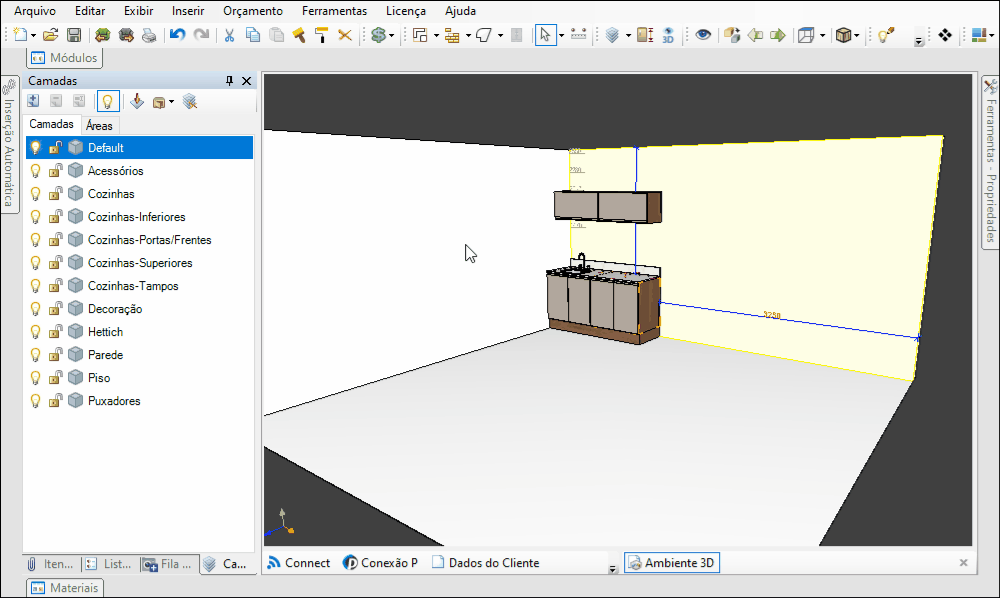Todos os itens inseridos no ambiente 3D estão organizados em grupos chamados Camadas.
Nesta documentação está disponível os seguintes conteúdos:
Como definir a camada de um item
Acesso
Para acessar as camadas do seu projeto, realize o seguintes procedimentos:
1. Acesse no seu Promob, o menu Exibir - Janelas - Camadas.
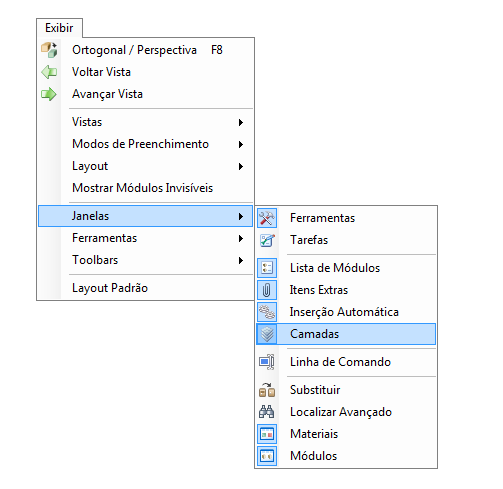
2. Selecione Camadas na barra de ferramentas superior. E na guia lateral, clique Camadas.
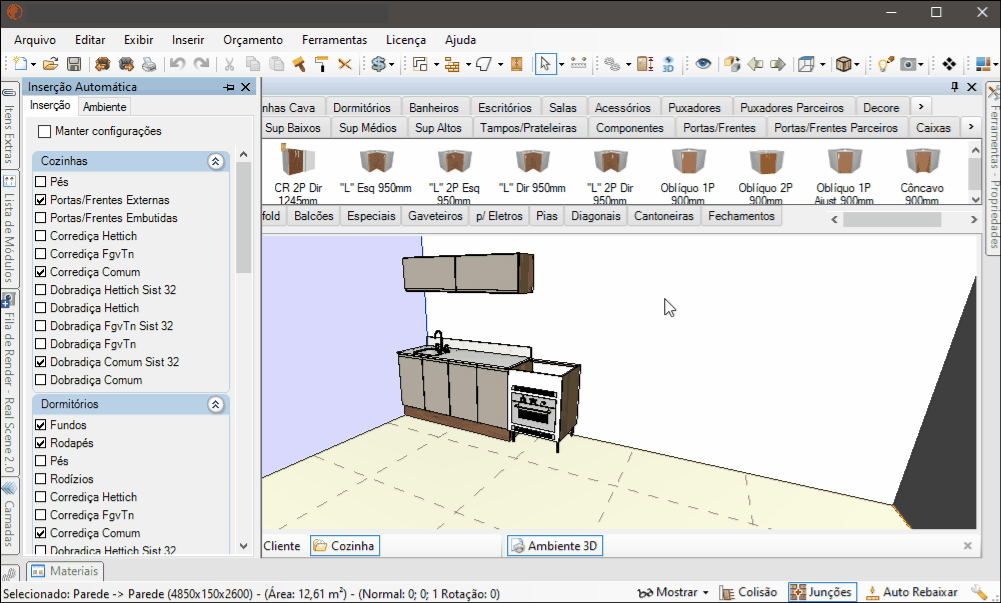
3. Na tela de Camadas é exibida com todas as camadas (layers) dos itens inseridos no projeto
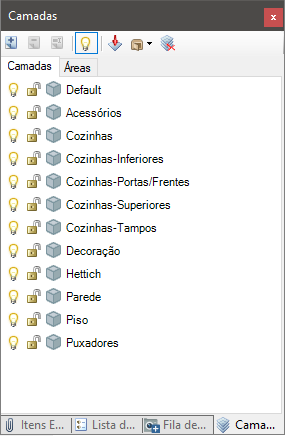
Funcionalidades
As funcionalidades disponíveis em Camadas são:
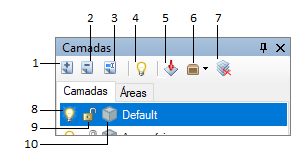
1. Adicionar camada: adicione uma nova camada para separar objetos do ambiente 3D em um mesmo nível.
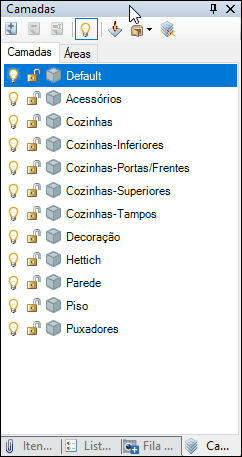
2. Remover camada: remova a camada de itens que está selecionada.
IMPORTANTE: só é possível remover uma camada que está vazia, ou seja, que não possua nenhum item. Caso o ícone de remover camadas estiver desabilitado, a camada ainda possui itens.
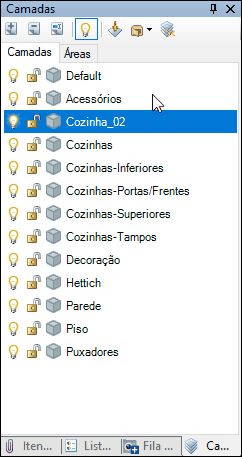
3. Renomear camada: renomeie a camada selecionada.
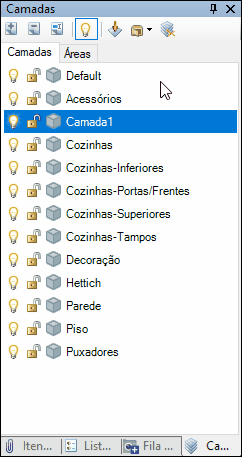
4. Ligar/Desligar: ligue ou desligue todas as camadas dos itens do ambiente.
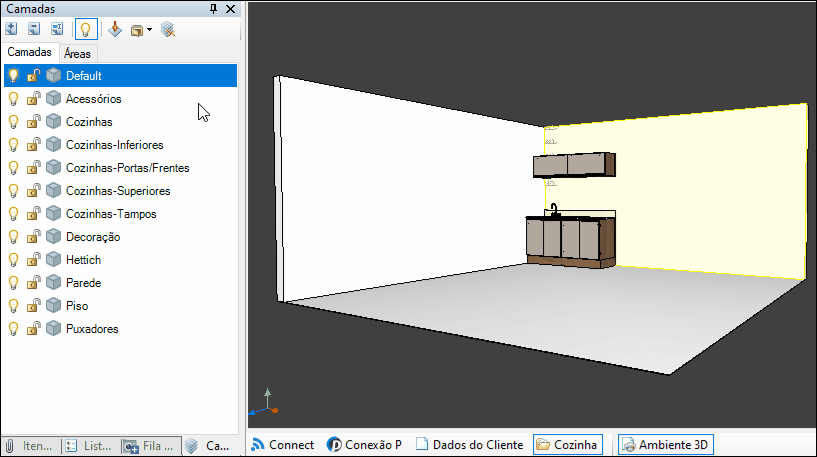
5. Ao inserir um item no ambiente utilizar a camada selecionada: realiza a associação da camada selecionada durante a inserção de um item no projeto.
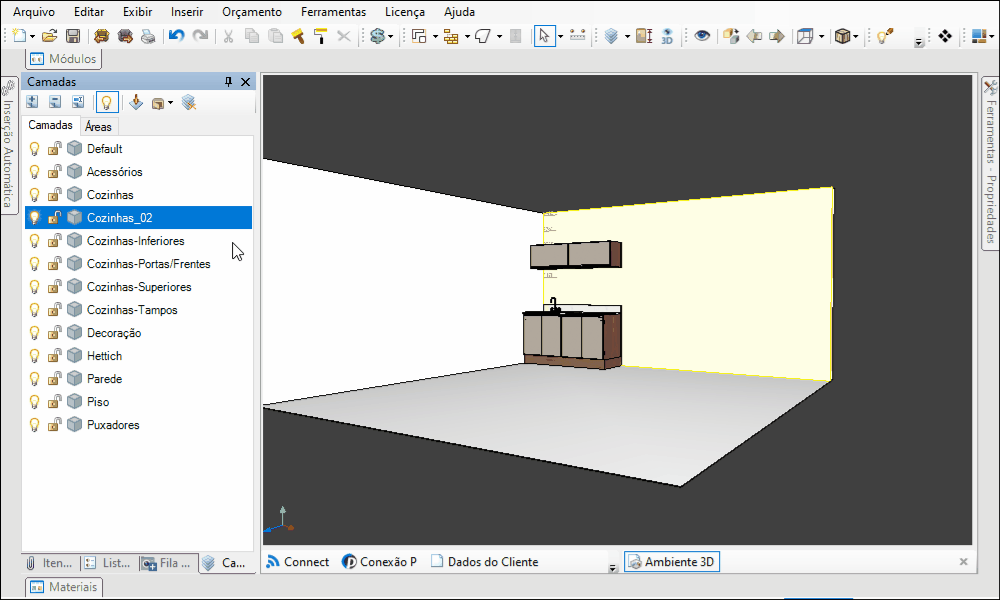
6. Definir tipo de aplicação de alterações: define as opções de aplicação das alterações realizadas nas Camadas.
- Módulo: aplica as alterações apenas no módulo;
- Módulo e Agregados: aplica as alterações nos agregados do módulo;
- Módulo e Filhos: aplica as alterações nos filhos do módulo.
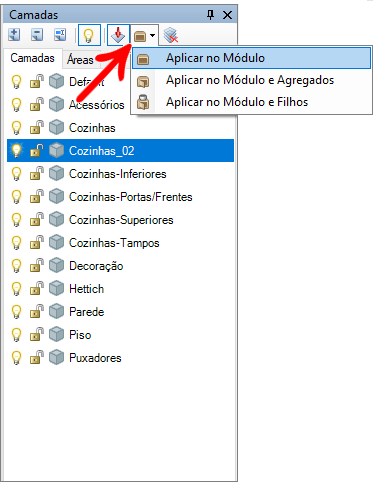
7. Remover camadas sem Módulos: remove da lista as camadas que não possuem itens associados.
Ao clicar, será exibido quais camadas estão sem módulos e podem ser excluídas, selecione a desejada e clique em Remover.
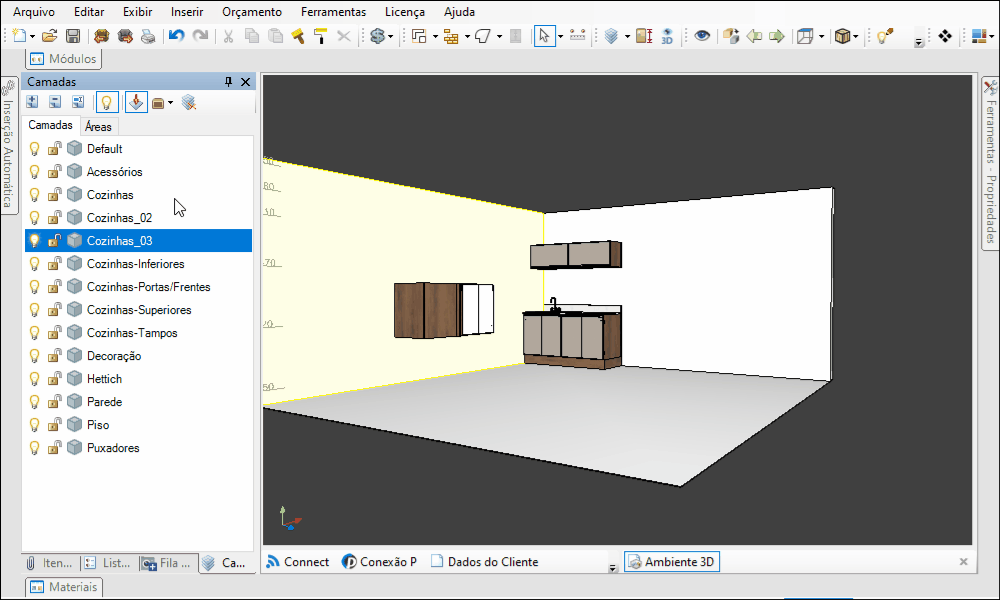
8. Ligar/Desligar camada: liga e desliga apenas a camada selecionada.
Utilize esta opção para filtrar a exibição de determinado conjunto de módulos no ambiente. Por exemplo, para visualizar a parte interna de todos os módulos, desligue a camada de Portas, filtrando assim a exibição das portas no ambiente.
Exemplo:
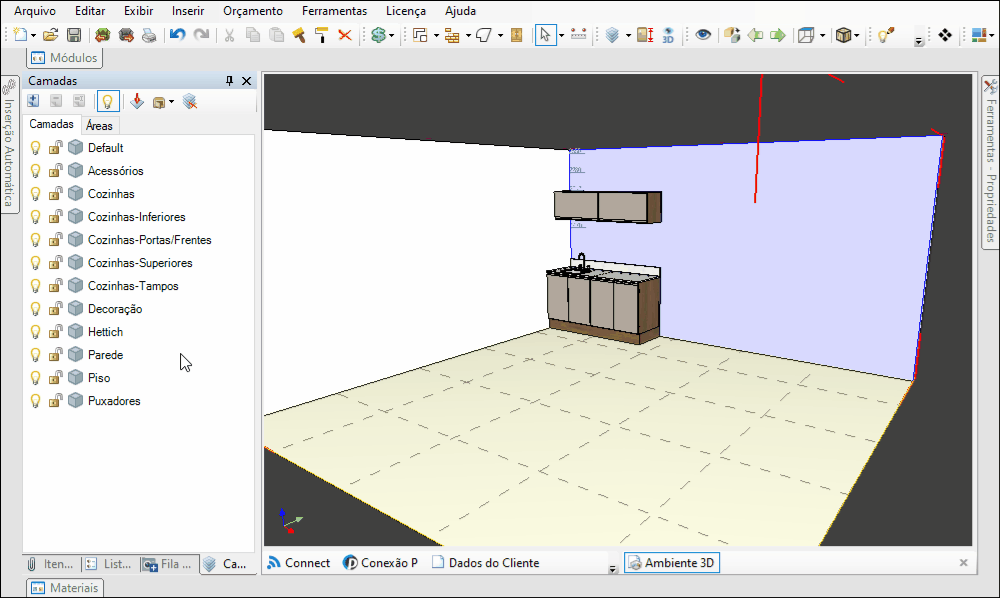
9. Bloquear/Desbloquear camadas: ao bloquear uma camada, os módulos desta camada também serão bloqueados, ou seja, não será possível selecionar no ambiente 3D os itens que pertencem a esta camada.
Exemplo:
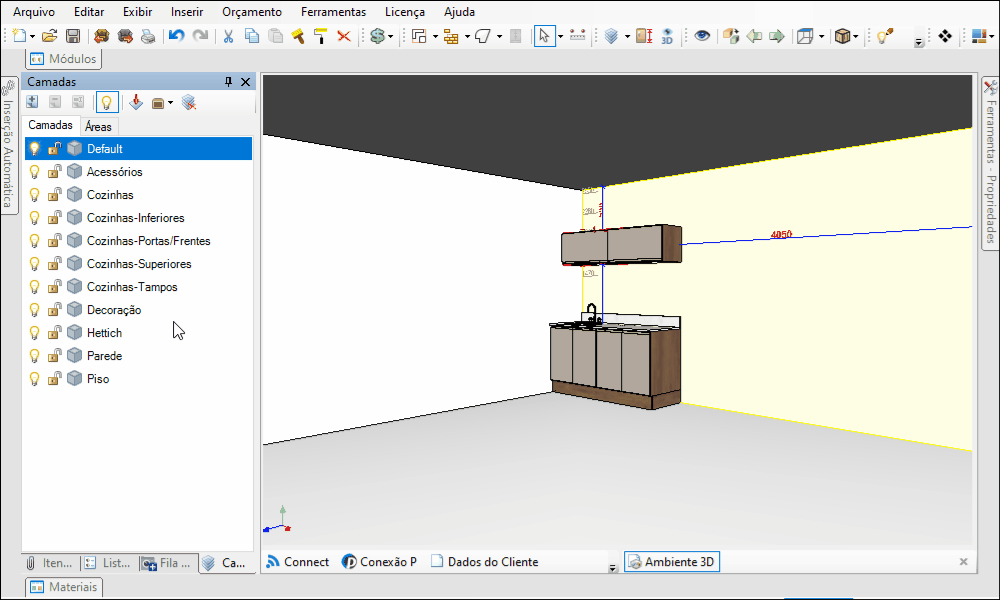
10. Alterar o modo de preenchimento da camada: exibe todos itens da camada selecionada com o modo de preenchimento diferente, auxiliando na visualização de determinados módulos do projeto.
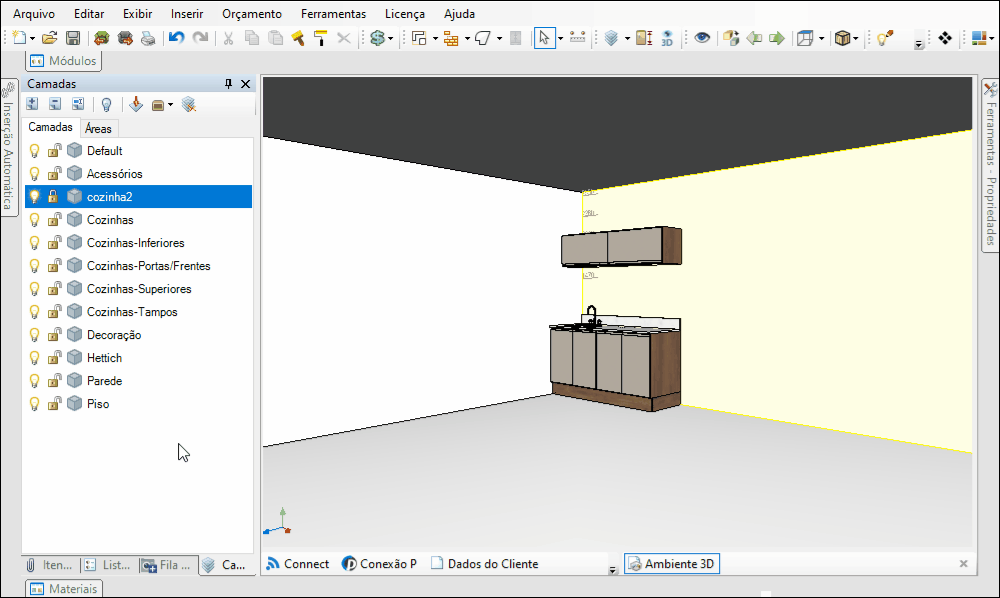
Como definir a camada de um item
É possível verificar e definir a camada de um item, para isso:
1. Selecione o item desejado no ambiente 3D, e acesse Ferramentas-Propriedades.
2. Na propriedade Camadas visualize a camada que o item pertence, e se necessário altere para a camada desejada.