O que ocorre?
Por que ocorre?
- Windows 11: a situação ocorre, pois, a barra de ferramentas do Windows 11 não permite que seja arrastado documentos ou imagens para outros softwares através da barra de ferramentas.
- Windows 10: A situação pode ocorrer devido ao arquivo estar corrompido ou devido a um bloqueio do aplicativo Dell Backup and Recovery.
O que fazer?
- Windows 11
Solução: Sobrepor as telas
1. Mantenha a tela do Promob maximizada na tela do computador.
2. Abra a tela de onde está a textura e posicione em cima da tela do Promob, e arraste a textura na parede desejada.
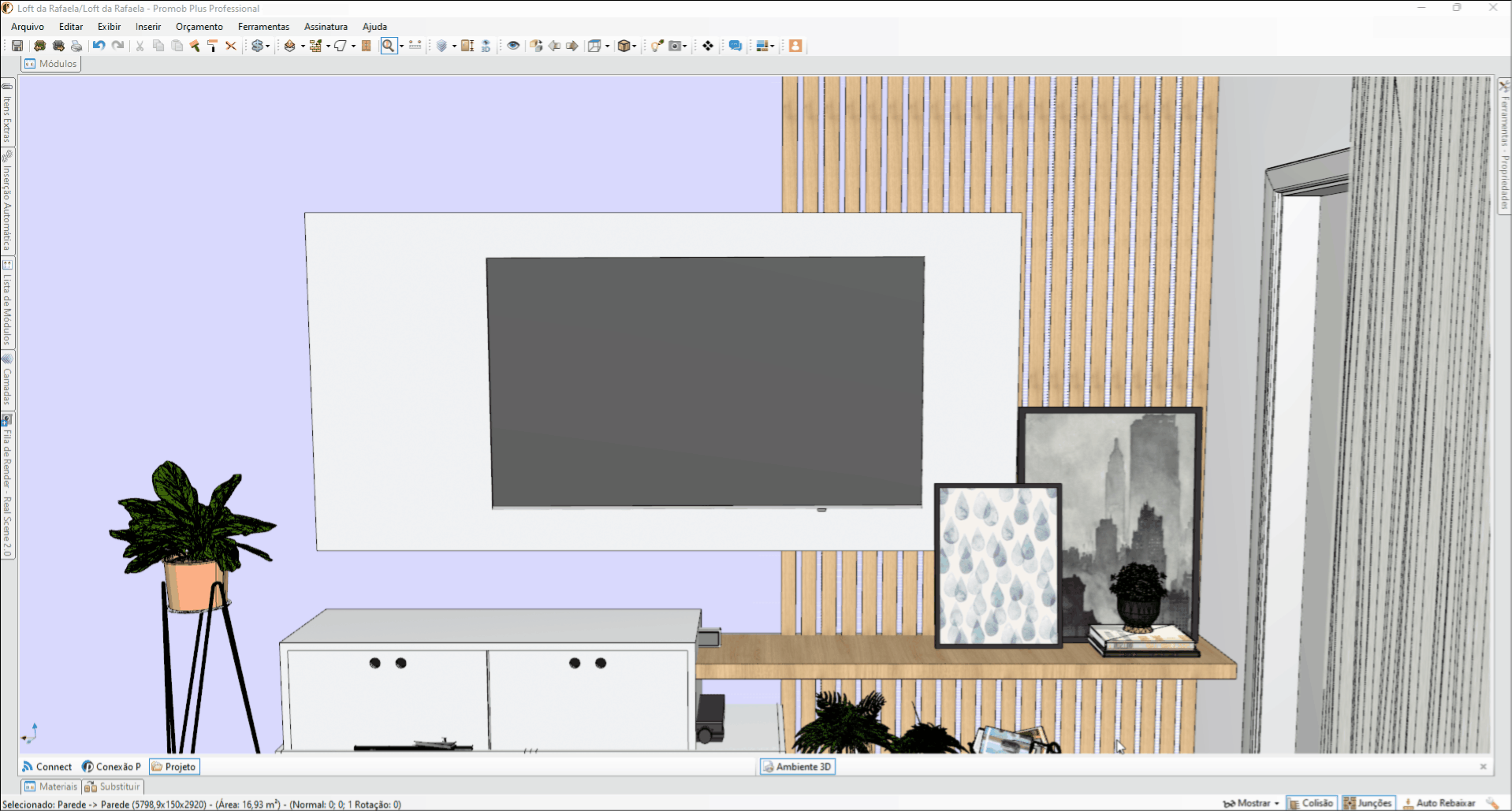
- Windows 10
Solução 1: Verificar extensão do arquivo da imagem
Verifique a extensão do arquivo de imagem. A extensão deve ser jpg, gif, jpeg, bmp, png, entre outras, exceto tif.
Solução 2: verificar tamanho do arquivo da imagem
Verifique o tamanho do arquivo de imagem. O tamanho não é limitado, porém, quanto maior, o arquivo demorará mais para carregar a imagem.
Solução 3: verificar nome do arquivo da imagem
Verifique a quantidade de caracteres no nome do arquivo salvo. Não utilize caracteres especiais, pois é uma limitação do Windows.
Solução 4: verificar propriedades do arquivo Promob.exe
1. Feche o Promob;
2. Exclua o atalho do Promob da Área de Trabalho e se o Promob está fixo na barra de tarefas, clique com o botão direito do mouse sobre o ícone e clique em Desafixar este programa da barra de tarefas;
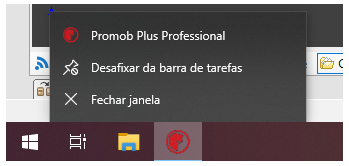
3. Acesse Disco Local (C:)\Program Files\Promob\(Nome do Promob)\Program\bin;
4. Localize o arquivo promob.exe, clique com o botão direito do mouse sobre o mesmo e selecione a opção Propriedades;
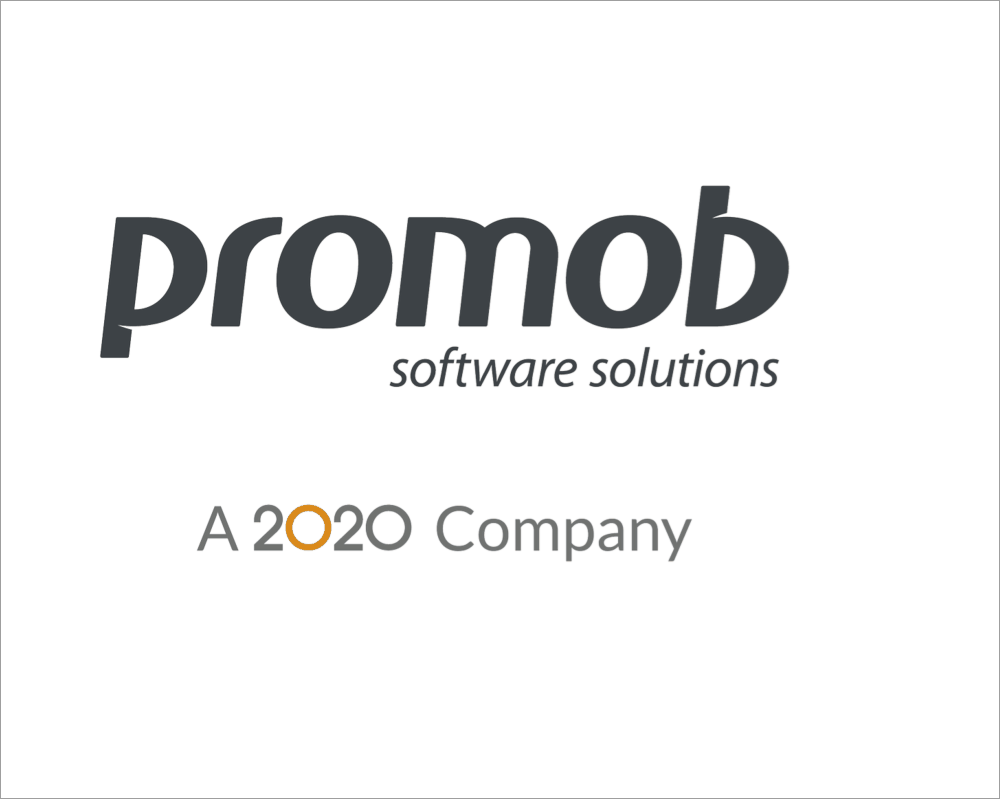
5. Clique na guia Compatibilidade;
- A opção Executar em modo de compatibilidade deve estar desmarcada. Se estiver marcada, desmarque-a;
- A opção Executar este programa como administrador também deve estar desmarcada. Se estiver marcada, desmarque-a;
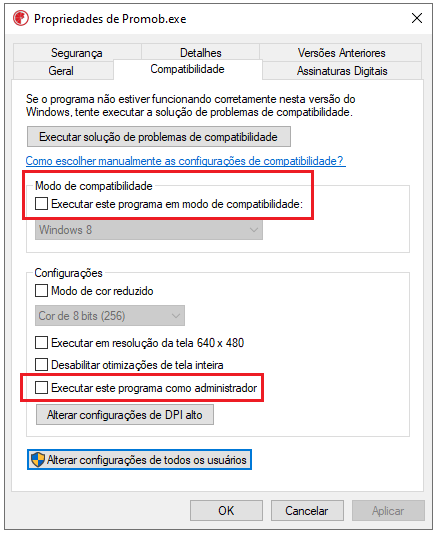
6. Clique em Aplicar e não feche a janela;
7. Clique na opção Alterar configuração para todos os usuários;
- A opção Executar em modo de compatibilidade deve estar desmarcada. Se está marcada, desmarque-a;
- A opção Executar este programa como administrador deve estar desmarcada. Se está marcada, desmarque-a;
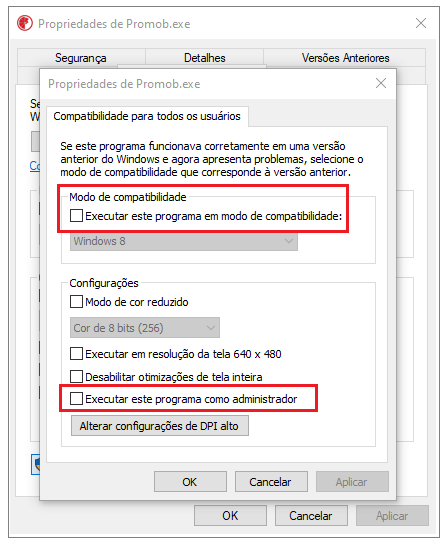
8. Clique em Aplicar - OK e feche a janela de Propriedades;
9. Repita os passos 4 a 8 para o arquivo Promob5.exe, também localizado em Disco Local (C:)\Program Files\Promob\Promob (Nome do Promob)\Program\bin;
10. Crie um novo atalho para o Promob clicando com o botão direito e selecionando a opção Enviar para - Área de Trabalho;

Solução 5: Verificar permissões administrativas
Caso a situação persista após as configurações acima, solicite o apoio de um técnico em informática para configurar as permissões do usuário do Windows, conforme orientações neste link.
OBSERVAÇÃO: se ocorre esta situação sempre após atualização do Promob, ocorre, pois é selecionado a opção de abrir o Promob após concluir instalação da atualização, e assim o Promob é aberto executando como administrador. Se as propriedades do Promob.exe não estiverem configuradas corretamente, irá causar conflito, não permitindo a inserção da textura. Para corrigir a situação, feche o Promob, e reabra sem executar como administrador.