O estágio de negociação representa o fechamento da venda, através deste estágio serão negociados a condição de pagamento, os projetos que serão negociados, descontos, etc. Abaixo segue uma explicação sobre este estágio.
Lembrando que a negociação poderá ser criada através do fluxo, ou através no módulo comercial, negociações. Em ambos os casos as tables são idênticas.
Aba Dados Iniciais Dados Iniciais - informações cadastradas no estágio inicial do fluxo e outras informações importantes para o andamento do atendimento.

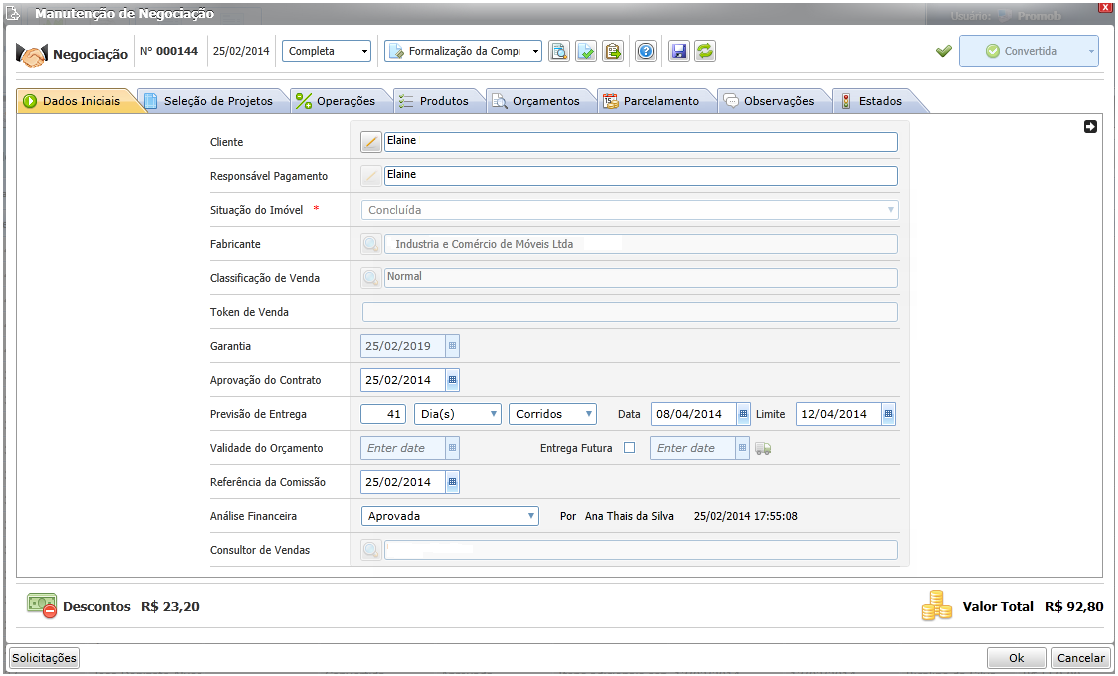
- Cliente: nome do cliente, lembrando que se a negociação estiver vindo de um fluxo estes dados serão apresentados, se você abrir uma nova negociação é necessário clicar na lupa para localizar o cliente.
- Responsável pelo pagamento: nome do responsável pelo pagamento da negociação, se este não for o cliente, excluia o nome do responsável e clique na lupa para buscar outro cliente.
- Situação do imóvel: escolha a situação do imóvel;
- Fabricante: descrição do fabricante, para que esta informação apareça como padrão cadastre o fornecedor no cadastro de fornecedores.
- Classificação de venda: cadastre esta informação através do cadastro de Classificação de vendas, se quiser que seja apresentado na negociação marque como opção padrão;
- Token de venda: Se o fornecedor trabalha com o portal ou site de informações onde o cliente possa acompanhar os estágios do seu projeto, neste campo será informado esta numeração;
- Garantia: data de garantia do projeto, esta informação é cadastrada no cadastro da companhia;
- Previsão de entrega do projeto: data de previsão de entrega, esta informação deverá ser cadastrada no cadastro de fornecedores;
- Validade do orçamento: pode ser inserido manualmente ou cadastrado nas informações da companhia;
- Referência da comissão: informe uma data de referência de comissionamento desta negociação, esta opção geralmente é preenchida pelo gerente;
- Análise financeira: após converter a negociação este campo será habilitado para aprovação financeira;
- Consultor de vendas: será apresentado o nome do consultor de vendas que está executando a negociação.
Aba Seleção de Projetos - visualização dos projetos.
- Imagens: Opção disponível para visualizar os Renders;
- Detalhes: Opção disponível para visualizar as cotas do projeto caso tenha sido anexadas ao projeto;
- Arquivo. Promob: Projeto salvo, se desejar clique sobre o mesmo para abrir, fazer alterações etc;
- Apresentação: Clique sobre esta opção para que seja apresentado o Projeto através do Presenter;
- Projeto: Nome do Projeto importado;
- Data do Projeto: Data em que o projeto foi anexado à negociação;
- Ambiente: Expandindo esta opção pode-se selecionar o nome do ambiente do Projeto. IMPORTANTE: a relação de nomes apresentados nesta opção está vinculada ao cadastro de Ambientes do Manager.
- Atualizações: Descrição das alterações feitas no Projeto;
- Informações: Opção disponível para inserir informações sobre o Projeto ou sobre o estágio
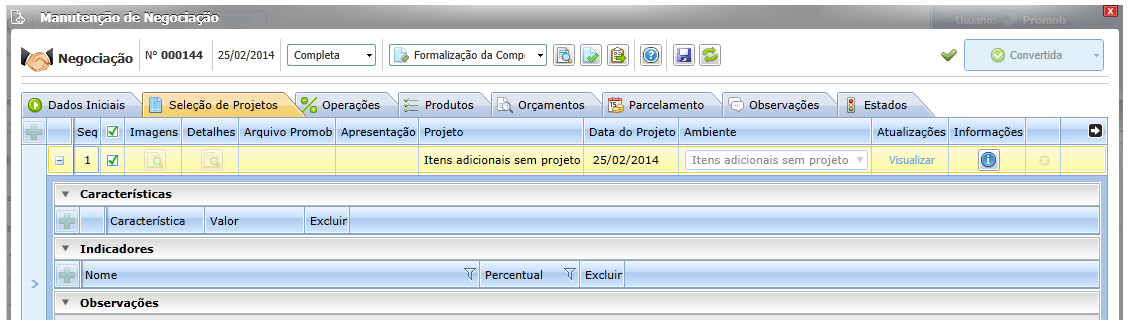
Outras opções apresentadas:
- a) Características: Expandindo esta opção é possível visualizar as características do projeto, estas características estão vinculadas aos modelos do Promob e assim que for feito Upload do projeto para o manager as características serão apresentadas automaticamente.
- b) Indicadores: Expandindo esta opção é possível inserir quem indicou o cliente para a Loja. Se no estágio inicial esta opção for solicitada será apresentada automaticamente neste campo.
- c) Observações: Opção disponível para inserir observações sobre o projeto.
- a) Fornecedor: Nesta opção será apresentado o nome do fornecedor, valor e se tiver algum desconto também será apresentado nesta opção.
- b) Valores dos projetos: Valor do Promob.
Aba Operações: nesta aba serão apresentados os descontos ou acréscimos atribuídos ao projeto em questão.
1. Clique sobre a opção mais 
 para inserir as operações.
para inserir as operações.
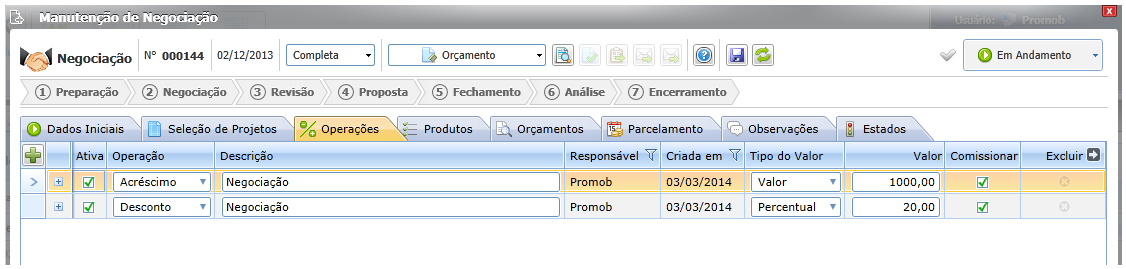
 a) Ativa: por padrão ao inserir uma operação o check box aparecerá marcado, se desejar desconsiderar o desconto ou o acréscimo desmarque o check box ou exclua a operação.
a) Ativa: por padrão ao inserir uma operação o check box aparecerá marcado, se desejar desconsiderar o desconto ou o acréscimo desmarque o check box ou exclua a operação.- b) Operação: expandindo esta opção é possivel selecionar o tipo de operação: desconto ou de acréscimo.
- c) Descrição: se tiver algum desconto cadastrado na condição de pagamento, financeira ou ajuste de projeto será apresentado no campo descrição. Ex: ajuste de projeto.
- d) Tipo de Valor: expandindo esta opção é possível selecionar o tipo de valor que deseja atribuir para operação: Percentual, Embutido, Índice ou valor.
- e) Valor: informe o valor da operação escolhida. IMPORTANTE: Através do cadastro de descontos permitidos, a companhia poderá atribuir permissões aos colaboradores, para que não seja atribuída a negociação descontos ou acréscimos indevidos. O valor das operações será rateado entre os itens do projeto, é possível visualizar este rateio na aba Produtos da negociação. Caso seja atribuído valores não permitidos para a operação será necessário Validar Descontos.
- f) Excluir: excluir a operação atribuída à negociação.
Aba Produtos - relação dos itens do projeto, além de possibilitar que o projetista insira produtos adicionais ao orçamento. IMPORTANTE: a relação dos itens será apresentada somente se o check box Selecionar da aba Seleção do Projeto estiver marcado.
1. Clique sobre a opção  para que seja apresentada a tabela de para que seja apresentada a tabela de Produto Adicional. Para localizar o produto que deverá ser adicionado clique na lupa.
para que seja apresentada a tabela de para que seja apresentada a tabela de Produto Adicional. Para localizar o produto que deverá ser adicionado clique na lupa.
- a) Tipo: marque esta opção para que o item seja desconsiderado do orçamento;
- b) Brinde: opção disponível para que atribuir um brinde. Se necessário utilize a opção de Validar Brindes.
- c) Separar: marque esta opção para que o item seja apresentado separado no orçamento.
- d) Comissionar: marque este check box para que seja incluída comissão ao projetista. Lembrando que é possível atribuir comissão através do Cadastro de Produtos do Manager, marcando a opção "Incluir no cálculo da comissão", desta forma ao acessar a Aba produtos o check box comissionar será apresentado marcado.
- e) Referencia: referência dos itens do projeto, ao enviar o projeto para o Manager as informações de referência dos produtos são carregadas automaticamente.
- f) Produto: nome dos itens do projeto, ao enviar o projeto para o Manager o nome dos produtos são carregados automaticamente.
- g) Dimensões: dimensões do itens.
- h) Projeto: nome do Projeto. A inserção do nome do projeto se faz através da Aba Seleção de Projetos coluna ambiente, essa diferenciação é importante para um projeto com mais de um ambiente.
- i) Categoria: indica de qual biblioteca do Promob o item pertence.
- j) Autorizado Por: será apresentado o nome do colaborador responsável por autorizar as operações de desconto da negociação.
- k) Quantidade do item.
- l) Unidade de medida do item.
- m) Repetição: quantidade de vezes que o item se repete no projeto.
- n) Valor Base: valor que sobe do Projeto/Promob.
- o) Valor unitário: valor base acrescido nas operações.
- p) Valor Final: valor unitário x repetição.
- q) Excluir: opção disponível para excluir o item apresentado.
Aba Orçamentos: opção disponível para simular mais de uma condição de pagamento.
1. Clique sobre a opção mais para selecionar a condição de pagamento;
Aba Parcelamento: Descrição detalhada do parcelamento da negociação. nesta aba é possível visualizar as seguintes informações.
- a) Negociado
-
- Total de Itens do Projeto: quantidade de itens que o projeto possui;
- Total de Itens Adicionais: quantidade de itens que foram adicionados à negociação.
- Valor total da Negociação.
-
- b) Pagamento
-
- Valor Desejável de Pagamento: nesta opção é possível alterar o valor total da negociação, caso seja necessário arredondar ou inserir um desconto. Quando um valor for alterado é necessário validar desconto.
- Forma de Pagamento: relacione a forma que pagamento será feito, as opções disponíveis são: Dinheiro, Boleto bancário, Cartão de Crédito, Cartão de Débito, Cheque, Crédito em Conta, Débito em Conta, Nota Promissória. Quando é selecionada a forma de pagamento Cheque, a companhia deverá cadastrar os cheques fornecidos.
- Condições de Pagamento: através da tabela de condições de pagamento relacione a condição que será utilizada para o cliente.
- Carência: relacione se o primeiro pagamento terá carência.
- Melhor dia: selecione o melhor dia para pagamento.
-
- c) Loja
-
- Entrega Futura: através do calendário é possível agendar a entrega do projeto.
- Pontuação: Indica o quanto a Negociação está próxima do Markup esperado ( pontuação 10 ), no exemplo abaixo a loja gostaria de ter o mark-up de 210,00%, nesta negociação o mark-up está em 400,00%, portanto a pontuação é 19,04 , quase o dobro de 10 que corresponderia aos 210,00%.
-
-
- A forma de calcular é: Mark-up = Valor deflacionado da negociação: 3.000,00 – Custo fornecedor: 600,00 = 2.400,00
- (2.400,00/ 600,00) * 100 = 400,00%
- (400,00 / margem: 210,00) * 10 = 19,04
- Analisando: o mark-up da negociação quanto mais próximo de 10 está tendendo atingir o mark-up esperado, maior de 10 está superando a expectativa de mark-up da loja. No exemplo 19,04 é praticamente o dobro. IMPORTANTE: para que o cáculo seja apresentado de forma correta a companhia deverá cadastrar o markup desejado através das informações da companhia.
-
-
- Agente Financeiro: se a companhia estiver utilizando financeira para a Negociação será presentado a opção “Terceiros”.
-
- a) Botões de controle:
- Dias Úteis - clique nesta opção para que as parcelas sejam geradas apenas para cobrança em dias úteis.
- Resetar - clique nesta opção para atualizar as parcelas caso alguma informação da condição de pagamento for alterada.
- Modo Flex - esta opção oferece a possibilidade de inserir um valor a mais em uma das parcelas que automaticamente as demais serão divididas igualmente, com este opção desmarcada, apenas as subsequentes serão igualmente divididas.
- b) Colunas de controle
- Sequência de parcelas: Número de parcelas que a negociação foi feita.
- Vencimento de parcelas: data de vencimento das parcelas.
- Dia da semana que cairá as parcelas.
- Ajustar data: é possível ajustar a data de pagamento através desta coluna ou através do botão "Dias Úteis".
- Valor da parcela: relação dos valores atribuidos a cada parcela.
- Quitada:
- Forma de pagamento escolhida. IMPORTANTE: dependendo da forma de pagamento escolhida as informações da tabela de parcelamento serão alteradas.
- Cadastro: se a forma de pagamento escolhida for Cheque será apresentado nesta opção se os cheques foram cadastrados no sistema.
- Operações: opção disponível para aplicar um valor atribuído de uma parcela para as próximas, assim não será necessário preencher manualmente cada parcela.
Aba Observações - campo disponível para inserir observações referente o projeto. IMPORTANTE: através da opção de encaminhamento é possível inserir observações para visualizar em um dos estágios selecionados: pedido de vendas, ordem de compras, notas fiscais eletrônicas, montagem e ordem de serviços.
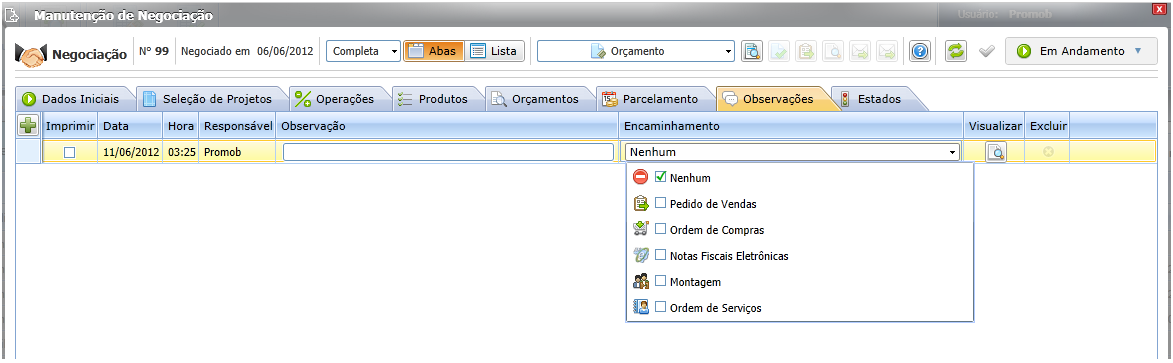

Aba Estatus - Situação da negociação. A negociação deverá ser convertida após a conferência dos dados e aprovação do cliente, para isso seleciona a opção convertida através da coluna Situação. Após converter a negociação não será possível alterar as informações.
- a) Convertida: aprovar e fechar negociação, ao selecionar este status não será possível fazer alterações na negociação;
- b) Perdida: negociação não fechou/perdeu a venda;
- c) Em andamento: quando a negociação está com este estado é por que ainda não foi finalizada;
- d) Suspensa: negociação não fechou, porém não está perdida;
Links Relacionados:
1. Como alterar o responsável pela negociação?