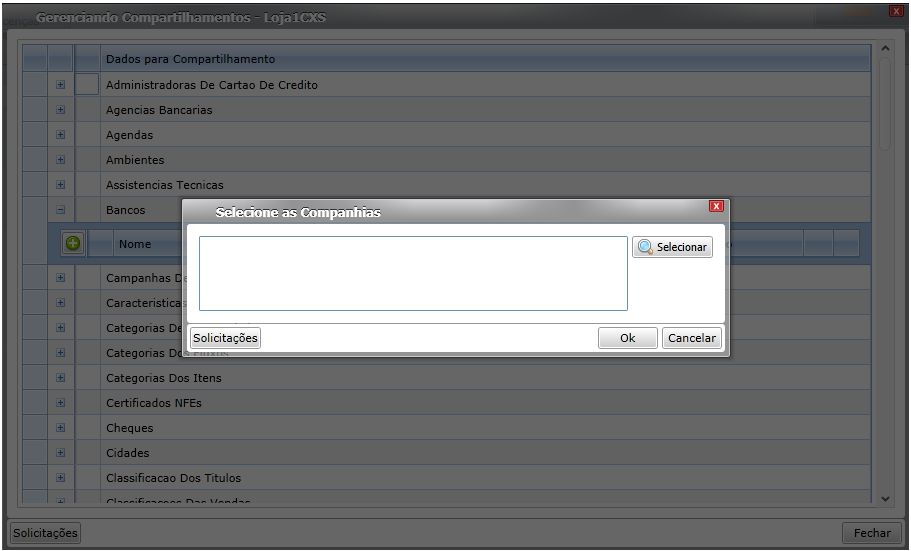Para inserir mais um grupo ou loja no seu contexto do Manager é necessário executar o seguinte procedimento.
Se desejar assista o vídeo:
1. Acesse manager.promob.com e informe seus dados: Companhia, Usuário e Senha.
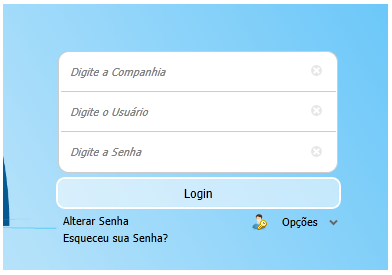
 2. Após acessar o Manager clique em Início - Organograma:
2. Após acessar o Manager clique em Início - Organograma: 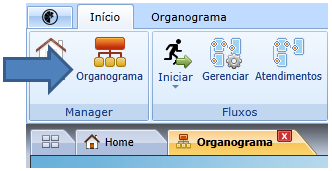

3. No exemplo abaixo temos um organograma criado, este poderá ser editado conforme a necessidade. Neste caso temos uma LojadeMoveis, que pode ser uma fábrica ou loja, e ligado a ela dois grupos e dentro destes grupos (CaxiasdoSul e PortoAlegre) e ligados a estes grupos duas lojas.
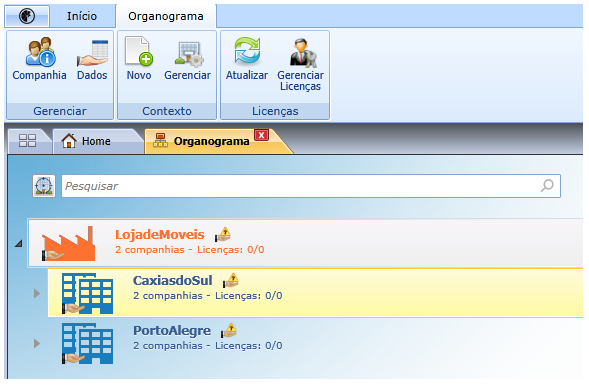

4. Para inserir um novo contexto, que pode ser do "tipo": loja ou grupo selecione a companhia que irá vincular este contexto e clique em Novo.
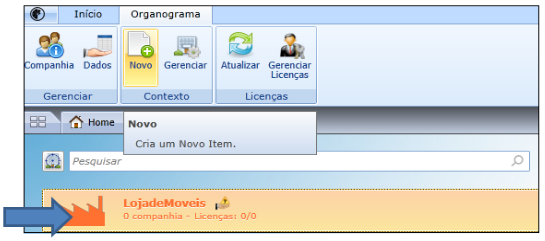
 5. A tela abaixo será apresentada:
5. A tela abaixo será apresentada: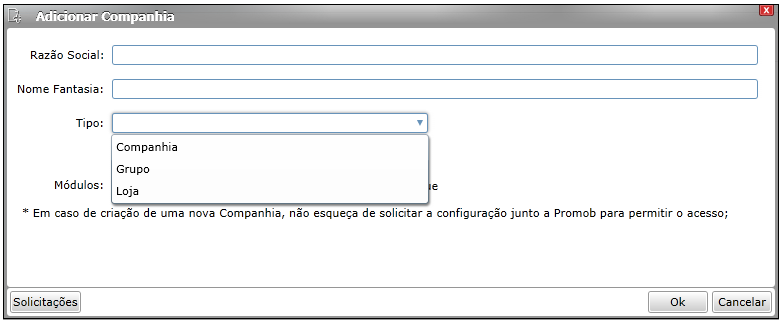
Segue abaixo o significado de cada uma das opções apresentadas nesta tela: 

- Razão Social: Informe a Razão Social que será o Nome da Empresa;
- Nome Fantasia: Será o nome apresentado no organograma;
- Tipo:
- Companhia: companhia normalmente é a fábrica ou a loja que será vinculado os grupos e as lojas;
- Grupo: o grupo sempre estará ligado a companhia. Ex: pode ser o nome da região em que as lojas estão cadastradas, ou pode ser o nome da razão social em que as lojas serão vinculadas, etc;
- Loja: a loja pode estar associada diretamente à companhia ou dentro de um grupo. Ex: é normalmente utilizado o nome das lojas;
-
- Usuário: automaticamente quando for selecionado o tipo "companhia" o usuário é criado com referência do nome da loja. Ex: promob.LojadeMoveis@promob.com.
- Estas informações serão apresentadas apenas quando selecionamos o tipo "Companhia".
-

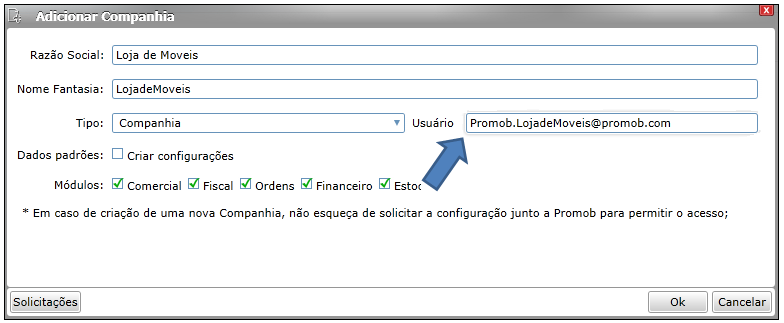
Dados padrões: Se o contexto criado tiver Manager One marque este Check box deverá ser marcado.
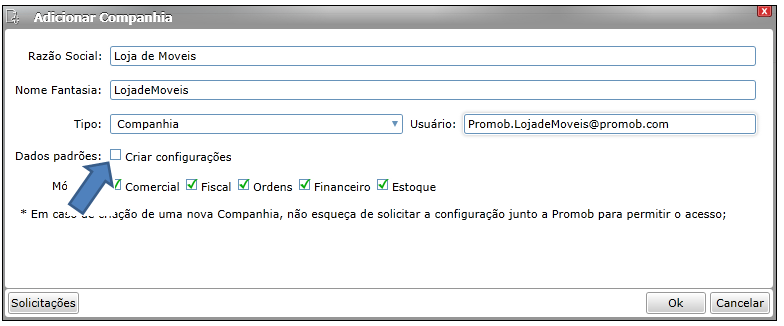
Módulos: Marque os módulos aderidos.
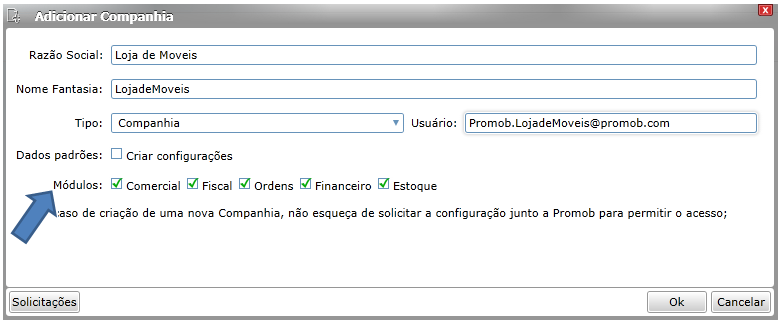
 6. Para inserir outros contextos do tipo: companhia, grupo ou loja o procedimento é o mesmo. Acesse o organograma, selecione o contexto que deseja criar esta loja e selecione a opção "Novo" (Imagem abaixo).
6. Para inserir outros contextos do tipo: companhia, grupo ou loja o procedimento é o mesmo. Acesse o organograma, selecione o contexto que deseja criar esta loja e selecione a opção "Novo" (Imagem abaixo). 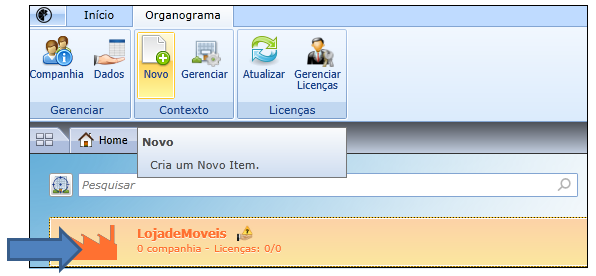
- 6.1 Através da tela de Adicionar Companhia preencha as opções desejadas:
- 6.2 Informe a Razão Social: Caxias do Sul e o nome Fantasia. Selecione como Tipo "Grupo".
- 6.3 Companhia de Origem: A companhia de origem vai vir preenchida automaticamente.
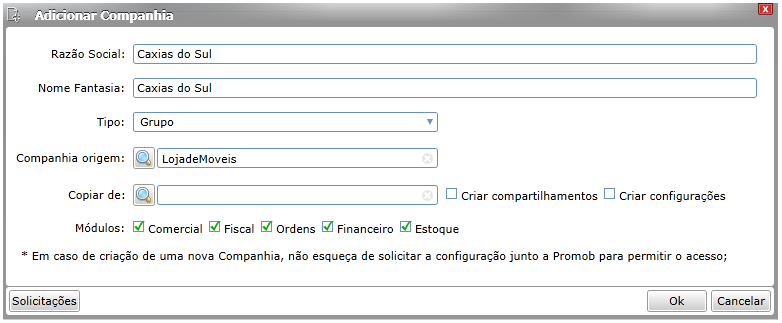
- 6.4 Copiar de: Se quiser copiar os dados de outras lojas clique na lupa e selecione a loja.
- 6.5 Após clicar em "Copiar de", será apresentada a tela abaixo. Selecione a loja que deseja copiar os dados e clique em Ok.
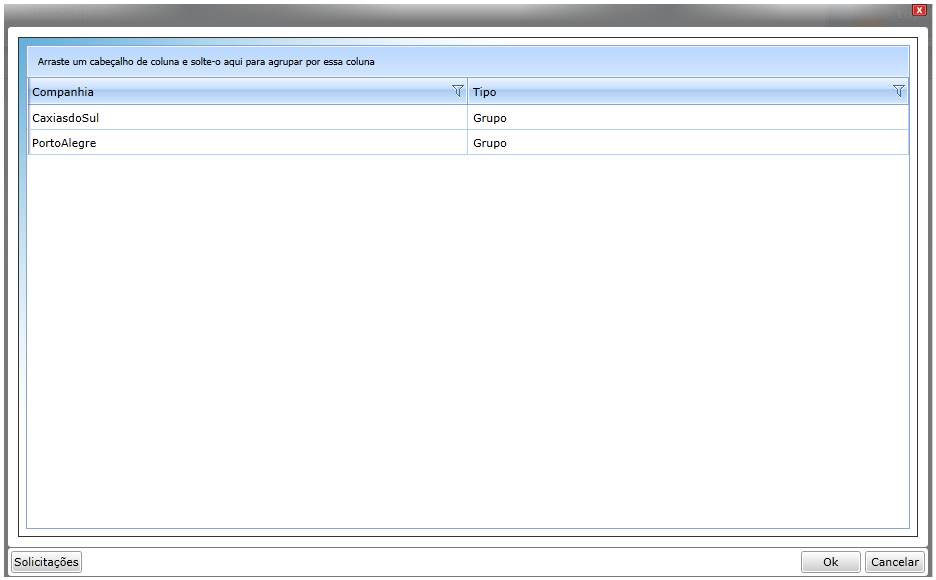
-
- Criar compartilhamento: neste caso serão copiados os compartilhamentos da companhia selecionada através da lupa. Automaticamente selecionando a companhia a opção criar compartilhamento será marcada.
- Criar configurações: serão copiados os compartilhamentos da companhia selecionada através da lupa, porém esta opção só deverá ser marcada para clientes que utilizam o Manager One.
- 6.6 Para finalizar o cadastro clique em Ok.
- 6.7 Após cadastrar a loja ou o grupo, acesse o cadastro de usuários, selecione o usuário que está criando os contextos, clique na aba contextos, marque o check box do contexto criado. Clique em ok.
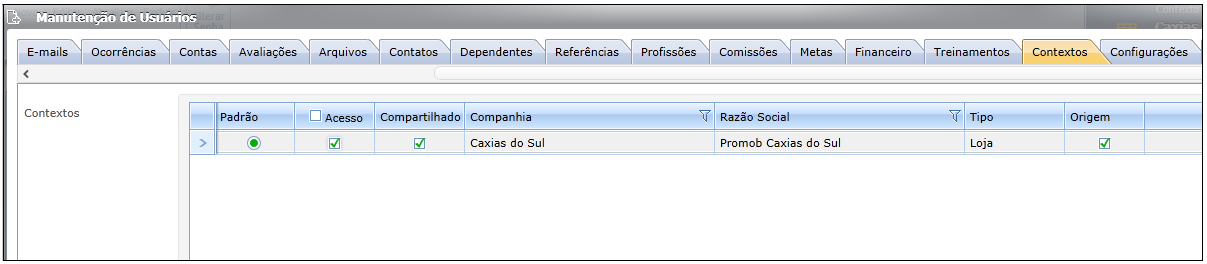

7. Se desejar compartilhar os dados das outras lojas para o contexto criado, selecione o contexto e clique em "Dados" e compartilhe o cadastro que desejar com os grupos ou lojas que no contexto selecionado.

- 7.1. Para inserir os dados é necessário expandir o cadastro que deseja compartilhar e clicar no "+".
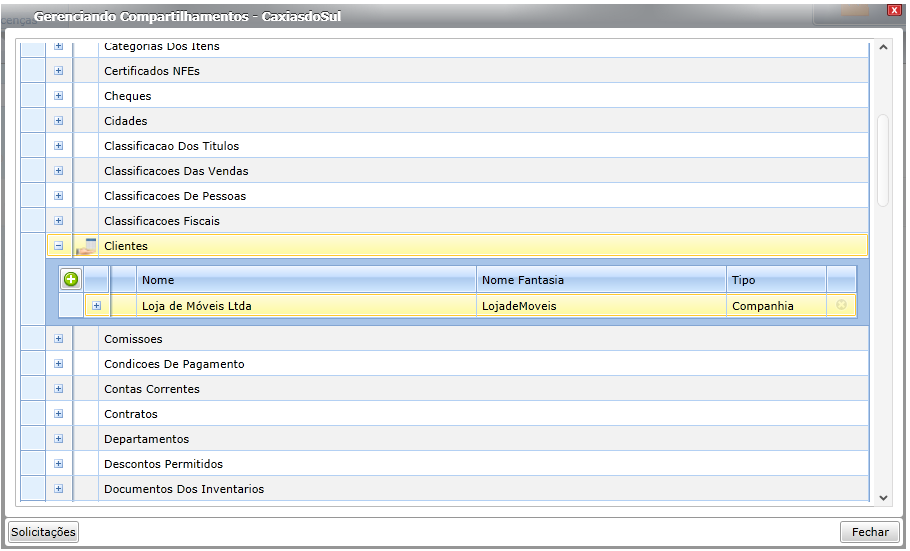
- 7.2. Será apresentado a tela abaixo para selecionar as companhias. Clique em "Selecionar".