¿Que pasa?
Al generar el presupuesto parece la mensaje "Promob dejó de funcionar".

¿Por qué ocurre esta situación?
La situación puede ocurrir por las siguientes razones:
- El usuario de Windows no tiene los permisos necesarios para el uso de Promob;
- Bloqueo causado por antivirus;
- Promob obsoleto;
- Bloqueo causado por el software instalado en la máquina;
- Archivo de carpeta local dañado;
- Archivo de carpeta raíz dañado;
- La computadora no cumple con los requisitos para usar Promob.
¿Como resolver?
Solución 1: Ejecutar como administrador Promob
1. Acceda a la carpeta raíz del Promob Disco local(C :) \Archivos de programa\Procad\(Nombre del Promob)\programa\bin
2. Busque y haga clic en el botón derecho del ratón sobre el archivo Promob.exe y seleccione Ejecutar como administrador.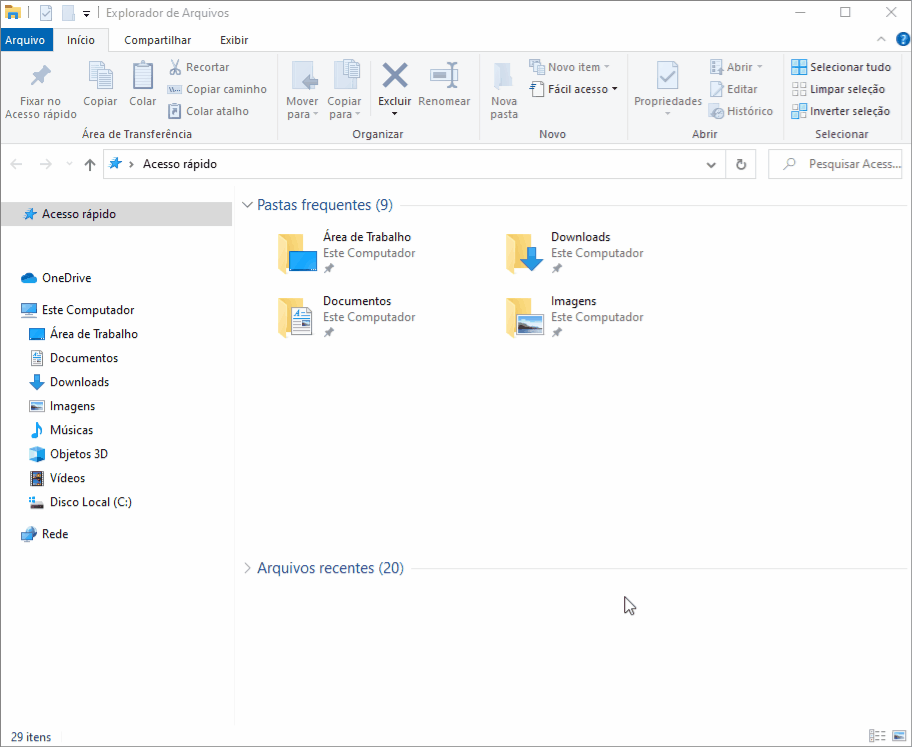
3. Si Promob abierta pida al técnico informático o administrador de red la configuración de permisos administrativos del usuario conectado.
Solución 2: Desactivar antivirus
1. Desactivar antivirus y Promob abierta.
2. Si cheque abierto Promob pida al técnico de ordenador para configurar los filtros antivirus.
Solución 3: Actualización Promob
1. Actualiza el Promob accediendo al Disco local(C:)\Archivos de programa\Promob\(nombre del Promob)\Program\bin\Update, localiza y haz doble clic en el archivo PromobUpdate.exe
2. Abrir el Promob.
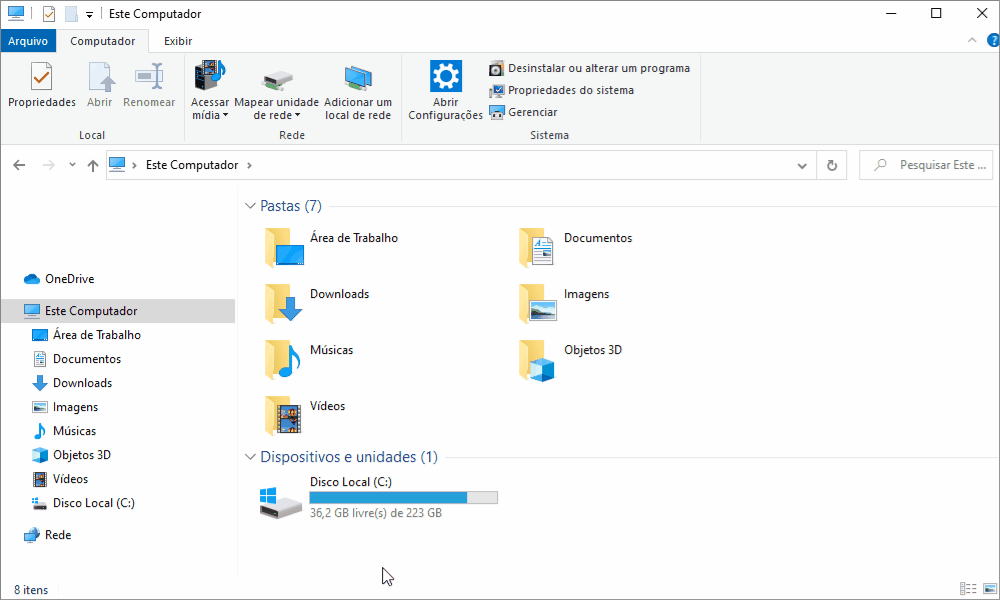
Solución 4: Compruebe programas instalados
1. Acceda al Panel de control - Programas y características. Compruebe que en la lista de programas instalados se encuentran las siguientes aplicaciones:
- MalwareBytes
- Bytefence
- Segurazzo (SA Antivírus)
2. Si alguna de estas aplicaciones está instalada, realice la desinstalación haciendo doble clic en ella.
3. Si no se encuentra ninguna de las aplicaciones o la situación persiste incluso después de la desinstalación, continúe con la solución 5.
Solución 5: Cambiar el nombre de la carpeta local.
IMPORTANTE: esta carpeta almacena todas las configuraciones de Promob (márgenes, condiciones de pago, diseños de impresión, favoritos, etc.). Por lo tanto, es esencial que la nueva carpeta se elimine y la antigua vuelva al nombre inicial independientemente del resultado de la prueba para que no se pierda la configuración de Promob.
1. Acceder al directorio (C:) \Datos de programa\Procad\Promob (nombre local del fabricante)\Budget en su computadora. Si no puede encontrar la carpeta ProgramData, haga clic aquí.
2. Cambiar el nombre de carpeta PaymentTerms para _PaymentTerms.
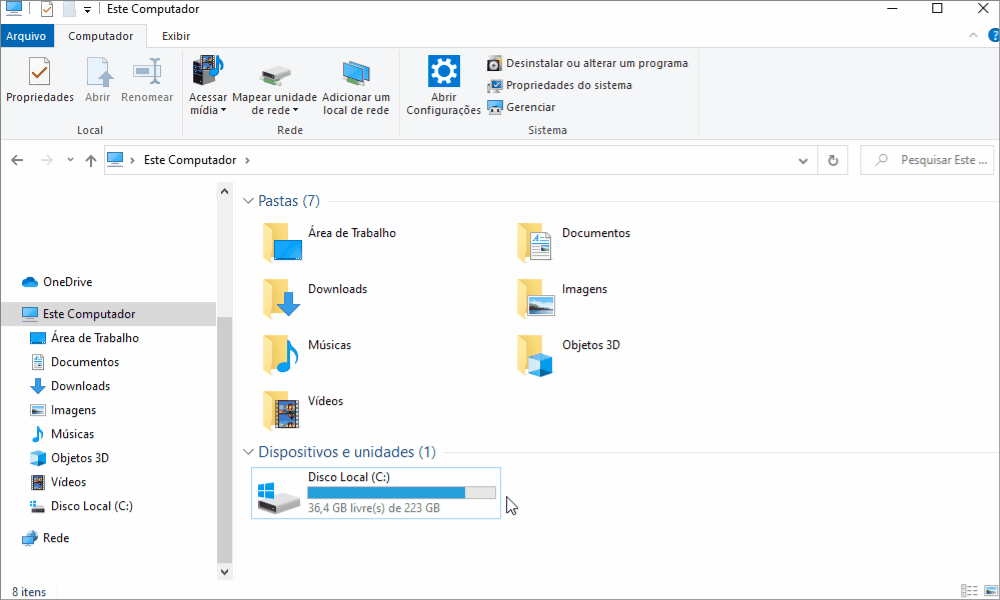
3. Vuelva a abrir Promob y verifique si la situación persiste:
- Si Promob se abre:
- Cierra Promob nuevamente;
- Elimine la nueva carpeta creada con el nombre de su Promob;
- Cambie el nombre de la carpeta anterior a su nombre inicial. Ejemplo: cambie el nombre de la carpeta _PaymentTerms a PaymentTerms
- Abra una solicitud con el Soporte técnico de Promob e informe que después de cambiar el nombre de la carpeta local, Promob la abrió nuevamente.
- Si Promob no se abre:
- Cierra Promob nuevamente;
- Elimine la nueva carpeta creada con el nombre de su Promob;
- Cambie el nombre de la carpeta anterior a su nombre inicial. Ejemplo: cambie el nombre de la carpeta _PaymentTerms a PaymentTerms
- Ir a la solución 6
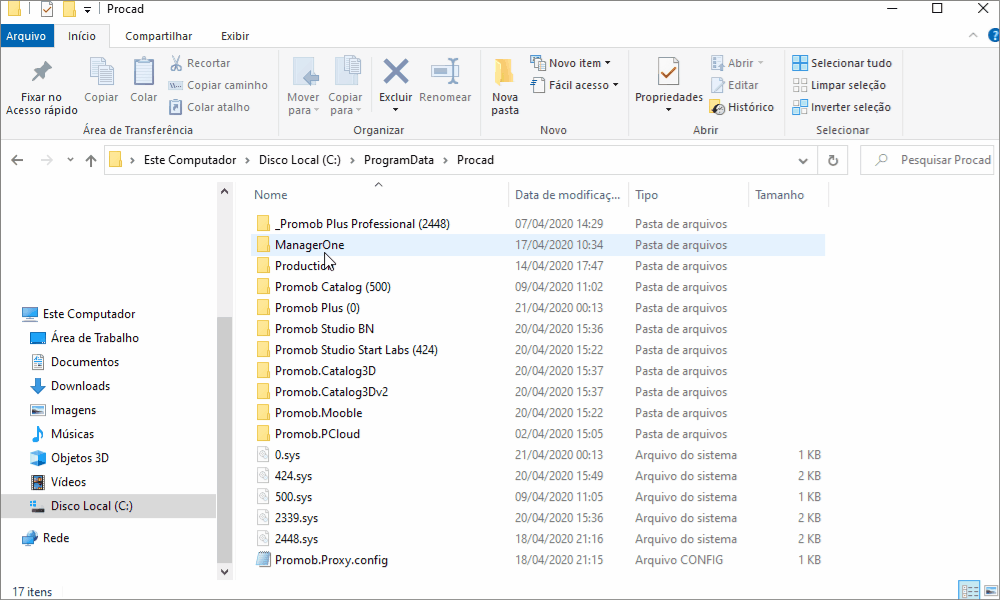
Solución 6: Vuelva a instalar Promob
Vuelva a instalar Promob través Promob Downloader.
ADVERTENCIA - LEA ANTES DE CONTINUAR
El procedimiento descrito a continuación se desarrolló en base a pruebas realizadas por el Soporte técnico de Promob y obtuvo resultados efectivos. Es importante tener en cuenta que la realización de este paso a paso puede influir en la configuración y el funcionamiento de la computadora. Por lo tanto, Promob informa que la realización de este procedimiento está acompañada por un técnico informático de confianza.
Promob no es responsable de realizar el mantenimiento de la computadora y los servicios de configuración.
Solución 7: Verifique los requisitos informáticos
1. Microsoft .NET Framework
- Compruebe que la versión mínima requerida por Promob de Microsoft .NET Framework (4.6.1) esté instalada en la máquina. Si no está instalado, instale el componente;
- Asegúrese de que las características de Microsoft .NET Framework estén activas. Si la función está deshabilitada, habilite el componente.
2. Windows
- Asegúrese de que Windows esté actualizado;
- Si no está actualizado, solicite asistencia de un técnico de su confianza para realizar la actualización del sistema operativo a través de Windows Update
3. Componentes físicos de la máquina
- Verifique que los requisitos de la computadora cumplan con las especificaciones mínimas sugeridas por Promob. Si no lo están, le recomendamos que se ponga en contacto con un técnico informático de confianza para actualizar los componentes de la máquina de acuerdo con las recomendaciones de Promob. Si no sabe cómo localizar la información de la máquina, haga clic aquí.
Solución 8: Abra una solicitud al Soporte de Promob
Si la situación persiste incluso después de que se cumplan todos los procesos anteriores y todos los requisitos para usar Promob, le recomendamos que abra una solicitud al Soporte de Promob que contenga la siguiente información:
- Una captura de pantalla de la pantalla que contiene el mensaje o la descripción que se muestra. Ejemplo: "Al abrir Promob, se muestra el siguiente mensaje: Promob ha dejado de funcionar";
- Información de la máquina. Para verificar cómo encontrar la información, haga clic aquí;
- Una impresión de la pantalla de Programas y características de la máquina.
La situación ocurre con un solo proyecto: abra el proyecto en otra computadora
1. El presupuesto se genera en otra computadora
Si el presupuesto se genera en otra computadora, solicite a un técnico informático que verifique los permisos administrativos de su usuario de Windows.
2. El presupuesto no se genera en otra computadora
Abra una solicitud para Promob Support con la siguiente información:
- Una pantalla impresa del mensaje mostrado o la descripción del mismo. Ejemplo: "Al generar presupuesto en Promob, se muestra el siguiente mensaje: Promob ha dejó de funcionar"
- Configuraciones de la computadora. Para verificar cómo ubicar la configuración de la computadora, haga clic aquí
- Una pantalla de impresión del menú Programa y características de la computadora.
- El proyecto en el que ocurre la situación y el archivo bak del proyecto.