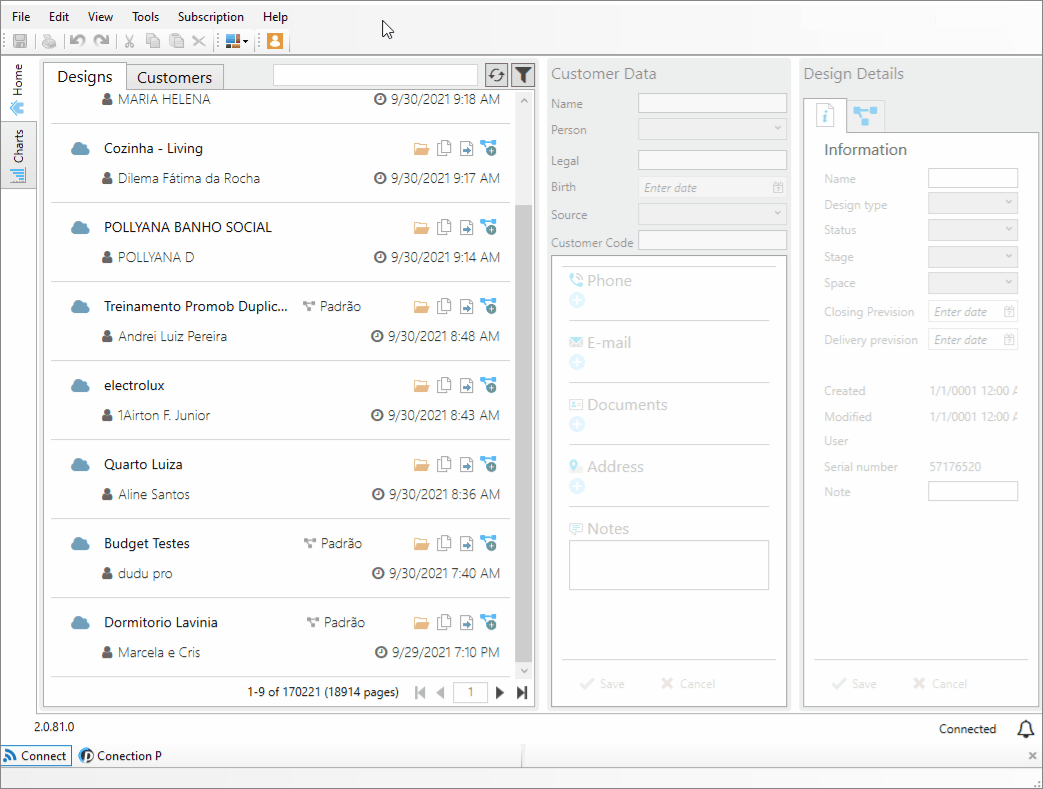There are several Promob settings that can be saved to transfer to another computer. Thus, when it is necessary to format the computer where Promob is installed, transfer the software subscription to another computer or activate new user subscriptions, it is possible to export the configurations, avoiding the registration of information again. The Transfer Assistant will help you to export and import Promob settings in a simpler way. Follow the steps below to run this transfer.
IMPORTANT: This tool is available in Promob from version 5.38.8.5. To consult the Promob version, click here.
How to export settings to be saved on another machine?
1. Access the File menu and then click on Transfer Assistant.
2. Select the Export option and click Continue.
3. Select the settings to be exported. Place your mouse over the info icon for more details of the settings. Afterwards, click on the Continue button.
4. Click the ... button and select the directory to save the exported file.
5. Inform the exported file name and then click Save.
6. Click Continue.
7. The export process will start. When finished, click Close to complete the transfer.
8. Copy the generated file to the computer where you want to import the information.
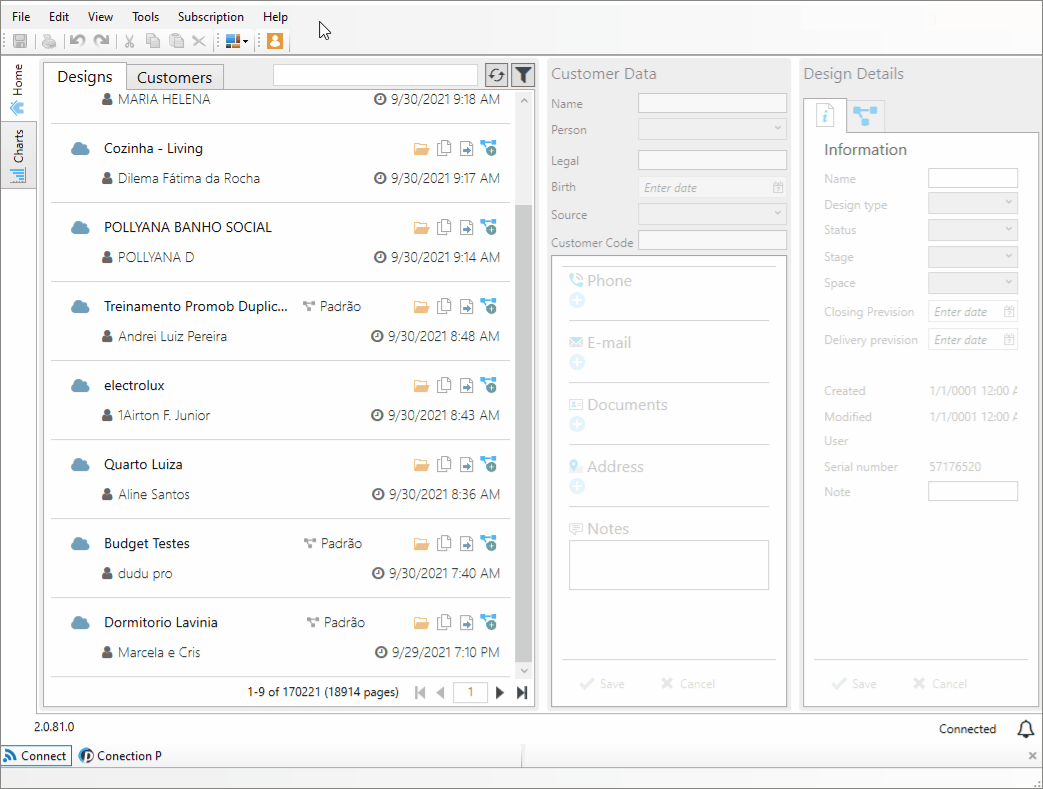
How to import settings that were saved after installation/activation on another machine?
1. Access the File menu and then click on Transfer Assistant.
2. Select the Import option and click Continue.
3. Click the ... button to locate the file to be imported.
4. Select the file and click Open.
5. Select the settings present in the file you want to import. Hover over the info icon for more details on the settings. Afterwards, click on Continue.
6. To import the selected settings, Promob will close. Click Yes on the displayed message.
7. Click Yes again to confirm overwriting the information. Important: This procedure cannot be reversed.
8. The import process will start. Once complete, click Close to complete the transfer.
9. Open Promob again. The settings will already be imported.