Whats happen?
The Promob screen, tabs and tool windows are displayed with unconfigured resolution. And the texts on the tabs are not displayed in full, as shown in the images below:
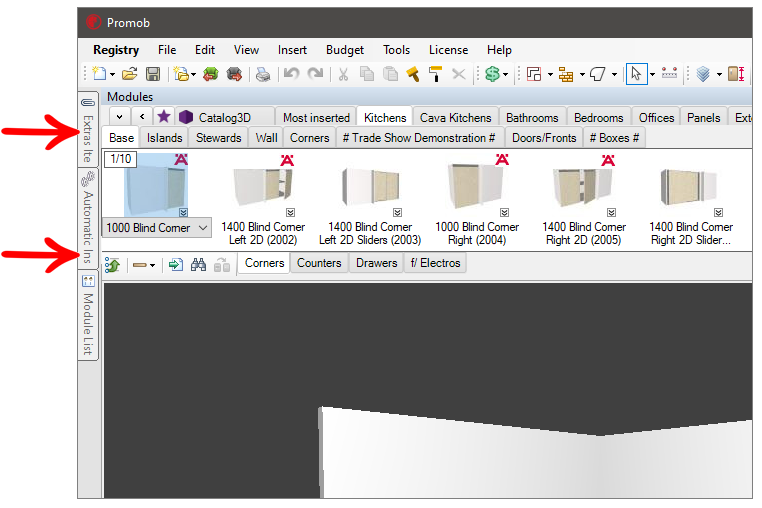
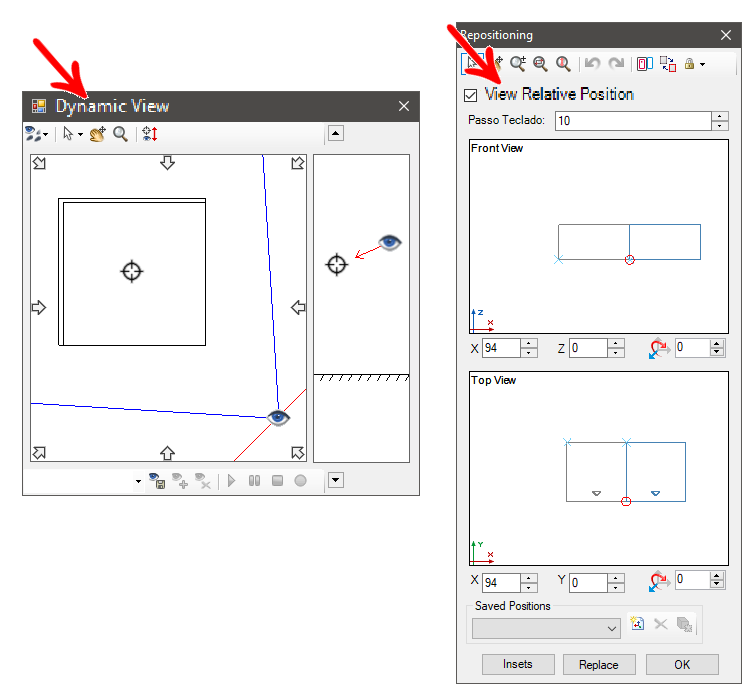
Why does it happen?
It occurs because the text size and application settings are greater than 100%.
What to do?
| WARNING - READ BEFORE PROCEED The procedure described below was developed based on tests carried out by Promob's Technical Support and obtained effective results. It is important to consider that the realization of this step by step can influence the settings and operation of the computer. Thus, Promob advises that the performance of this procedure is accompanied by a trusted computer technician. Promob is not responsible for performing computer maintenance and configuration services. |
Solution 1: Override DPI adjustment
1. Right-click on the Promob icon;
2. In Properties - Compatibility, check the option Change high DPI settings, and if it is Windows 7 check Disable display scaling in high DPI settings.
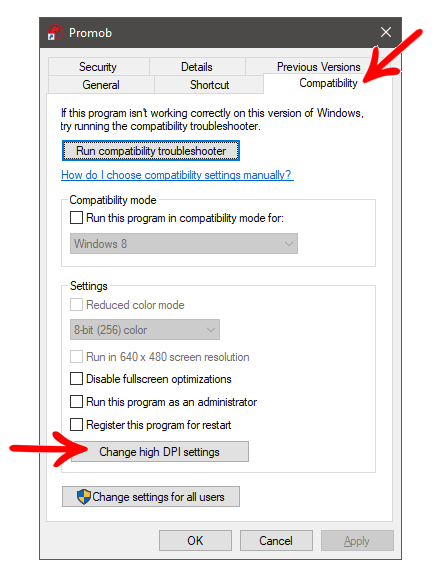
3. In Override high DPI scaling behavior. Scaling performed by: select the Application option.
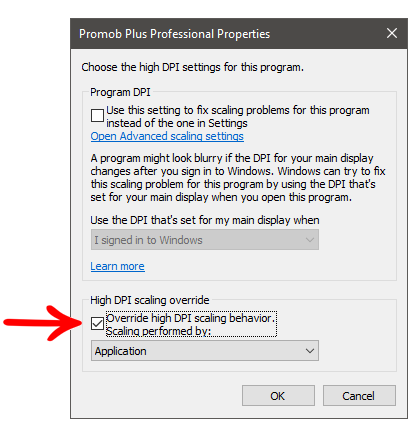
4. Open Promob and check if the texts and tabs are displayed correctly.
5. If the situation persists, close Promob, access the DPI Adjustment setting again, and change from Application to System
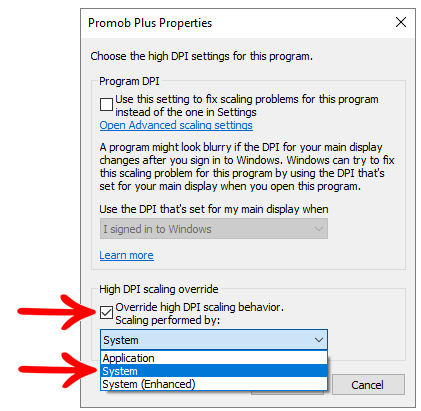
6. Open Promob and check if the texts and tabs are displayed correctly.
Solution 2: Decrease the text size setting and applications
- Windows 10
1. Right-click on the Desktop, and select the Display Settings option.
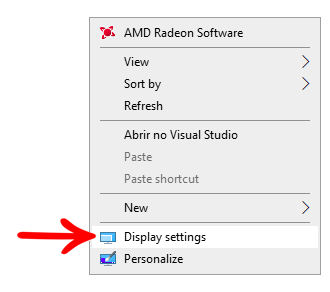
2. In Adjust scale and layout, change the percentage of the option Change the size of text, applications and other items to: 100%.
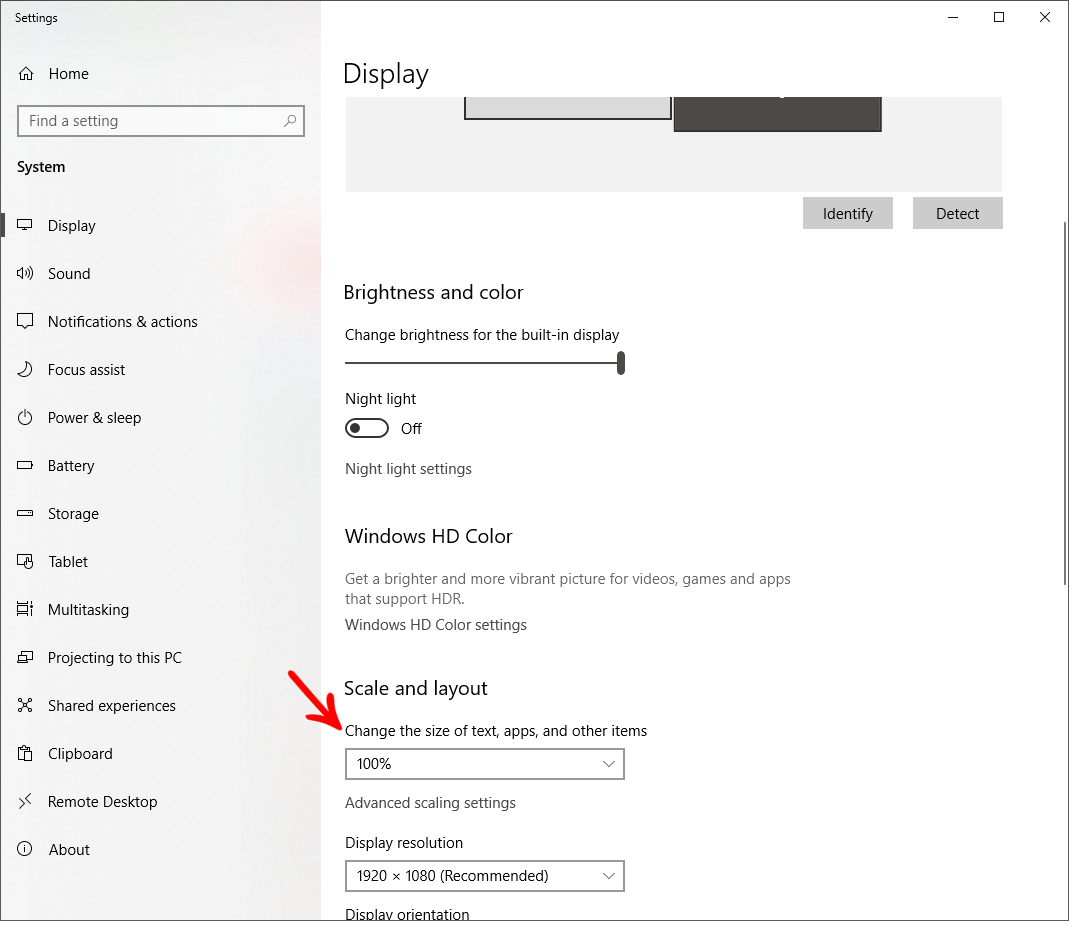
3. Restart the computer, open Promob again and test the situation.
- Windows 7
1. Log on to the Control Panel - Video.
2. Check the option Smallest - 100% (default).
3. Click Apply.
4. Restart the computer.
5. Open Promob again and test the situation.
For more information about scaling and layout your computer, contact Microsoft Support or a trusted computer technician.