When registering materials, it is necessary to configure them so that they have the desired effect on rendering. Rendering can be done by the standard render of Promob or by Real Scene. Depending on the tool used for rendering, the configuration of the material effects must be done in different locations, however, always in the material register.
Below are procedures related to material settings in rendering:
- How to apply standard effects for rendering materials?
- How to apply rendering finishes in Render Up and Real Scene 2.0?
- How to configure material rendering effects?
How to apply standard effects for rendering materials?
Some combinations of effects have been predefined and are available with the material register.
To apply standard effects on the material register:
1. Access the Registry - Materials menu.
2. Select the material you want to edit.
3. In the Effects area, click Apply Preset.
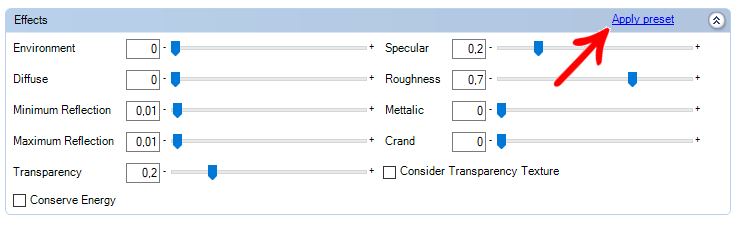
4. In the window that will open, select the desired effect pattern and click OK.
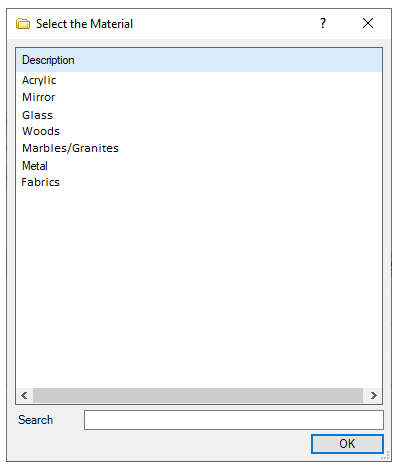
5. Preview the effect applied by the preview on the side.
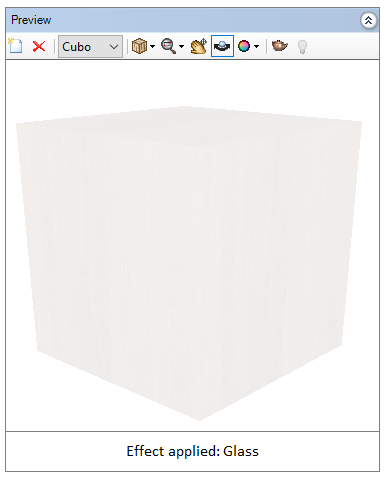
6. Click the Refresh icon to apply the changes.
How to apply rendering finishes in Render Up and Real Scene?
If the system has Render Up, it is necessary to register the material correctly so that it has the desired effect on rendering. For this, it is necessary to apply the LightWorks finish.
If the system has Real Scene 2.0, it is necessary to register the material correctly so that it has the desired effect on rendering. For this, it is necessary to apply the 3DE Effects finish.
If your system does not have Render Up or Real Scene 2.0, click here and see how to configure the effects of the material.
IMPORTANT: With Real Scene 2.0, LightWorks options are unavailable.
To apply finishing in the material:
1. Access the Registry - Materials menu.
2. Select the material you want to edit.
3. For Render Up, in the Effects area, click the Find icon in the LightWorks Finishing field.
IMPORTANT: This option will only be visible if the system has a system Render Up.

4. In the window that will be displayed, select the finish you want the material to have when rendered by Render Up and click OK.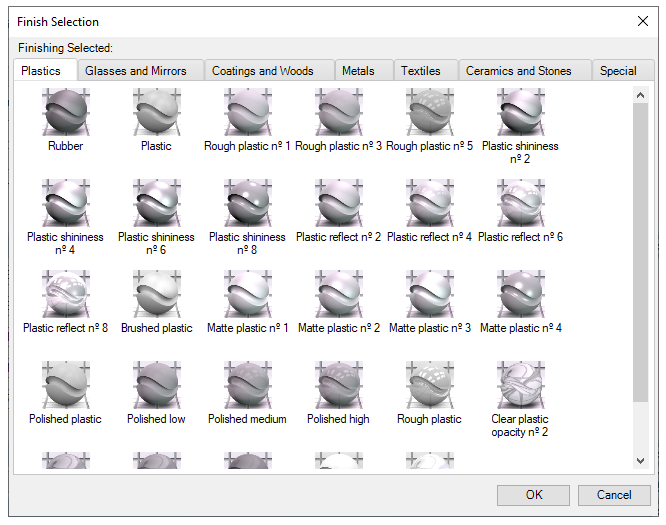
5. After applying a finish, the effect properties will be blocked for customization, since they will be ignored when the material is rendered. Still, if it is rendered by the standard Promob render, the respected properties will be customizable. (now blocked).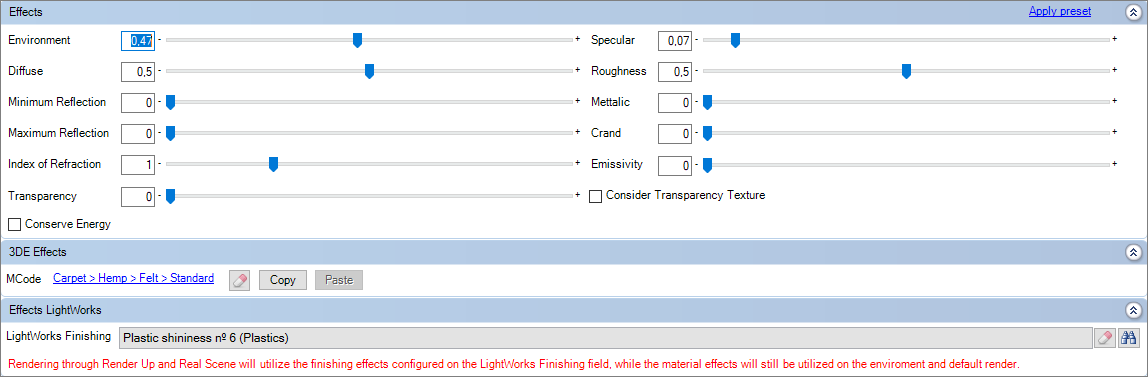
6. For Real Scene 2.0, in the Effects area, click the link in the 3DE Effects field.
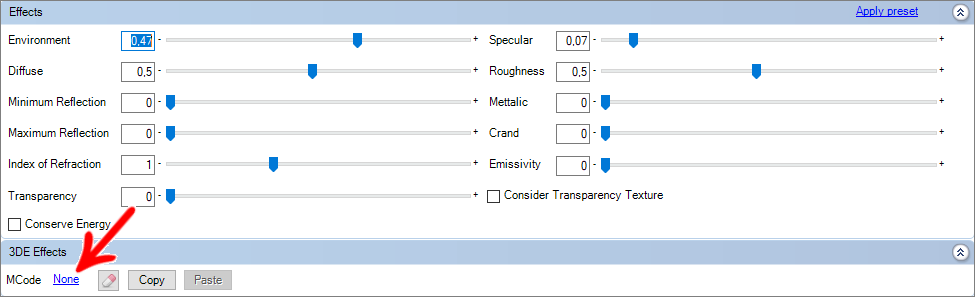
7. In the window that will be displayed, select the finish you want the material to have when rendered by Real Scene and click Select.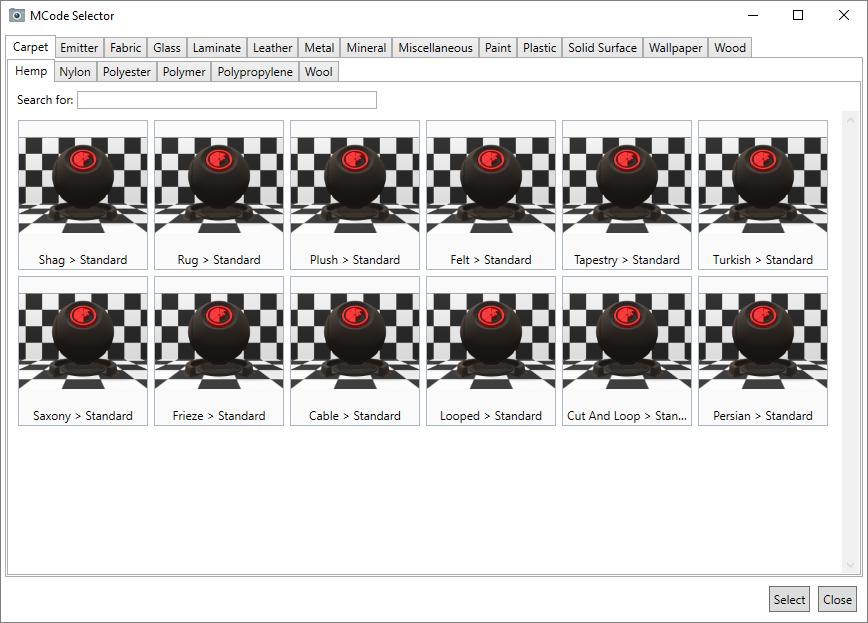
8. After applying a finish, the effect properties will be locked for customization.
9. Click the Refresh icon to apply the changes.
10. To clear a finish applied to the material in MCode, click Clear.
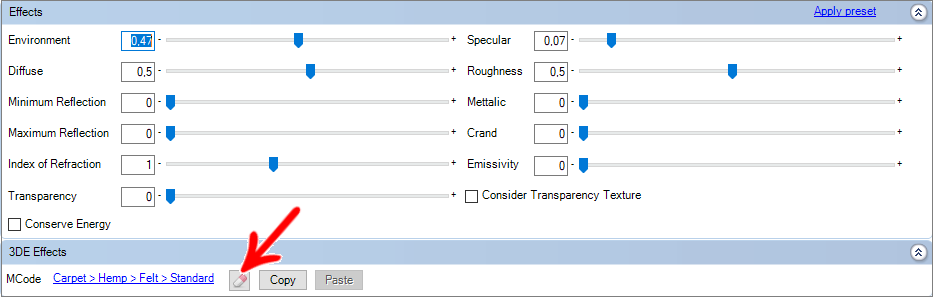
Copy Finish
1. Select Copy.
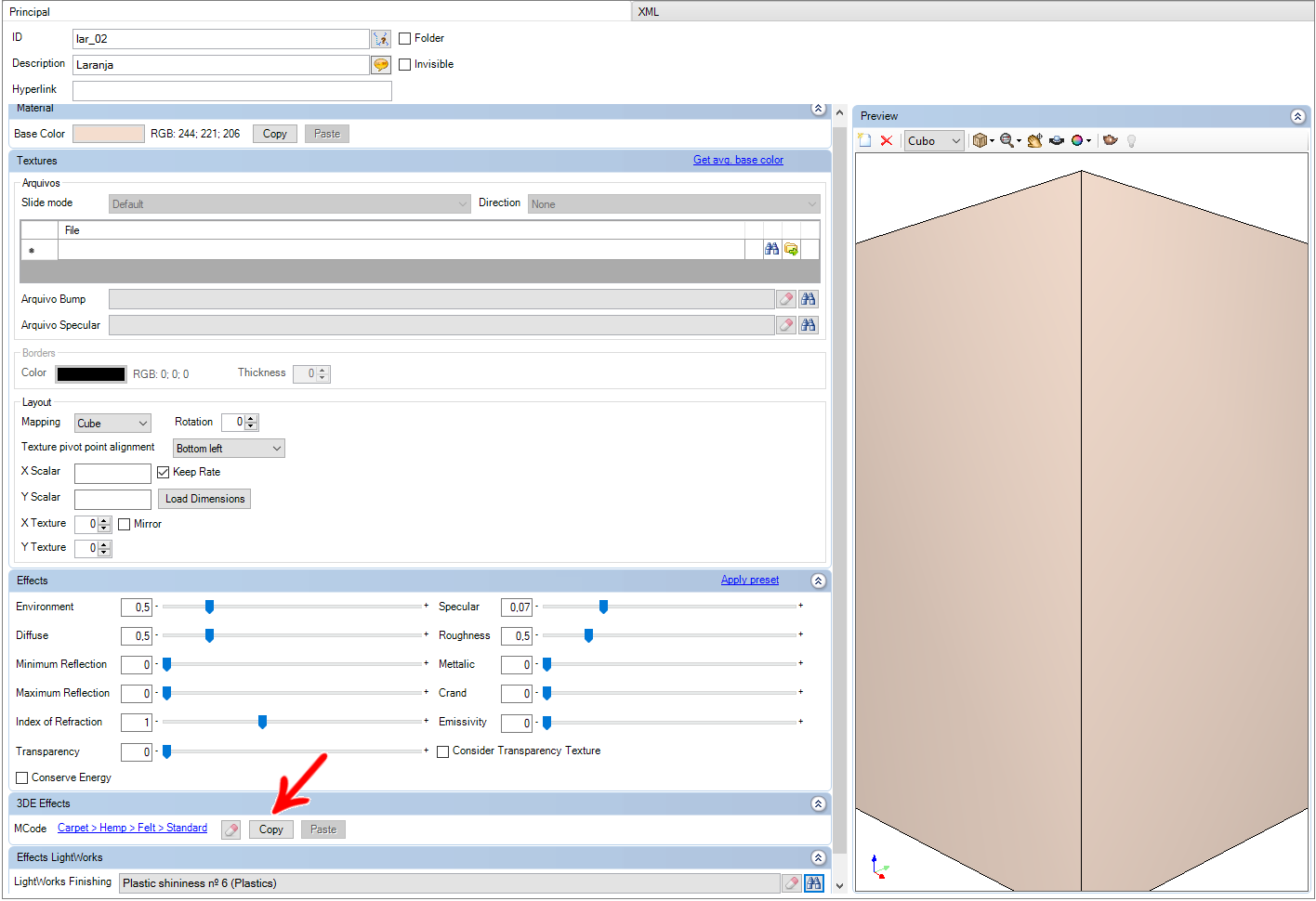
2. Access the other materials registered in the library, select the desired material and click Paste.
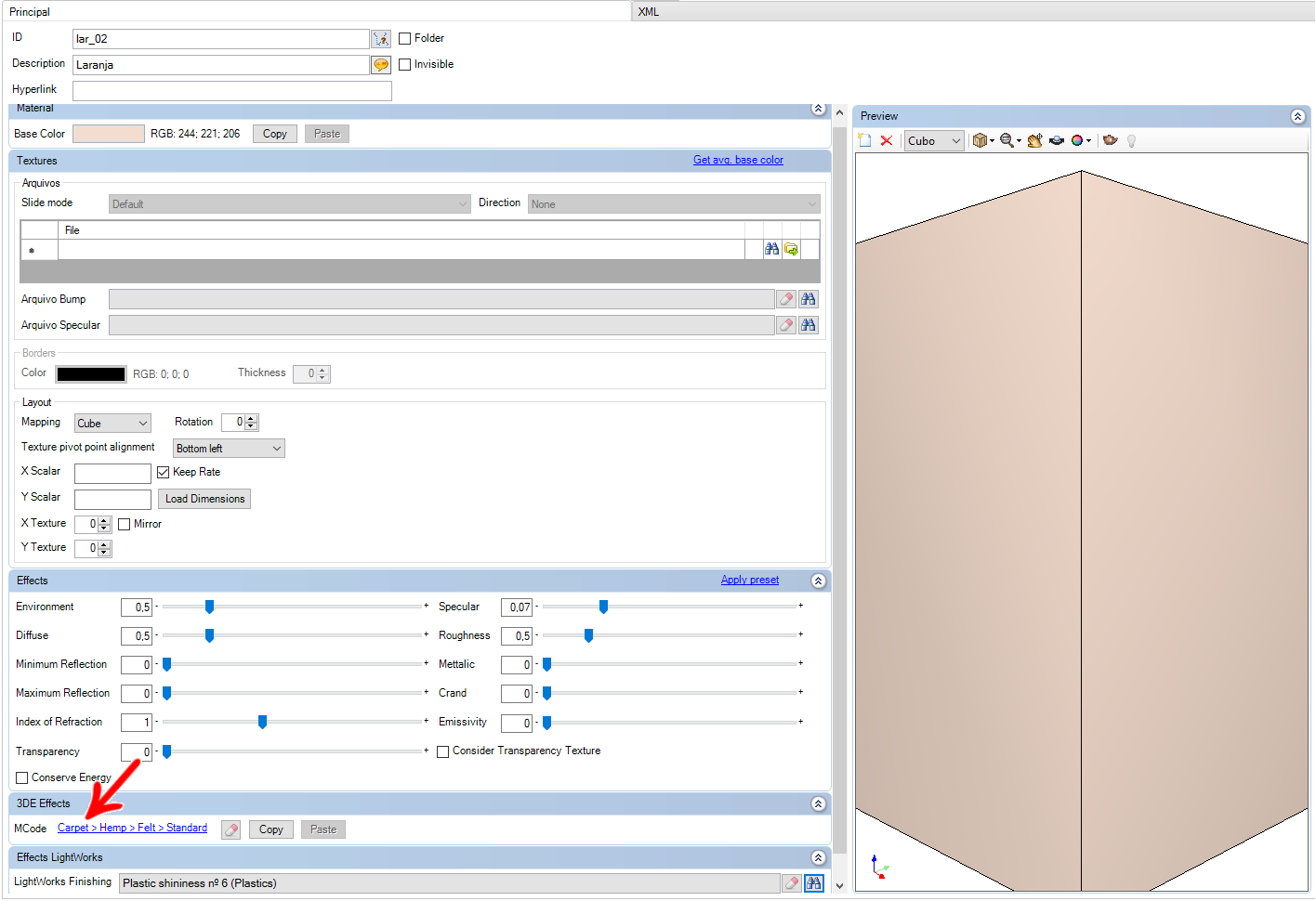
3. So the MCode will have the same finish that was copied.