What happens?
By entering the email and password of the Promob Service Portal or clicking on the Generate Code button on the product activation page, the Portal returns to the login screen.
Why does it happen?
The situation can occur for the following reasons:
1. The serial number filled in does not match the product installed;
2. The browser had some inconsistency.
What to do?
Solution 1: Check Serial Number vs. Installed System
1. Check if the serial number you have matches the downloaded Promob system. Example: If the Promob subscription is Monthly Subscription - Promob Plus, the Promob shortcut must contain this same name and cannot be a Promob Plus, for example;
2. If it is a different product, perform the uninstall and download Promob again. If it is correct, go to solution 2.
Solution 2: Check Promob Version vs Activation Version
1. Go to the directory C:\Program Files\Promob\Promob (name)\Program\bin;
2. Locate and run the PromobVersion.exe file and check the installed version;
3. Access the Promob Services Portal and in Subscriptions - Manage Subscriptions;
4. See the product code from the last activation of the subscription in question;
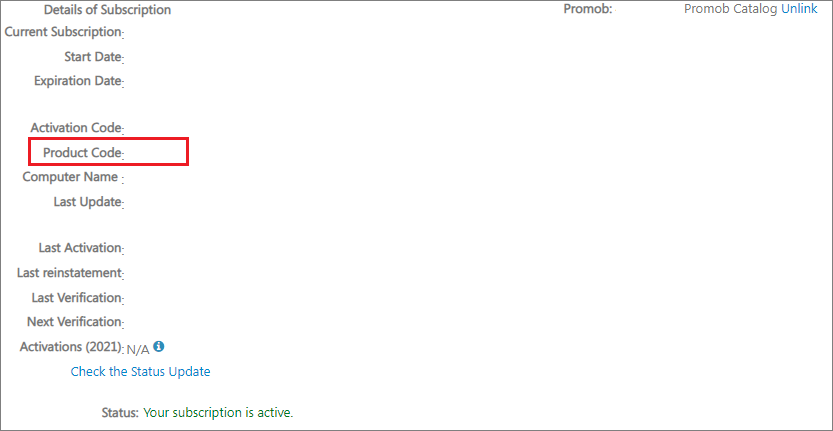
5. Compare the version located in item 2 with the last digit of the product code. Check if it matches the correct version:
- 5.60 = end 7
- 5.38 = end 6
- 5.37 = end 5
- 5.36 = end 4
Example: It was verified that the Promob version is 5.37, but a product code with ending 6 was identified on the portal. In this case, it does not correspond to the same version.
6. If the Promob version installed is lower than the product code version of the latest version, please uninstall Promob and reinstall via Promob Downloader.
Solution 3: Configure Internet Explorer
1. Access the start menu and type updates;
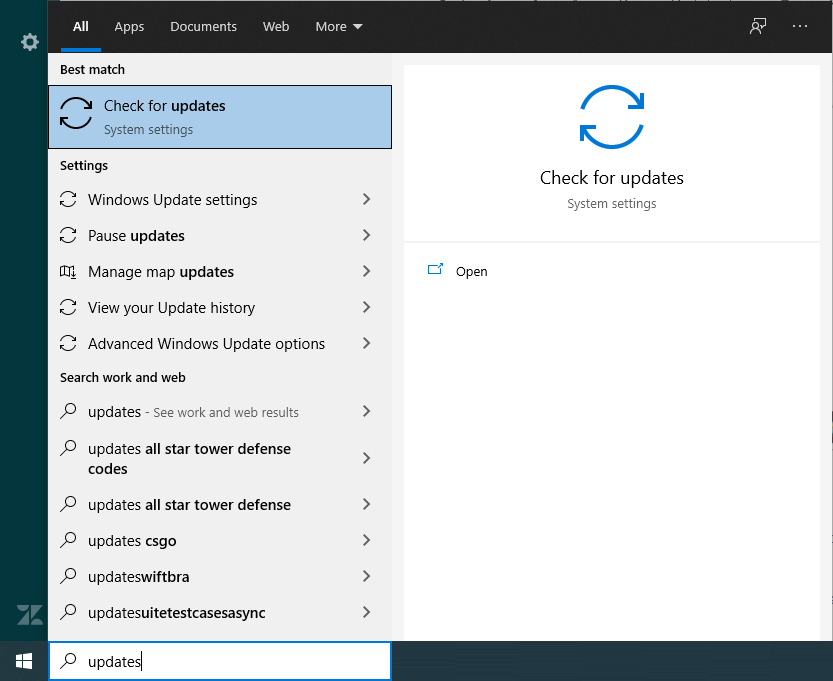
2. Locate and click on Check for updates;
3. If updates are available, they will be displayed on the next screen.
Solution 4: Configure Internet Explorer
1. Click on the Tools - Internet Options menu;
IMPORTANT: if the Tools menu is not displayed, press the Alt key.
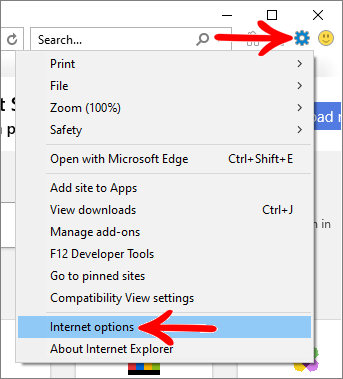
2. Click the Security tab, click Trusted Sites and then the Sites button;
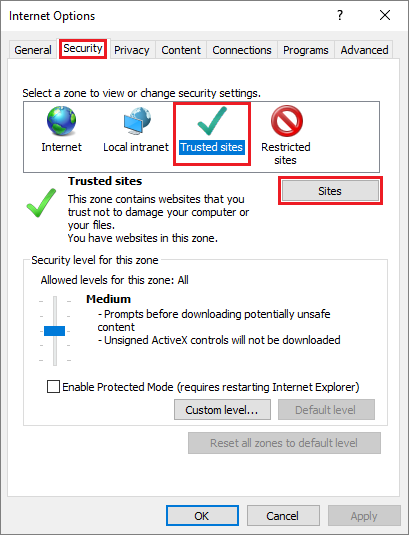
3. In the Trusted Sites window, uncheck Require server verification (https:) for all sites in this zone option. In Add this website to the zone add the Service Portal address (portal.promob.com) and click Add.
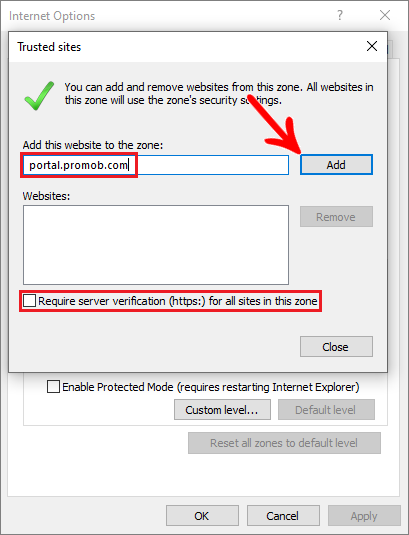
Solution 5: Restore and reset Internet Explorer
1. With Promob closed, open Internet Explorer and click on the Tools - Internet Options menu;
IMPORTANT: if the Tools menu is not displayed, press the Alt key.
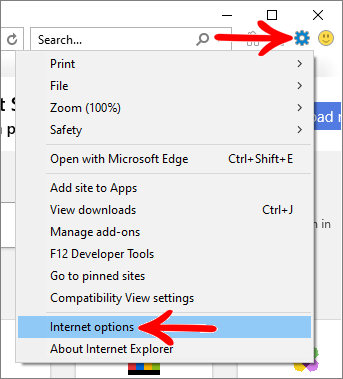
2. Click on the Advanced tab, then on the Reset advanced settings button and on Reset. In the displayed window check the Delete personal settings option and click Reset. After the reset process is complete, click Close;
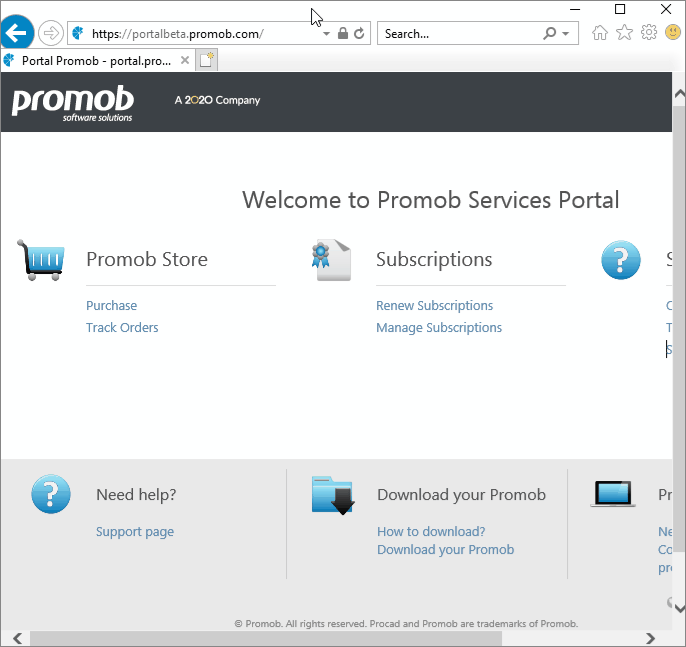
3. Open Promob and activate.