What happens?
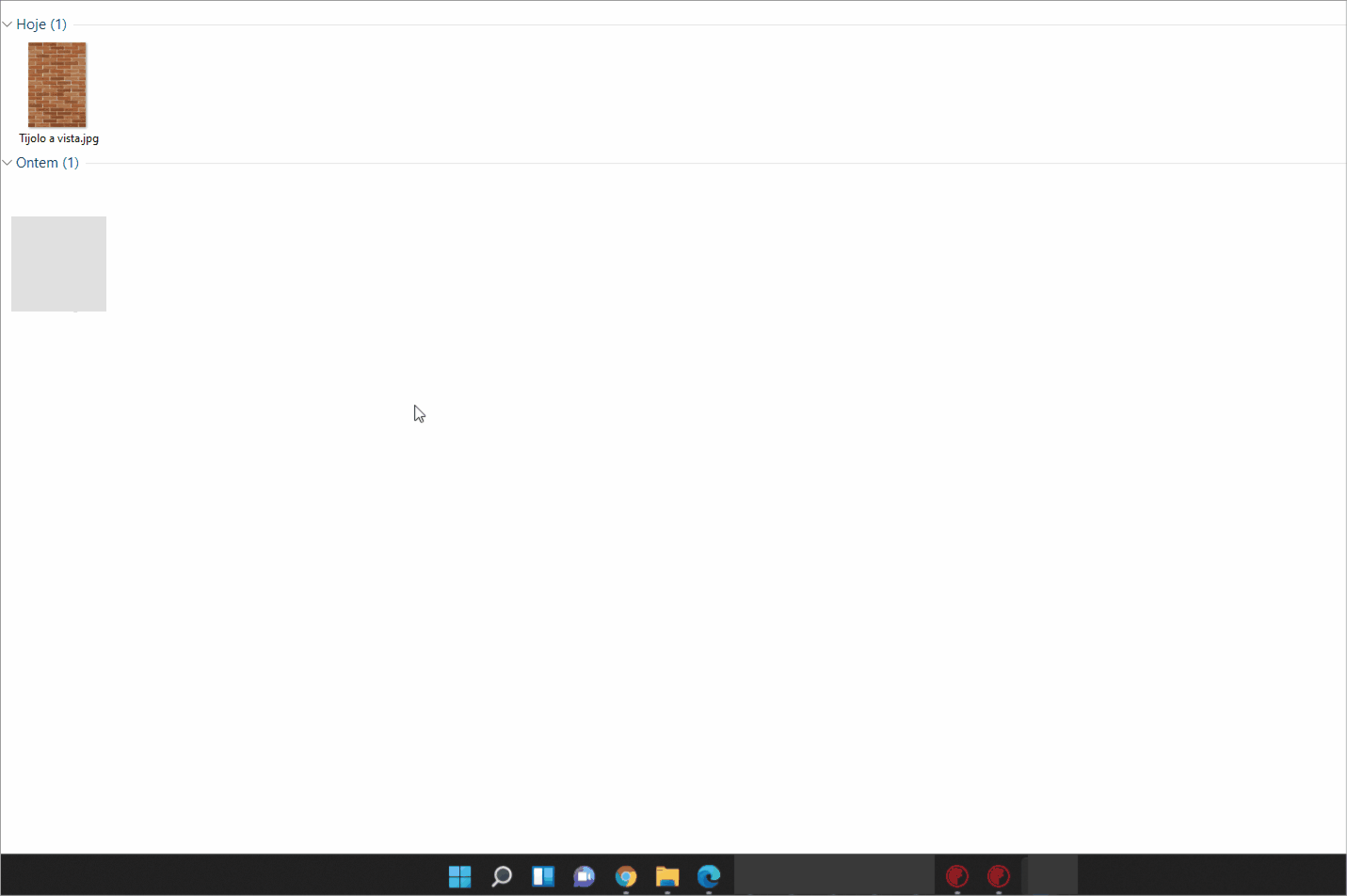
Why does it happens?
- Windows 11: This situation occurs because the Windows 11 toolbar does not allow you to drag documents or images to other software via the toolbar.
- Windows 10: The situation may be due to the file being corrupted or due to a crash of the Dell Backup and Recovery application.
What to do?
-
Windows 11:
1. Keep the Promob screen maximized on your computer screen.
2. Open the screen where the texture is and place it on top of the Promob screen, and drag the texture on the desired wall.
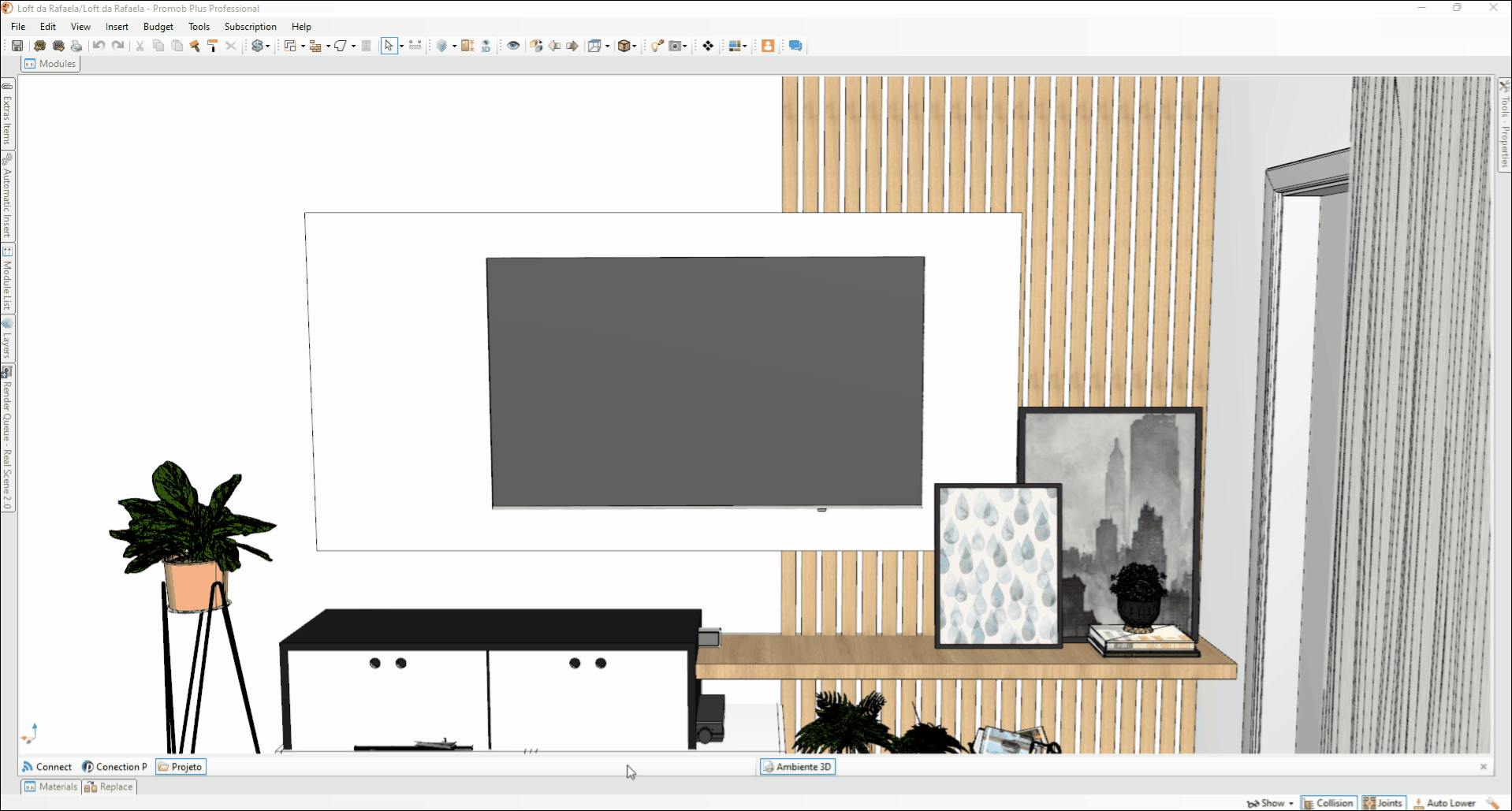
-
Windows 10:
Solution 1: Check image file extension
Check the image file extension. The extension must be jpg, gif, jpeg, bmp, png, among others, except tif.
Solution 2: Check image file size
Check the image file size. The size is not limited, however the larger the file it will take longer to load the image.
Solution 3: Check image file name
Check the number of characters in the saved file name. Do not use special characters, due to the Windows limitation.
Solution 4: Check Promob.exe file properties
1. Close Promob;
2. Delete the Promob shortcut from the Desktop, and if Promob is pinned to the taskbar, right-click on the icon and click on Unpin from the taskbar;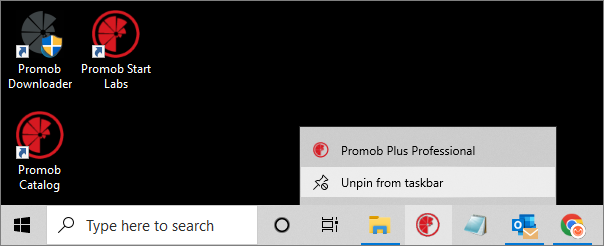
3. Go to Local Disk (C:)\Program Files\Promob\(Promob Name)\Program\bin;
4. Locate the promob.exe file, right-click on it and select the Properties option;
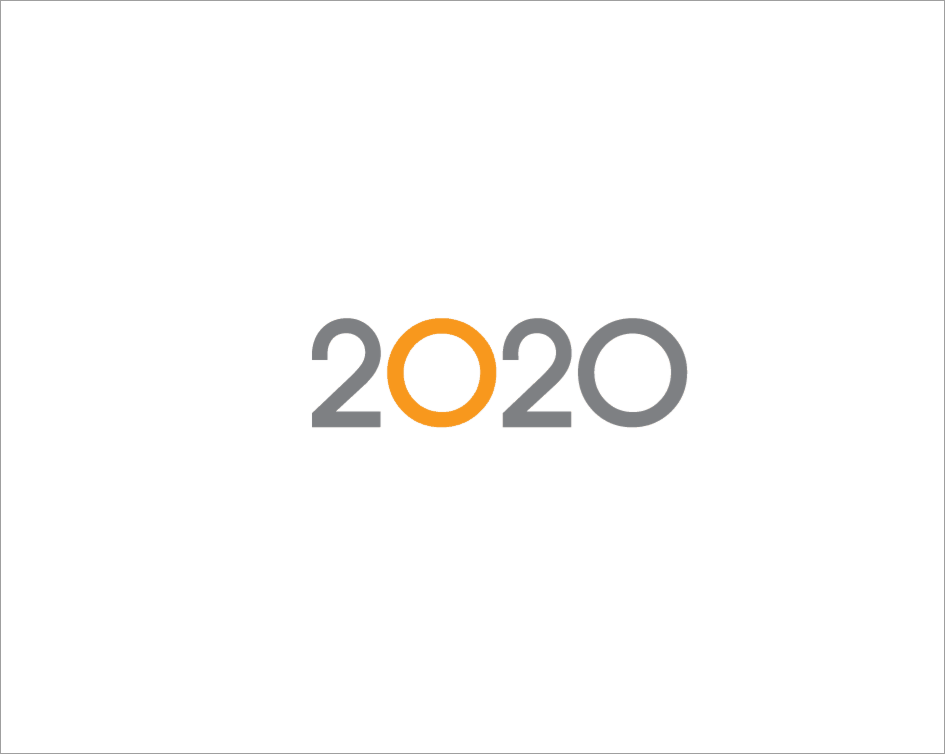
5. Click on the Compatibility tab;
- The option Run in compatibility mode must be unchecked. If it is checked, uncheck it;
- The option Run this program as administrator must also be unchecked. If it is checked, uncheck it.
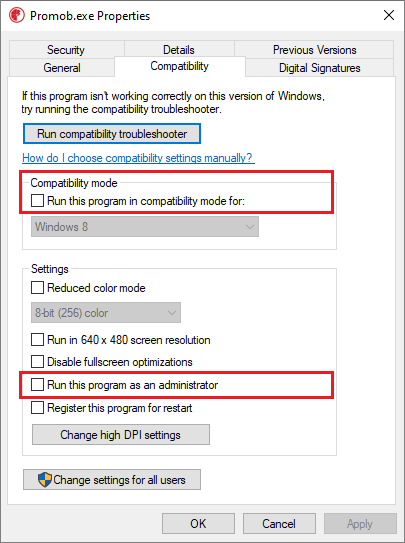
6. Click Apply and do not close the window;
7. Click on Change configuration for all users option;
- The option Run in compatibility mode must be unchecked. If it is checked, uncheck it;
- The option Run this program as administrator must be unchecked. If it is checked, uncheck it;
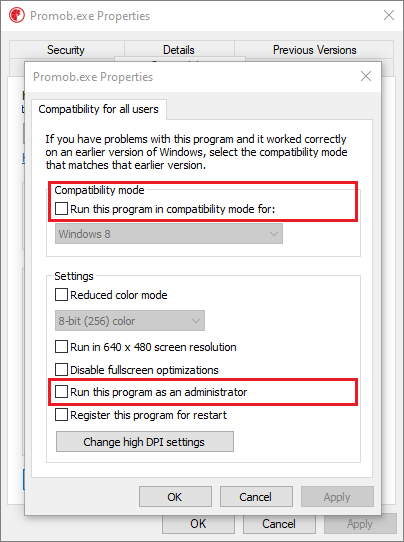
8. Click Apply - OK and close the Properties window;
9. Repeat steps 4 to 8 for the Promob5.exe file, also located in Local Disk (C:)\Program Files\Promob\Promob (Promob Name)\Program\bin;
10. Create a new shortcut for Promob by right-clicking it and selecting the option Send to - Desktop;
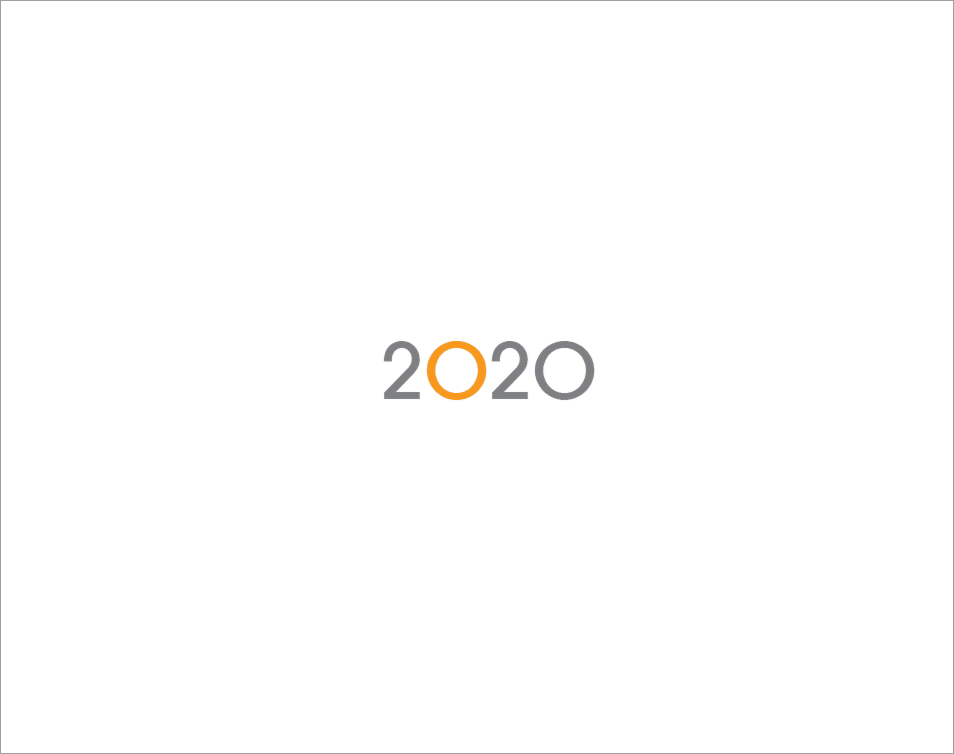
Solution 5: Check administrative permissions
If the situation persists after the above settings, request the support of a computer technician to configure the Windows user permissions, according to the guidelines in this link.
NOTE: If this situation always occurs after updating Promob, it occurs because the option to open Promob after completing installation of the update is selected, and thus, Promob is opened running as administrator. If the Promob.exe properties are not configured correctly, it will cause a conflict, not allowing the insertion of the texture. To correct the situation, close Promob, and reopen it without running as an administrator.