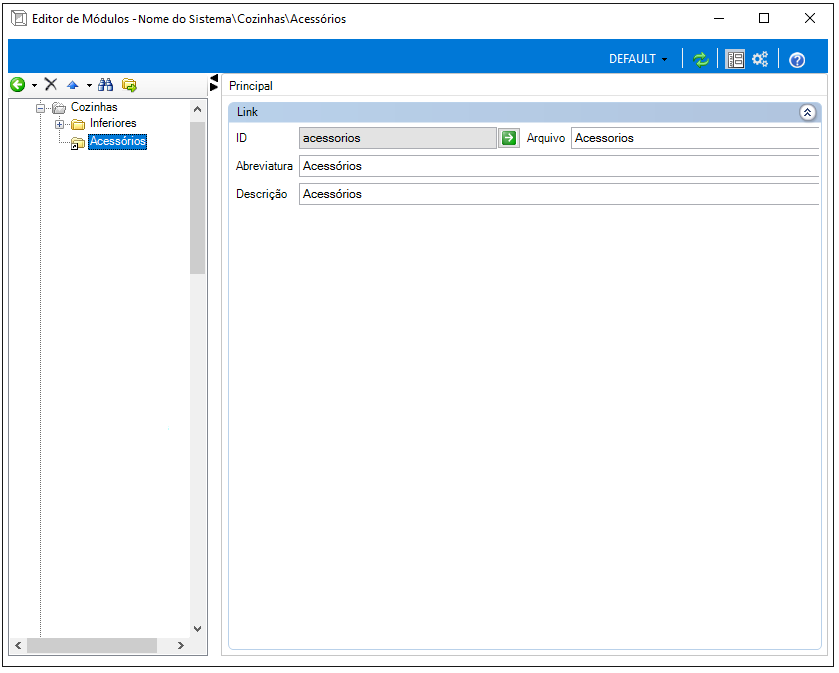Módulos são os itens que serão inseridos no ambiente 3D.
No Promob, os módulos devem ser distribuídos nos grupos conforme classificação dos produtos e ordenados de maneira lógica para facilitar a construção de projetos e a localização no sistema. Os módulos são cadastrados através do menu Cadastro - Módulos.
Abaixo, seguem procedimentos sobre o cadastro de módulos:
- Organizar Módulos
- Cadastrar Módulos
- Copiar, Recortar e Movimentar Módulos
- Localizar Módulos
- Configurar um Módulo como Invisível
- Cadastrar Valores Propostos
- Permitir Espelhamento de Módulos
- Criar links para Modulação
- Substituir Itens
Organizar Módulos
No Promob, os módulos devem ser distribuídos nos grupos conforme análise e ordenados de maneira lógica, para facilitar a construção de projetos.
Os módulos devem ser dispostos de forma que, ao identificar um grupo, fique claro e fácil localizar um determinado módulo.
IMPORTANTE: todas as orientações que seguem podem ser consideradas adaptando-as ao caso de cada sistema.
Abaixo, seguem orientações e recomendações de como organizar módulos:
- Inicia-se a distribuição por módulos que serão inseridos primeiramente pelo usuário, conforme lógica de projeto;
- Módulos de Canto: Inicia-se pelos cantos retos, duplicados, representando o Esquerdo e Direito, seguidos pelos Cantos L e Oblíquos (se houver);

- Sempre que houver módulo esquerdo e direito, recomenda-se cadastrar o módulo esquerdo antes do direito, para facilitar a construção do projeto;
- Em grupos que possuírem módulos distintos, sua distribuição deve ser conforme o nome do grupo.
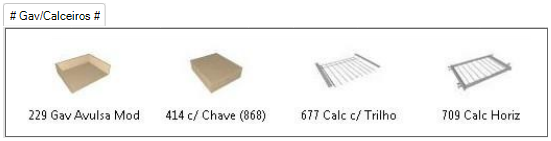
Cadastrar Módulos
Os módulos de um sistema devem expressar fielmente as características de um produto, remetendo ao usuário a realidade.
Para cadastrar um novo módulo:
1. Acesse o menu Cadastro - Módulos.
2. Selecione o grupo onde o módulo será criado na Árvore de Navegação.
3. Clique em Novo e, em seguida, escolha a opção Módulo.
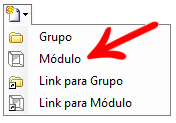
4. Preencha os campos conforme orientado e clique em Ok.
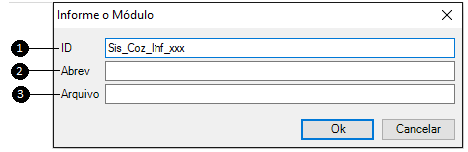

5. Selecione o módulo criado.
6. Na aba Principal, nos detalhes, informe o valor para o campo Descrição. A descrição do módulo será visualizada de três formas no ambiente:
- No momento em que o mouse é posicionado sobre o ícone do módulo, na barra de modulação.
- Quando o módulo é inserido no ambiente for selecionado, na barra de Status.
- No momento em que for gerada a listagem ou orçamento.
Exemplo de Descrição: Balcão 1 Porta.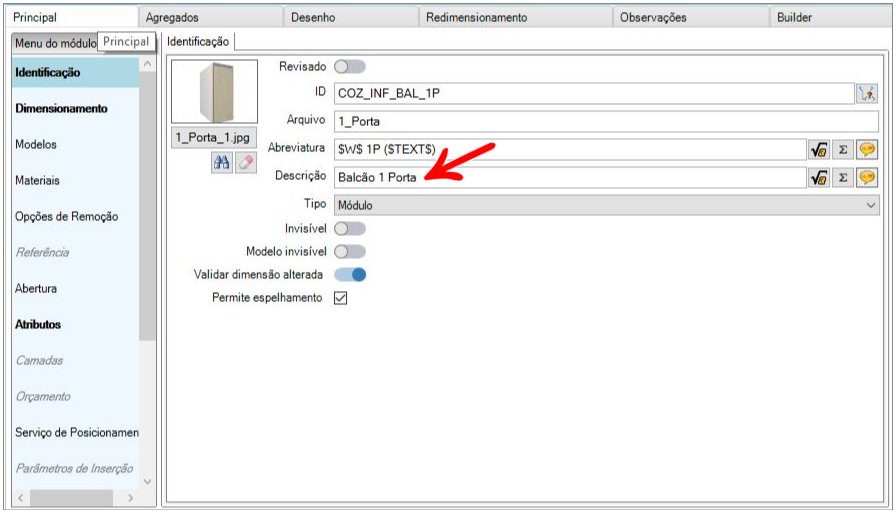
7. Após cadastrar a Descrição, caso o item possua um desenho, deve-se associar o desenho. Clique aqui para saber mais sobre o cadastro de desenhos.
8. Defina as dimensões de inserção do item.
9. Aplique Modelos ou Materiais.
10. Cadastre as Referências.
11. Acesse a aba Redimensionamento e defina o tipo de redimensionamento do item.
12. Após finalizar as alterações, clique no ícone Atualizar, no cabeçalho.
Copiar, Recortar e Movimentar Módulos
Ao copiar itens existentes, todas as informações do mesmo são copiadas para o novo local.
Para copiar um item já cadastrado no sistema:
1. Acesse o menu Cadastro - Módulos.
2. Selecione o item que deseja movimentar na Árvore de Navegação.
3. Em seguida, clique no botão Copiar.
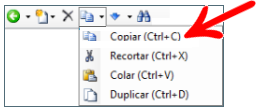
4. A seguir, selecione o grupo onde o item copiado deve ser colado.
5. Ao selecionar o grupo onde o item será colado, será exibido o ícone Colar. Clique nesta opção.
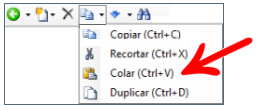
6. Após realizar as alterações no cadastro, clique em Atualizar, no cabeçalho.
Duplicar itens
Ao duplicar itens, todas as informações do mesmo são copiadas para o mesmo local.
Para duplicar um item:
1. Acesse o menu Cadastro - Módulos.
2. Selecione o item que deseja duplica na Árvore de Navegação.
3. Em seguida, clique no botão Duplicar.
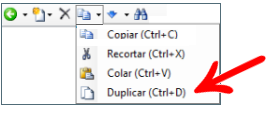
4. Após realizar as alterações no cadastro, clique no ícone Atualizar, no cabeçalho.
Recortar Itens
Ao recortar um item, a localização do mesmo no sistema é alterada, movendo de sua origem e colando em seu destino.
Para mover um item para outro grupo:
1. Acesse o menu Cadastro - Módulos.
2. Selecione o item que deseja recortar na Árvore de Navegação.
3. Clique no botão Recortar.
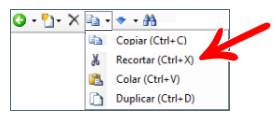
4. Selecione o grupo para onde o item recortado deve ser colado pela Árvore de Navegação.
5. Ao selecionar o grupo onde o item será colado, será exibido o ícone Colar. Clique nesta opção.
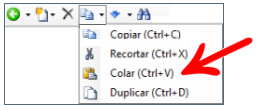
6. Após realizar as alterações no cadastro, clique no ícone Atualizar, no cabeçalho.
Movimentar Itens
A movimentação de itens está relacionada à posição dos mesmos na Árvore de Navegação.
Para movimentar um item no grupo:
1. Acesse o menu Cadastro - Módulos.
2. Selecione o item que deseja movimentar na Árvore de Navegação.
3. Em seguida, clique nos botões de movimentação.
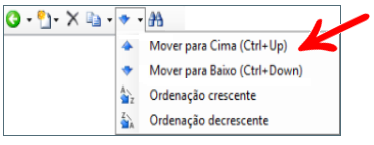
4. Após realizar as alterações no cadastro, clique no ícone Atualizar, no cabeçalho.
Localizar Módulos
A localização de um item existente está relacionada ao ID do mesmo.
Para localizar um grupo, módulo ou agregado:
1. Acesse o menu Cadastro - Módulos.
2. Clique no ícone Localizar.
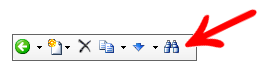
3. Preencha o campo Palavra chave conforme indicado.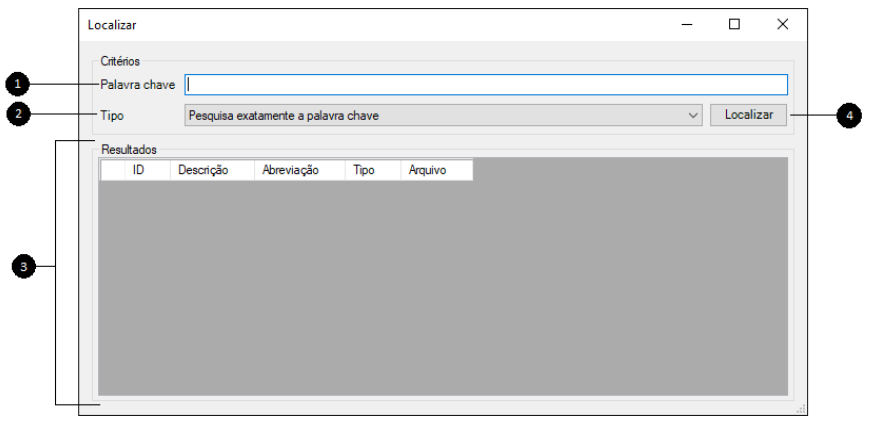
| Parte Janela |
Função |
| 1. Palavra chave | Neste campo deve ser inserida a palavra chave que deseja procurar. É possível digitar qualquer palavra, serão exibidos resultados de acordo com o Tipo selecionado para a busca. |
| 2. Tipo |
Selecionar o Tipo de pesquisa:
|
| 3. Resultados | São exibidos os resultados de busca, de acordo com o Tipo da Pesquisa. |
| 4. Localizar | Botão que aciona o inicio da Pesquisa. A busca poderá demorar alguns minutos, aguarde ser exibido o resultado. |
4. Clique em Localizar e aguarde a exibição dos resultados.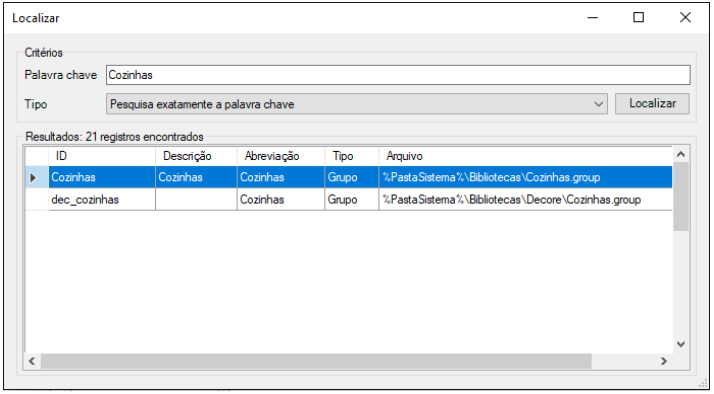
5. Dê duplo clique sobre o resultado desejado para abrir o cadastro do item.
Configurar um Módulo como Invisível
Alguns itens criados não precisam ser visíveis na barra de modulação para o cliente final.
Para tornar um item invisível:
1. Acesse o menu Cadastro - Módulos.
2. Selecione o item que deseja tornar invisível pela Árvore de Navegação.
3. Na aba Principal, tela de Detalhes, localize e marque o checkbox Invisível.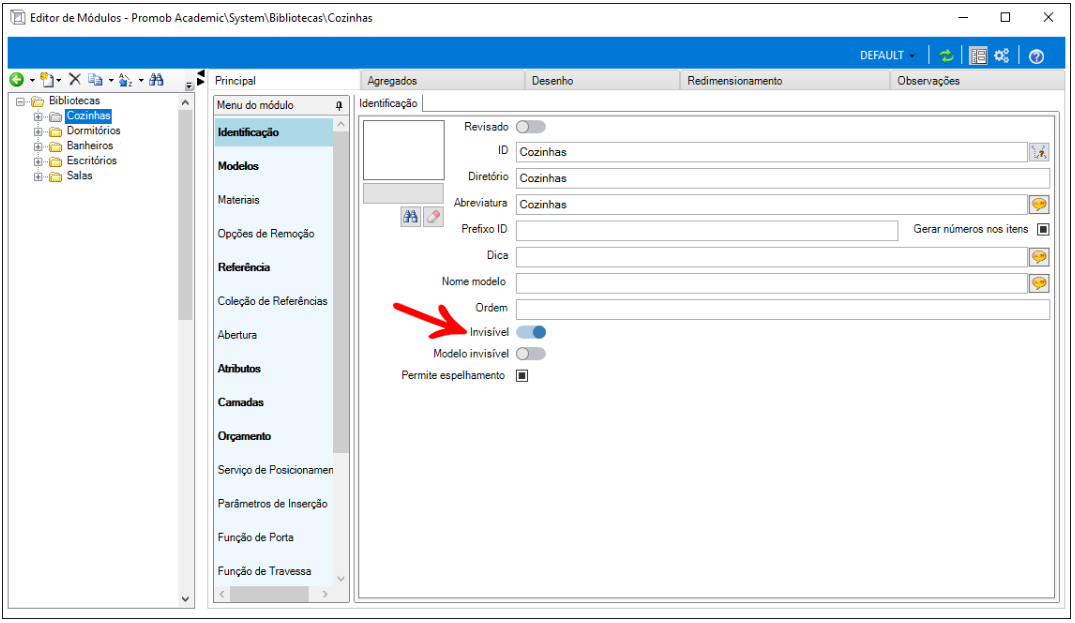
IMPORTANTE: Os itens invisíveis aparecerão na Árvore de Navegação na cor cinza e, na barra de modulação entre os caracteres #.
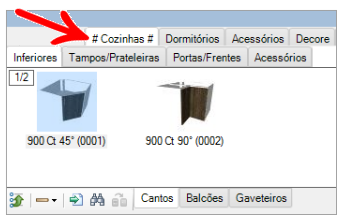
4. Após realizar as alterações no cadastro, clique no ícone Atualizar, no cabeçalho.
Cadastrar Valores Propostos
Valores Propostos são utilizados para facilitar a visualização de grandes modulações na barra de módulos. Servem para agrupar em um módulo várias dimensões.
Exemplo: Módulo de uma porta com largura específicas de 400mm, 500mm e 600mm.
Para criar módulos com valores propostos:
1. Acesse o menu Cadastro - Módulos.
2. Selecione na Árvore de Navegação o módulo que possuirá Valores Propostos.
3. Na aba Principal, em Dimensionamento, clique na guia Valores Propostos.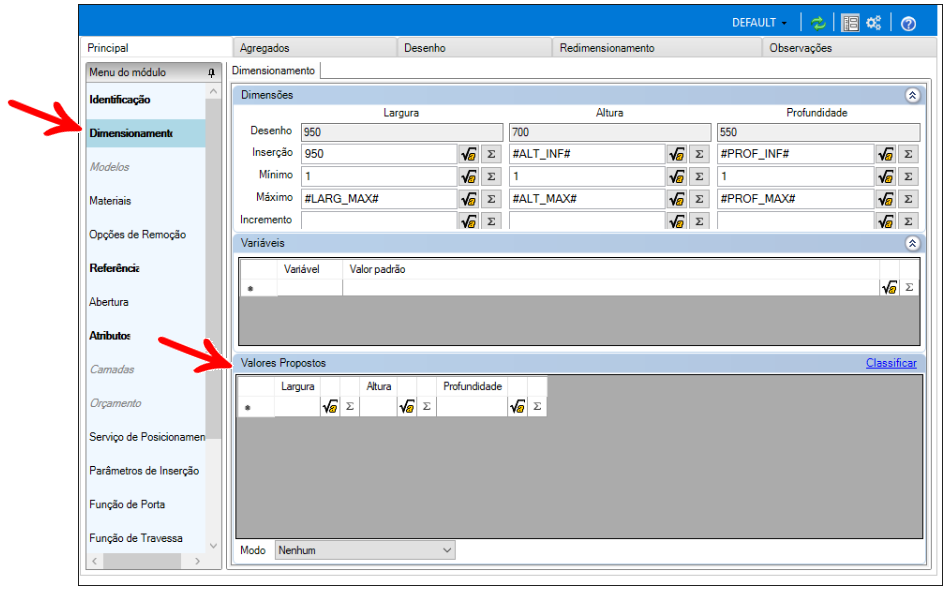
4. Será aberta a guia de Valores Propostos. Preencha os campos da dimensão que deve alterar com as medidas desejadas.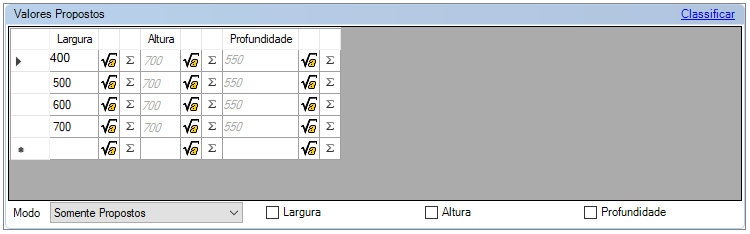
5. O campo Modo será alterado automaticamente para Somente Propostos assim que o primeiro valor for preenchido na guia Valores Propostos.
Mantenha os checkbox ao lado (Largura, Altura e Profundidade) desmarcados quando desejar que as dimensões do módulo respeitem somente os valores propostos de cada linha. Marque os checkbox desejados ao lado, de acordo com a necessidade, caso queira que somente os valores de determinada dimensão (Largura e/ou Altura e/ou Profundidade) sejam respeitados.
6. Após realizar as alterações, clique no ícone Atualizar, no cabeçalho.
Permitir Espelhamento de Módulos
A funcionalidade Permite Espelhamento habilita a função Espelhar no botão direito para módulos no ambiente do Promob:

Para permitir o espelhamento de um módulo:
1. Acesse o menu Cadastro - Módulos.
2. Selecione o item que deve permitir o espelhamento na Árvore de Navegação. Caso deseje, poderá selecionar um grupo para fazer com que todos os seus itens filhos possuam espelhamento
3. Na aba Principal, clique em Avançado e, em seguida, marque a opção Permite Espelhamento.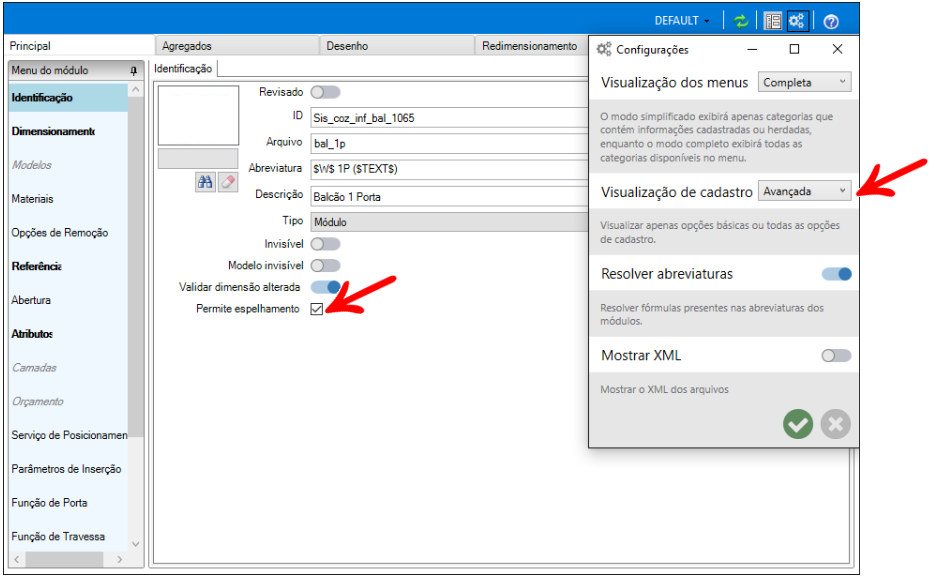
4. Após realizar as alterações, clique em Atualizar, no cabeçalho.
Criar links para Modulação
Os links para modulação podem ser criados quando é necessário que um mesmo item esteja acessível em mais que um grupo ou linha de modulação, sem haver necessidade de copiar e colar em todos os grupos.
Ao inserir um item no ambiente através de um link, todas as informações do item original serão carregadas no ambiente e no orçamento.
É possível criar links para grupos ou módulos.
Para criar um link:
1. Acesse o menu Cadastro – Módulos.
2. Selecione o grupo desejado, clique em Novo e selecione Link para Grupo ou Link para Módulo, conforme desejado.
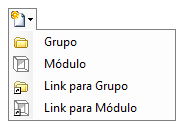
3. Clique no ícone Procurar, selecione o grupo ou módulo desejado e clique em Ok.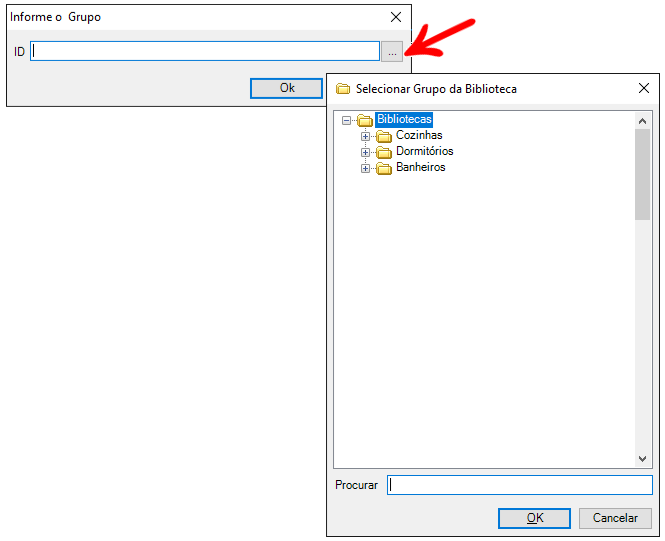
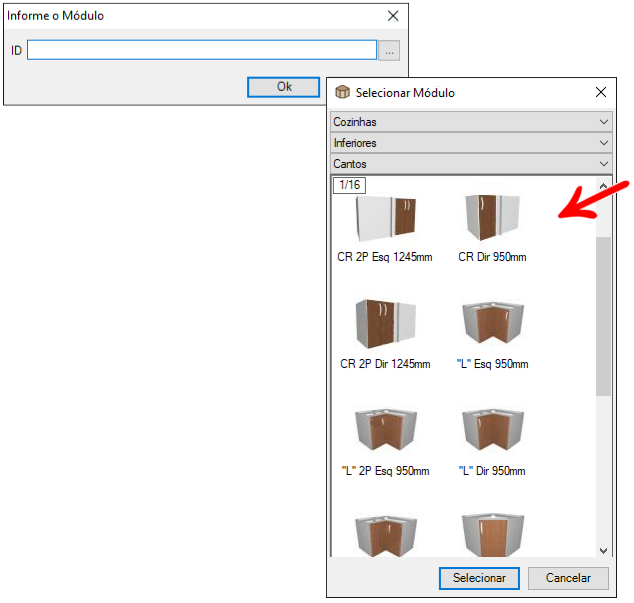
4. Será adicionado o link para o item na árvore de navegação.