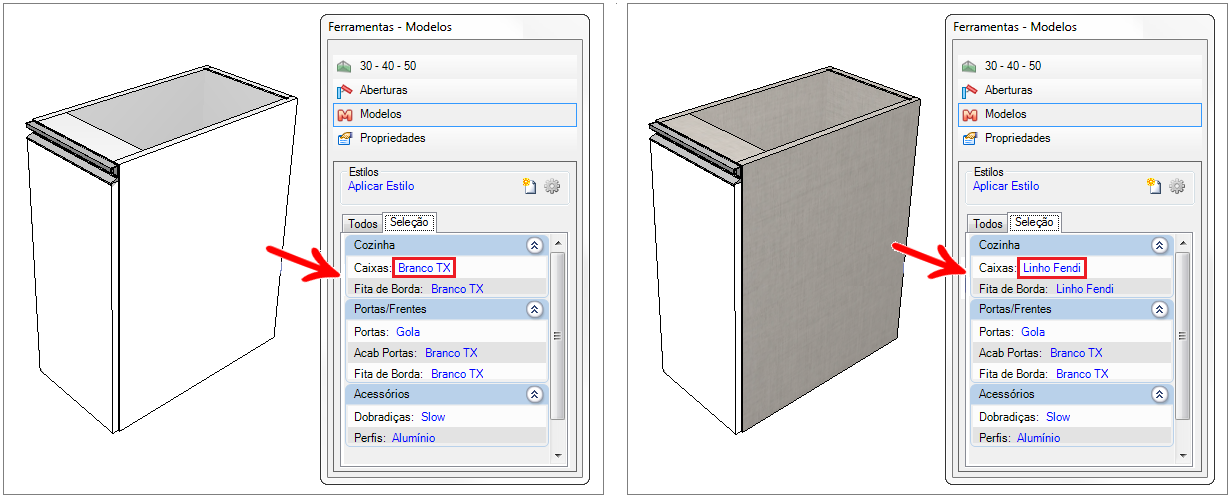Os modelos acabamentos são as opções de acabamentos (cores, texturas) disponíveis para um módulo de acordo com o proposto e disponibilizado pela fábrica.
Os acabamentos são os chamados Modelos Tipo e são estruturados em grupos chamados de Modelo Definição, agrupadas de acordo com a Linha de Modulação. Cada linha de modulação possui seus modelos definição, e cada modelo definição possui seus modelos tipo.
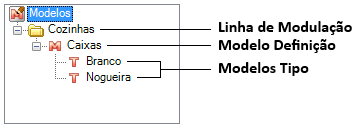
É recomendado cadastrar os modelos de forma a facilitar ao usuário o acesso, e a troca de acabamento dos módulos.
O cadastro dos modelos está diretamente relacionado às layers utilizadas pelo desenho dos módulos.
Após o cadastro, e a aplicação dos modelos em seus respectivos itens pelo Catalog, eles ficarão visíveis e disponíveis para uso no Painel de Ferramentas através da aba Modelos.
O Editor de Modelos pode ser acessado através do menu Cadastro - Modelos.
Abaixo, seguem os procedimentos relacionados aos Modelos Acabamentos:
- Criar Linha Modelos
- Criar Modelo Definição
- Criar Modelo Tipo
- Cadastrar Modelo Curinga
- Criar Modelo Associado
- Cadastrar Informações nos Modelos
- Exibir na descrição do módulo o nome do Modelo
- Aplicar Modelos
- Retirar um Modelo Tipo de linha
- Aplicar remoção de Modelos pelas Opções de Remoção
- Alterar os modelos de mais de um tipo de componente simultaneamente?
Criar Linha Modelos
Cada linha de modulação deve possuir seu respectivo conjunto de modelos definição.
Para associar modelos à linha de modulação:
1. Acesse Cadastro – Modelos.
2. Selecione Modelos, clique no ícone Novo.
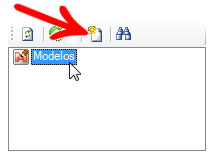
3. Na janela que será exibida, selecione a linha de modulação à qual deseja associar o modelo e clique Ok.
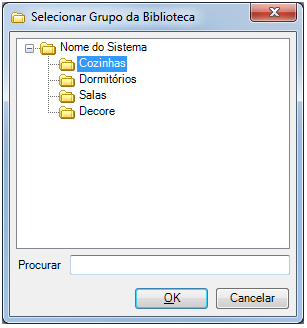
4. Clique no ícone Atualizar para aplicar as alterações.
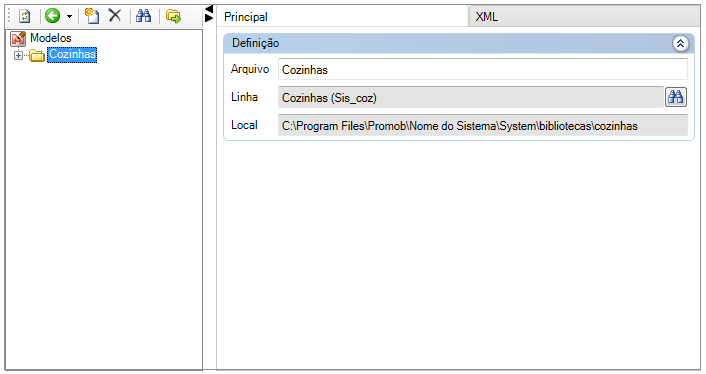
5. Clique no ícone Atualizar para aplicar as alterações.
6. Pelo cadastro de módulos será possível perceber que na guia Modelos/Materiais da linha de modulação correspondente foi adicionado um arquivo com o nome da linha .model.
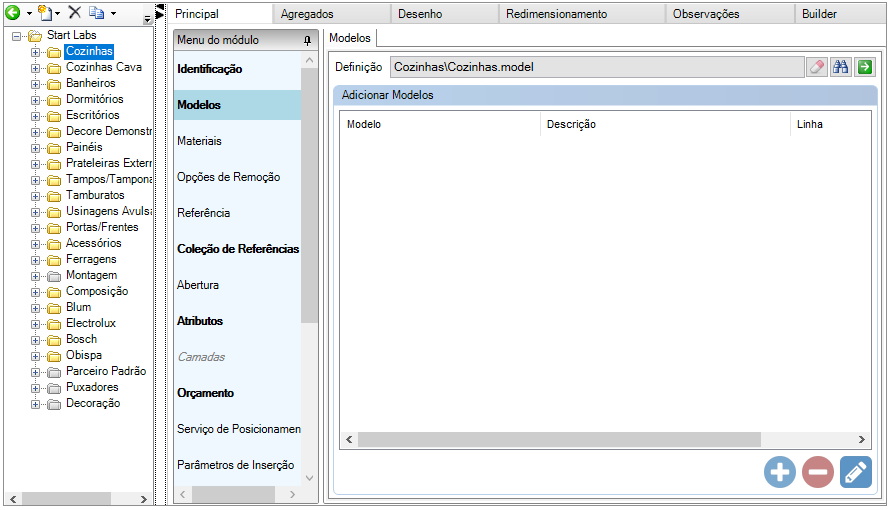
Criar Modelo Definição
Modelos definição são os agrupamentos de acabamentos, ou seja, grupos onde estão cadastrados os modelos tipo.
Para cadastrar modelos definição:
1. Acesse o menu Cadastro – Modelos.
2. Selecione o grupo associado à linha de modulação ao qual deseja adicionar o modelo definição.
3. Clique em Novo.

4. Na janela exibida, preencha os campos ID e Nome conforme desejado e clique em Ok.
IMPORTANTE: Em ID, é recomendado utilizar as três primeiras letras do nome, conforme imagem.
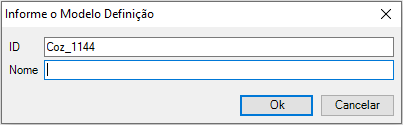
5. O modelo definição será criado.
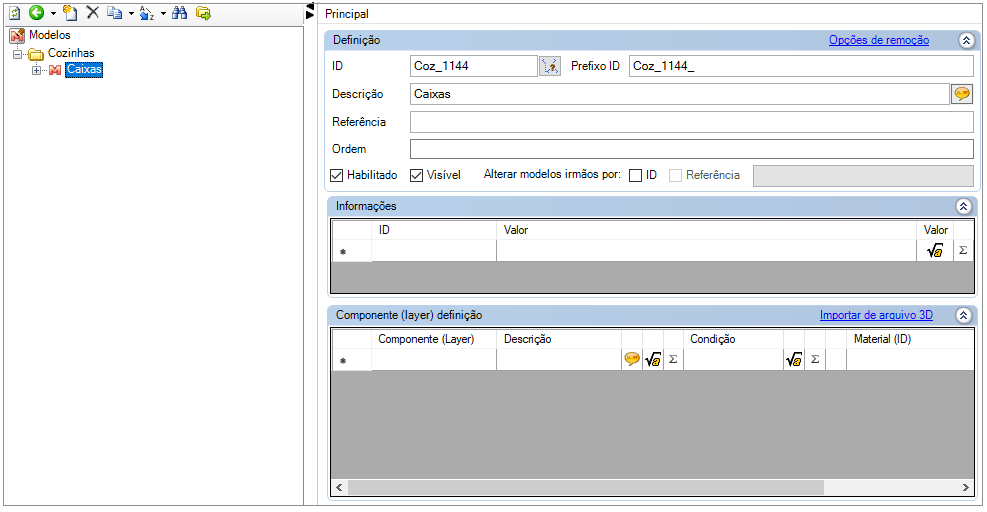
6. Com o modo Avançado ativo, preencha um valor numérico para o campo Ordem. Este campo define a ordem em que os modelos criados serão exibidos no Painel de Ferramentas, independente da ordem em que foram cadastrados na árvore de navegação do editor de modelos.
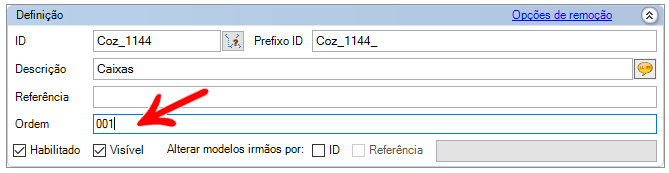
7. A opção Alterar modelos irmãos pode ser marcada quando se deseja que os modelos tipos de outro modelo definição sejam aplicados em outros componentes no momento da alteração.
8. Na área Componentes (Layers), defina em cada linha as layers dos desenhos que utilizarão o modelo criado. Para facilitar esse cadastro, recomendamos a utilização de um padrão de nomenclaturas de layers.
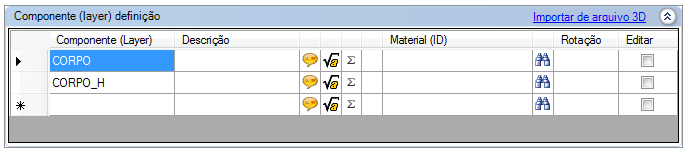
Criar Modelo Tipo
Modelos tipo são os acabamentos existentes para cada modelo definição.
Para cadastrar modelos tipo:
1. Acesse o menu Cadastro – Modelos.
2. Selecione o modelo definição ao qual deseja adicionar o modelo tipo. Clique em Novo.
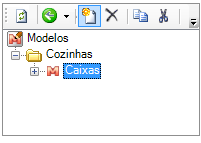
3. Na janela exibida, preencha o campo ID e Nome conforme desejado e clique em Ok.
IMPORTANTE: Em ID, é recomendado utilizar as três primeiras letras do nome, conforme imagem.
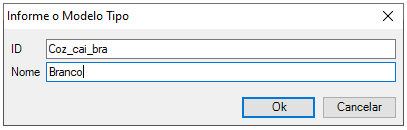
4. O modelo tipo será criado.
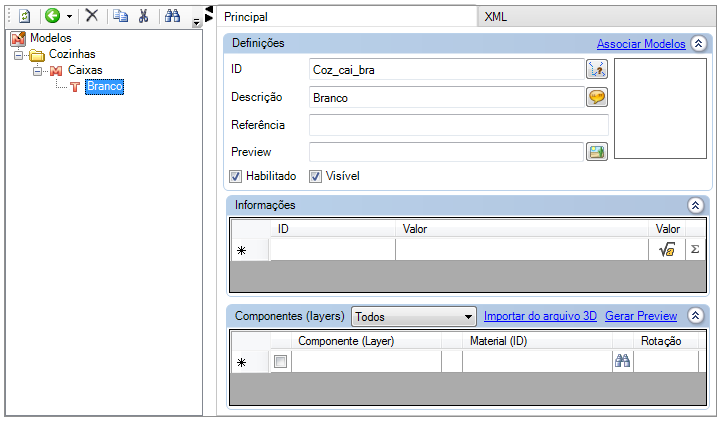
5. Em Definições, preencha o campo Referência de acordo com o definido previamente pela fábrica.
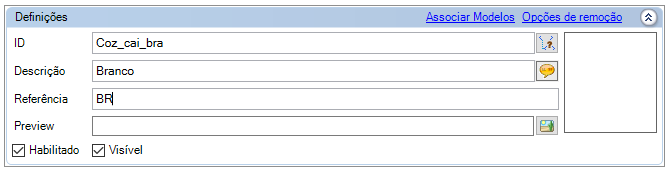
6. Na área Componentes (layers), para cada linha que possua uma layer definida, clique no ícone Localizar e selecione a opção Procurar.
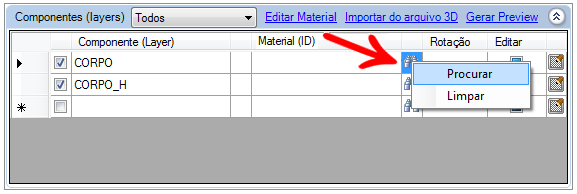
7. Na janela que será exibida, selecione o material que deseja aplicar à layer em questão e clique em Selecionar.
8. O preview do modelo será gerado automaticamente quando a biblioteca for reindexada e o modelo aplicado no cadastro do módulo, no entanto, caso deseje criar o preview manualmente, basta clicar em Gerar Preview.
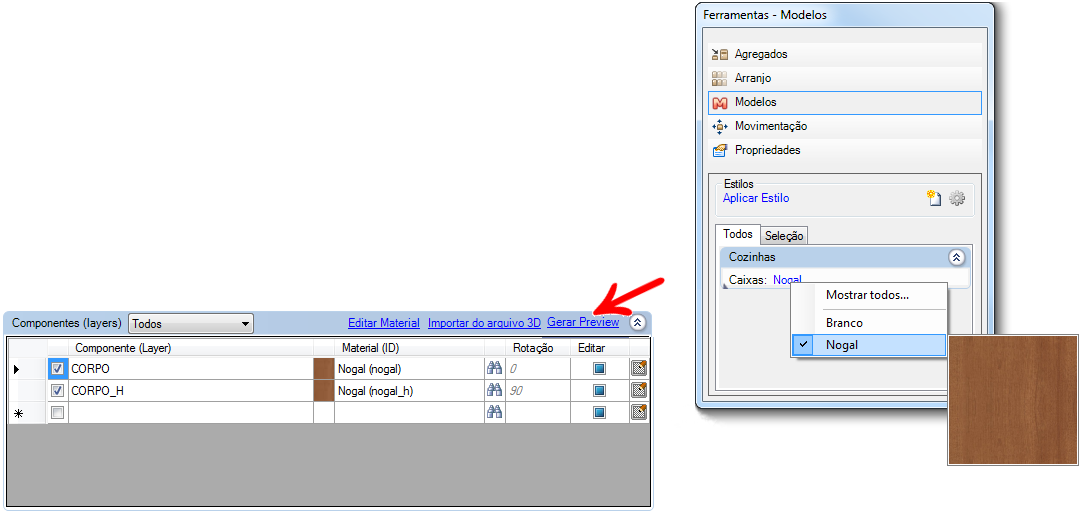
9. Após finalizar o cadastro dos modelos tipo, clique no ícone Atualizar para aplicar as alterações.
Cadastrar Modelo Curinga
Por padrão, quando um módulo possui um modelo tipo aplicado, não é possível alterar seu material para evitar que sejam feitas alterações nas apresentações finais dos projetos e permitir uma maior fidelidade à realidade. Entretanto, em determinadas situações, pode ser necessário fazer o cadastro de um modelo tipo que possa receber a aplicação de materiais, como por exemplo, um tampo de granito. A este modelo, podemos chamar de modelo curinga.
Para cadastrar um modelo curinga:
1. Faça o cadastro do modelo tipo normalmente.
2. Selecione o modelo tipo cadastrado e em Componentes (layers), marque a opção Editar para as layers do modelo.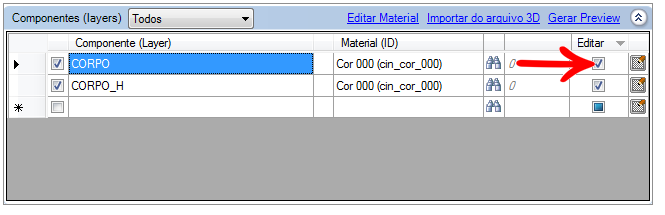
3. Clique no ícone Atualizar para aplicar as alterações.
4. Após inserir o modelo em algum item do ambiente, será possível arrastar um material e aplica-lo sobre o item.
Criar Modelo Associado
Modelos Associados são modelos definição sendo utilizados por modelos tipo. Essa estrutura pode ser utilizada quando a mesma lista de modelos tipos é utilizada por mais de um modelo definição na mesma linha de modulação.
Para cadastrar modelos associados:
1. Acesse o menu Cadastro – Modelos.
2. Selecione o modelo definição que deverá receber os modelos associados.
3. Clique em Novo.
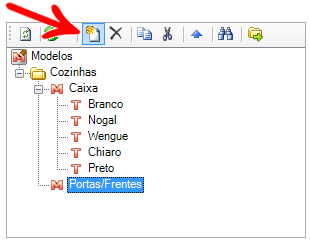
4. Na janela exibida, cadastre uma ID e Nome para uma classificação na qual ficarão inseridos os modelos tipos que serão associados. Exemplo: Acabamentos ou MDF/MDP/Microtextura.
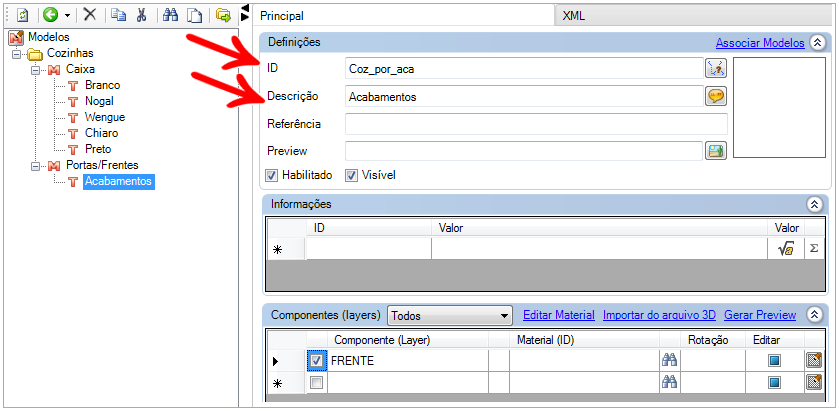
5. Clique em Ok.
6. Selecione o modelo tipo criado e clique em Associar Modelos.
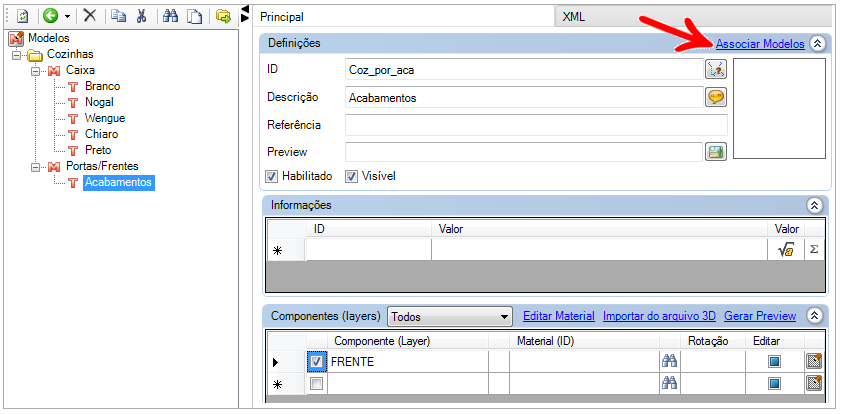
7. Na janela exibida, selecione o Modelo Definição que deseja associar ao modelo tipo e clique em Ok.
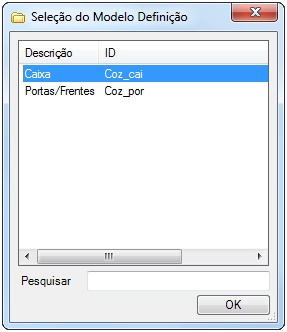
8. O modelo será associado.
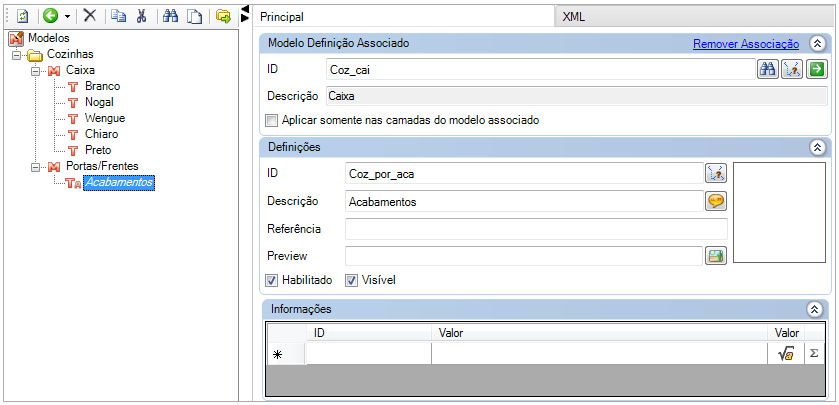
9. Marque a opção Aplicar somente nas camadas do modelo associado caso desejar que os modelos associados sejam aplicados somente nas layers cadastradas para os modelos tipos originais (associados):
Exemplo: Conforme a imagem abaixo, com a opção marcada no modelo associado, as camadas que serão consideradas são as layers do modelo definição Caixas: CORPO; CORPO_H; e *_FACE_*, desconsiderando a layer FRENTE do próprio modelo definição.
IMPORTANTE: Se esta opção não for marcada, as layers de ambos modelos definição serão consideradas, somando-as.
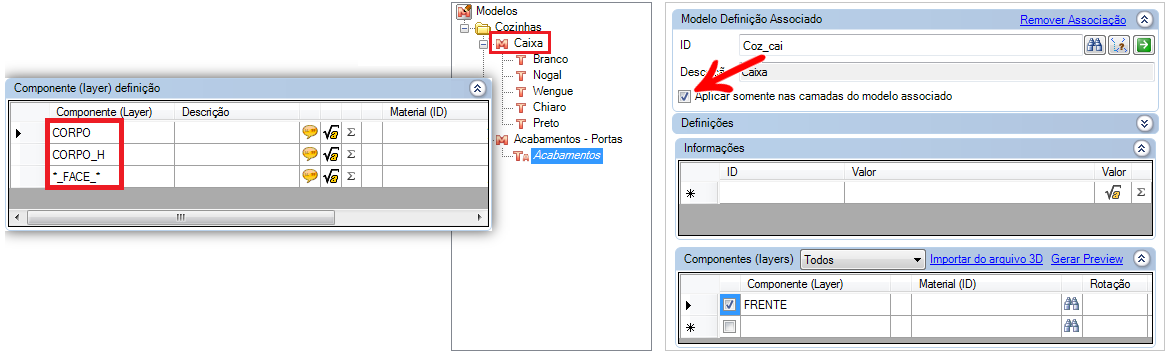
10. Ao alterar o modelo no ambiente, será possível perceber que o nome dado ao modelo tipo que teve modelo associado é criado como uma classificação, conforme imagem abaixo.
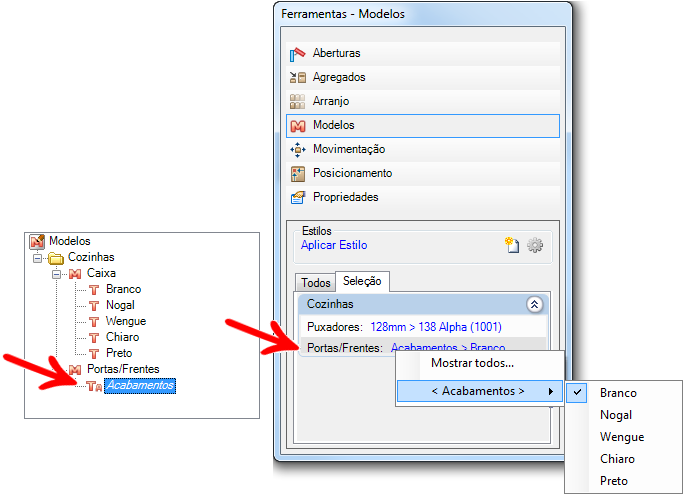
Criar Informações nos Modelos
Sempre que for necessário vincular uma informação que não seja a referência ao modelo, para que seja relacionada ao módulo, cadastramos uma informação no modelo. Cada modelo tipo pode possuir quantas informações forem necessárias.
Para cadastrar uma informação no modelo:
1. Acesse o menu Cadastro – Modelos.
2. Selecione o modelo tipo no qual deseja inserir informações pela árvore de navegação.
3. Localize a área Informações.
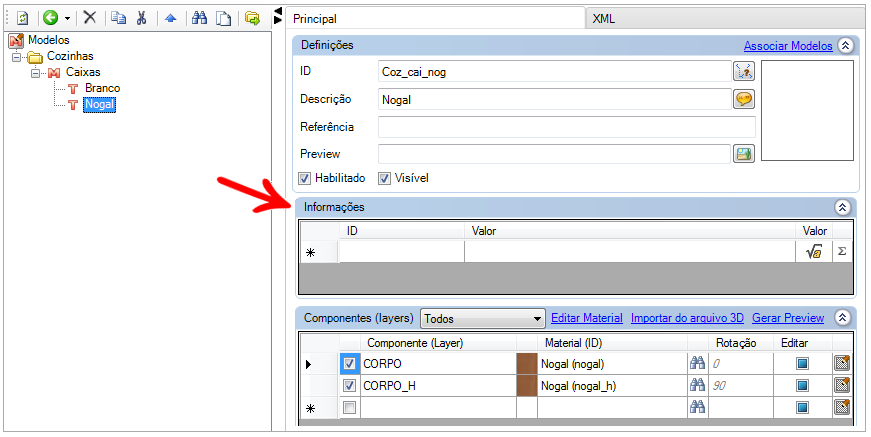
4. Em ID, deve ser preenchida qualquer informação alfa-numérica que será utilizada no momento de vincular a informação ao módulo. Em Valor deve ser preenchida a informação a ser mostrada pelo módulo quando o modelo tipo for selecionado no ambiente.

5. No exemplo abaixo, pelas referências foi configurado que a informação MATERIAL do modelo tipo aplicado será buscada e inserida na referência do item. Para isso, foi utilizado o montador @id_modelo(MATERIAL)@, conforme ID da Informação cadastrada no exemplo.
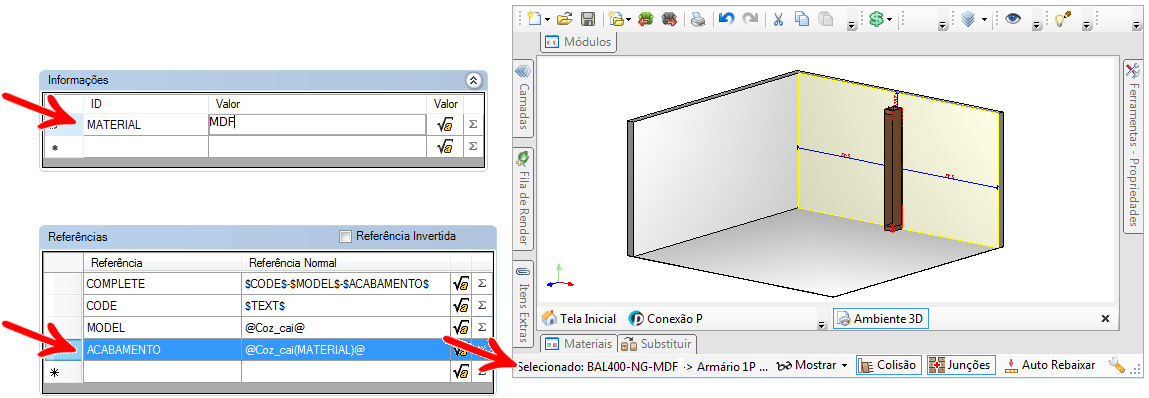
Exibir na descrição do módulo o nome do Modelo
Para apresentar na descrição do módulo o nome do modelo:
1. Acesse o menu Cadastro – Módulos.
2. Selecione na árvore de navegação o item no qual deseja adicionar o nome do modelo à descrição.
3. Em Descrição, adicione o montador @id_modelo(TIPO)@. Sendo “id_modelo” a ID do modelo que está aplicado no item. Exemplo: Se a ID do modelo aplicado no item é ‘com_caixas’, o montador preenchido será “@com_caixas(TIPO)@".
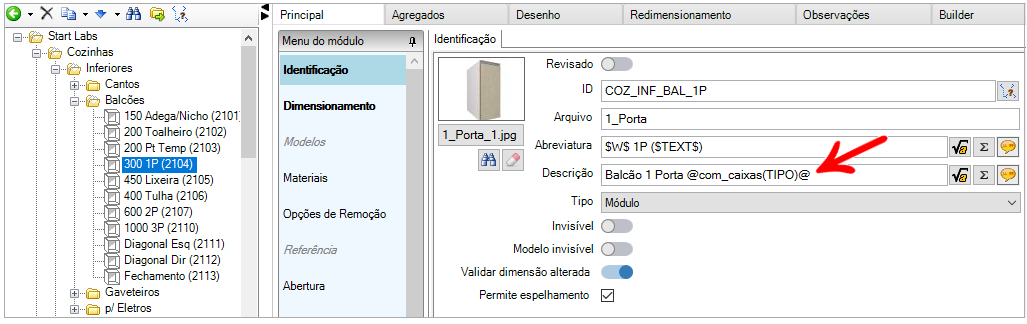
4. Após fazer a alteração, clique no ícone Atualizar para aplicar as alterações.
Aplicar Modelos
Módulos que possuem mais de uma opção de acabamentos necessitam a aplicação de Modelos.
Para aplicar modelos em um item:
1. Acesse o menu Cadastro – Módulos.
2. Selecione o grupo ou módulo no qual deseja aplicar o modelo pela árvore de navegação.
3. Na aba Principal, acesse a guia Modelos.
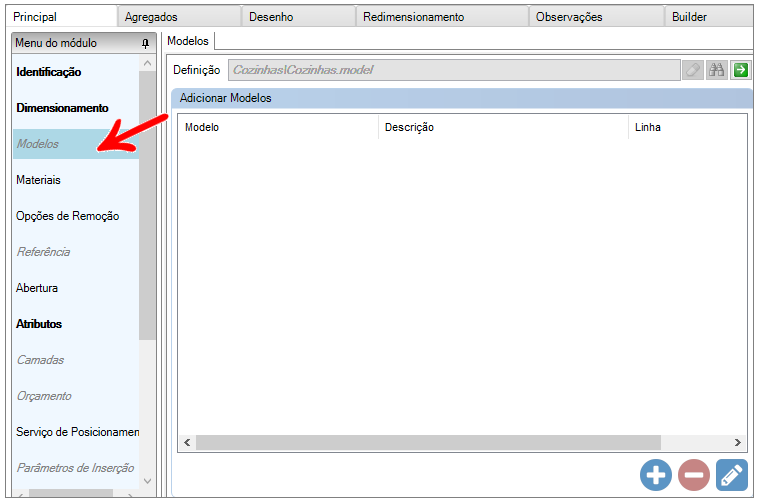
4. Clique em Adicionar.
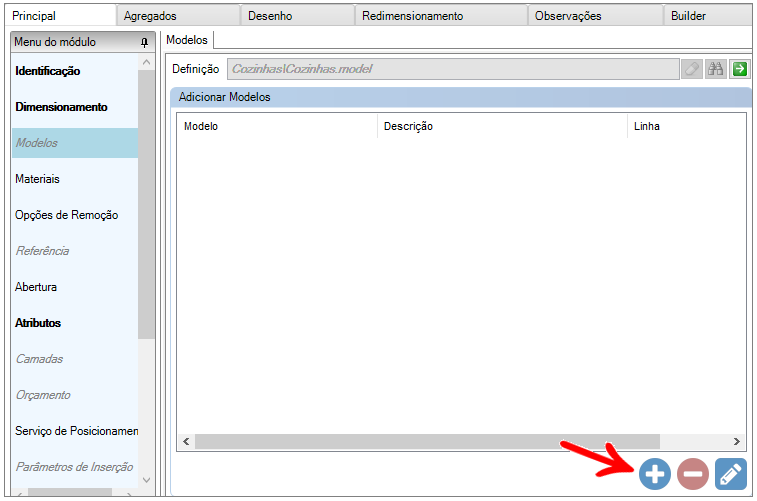
5. Marque o modelo definição que deseja aplicar e clique em OK.
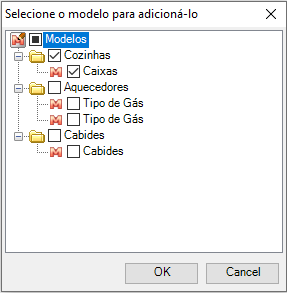
6. O modelo será listado entre os modelos aplicados no item ou grupo.
IMPORTANTE: Em um mesmo item ou grupo podem ser adicionados mais de um modelo. Os modelos devem ser aplicados em itens ou grupos nos quais os desenhos estejam associados.
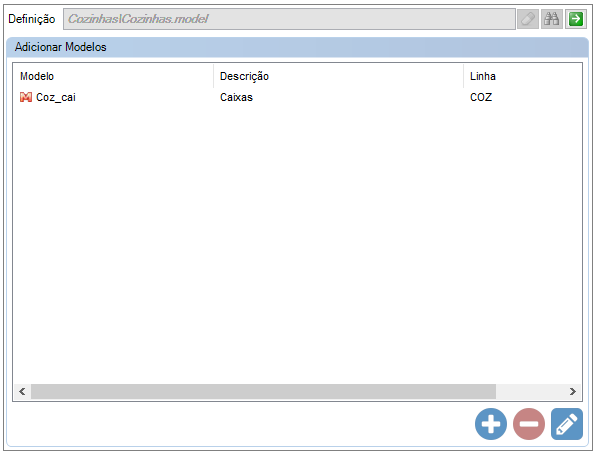
Para remover o modelo aplicado, basta selecionar o modelo e clicar em .
7. Clique no ícone Atualizar para aplicar as alterações.
Retirar um Modelo Tipo de linha
Para retirar um modelo tipo de linha:
1. Acesse Cadastro – Modelos.
2. Selecione o modelo tipo que deseja retirar de linha pela árvore de navegação.
3. Em Definições, desmarque as opções desejadas.
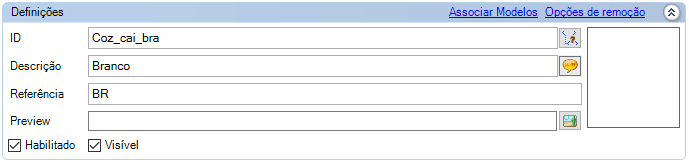
Observe as diferenças entre as propriedades para compreender sua necessidade:
Habilitado: quando habilitado, exibe o modelo no Editor de Modelos e também no Painel de Ferramentas - Modelos. Quando desabilitado, mantém o cadastro do modelo, mas não o exibe no Painel de Modelos, apresentando a mensagem “Projeto com modelos não disponíveis” no ambiente 3D e exibindo o contorno dos itens em azul.
Visível: quando habilitado, exibe o modelo no Painel de Ferramentas - Modelos. Quando desabilitado, exibe o modelo nos itens do projeto, mas retira-o do Painel.
Exemplos:
Caso queira retirar o modelo de linha sem prejudicar projetos antigos, desmarque apenas a opção Visível.
Caso queira retirar o modelo de linha, informando em projetos antigos que o modelo está indisponível para pedidos, desmarque as opções Habilitado e Visível.
Alterar os Modelos de mais de um tipo de componente simultaneamente
Em determinadas situações, pode ser necessário que, ao alterar o modelo de um tipo de componente, o modelo do outro componente seja alterado simultaneamente.
Exemplo: Ao alterar o modelo acabamento da caixa de um módulo, é necessário que o modelo das fitas de borda acompanhe a alteração, para manter a homogeneidade do módulo.
A esta configuração, chamamos de Alterar Modelos Irmãos e, para que os modelos sejam considerados irmãos, é necessário que o cadastro do modelo tipo tenha a mesma ID. Além disso, é necessário que tais modelos estejam aplicados no mesmo item, conforme imagem abaixo:
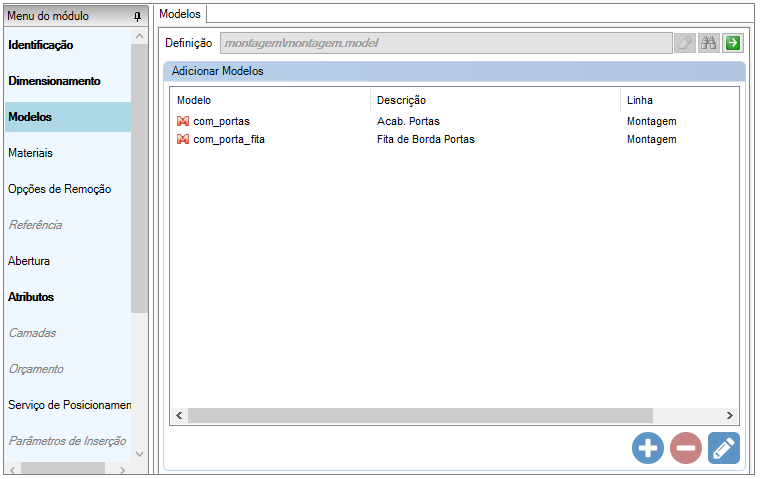
Para realizar esta configuração:
1. Acesse Cadastro – Modelos.
2. Acesse o grupo, e selecione o Modelo Definição que deseja que processe os modelos irmãos.
3. Marque o checkbox Alterar Modelos Irmãos pelo ID e Alterar Modelos Irmãos pela Referência.
IMPORTANTE: Alterar Modelos Irmãos pela Referência permite a configuração de modelos associados. Alterar Modelos Irmãos pela ID não possibilita o uso de modelo associado, os mesmos devem estar repetidos com contra barra. Por exemplo, LinhaA\Horizontal\123 e LinhaA\Vertical\123.
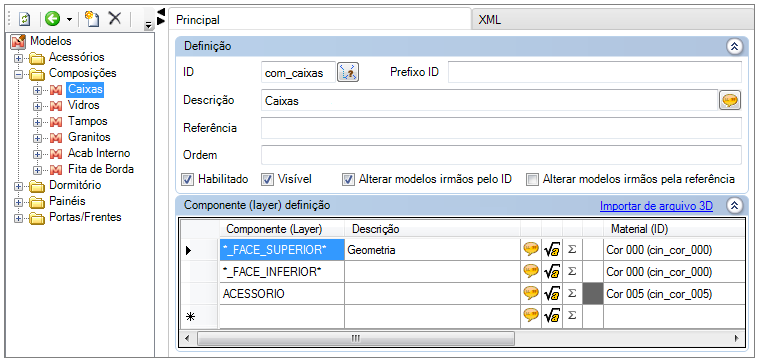
4. Em seguida, certifique-se de que os modelos tipos pertencentes ao modelo definição no qual foi marcada a opção possuem IDs e/ou Referências iguais (de acordo com a opção marcada) aos modelos tipos equivalentes, do outro modelo definição.
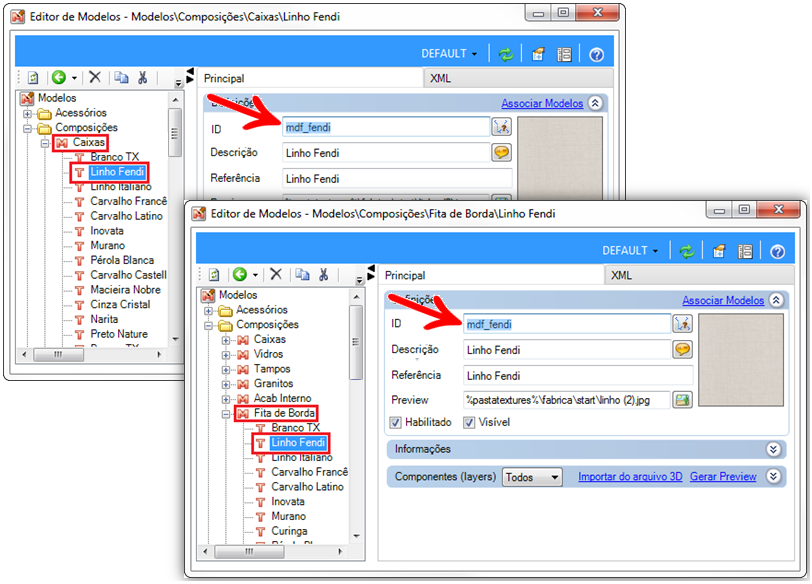
Caso a opção Referência seja marcada, o Promob comparará ID e Referência. A 'referência' equivale ao campo do box Informações no cadastro do modelo tipo. Por exemplo: se houver uma informação ACABAMENTO nos modelos tipos, deve-se preencher no campo ao lado do checkbox Referência com a informação ACABAMENTO. Desta forma, o Promob comparará ambos ID e Referência ACABAMENTO e mudará somente os modelos cuja ID e informação ACABAMENTO forem iguais.
5. Após a conferência, clique no ícone Atualizar para aplicar as alterações.
6. Em seguida, insira os itens no ambiente para testar.
Segundo o exemplo utilizado, ao alterar o modelo tipo da caixa, o modelo da Fita de Borda acompanha a alteração.