Os materiais cadastrados podem ser acessados no Promob através da ferramenta Materiais. O Editor de Materiais pode ser acessado através do menu Cadastro – Materiais.
No cadastro de materiais existem alguns materiais já cadastrados, que chamamos de Materiais Padrões. Esses materiais são disponibilizados pela Promob, não podendo ser utilizados ou editados no sistema em desenvolvimento, porém podem ser copiados e utilizados como base de desenvolvimento.
É recomendado que todo o material que for utilizado pelo sistema seja criado na pasta Fábrica.
Abaixo, seguem procedimentos sobre Materiais:
- Criar REF de Materiais
- Criar pasta de Materiais
- Criar Materiais de cores
- Criar Materiais de texturas
- Criar Materiais com mesma configuração
- Realizar a aplicação de Materiais
- Parâmetros para cadastro de uma textura
Criar REF de Materiais
Um REF de materiais é um agrupamento que cria um arquivo *.material na pasta System. Neste arquivo, são listadas as pastas criadas dentro deste agrupamento.
Para criar um REF de materiais:
1. Acesse o menu Cadastro – Materiais.
2. No editor de materiais, clique em Novo.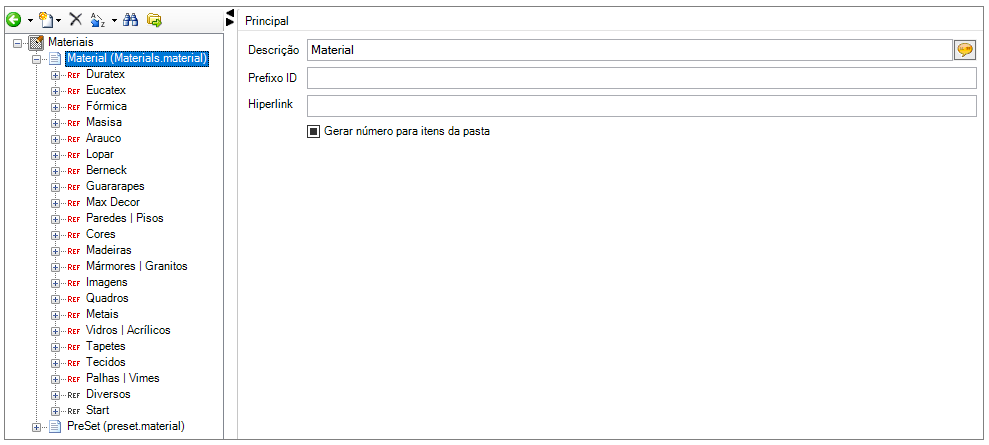
3. Escolha a opção Adicionar REF.
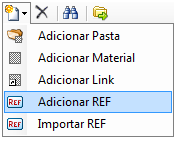
4. Na janela exibida, preencha em Nome e Arquivo o nome desejado.
Caso esteja iniciando o cadastro dos materiais da fábrica, recomendamos Fábrica.
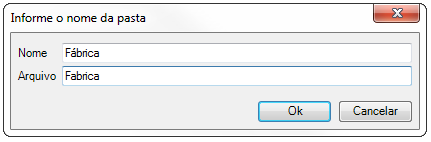
5. Clique em Ok.
6. O REF será criado. Em seguida, adicione pastas para fazer as subdivisões no REF.
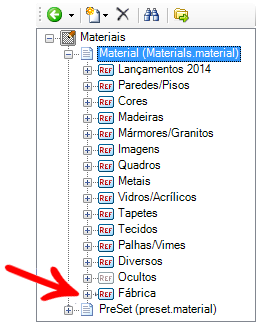
Criar pasta de Materiais
Uma pasta de materiais serve para organizar os materiais criados de acordo com suas características. Se você estiver iniciando o cadastro dos materiais da fábrica, é necessário criar um REF de materiais, onde deverá ser feito o cadastro de todos materiais da fábrica. Para isso, clique aqui e veja como proceder.
Para criar uma nova pasta de materiais:
1. Acesse o menu Cadastro – Materiais.
2. Selecione o REF Fábrica em Materiais, na Árvore de Navegação, ou selecione o REF no qual deseja criar as pastas.
IMPORTANTE: Não faça alterações em REFs já existentes, pois estes são os materiais padrões do Promob. Caso deseje, poderá copiar os materiais de outras pastas e colar no REF de sua biblioteca.
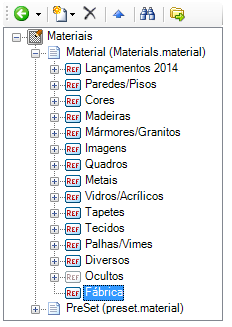
3. Clique em Novo - Adicionar Pasta.
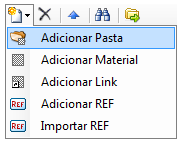
4. Na janela exibida, preencha o nome da pasta conforme desejado e clique em Ok.
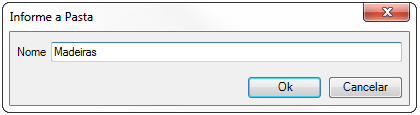
5. Crie as pastas de materiais conforme deseja.
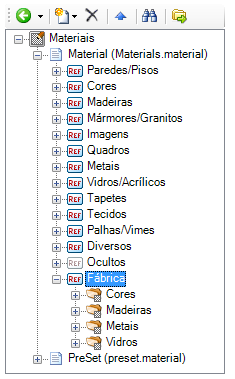
6. Depois de criar as pastas desejadas, clique no ícone Atualizar, para aplicar as alterações.
Criar Materiais de cores
Materiais de cores são aqueles que não necessitam de um vínculo com uma imagem.
Para criar um material de cor:
1. Acesse o menu Cadastro – Materiais.
2. Selecione no REF da Fábrica a pasta onde será criado o novo material.
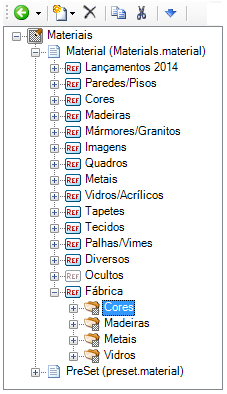
3. Clique em Novo – Adicionar Material.
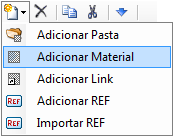
4. Informe o Nome do material e clique em OK. Este nome será visível junto ao material na janela de Materiais.
IMPORTANTE: O campo ID é preenchido automaticamente com um valor sugerido pelo Catalog, não havendo necessidade de ser alterado, entretanto, pode-se alterar, conforme imagem abaixo.
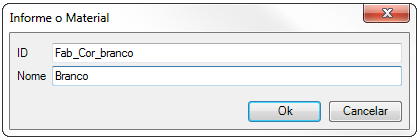
5. Selecione o material criado na Árvore de Navegação.
6. Na tela de detalhes, localize o campo Cor Base e clique sobre a cor. Escolha a cor desejada;
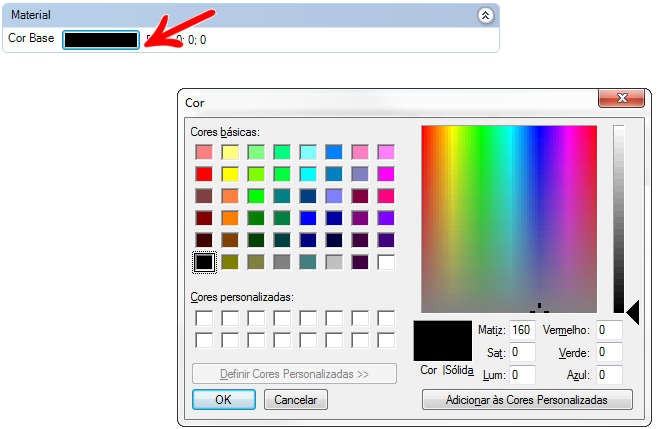
7. Na área Efeitos, altere os efeitos conforme necessário e verifique o resultado na área de Visualização, à direita.
Todas as propriedades de efeito variam entre 0 e 1, podendo ter duas casas decimais.
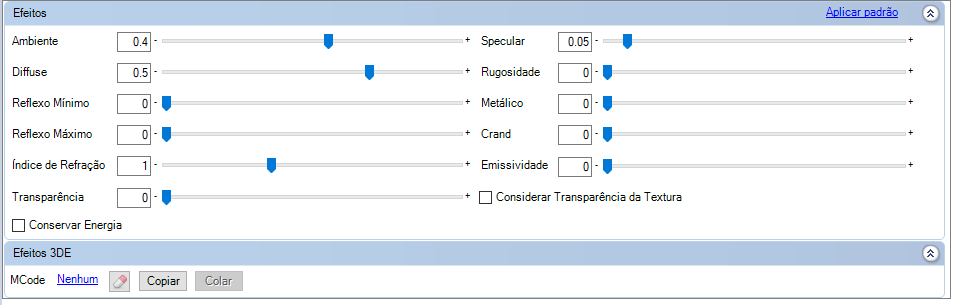
|
Ambiente |
Define a quantidade de luminosidade do objeto com o material no ambiente, independente das luzes presentes no projeto. |
|
Diffuse |
Define a quantidade de luminosidade que o objeto com o material recebe no ambiente. |
|
Reflexo Mínimo |
Controla a intensidade do reflexo das luzes nos objeto com o material. |
|
Reflexo Máximo |
Controla a intensidade do reflexo dos objetos com o material. |
|
Transparência |
Controla a transparência do objeto com o material, ou seja, quanto o material permite passar luz. |
|
Specular |
Controla a intensidade de brilho no objeto com o material onde o mesmo recebe luz. |
|
Rugosidade |
Define a aspereza do objeto com o material. |
|
Metálico |
Define um efeito metálico para o objeto com o material. |
|
Fresnel Term |
Permite definir o reflexo dos objetos com o material conforme o ângulo. Não é utilizado em sistemas Premium/Studio/Lite, apenas utilizado para o renderizador da ferramenta Mooble. |
|
Crand |
Define um relevo para o objeto com o material. |
|
Conservar energia |
Com o checkbox marcado, o objeto com o material refletirá mais no centro e menos nas laterais. Desmarcado, o objeto com o material reflete a luz com a mesma intensidade em todos lados. |
|
Considerar transparência da textura |
Com o checkbox marcado, caso o material tenha transparência, esta será considerada. Desmarcado, ignorará a transparência. |
|
Efeitos 3DE |
Permite escolher acabamentos que proporcionam maior realidade à renderização. Esta opção está disponível somente para sistemas que possuem Real Scene. |
|
Acabamento LightWorks |
Permite escolher acabamentos que proporcionam maior realidade à renderização. Esta opção está disponível somente para sistemas que possuem Render Up de sistema. |
8. Visualize os efeitos das propriedades configuradas na janela de preview, ao lado.
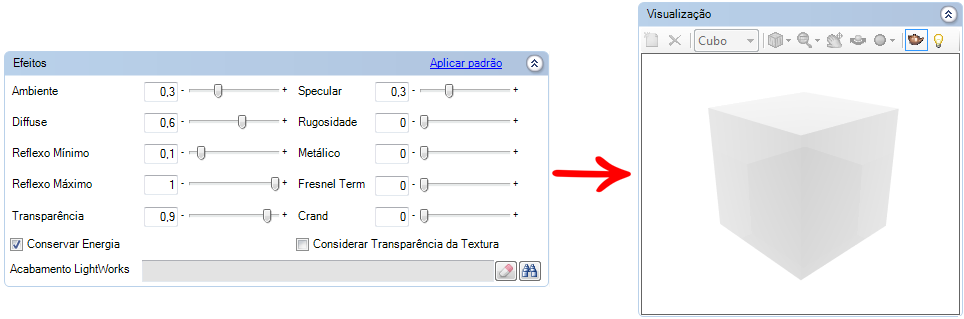
9. Depois de finalizar o cadastro do material, clique no ícone Atualizar.
Criar Materiais de texturas
Materiais de texturas são aqueles que possuem uma imagem vinculada, ou seja, somente o cadastro de uma cor com efeitos não transmite ao usuário a sensação correta.
Para criar material de textura:
1. Acesse o menu Cadastro – Materiais.
2. Selecione no REF da Fábrica a pasta onde será criado o novo material.
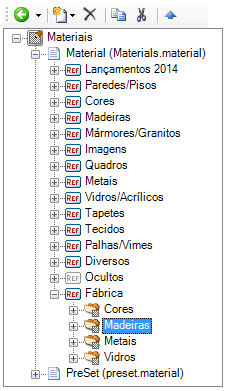
3. Clique em Novo – Adicionar Material.
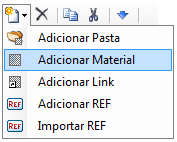
4. Informe o Nome do material e clique em OK. Este nome será visível junto ao material na janela de Materiais.
IMPORTANTE: O campo ID é preenchido automaticamente com um valor sugerido pelo Catalog, não havendo necessidade de ser alterado, entretanto, pode-se alterar, conforme imagem abaixo.
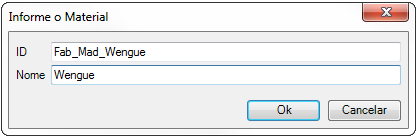
5. Na tela de detalhes, na área Texturas, clique no ícone Localizar, e localize a imagem do material a ser cadastrado.
IMPORTANTE: Essa imagem já deve estar tratada, ou seja, sem manchas e com sequência de veios tratada. Para solicitar o tratamento de uma textura, entre em contato com o gerente do seu produto.
|
Requisitos do arquivo da textura:
|
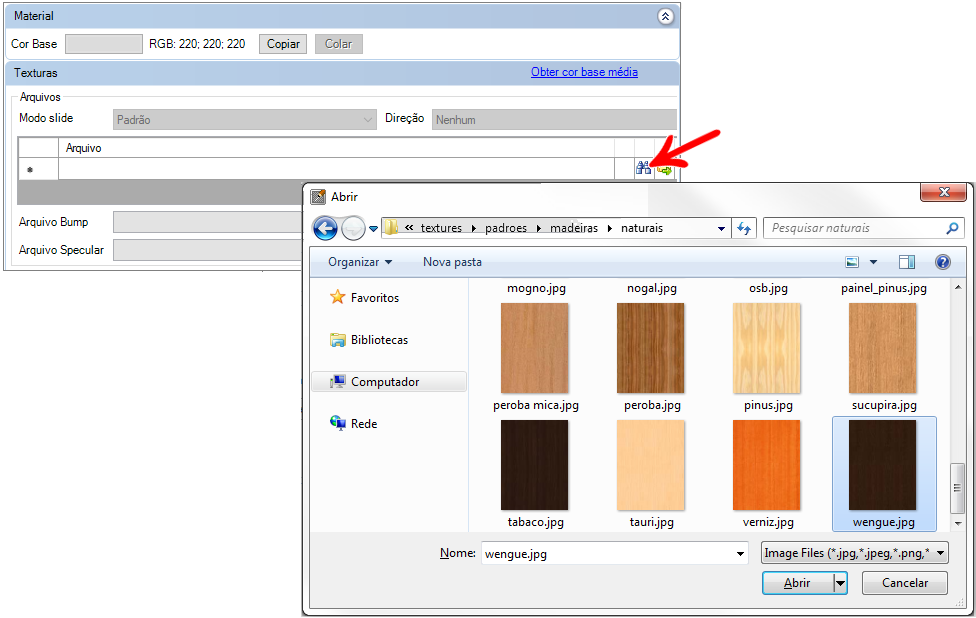
Observação: As opções Arquivo Bump e Arquivo Specular são reconhecidas apenas pelo plugin RealScene, para informações de renderização.
6. Clique em Abrir para selecionar a textura.
7. Na mensagem exibida, selecione o diretório onde deseja que a textura seja salva e clique em Ok.
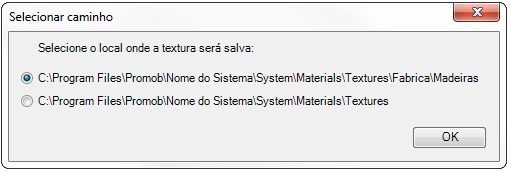
8. Em Direção, escolha a direção do veio conforme a imagem associada ao material.
IMPORTANTE: A direção escolhida deve indicar sempre o sentido do veio conforme a imagem. Exemplo: Se estiver sendo feito o cadastro de um material na horizontal, mas cuja imagem representa veios verticais, então deve-se escolher Vertical e, somente depois em Rotação deverá ser feita a rotação da textura.
9. Em seguida, clique em Obter cor base média. Esta ferramenta calcula o RGB da cor da imagem. Este processo é importante para poder visualizar o objeto que possui material com uma cor semelhante quando o ambiente está com modo de preenchimento Preenchimento aplicado.

10. Em Bordas, é possível escolher uma cor e espessura para ser exibida nas bordas do objeto com o material;

Exemplo: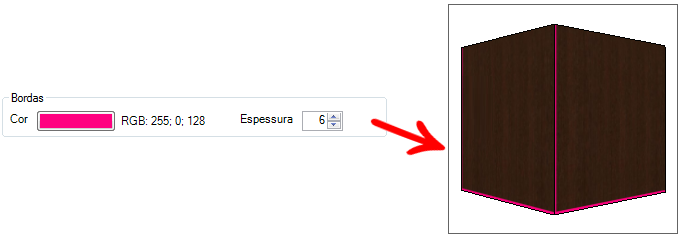
OBSERVAÇÕES: As propriedades Cor e Espessura, do agrupamento Bordas do Editor de Materiais, não são habilitadas para materiais que não possuem textura.
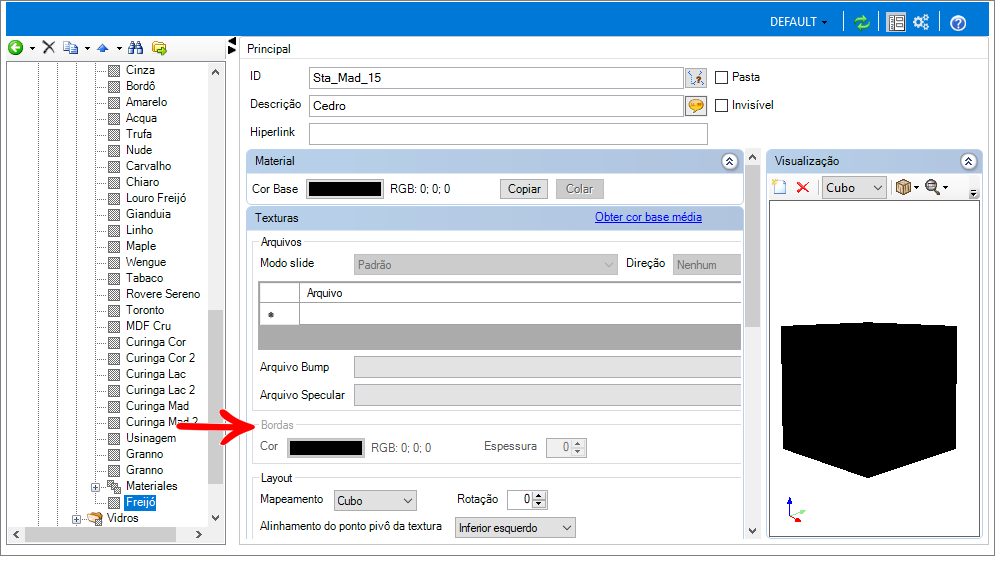
11. Em Layout, configure:
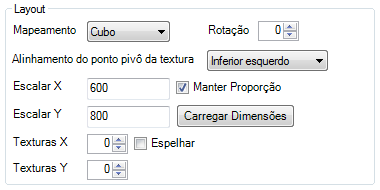
Mapeamento: Para a maioria das texturas, utiliza-se o mapeamento em Cubo. Entretanto, pode-se alterar este mapeamento conforme desejado.
Alinhamento do ponto pivô da textura: Permite definir o alinhamento do ponto de origem do mapeamento da textura, para evitar que a mesma fique desconfigurada.
Rotação: Caso a imagem da textura possua os veios na Vertical, e se deseja-se cadastrar um material com veios horizontais, preencha 90 no campo Rotação; ou preencha outros valores conforme desejado.
Escalar X e Y: Preencha a escala em X e Y para o material. Este valor é carregado automaticamente ao associar a imagem, de acordo com os pixels da imagem, mas pode ser alterado para aproximar o material da realidade. O checkbox Manter Proporção deve ser marcado quando se deseja que a proporção da textura seja mantida ao alterar um dos campos (Escala X ou Escala Y).
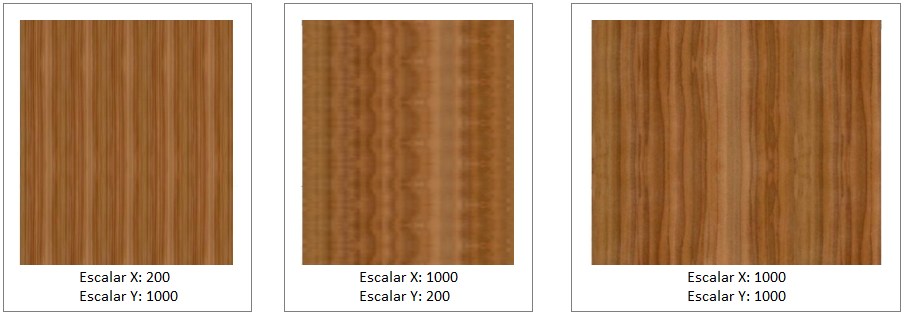
Carregar Dimensões: Ao clicar neste botão, as dimensões originais da textura associada são carregadas novamente.
Texturas X e Y: Permite configurar a repetição das texturas em X e Y.
Espelhar: Marcando esta opção, a textura é espelhada.
12. À direita, em Visualização, é possível visualizar um prewiew da textura no ambiente. Através desta área defina o tipo de mapeamento a ser utilizado. Para a maioria das texturas utilizamos o mapeamento Cubo.
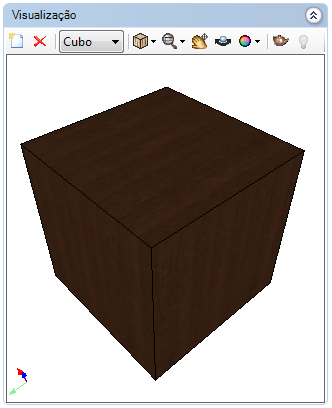
Novo: Por este botão, é possível inserir um outro arquivo 3D para ser representado no preview.
Modo de preenchimento: Através desta opção, é possível escolher o modo de preenchimento para simular a representação no ambiente 3D.
Ferramentas 3D: Permite dar zoom, pan e rotacionar a forma no preview.
Cor/Imagem de Fundo: Permite trocar a cor de fundo ou aplicar uma imagem ao fundo do preview.
Renderizar: Permite renderizar o objeto com a textura para simular a renderização no ambiente e testar se os efeitos aplicados estão produzindo o efeito desejado.
Iluminação: Permite configurar a iluminação para a renderização e melhor visualização no preview.
13. Na área de Efeitos, altere os efeitos conforme necessário e verifique o resultado na área de Visualização, à direita.
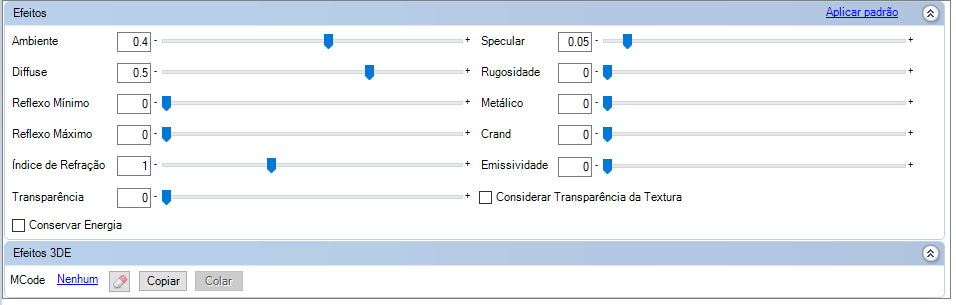
14. Após realizar as alterações desejadas, clique no ícone Atualizar, para aplicar as alterações.
Criar Materiais com mesma configuração
Quando diversos materiais possuírem a mesma configuração, é possível criar um “material pasta” para que não seja necessário criar diversos arquivos de materiais e repetir as configurações um a um.
Para criar um material pasta:
1. Acesse o menu Cadastro – Materiais.
2. Crie o material que deve agrupar os materiais em uma pasta.
3. Após a criação, selecione o material que agrupará os materiais.
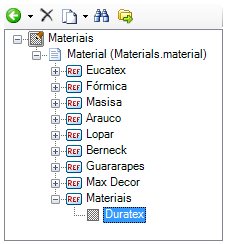
4. Marque a opção Pasta ao lado da ID do material.

5. Em seguida, no box Texturas selecione o primeiro material da pasta.
IMPORTANTE: O nome dos materiais serão equivalentes ao nome da imagem na pasta. Desta forma, ajuste os nomes dos arquivos no diretório conforme desejado antes de criar o material Pasta.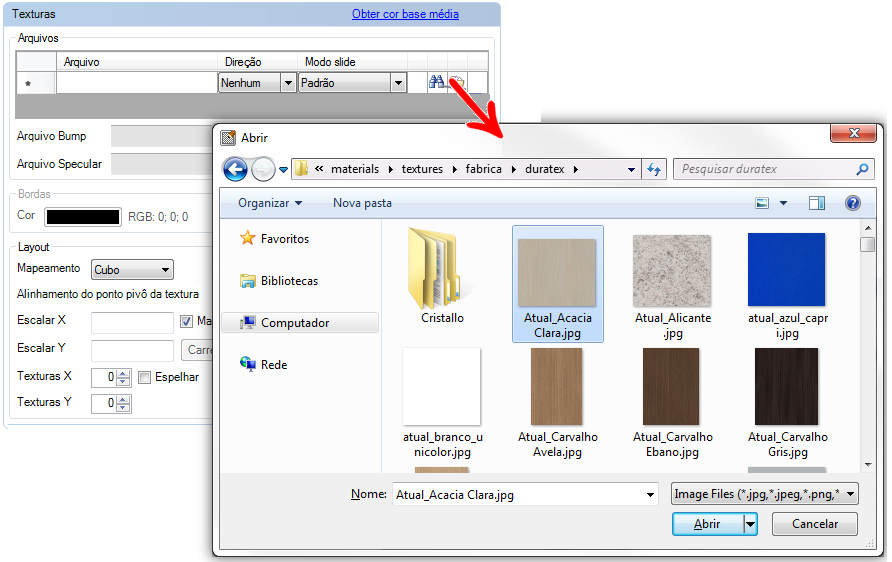
6. Ao selecionar o diretório, as demais imagens do diretório serão acrescentadas dentro do Material Pasta.
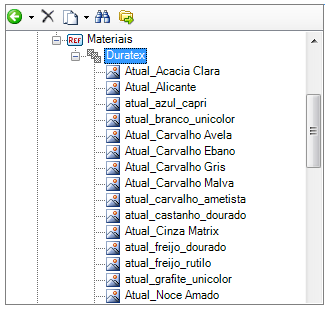
7. Faça as configurações desejadas no material. Estas configurações serão aplicadas a todos materiais do grupo.
8. Atualize o cadastro clicando no ícone Atualizar para reindexar os materiais.
9. Na aba Materiais do ambiente 3D, serão exibidos os materiais dentro de uma pasta.
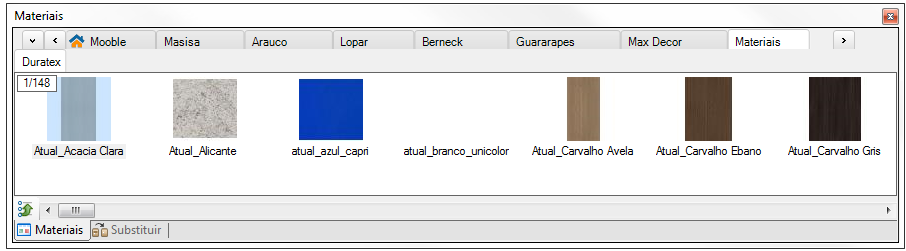
Realizar a aplicação de Materiais
Alguns módulos possuem apenas uma opção de cor. Para estes módulos é aplicado material, pois não haverá troca por outro material. A aplicação de material está diretamente ligada ao desenho e suas layers.
Para aplicar material em um módulo:
1. Acesse o menu Cadastro – Módulos.
2. Selecione o módulo no qual deseja aplicar o material pela Árvore de Navegação.
3. Em Principal, na aba Materiais, Clique no ícone para carregar as layers do desenho associado.
Caso ainda não tenha o desenho associado, realize a associação do desenho.
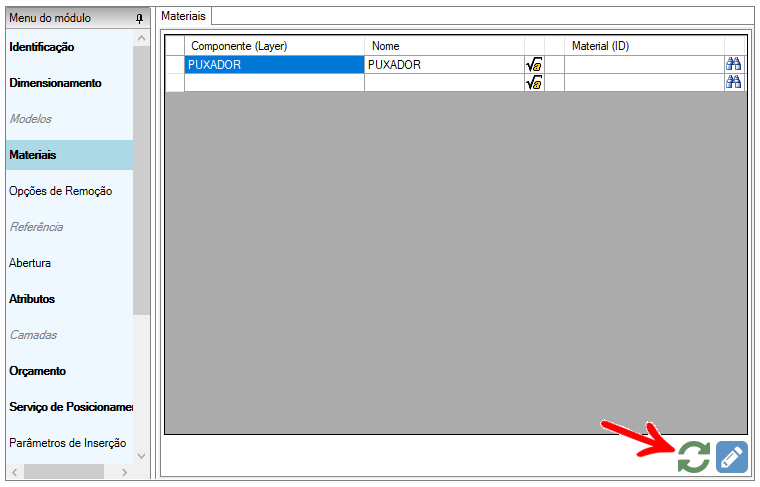
4. No campo Material clique no botão Localizar e selecione o material a ser aplicado.
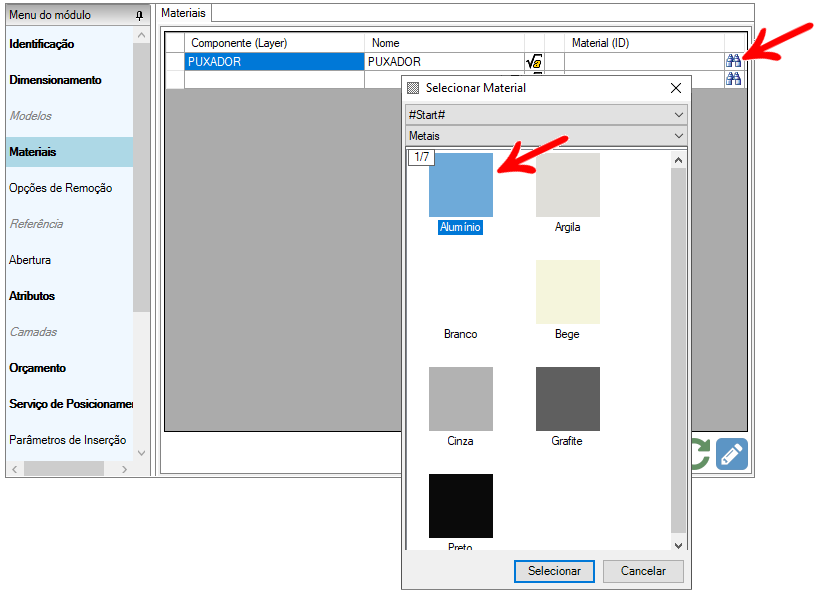
5. Após aplicar o material, clique no ícone Atualizar do editor de módulos para aplicar as alterações.

IMPORTANTE: Cada layer pode ter apenas um material relacionado. Cada módulo pode ter mais de uma layer cadastrada.
Ao associar diretamente um material, não é possível alterar o seu acabamento após inserção no ambiente 3D. Entretanto, é possível associar Modelos. Estes permitem a alteração dos acabamentos após inserção do item no ambiente.
Parâmetros para o cadastro de um Material de texturas
Para criação de um material, muitas vezes é necessário associar uma textura ao material que está sendo cadastrado. Tal textura deve ser uma imagem (tratada) e que atenda aos seguintes requisitos:
IMPORTANTE: observe os requisitos do arquivo da textura:
1. Arquivos com extensão: jpg, gif, jpeg, bmp, png, entre outras, exceto tif.
2. Tamanho do arquivo: máximo de 1MB.
3. A quantidade de caracteres no nome é limitada e não se devem usar caracteres especiais, pois é uma limitação do Windows.
4. Marque la opción Carpeta junto a la ID de material.
5. Em seguida, na caixa Texturas, selecione o primeiro material na pasta.
IMPORTANTE: O nome dos materiais será equivalente ao nome da imagem na pasta. Desta forma, ajuste os nomes dos arquivos no diretório conforme desejado, antes de criar o material na pasta.
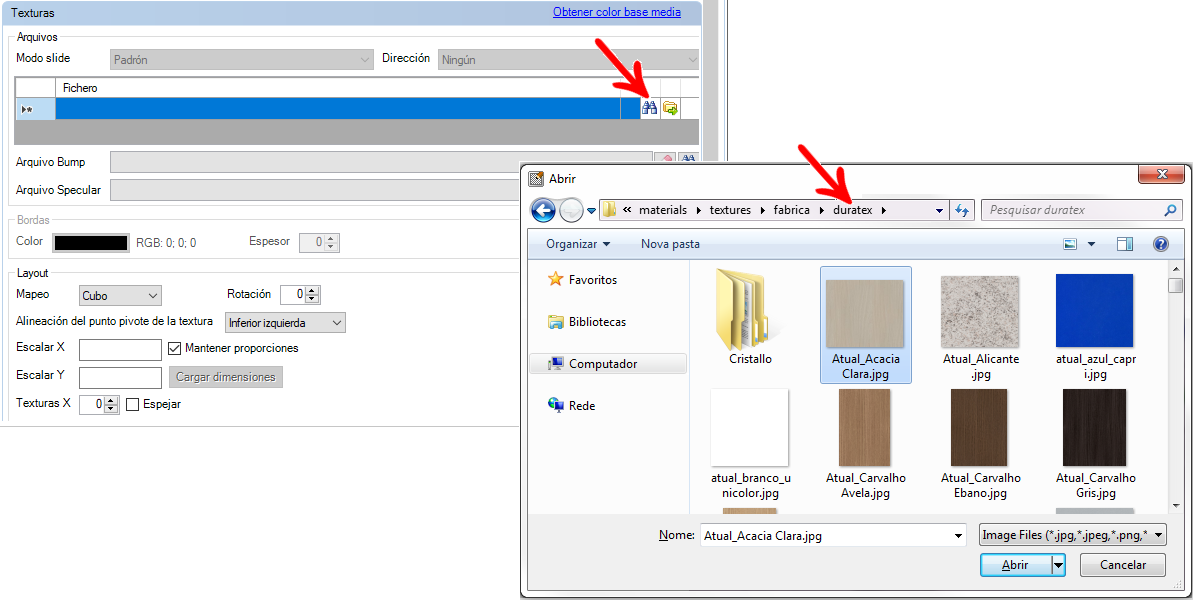
6. Ao selecionar o diretório, as outras imagens do diretório serão adicionadas dentro da Pasta de Materiais.