La Estructura es un conjunto de componentes, elementos y divisiones. Las estructuras creadas por el Constructor de Armarios del Catalog Promob se mostrarán en la ventana de selección de estructuras cuando el usuario acceda al Constructor de Armarios desde el sistema, tal y como se muestra en la siguiente imagen:
A continuación se detallan los procedimientos relacionados con el Registro de Estructuras:
- Crear una Estructura
- Configurar una Estructura
- Crear una Categoría de Estructuras
- Registro de los Componentes de Estructura
- Tipos de Componentes de la Estructura
- Condiciones de Registro
Crear una Estructura
Las Estructuras creadas están disponibles para su elección cuando el usuario ejecuta el Constructor de Armarios de Promob, como se muestra en la imagen siguiente:
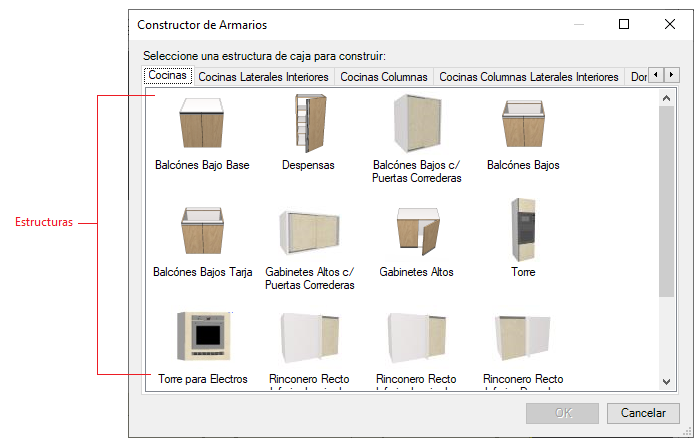
IMPORTANTE: La Herramienta Armarios está disponible a partir de la versión 5.2.5.0 (2014) del Catalog. Para más información, haga clic aquí.
Para crear una estructura a partir del registro de los armarios del Catalog:
1. Acceda al menú Registros - Armarios - Estructuras.
2. En la ventana que aparece, seleccione la categoría a la que desea añadir una estructura.
3. Haga clic en Añadir estructura.
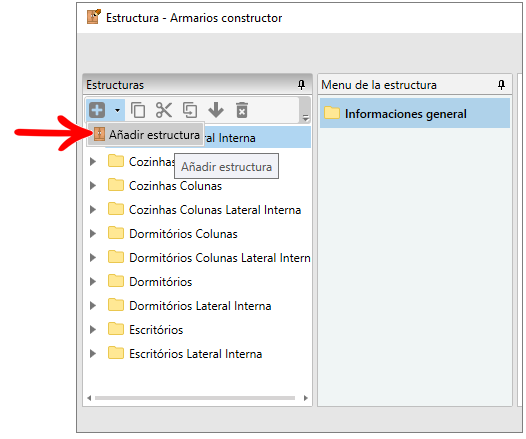
4. Rellene los campos Nombre y Nombre del archivo. Recuerde que los nombres de los archivos no deben contener caracteres especiales.
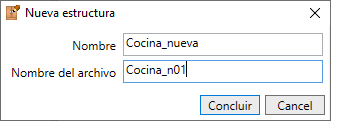
5. Haga clic en Finalizar. La estructura se creará dentro de la categoría previamente seleccionada.
6. Seleccione la estructura creada y haga clic en Informaciones General para configurarla.
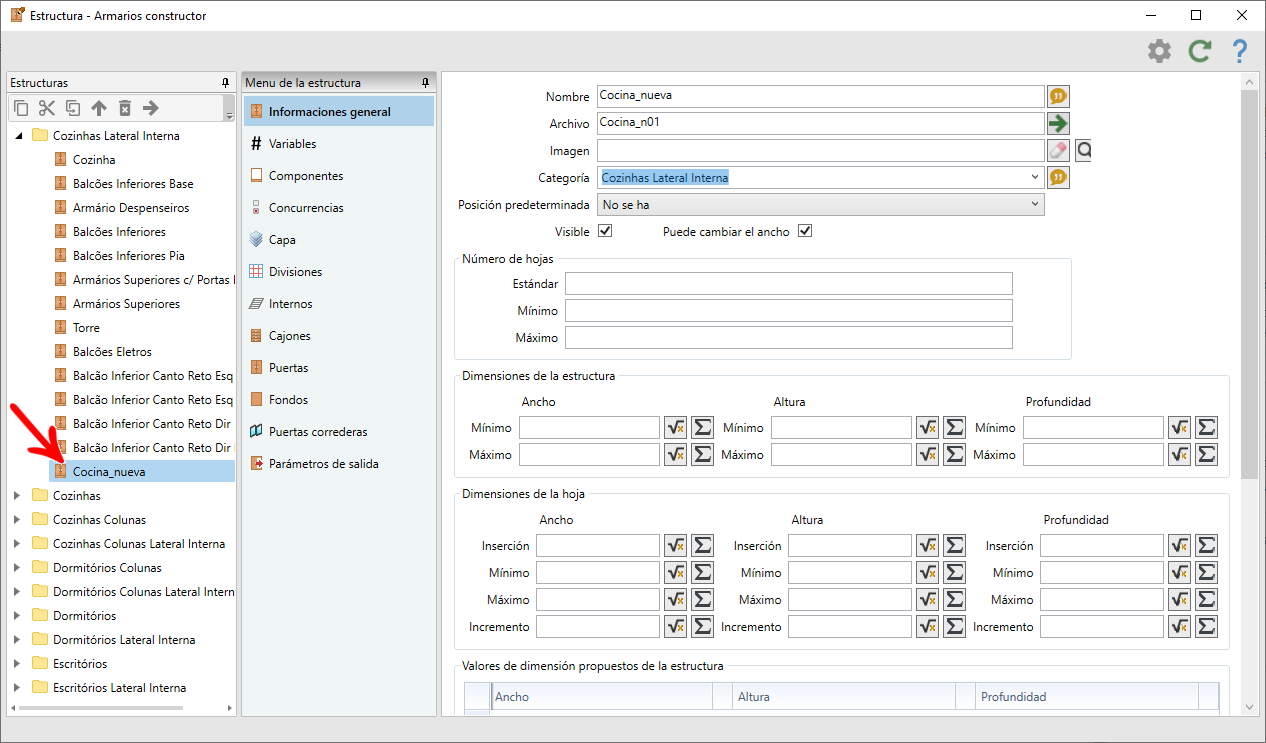
Configurar una Estructura
IMPORTANTE: La herramienta Armarios está disponible a partir de la versión 5.2.5.0 (2014) de Catalog. Para más información, haga clic aquí.
Para configurar un marco:
1. Acceda al menú Registro – Armarios – Estructuras.
2. Seleccione la estructura que desea editar.
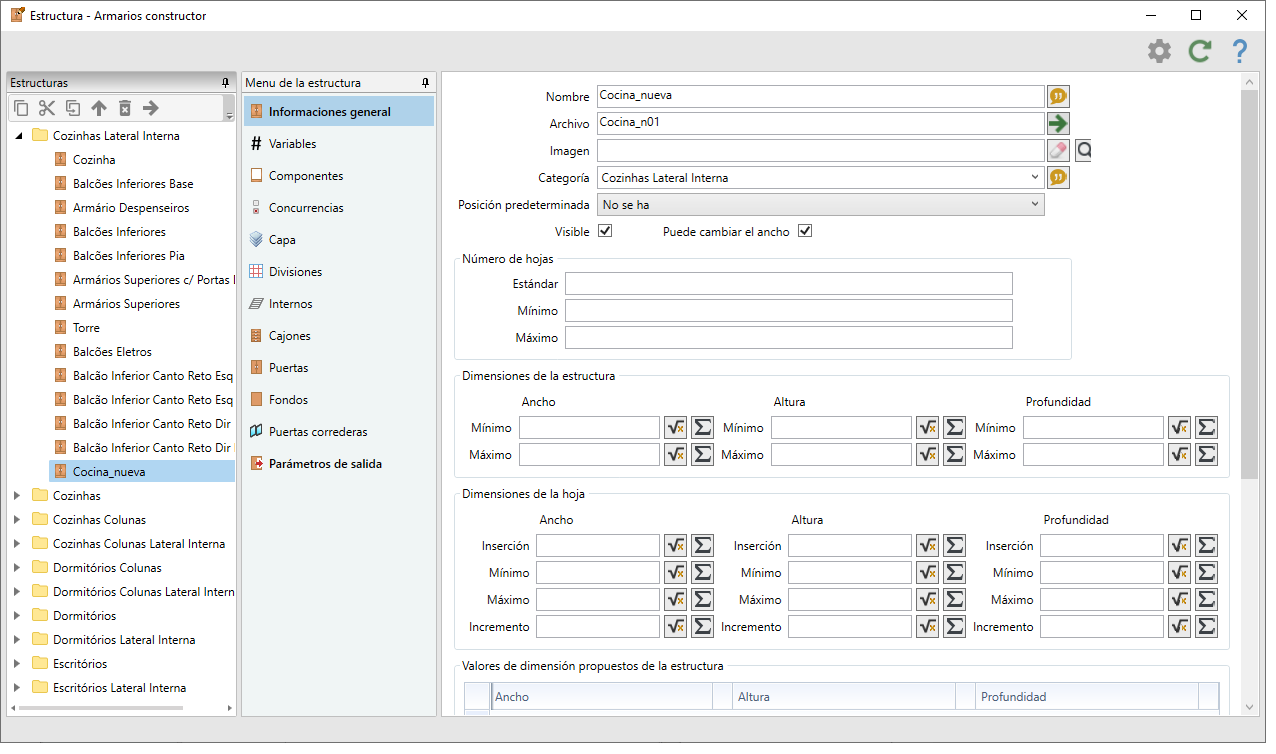
3. En la sección de Informaciones general, configure:
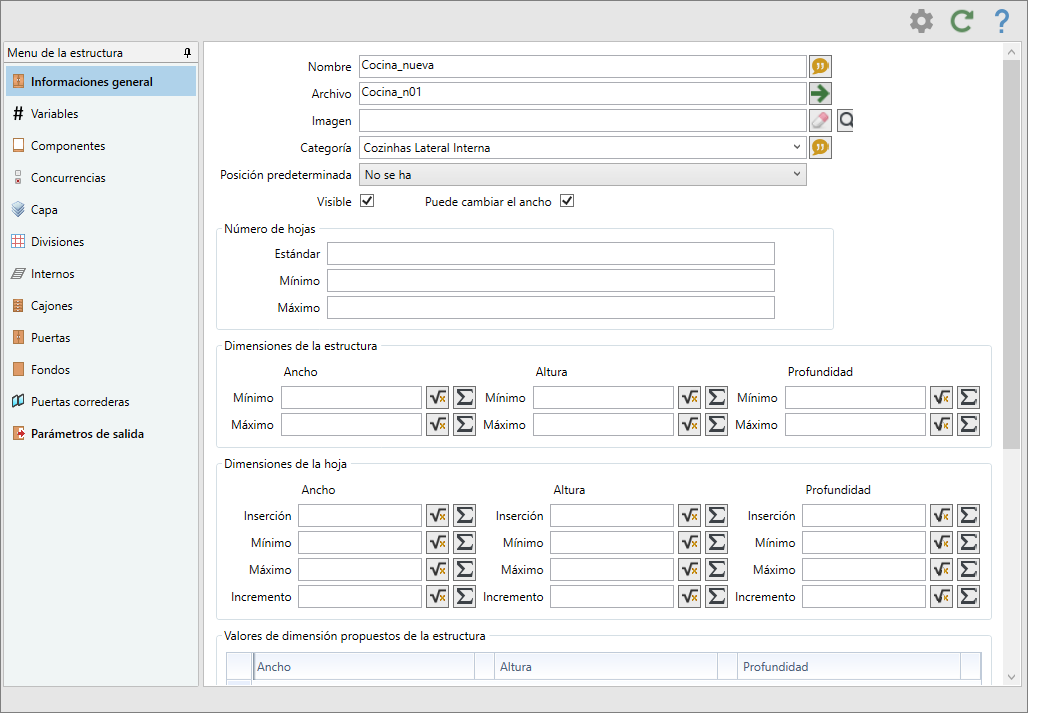
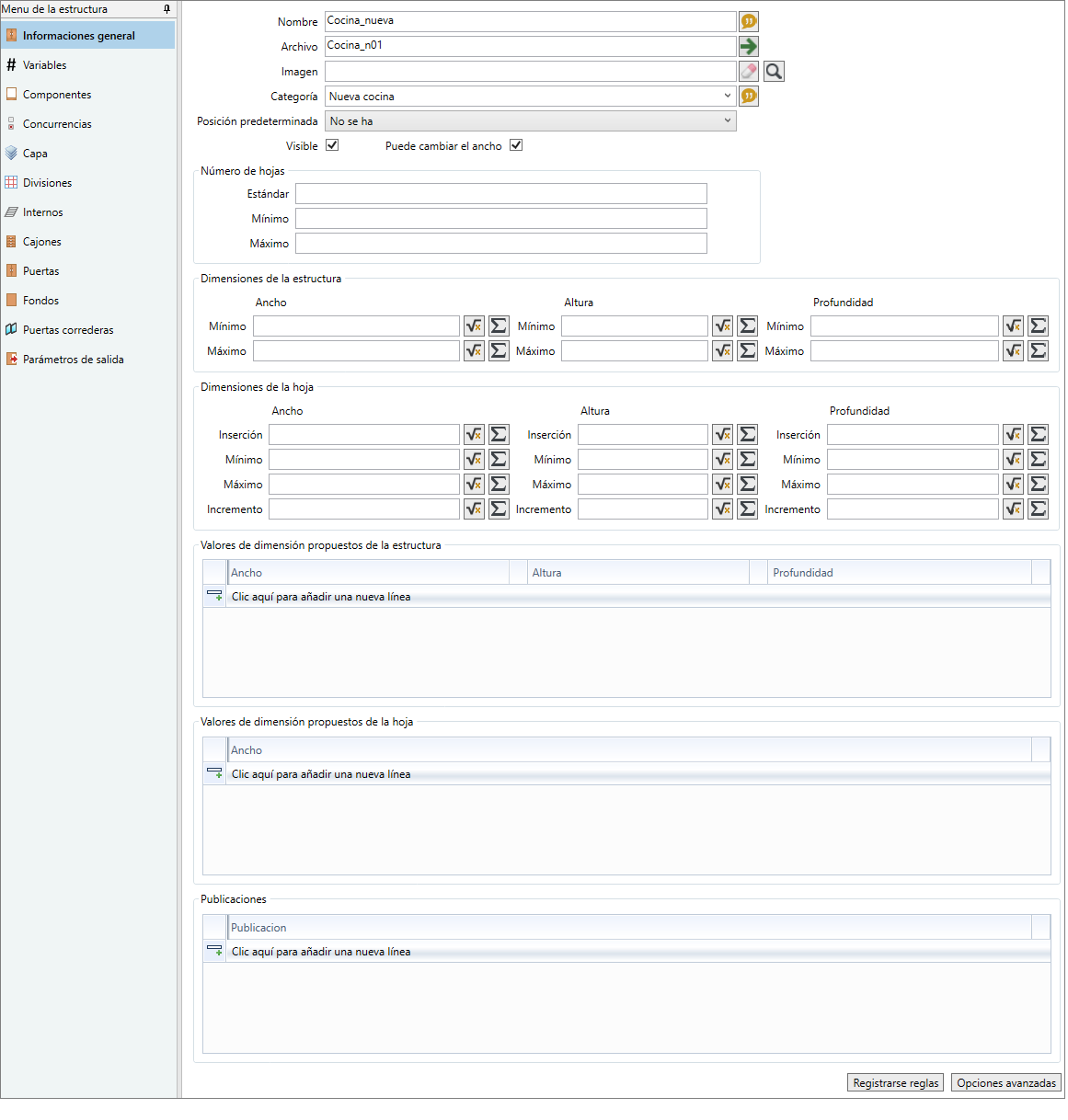
| Nombre | A través de este campo se puede cambiar el nombre de la estructura. |
| Imagen | Seleccione una imagen para representar la estructura en la pantalla inicial del Constructor de Armarios en Promob. |
| Categoría | Por defecto, la categoría es el grupo en el que se creó la estructura. |
| Posición estándar | Permite definir la posición por defecto de la estructura cuando se crea en el proyecto. |
| Número de vanos | Define el número de vanos iniciales de la estructura. |
| Dimensiones de la estructura | Define los valores mínimos y máximos que puede tener la estructura. |
| Dimensiones de los vanos | Deben configurarse las dimensiones mínimas y máximas del vano de la estructura. La medida máxima servirá, por ejemplo, para definir a partir de qué dimensión se creará un nuevo vano. No es necesario rellenar las dimensiones de "inserción". También puedes configurar el incremento. |
| Publicaciones | Permite definir la información relacionada con la estructura que se mostrará en el Constructor de Armario, en la pestaña Estructura. |
| Valores de dimensión propuestos de la estructura | Permite definir los valores por defecto de la estructura en anchura, altura y/o profundidad. Haga clic aquí para ver cómo registrar los valores por defecto. |
| Valores de dimensión propuestos de la hoja | Permite definir los valores por defecto para la vano de la estructura en anchura, altura y/o profundidad. Haga clic aquí para ver cómo registrar los valores por defecto. |
| Opciones avanzadas |
Se puede configurar: Visible: marcado, define que la estructura será visible. Sin marcar, la estructura será invisible para elegir cuando se accede al Constructor desde Promob. Permitir uniones: si hay uniones registradas, con esta opción seleccionada las uniones también se aplicarán en la estructura del constructor. Altura automática: se utiliza para los módulos de cajones que sufren cambios de altura en función de la inserción de cajones. Redimensionar sólo el vano superior: determina que cuando se modifique la altura de la estructura, sólo cambie el vano superior (ejemplo: maleta). Proceso de inserción automática de agregados: Con la opción marcada, los agregados de los elementos de inserción automática del entorno que se inserten también se aplicarán a la estructura del Constructor. Permite desagrupar: con esta opción marcada, es posible que el usuario desagrupe la estructura seleccionando la opción Desagrupar al hacer clic con el botón derecho del ratón sobre la estructura, después de haberla insertado en el entorno. Permitir la edición manual: con esta opción marcada, el módulo del constructor puede editarse manualmente cuando está en el entorno 3D. Aplicar cota: permite configurar si la anchura configurada (mínimo, máximo y ancho de inserción) se aplicará a la estructura completa o a los vanos de la estructura. |
4. En Variables, es posible crear variables para ser utilizadas en las fórmulas de las dimensiones de los componentes de la estructura, y quedan disponibles para que el cliente pueda alterar este valor en el momento de la creación del módulo.
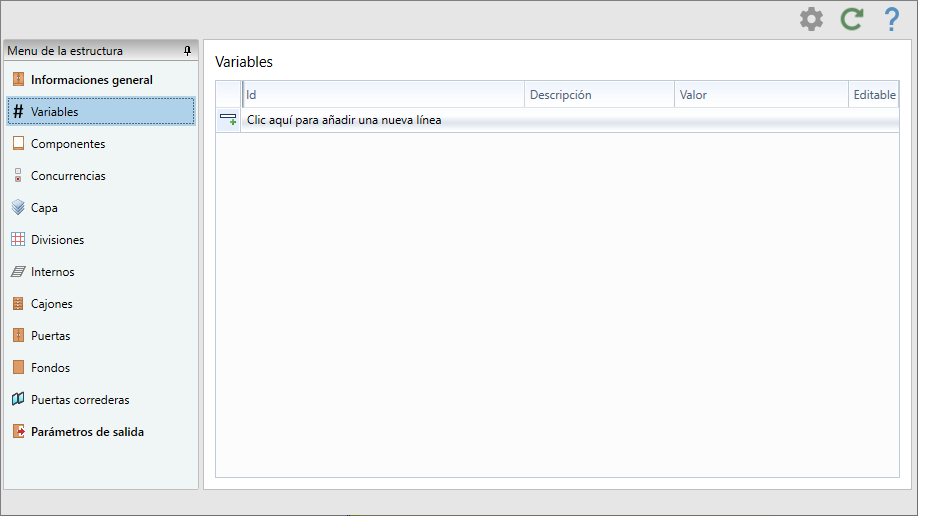
| ID |
ID necesario para crear la variable. El ID debe ser de un atributo existente. Para obtener más información sobre especificaciones de cada atributo, haga clic aquí. |
| Descripción | Descripción para facilitar la identificación de la función de la variable. |
| Valor | Valor por defecto que adoptará siempre la variable. |
| Casilla de verificación editable | Permite o no al cliente cambiar el valor de esa variable por el constructor. |
5. En Componentes, debe añadir los componentes de la estructura. Ejemplo: lados, base, listones, pies.
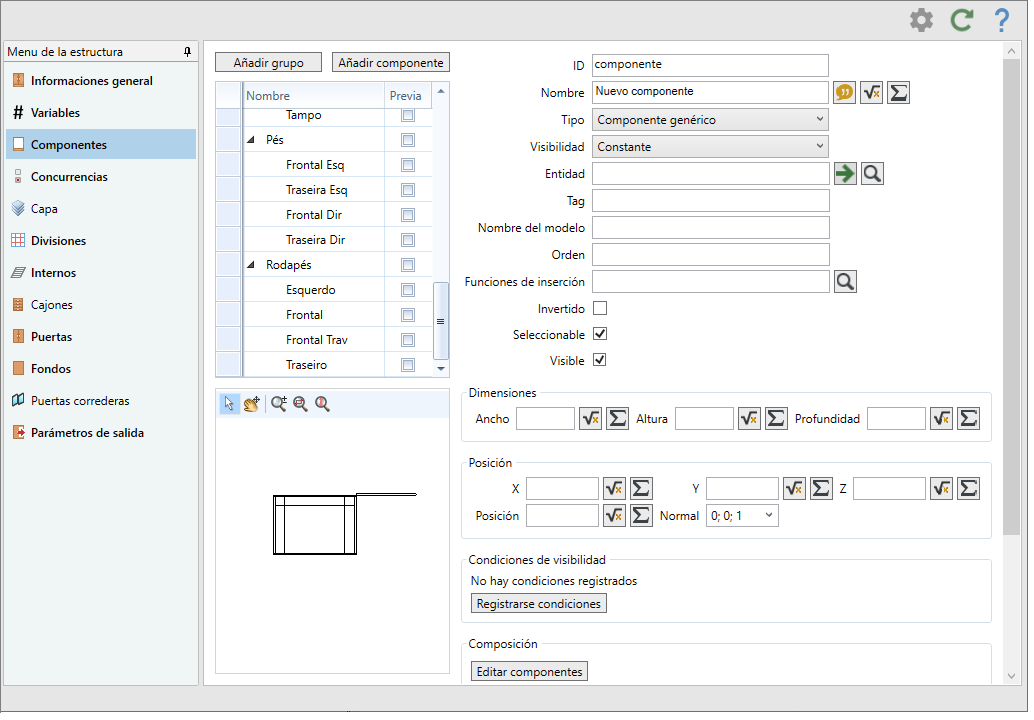
|
Añadir grupo |
Crea un grupo de componentes. Ejemplo: Particiones, Lados, Vistas,Zócalo. |
|
Añadir componente |
Aparece la ventana para seleccionar el componente que desea añadir. Puede seleccionar varios elementos simultáneamente pulsando la tecla Ctrl. |
|
Checkbox Preview |
La casilla debe estar activada cuando necesite que el componente sea visible en la vista previa de la estructura, como se muestra en la imagen siguiente. Al anular la selección, el elemento deja de aparecer. IMPORTANTE: La casilla de verificación no está disponible para la activación de las divisiones. |
| Ventana Preview |
Muestra los componentes de la estructura con la casilla de vista previa activada. |
|
Información sobre los componentes
|
Los campos ID, Nombre, Tipo, Entidad, Etiqueta, Nombre del modelo, Funciones de inserción, Visibilidad e Invertido deben configurarse según cada componente. ID: en este campo debe configurar el ID del ítem(sin caracteres especiales); Nombre: El nombre del componente que se mostrará cuando se seleccione en el entorno; Tipo: Establece el tipo de componente que se está creando; Entidad: puede seleccionar la entidad del registro de módulos que corresponde al componente de la estructura que se está registrando. Tags: El registro de tags permite la creación de varios elementos con las configuraciones realizadas por el Registro de Elementos a partir de los módulos que contienen la misma etiqueta registrada por el Registro de Módulos, en la pestaña Tags. Nombre del modelo: permite definir el nombre del modelo al que pertenecerá la estructura. Orden:
Seleccionable: Invertido: Con esta opción marcada, el componente que se añada entrará en la estructura invertido.
|
| Dimensiones |
Permite configurar las dimensiones del componente añadido a la estructura, como un agregado del módulo. |
|
Posicionamiento |
Contiene los campos para configurar el posicionamiento del componente en la estructura, como los ajustes del agregado del módulo. |
|
Condiciones |
Permite añadir condiciones de visibilidad para el componente. |
|
Composición |
Permite añadir componentes al componente que se está registrando, creando así un componente compuesto. |
|
Opciones avanzadas |
Permite configurar si hay alguna dimensión editable del componente, cuál es la dimensión editable por defecto, y la aplicación de atributos. |
6. En Concurrencia, es posible crear concurrencia entre los ítems que pueden componer la Estructura.
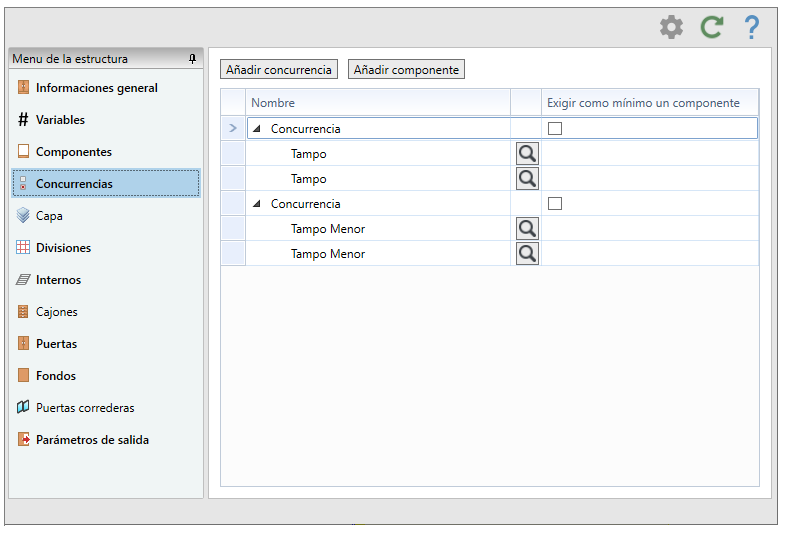
|
Añadir concurrencia |
Crea un grupo de concurrencia. |
|
Añadir componente |
Añade ítems para competir dentro del grupo de competición creado. Haga clic en el icono Examinar para cambiar el componente de la licitación. |
|
Se requiere al menos un componente
|
Hace obligatorio el uso de al menos uno de los componentes de la competencia en la estructura. |
| Eliminar componente |
Para eliminar una competición o un componente que compite, seleccione el elemento y pulse la tecla Delete o haga clic con el botón derecho del ratón en la competición y seleccione la opción Eliminar. |
7. En Divisiones, es posible añadir las divisiones ya creadas. Para ver cómo crear divisiones, haga clic aquí.
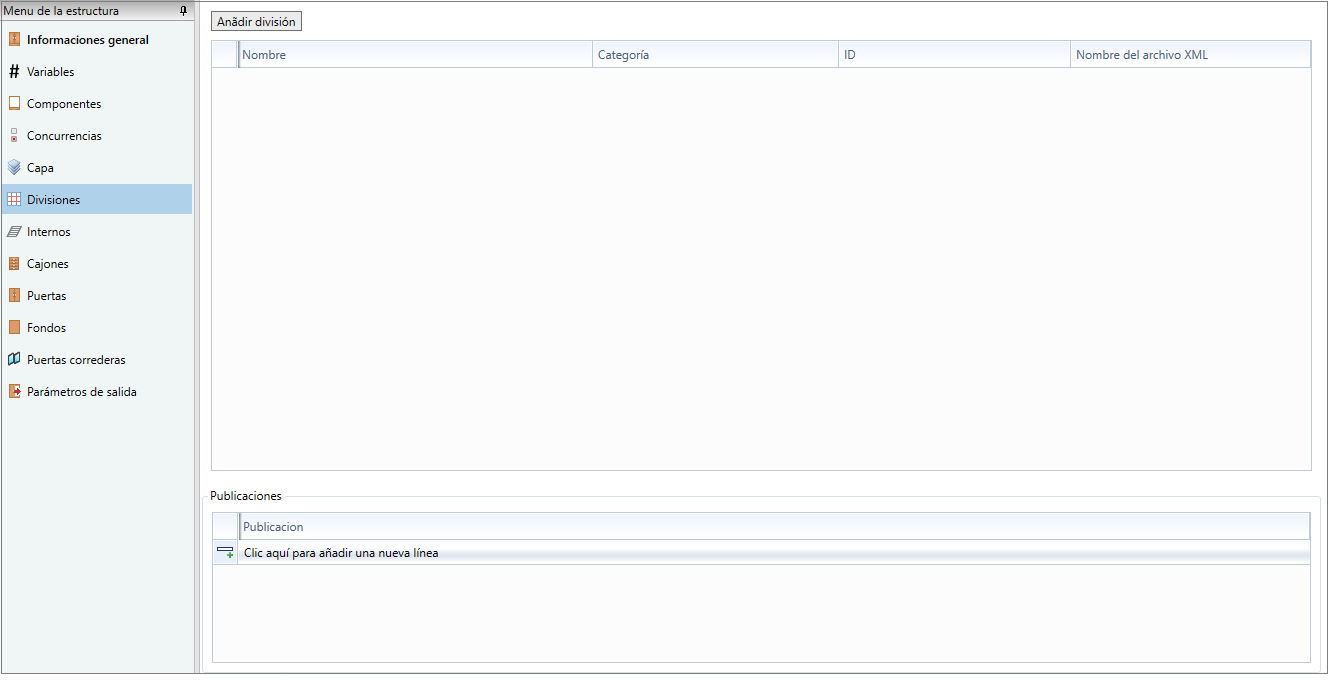
|
Añadir división |
Haga clic para añadir una división ya creada. |
|
Editar División |
Haga doble clic en una división para acceder a la ventana de registro de divisiones o haga clic con el botón derecho del ratón y seleccione la opción Editar. |
| Eliminar división | Para eliminar una división, seleccione el elemento y presione la tecla Eliminar o haga clic con el botón derecho en la división y seleccione la opción Eliminar. |
| Publicaciones | Permite definir la información relacionada con las divisiones que se mostrará en el constructor de armarios, en la pestaña Divisiones. |
IMPORTANTE: Las divisiones añadidas aquí estarán disponibles en el Constructor de Armarios de Promob, en la pestaña Divisiones de la esquina superior derecha.
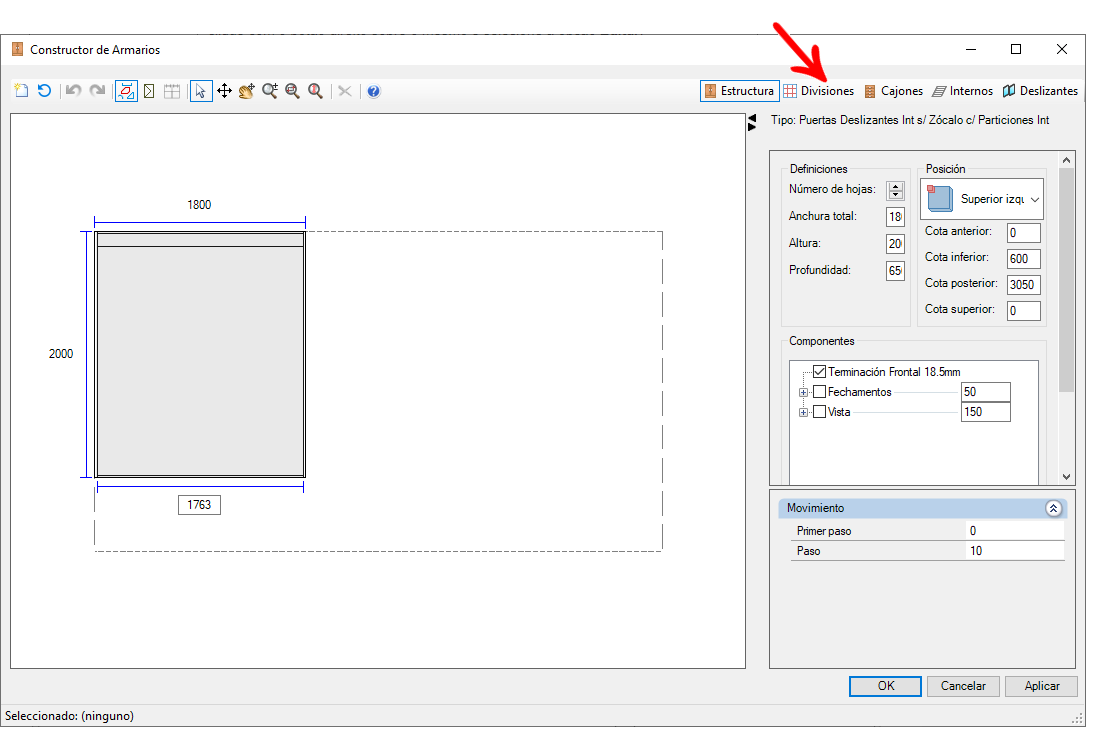
8. En Cajones, Interiores, Puertas y Fondos puede añadir elementos que estarán disponibles en el ebanista Promob para ser añadidos a la estructura, en cada proyecto.
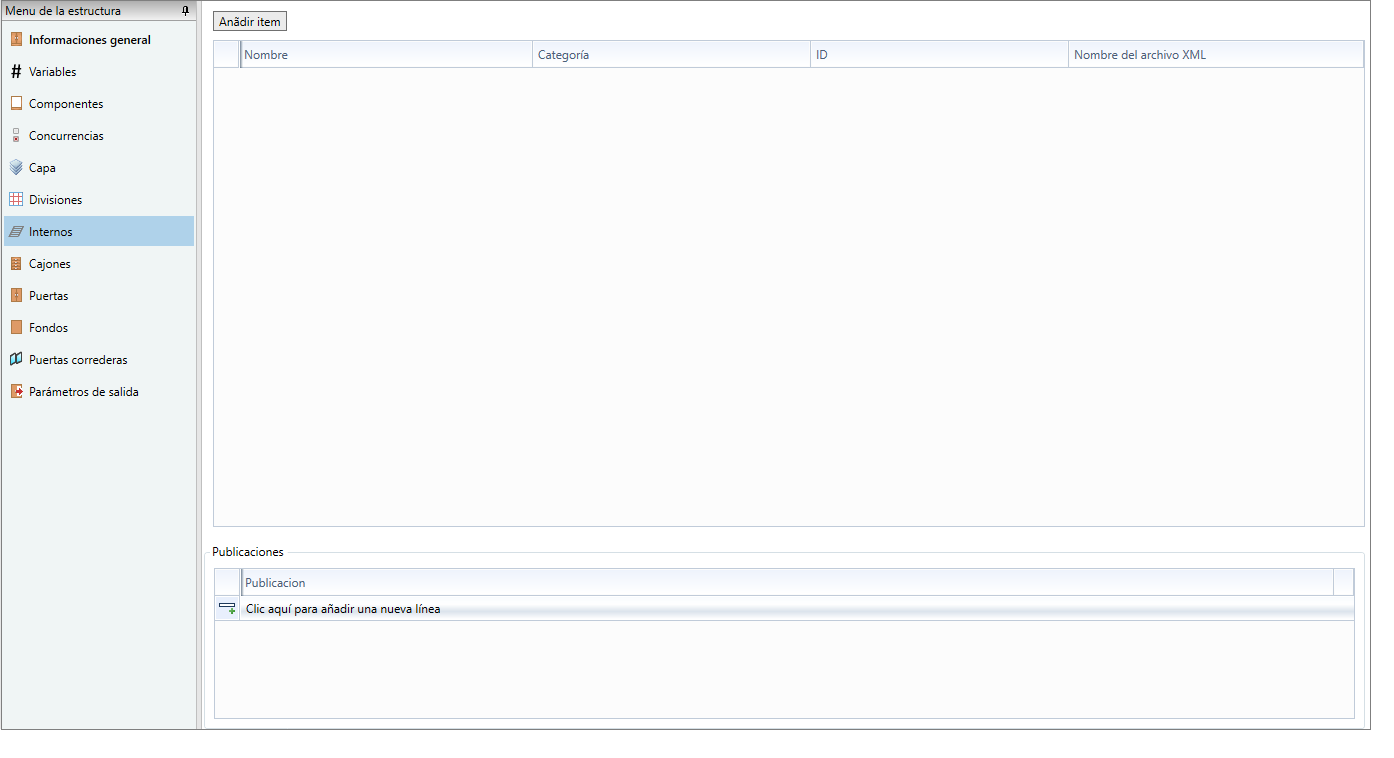
En todas las opciones (Cajones, Interiores, Puertas y Fondos) aparecerán las siguientes opciones:
|
Anãdir item |
Haga clic para añadir un ítem ya creado por el registro de ítem. Para ver el procedimiento de creación de un artículo, pulse aquí. |
|
Editar Item |
Haga doble clic en un ítem para acceder a la ventana de registro de elementos o haga clic con el botón derecho del ratón y seleccione la opción Editar. |
|
Eliminar item |
Para eliminar un ítem, selecciónelo y pulse la tecla Delete o haga clic con el botón derecho del ratón sobre él y seleccione la opción Eliminar. |
|
Publicaciones |
Mensajes Permite definir la información relacionada con los elementos que se mostrarán en el Constructor de Armarios, en sus respectivas fichas. |
IMPORTANTE: Los elementos añadidos en las opciones de Cajones, Interiores, Puertas y Fondos estarán disponibles en el ebanista de Promob, en sus respectivas pestañas, en la esquina superior derecha.
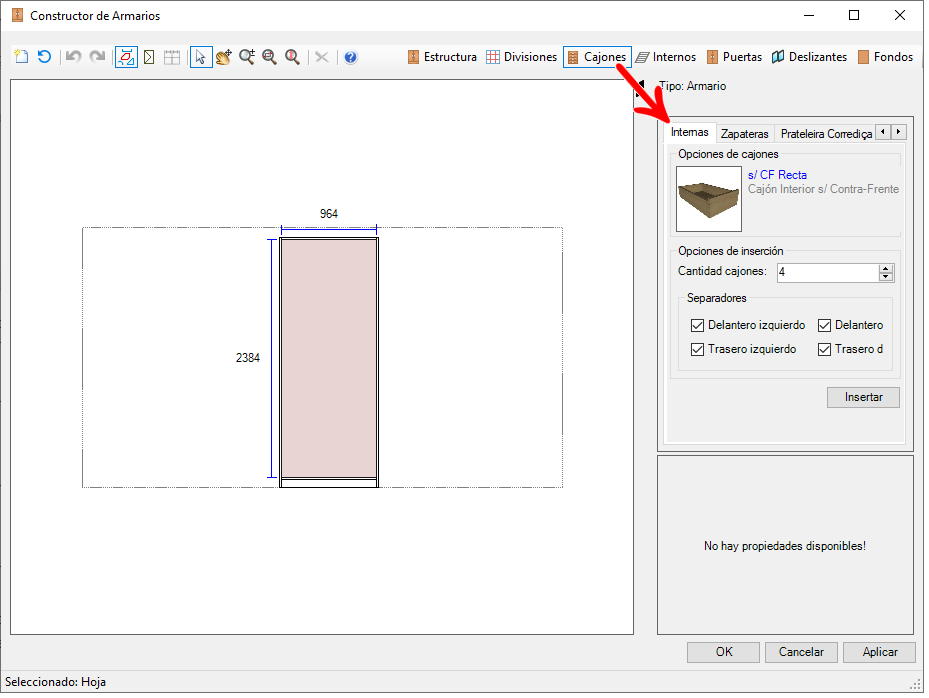
9. En Puertas correderas, puede añadir las puertas correderas que estarán disponibles para su inserción en la estructura creada.
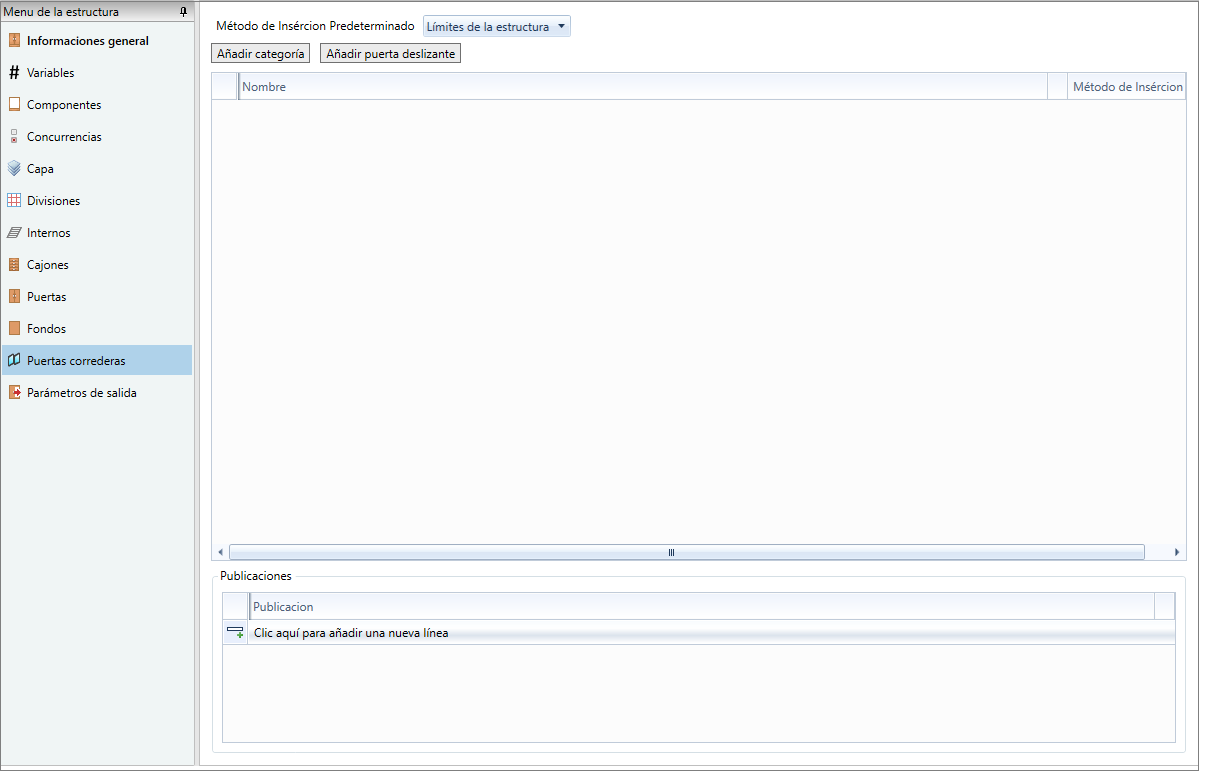
| Añadir grupo | Haga clic para agregar un grupo de puertos. Ejemplo: Puertas Externas e Internas. |
| Añadir puerta corredera | Haga clic para seleccionar un puerto ya registrado en el registro del módulo. Para cambiar el puerto seleccionado, haga clic en el icono de la lupa. |
| Eliminar puerta corredera | Para eliminar una puerta corredera, seleccione y presione la tecla Eliminar o haga clic derecho sobre ella y seleccione la opción Eliminar. |
| Publicaciones | Permite definir la información relacionada con las puertas correderas que se mostrará en el Constructor de Armarios, en la pestaña Puertas correderas. |
IMPORTANTE: Las puertas correderas añadidas estarán disponibles en el armero Promob, en la pestaña Puertas Correderas, en la esquina superior derecha.
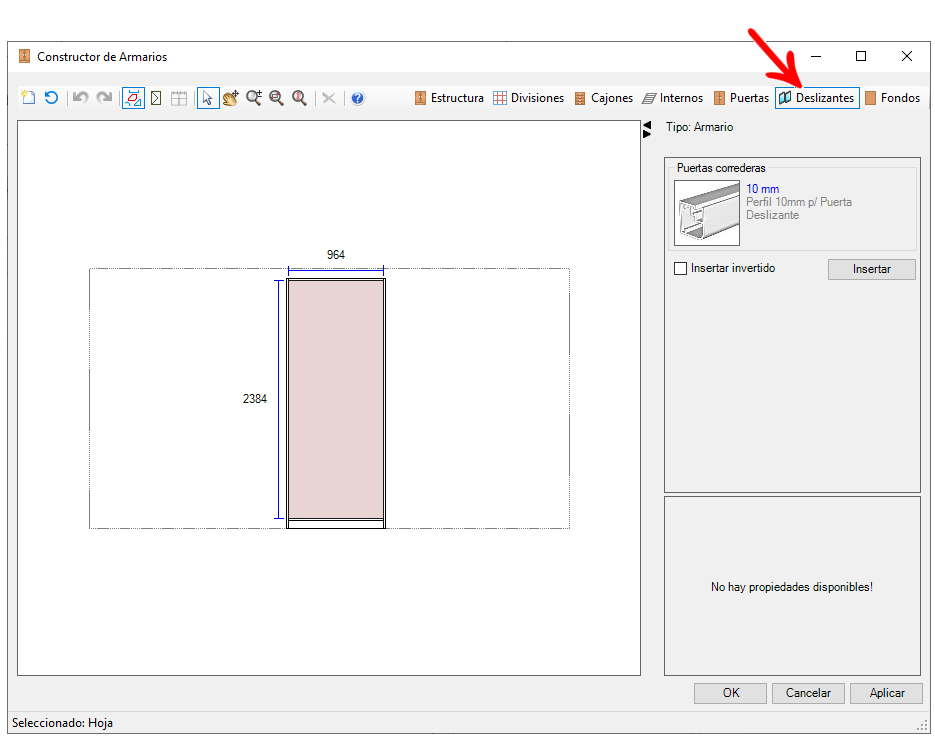
10. Finalmente, en Parámetros de salida, puede configurar la información de salida de la estructura.
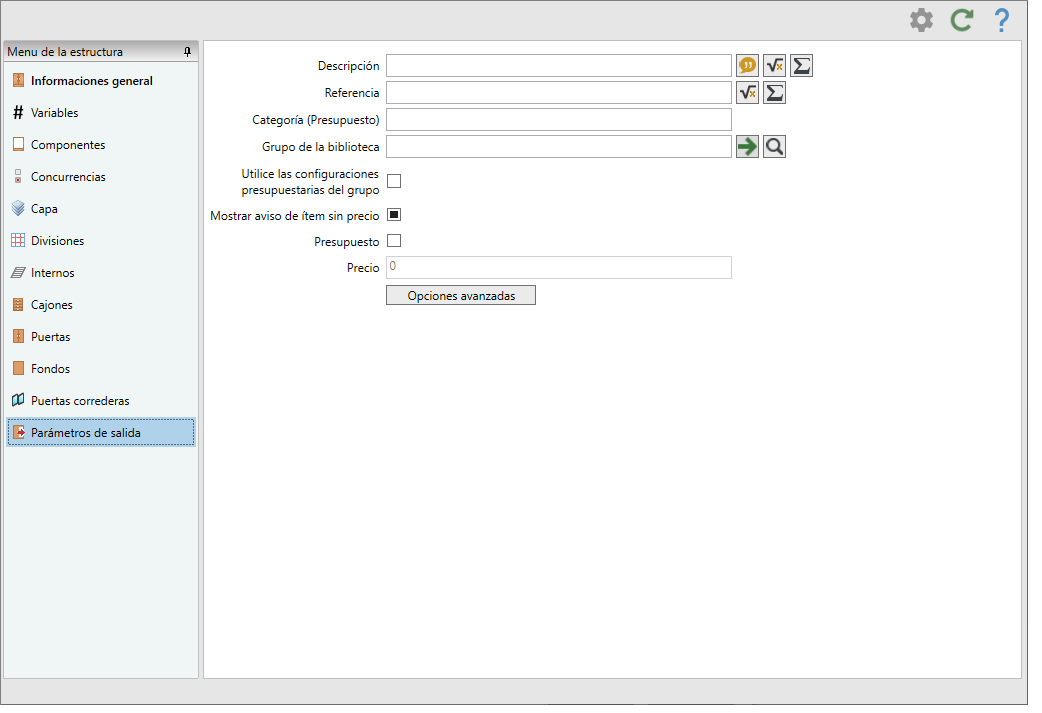
| Descripción | Configura la Descripción del Ítem que se muestra en la barra de status y en la cotización. |
| Referencia | Le permite configurar la referencia de la estructura para mostrar en la barra de estado y presupuesto. |
| Categoría (presupuesto) | Le permite configurar a qué categoría de presupuesto pertenece la estructura. |
|
Grupo de bibliotecas |
Selecciona el grupo de bibliotecas al que se debe asociar la estructura en el presupuesto. |
| Uso de la configuración del presupuesto de Grupo | Al marcar la opción, se aplicarán a la estructura los mismos ajustes de presupuesto que el grupo. |
| Mostrar aviso de ítem sin precio | Con la opción marcada, si la estructura no tiene precio configurado, se mostrará una alerta al generar la cotización. Si no está marcada, la cotización no mostrará una alerta para ítems sin precio. |
| Presupuestado | Con la casilla de verificación marcada, el campo de precio está habilitado para establecer el precio que se mostrará en la cotización. |
|
Precio |
Permite configurar el precio total de la estructura. |
| Opciones Avanzadas |
Al hacer clic en Opciones Avanzadas se abre una ventana con algunas opciones: a) Dimensiones del presupuesto: permite configurar las dimensiones fijas que se deben mostrar en el presupuesto; b) Referencias: permite configurar las referencias de la estructura; c) Atributos: permite aplicar atributos a la estructura. |
11. Después de finalizar la configuración del marco, haga clic en el icono Actualizar para aplicar los cambios.
Crear una Categoría de Estructuras
Las Categorías de Estructura sirven para dividir mejor las estructuras creadas en Cocinas, Dormitorios y Habitaciones, por ejemplo:
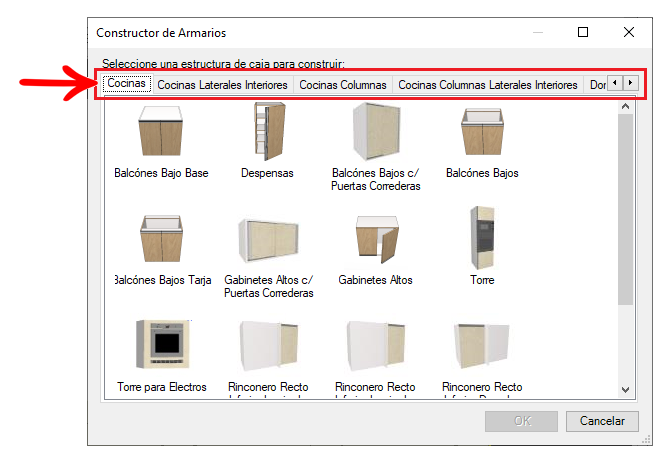
IMPORTANTE: La herramienta Armarios está disponible a partir de la versión 5.2.5.0 (2014) del Catalog. Para más información, haga clic aquí.
Para crear una categoría de estructura desde el registro de Armarios de Catalog:
1. Acceder al menú Registro – Armarios – Estructuras.
2. En la ventana que aparece, haga clic en Añadir categoría.
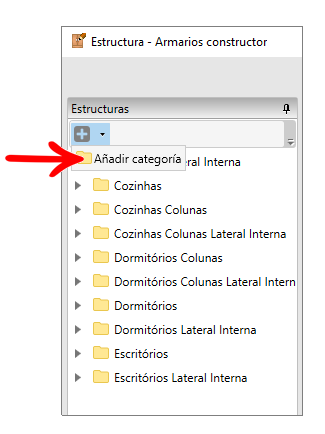
3. La categoría se agregará con el nombre Nueva Categoría. Haga clic en el nombre para cambiar.
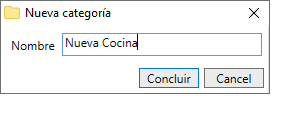
4. Se creará la categoría con el nombre deseado. Después de crear la categoría de estructuras, puede crear una estructura.
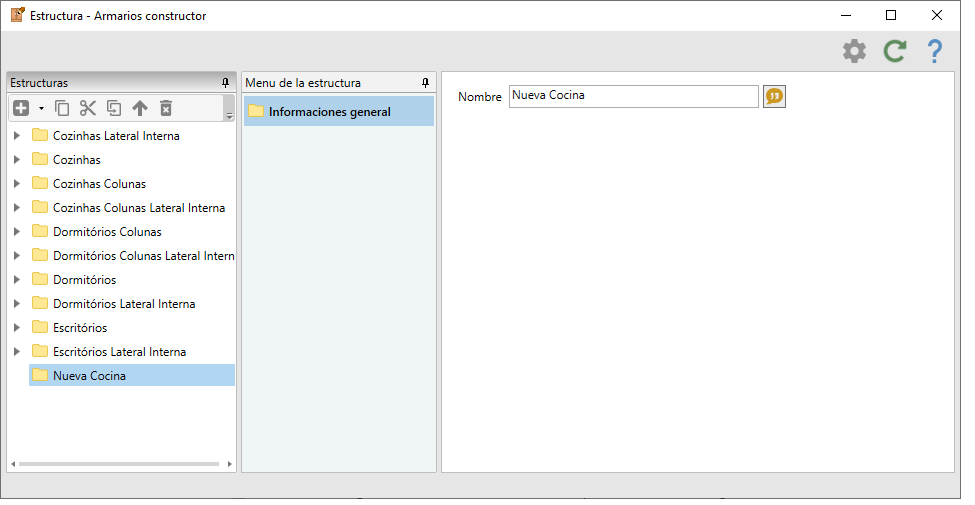
Crear una subcategoría en el Registro de Estructuras
Ahora es posible crear subcategorías dentro de las categorías en el registro de Estructuras. Para ello:
1. Vaya a Registro - Armarios - Estructuras.
2. Haga clic con el botón derecho del ratón en la categoría en la que desea crear la subcategoría y seleccione Nuevo - Añadir categoría, introduzca el nombre deseado para la subcategoría y haga clic en Concluir. En la subcategoría creada, inserte las estructuras deseadas.
3. Observe que se muestran las categorías y subcategorías que se han creado.
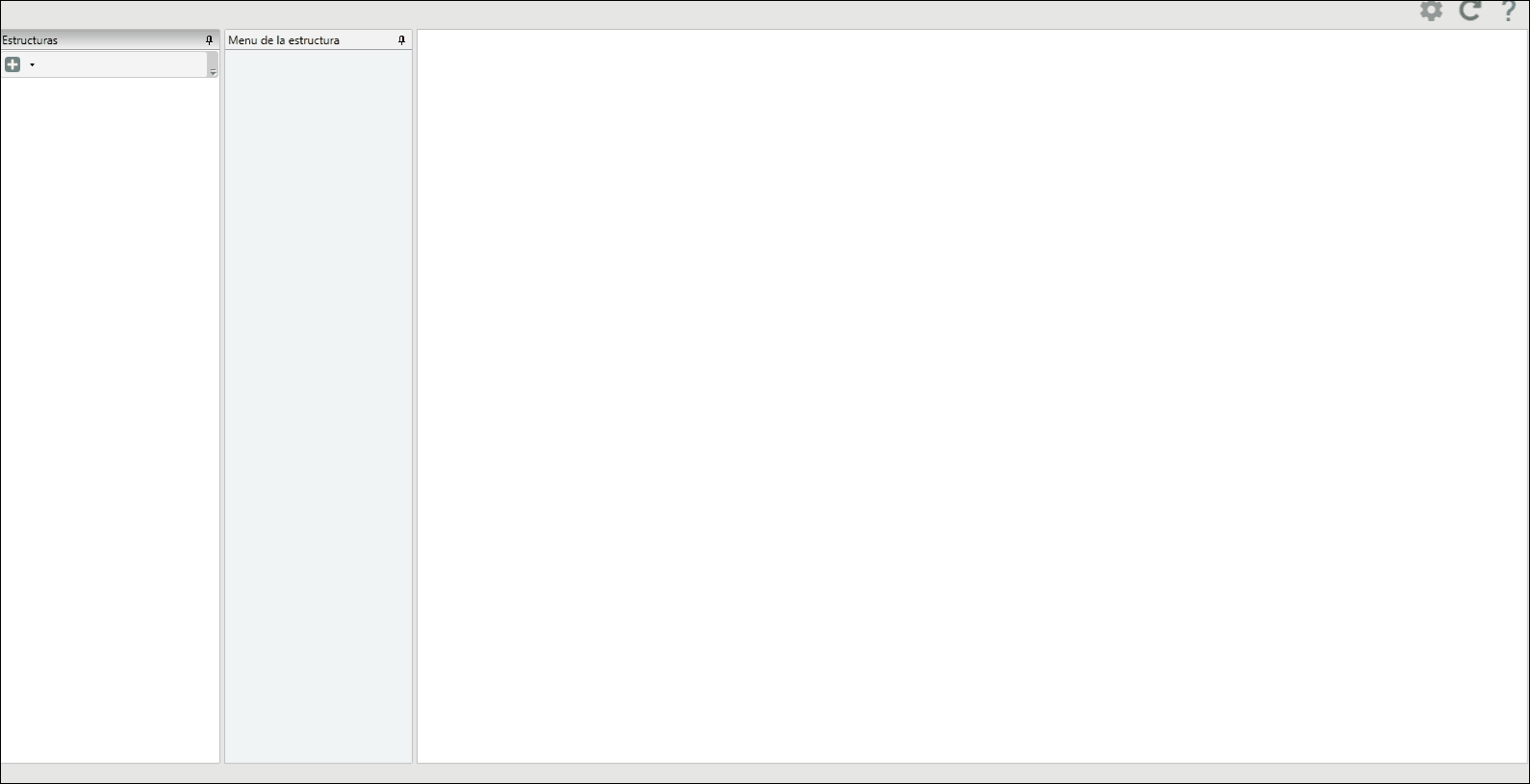
IMPORTANTE: Existen algunas restricciones en las subcategorías de Estructuras:
- No se puede tener Estructuras y Categorías en el mismo nivel;
- En la lista desplegable de Categorías en Informaciones General, puede seleccionar sólo las que ya existen, cambiando así la estructura de las categorías, como en el ejemplo siguiente:
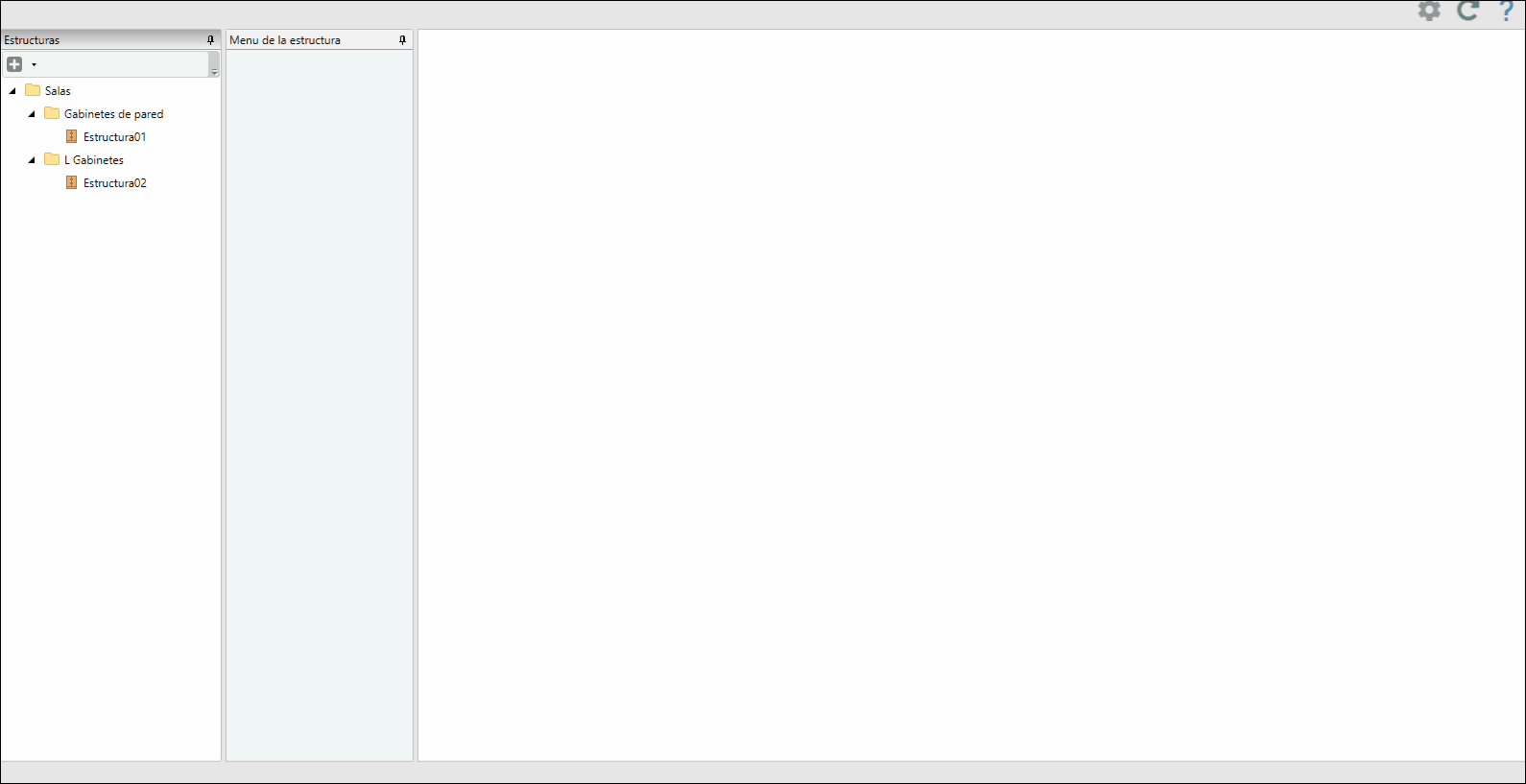
- Para evitar conflictos, ahora no es posible tener nombres de categoría repetidos en el mismo nivel, cuando se intenta registrar una categoría con un nombre que ya existe aparece el mensaje Este nombre de categoría ya está en uso.
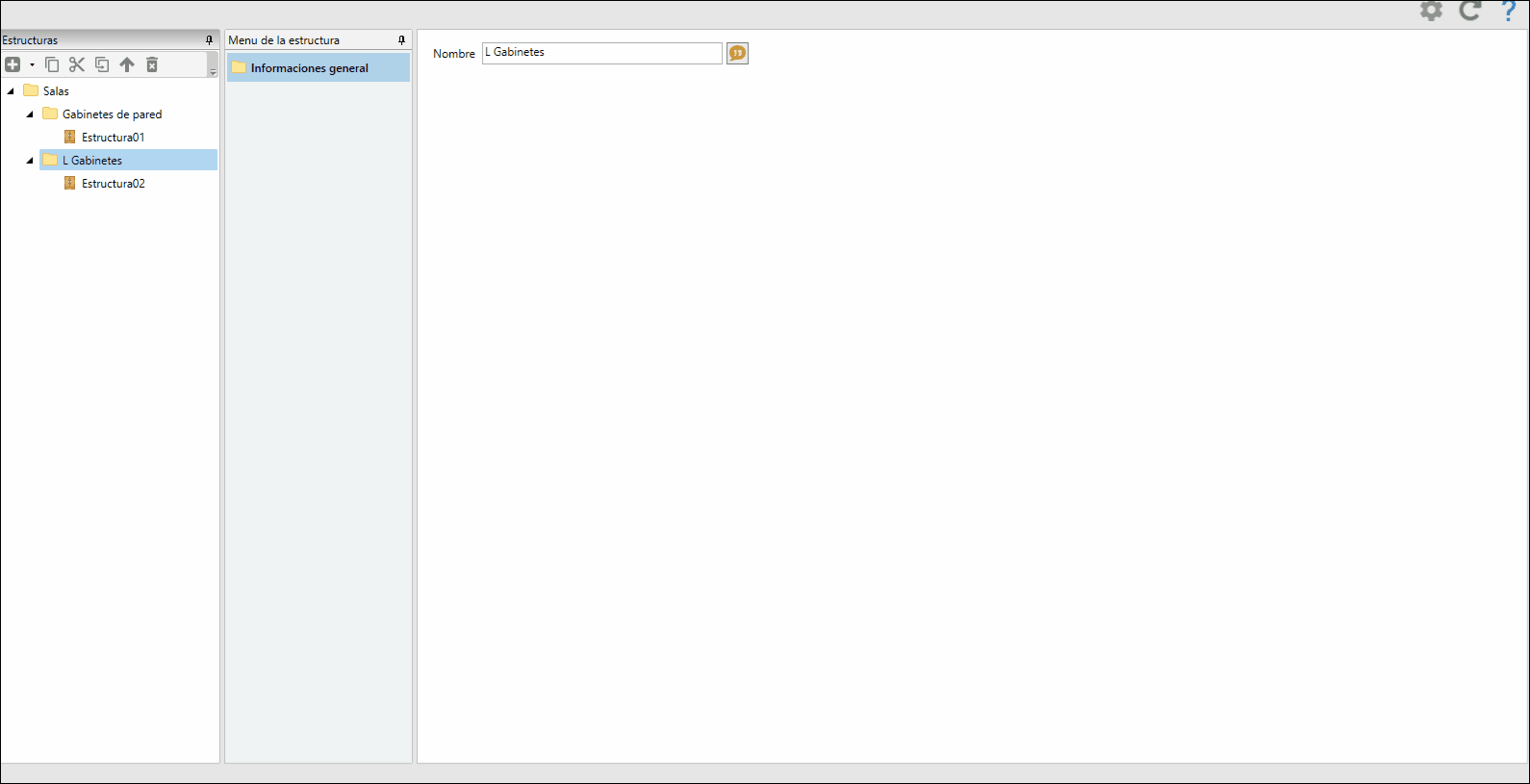
En Promob, el registro de subcategorías se muestra de la siguiente manera:
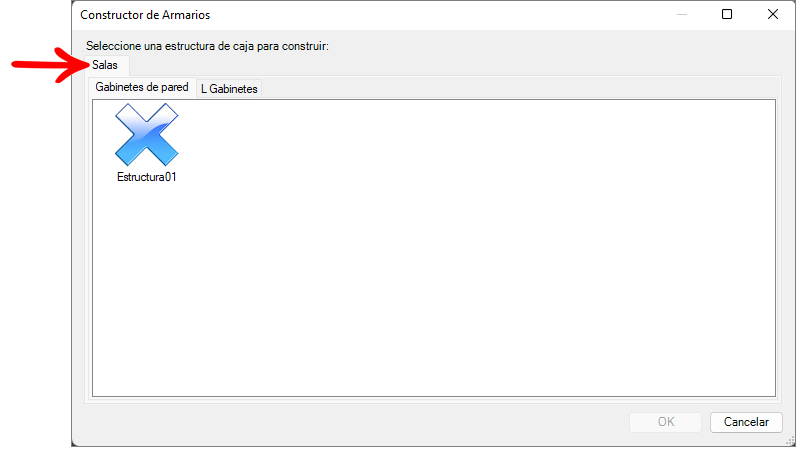
IMPORTANTE: el orden de las pestañas lo define el cliente en Catalog, el orden de visualización en Catalog, será el orden de visualización en Promob. Sin embargo las categorías invisibles (mostradas para Catalog) se insertan al final, respetando el comportamiento actual y también que las categorías que no tienen ninguna estructura registrada no se muestran en Promob.
Registro de los Componentes de Estructura
Los componentes del marco consisten en los componentes básicos iniciales de una determinada estructura. Ejemplo: Para un armario sin zócalos, los componentes del marco constan de dos lados, una base inferior y una base superior.
En el ejemplo, registraremos una base inferior de una caja con los lados exteriores.
IMPORTANTE: La herramienta Armarios está disponible a partir de la versión 5.2.5.0 (2014) del Catalog. Para más información, haga clic aquí.
Para registrar los componentes de una estructura:
1. Acceder al menú Registro – Armarios – Estructuras.
2. Seleccione la estructura que desea editar y haga clic en Editar estructura o cree una nueva estructura;
3. Acceda a la pestaña Componentes.
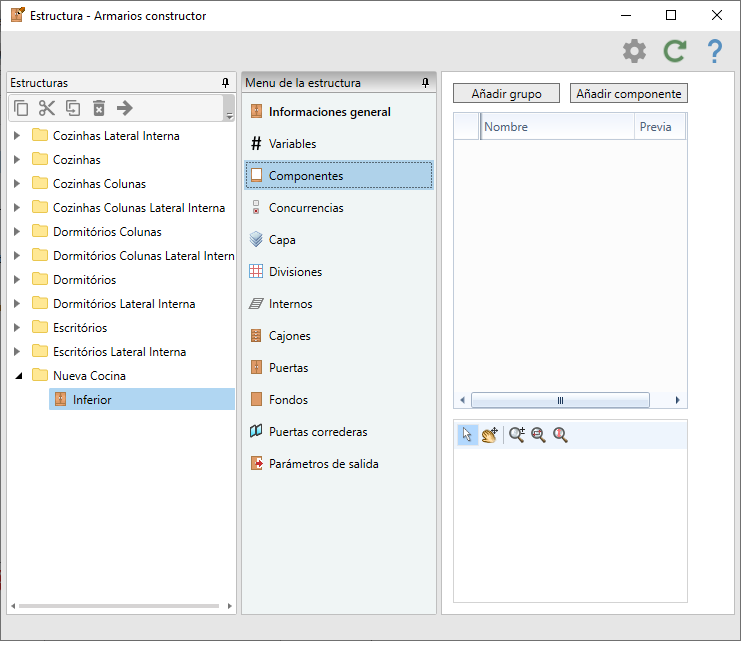
4. Para agregar un componente, haga clic en Agregar Componente.
5. Se agregará un nuevo componente. Renombrar el ID y el Nombre, según el artículo que se esté registrando.
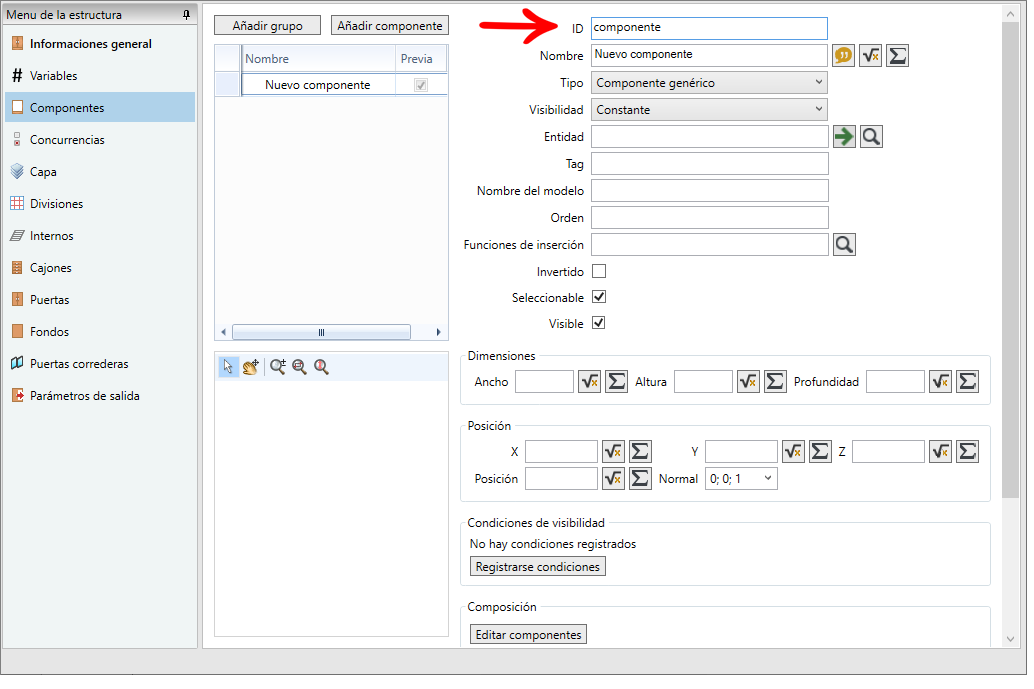
6. Cambie el campo Tipo y elija la opción correspondiente.
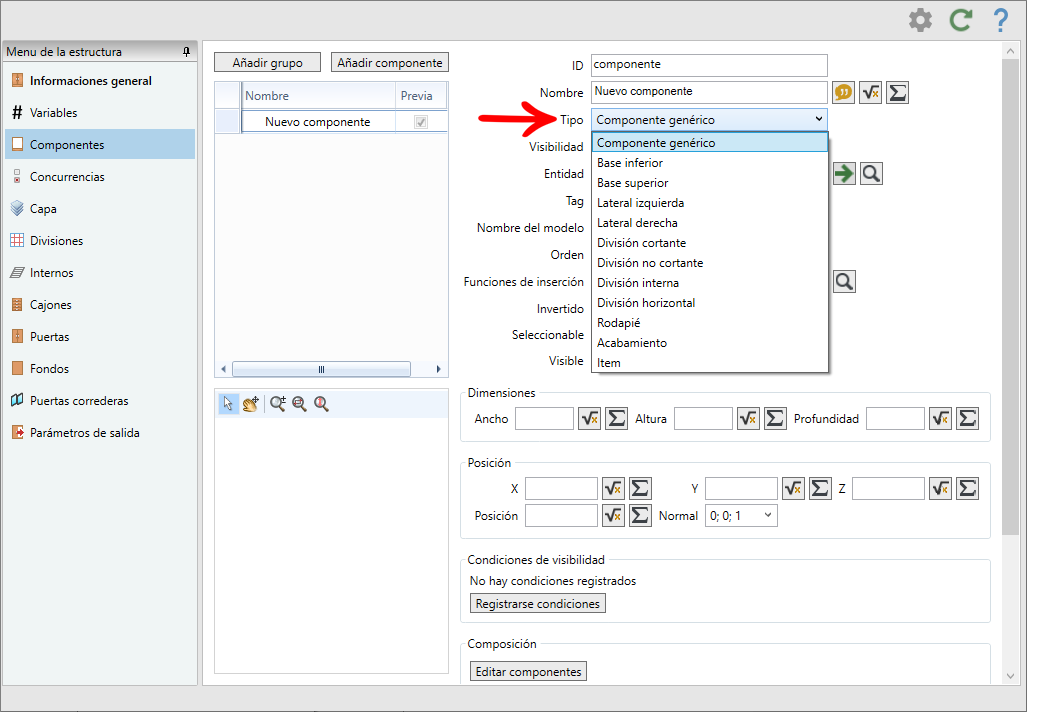
7. En Entidad, haga clic en el icono de lupa para ubicar la entidad de biblioteca que se asociará con el componente. Después de elegir la entidad, haga clic en Seleccionar.
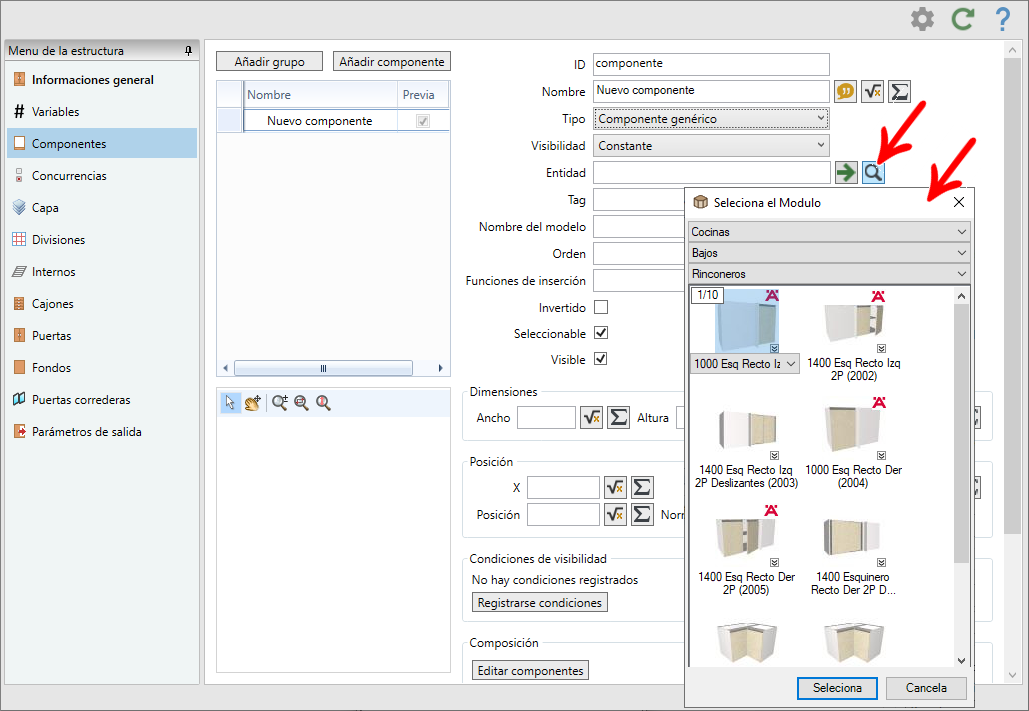
Visibilidad elegir entre:
- Constante: siempre visible en la estructura inicial y no permite la eliminación.
- Predeterminado: siempre visible en la estructura inicial y permite eliminar.
- Opcional : no visible en la estructura inicial pero permite marcar.
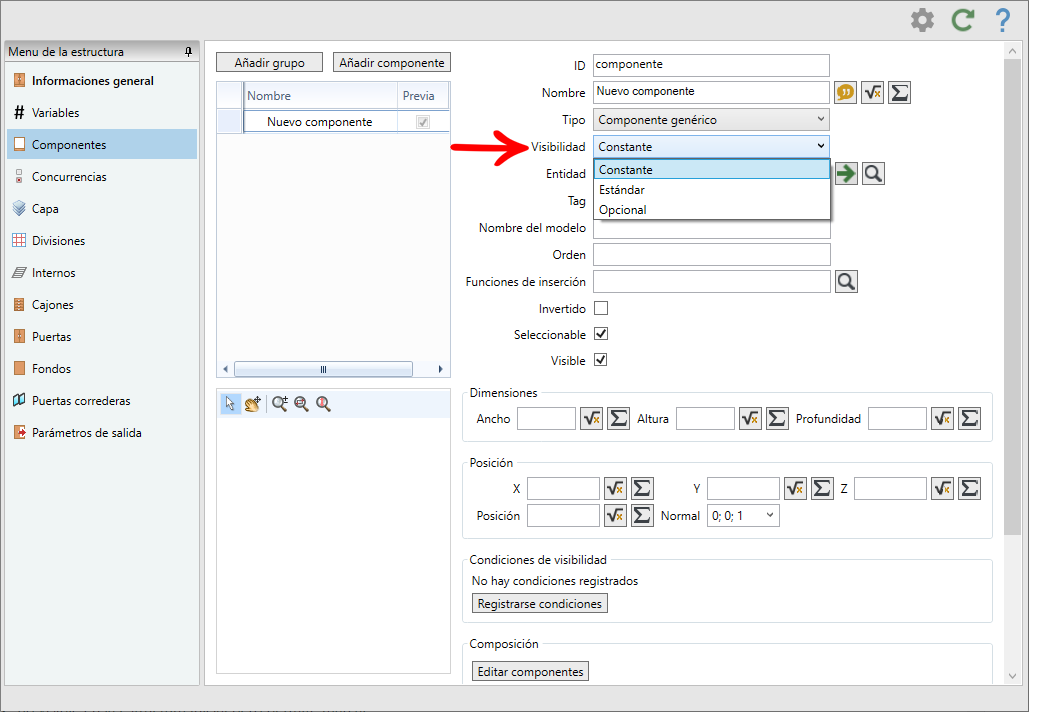
IMPORTANTE: Cuando la visibilidad sea Estándar o Opcional, la opción de visibilidad o no de la pieza estará disponible en el Constructor de Armario de Promob:
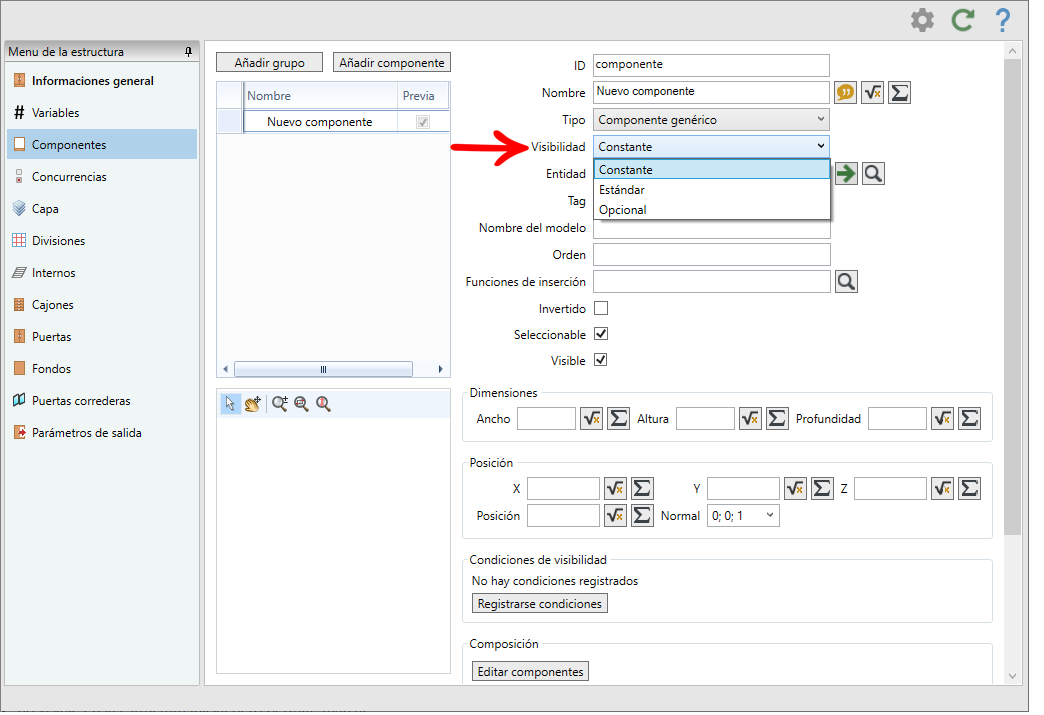
9. Si el componente está invertido, marque la casilla de verificación Invertida.
10. En Dimensiones y Posición, complete la información para cada estructura. Si son valores de variables, utilice las variables.
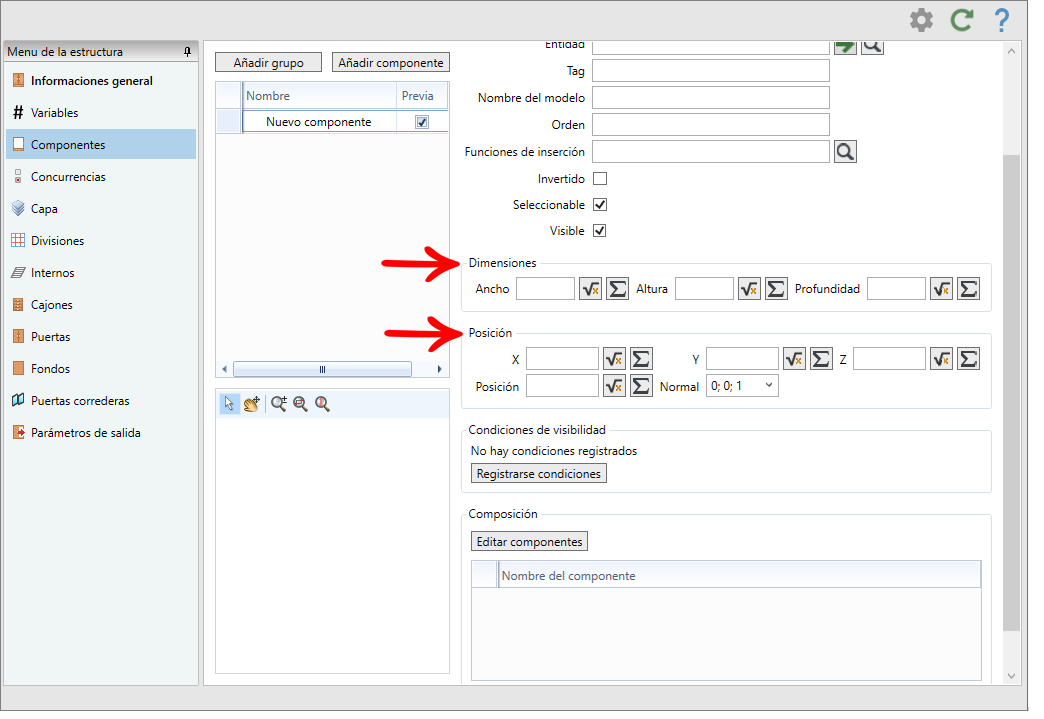
11. En Condiciones de visibilidad, registre las condiciones de visibilidad del componente, si corresponde. Para ello, haga clic en Condiciones de Registro.
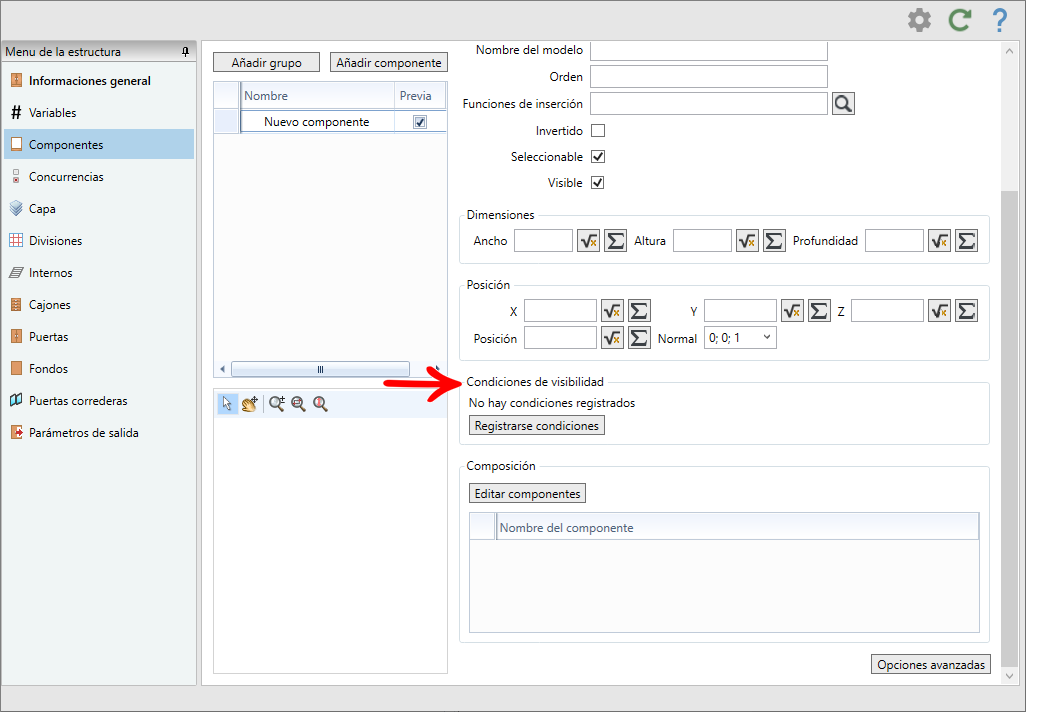
12. Si el componente está compuesto por otros componentes, puede editar su Composición en Editar componentes. Ejemplo: Una puerta bifurcada, formada por dos puertas.
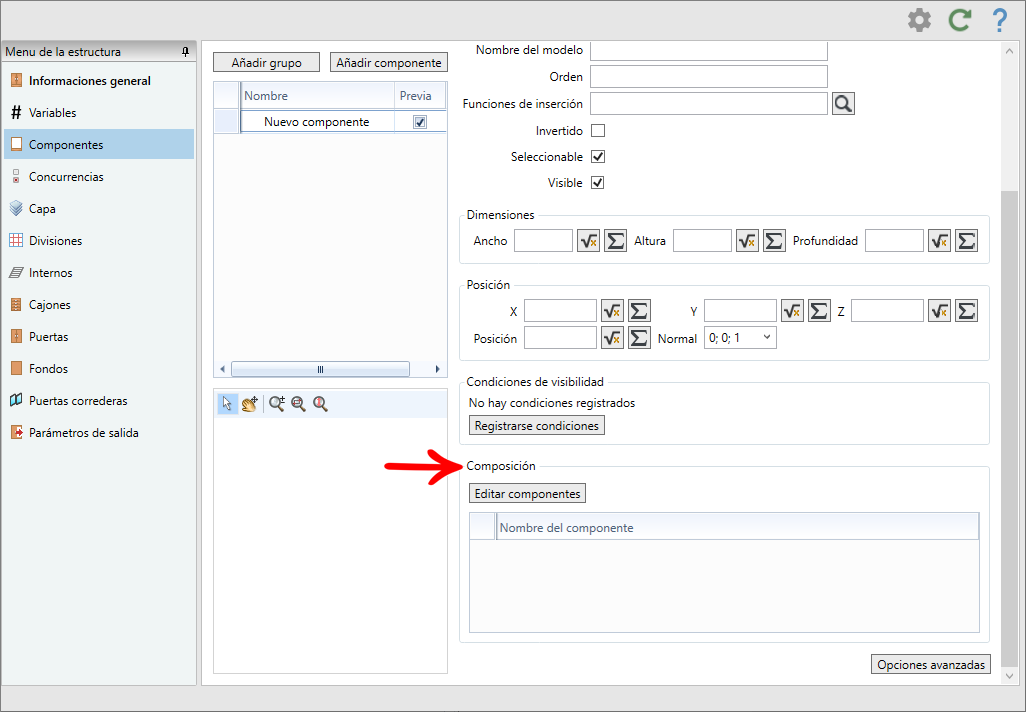
13. Finalmente, en Opciones avanzadas, puede configurar:
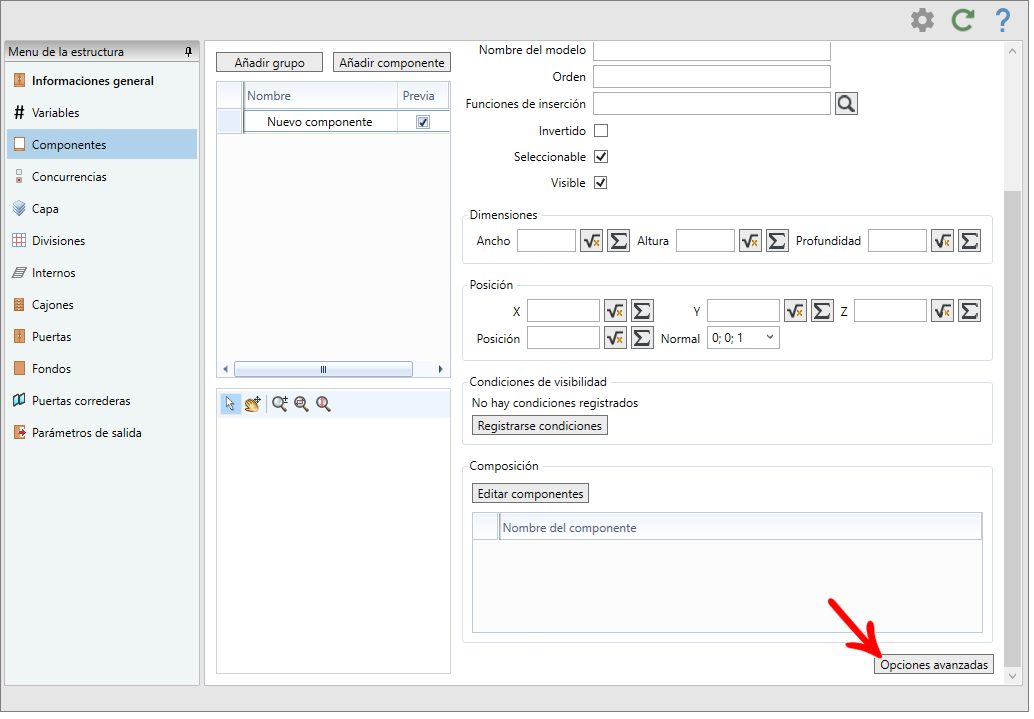
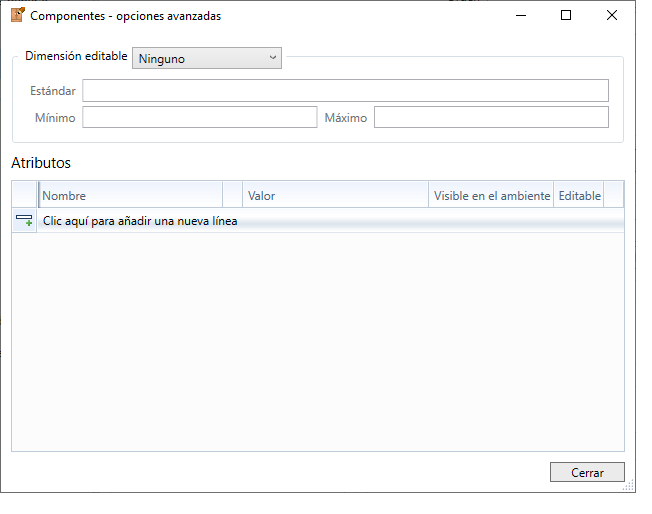
- Dimensión editable: seleccione Ancho, Alto o Profundidad para definir si alguna dimensión del componente será editable por el Constructor de Armarios de Promob. Al seleccionar cualquiera de las opciones, es necesario llenar el campo Dimensión estándar editable;
- IMPORTANTE: La opción Dimensión editable solo se aplica en el Generador cuando la Visibilidad del componente es Predeterminada u Opcional.
- Dimensión editable estándar: Al seleccionar una de las opciones en Dimensión editable, rellene el valor estándar de la dimensión editable. Si este campo permanece vacío, el valor por defecto será 0.
Abajo, ejemplo de componente con ancho editable con valor por defecto 150mm:
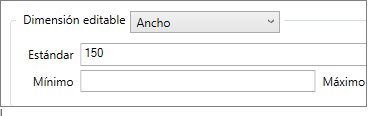
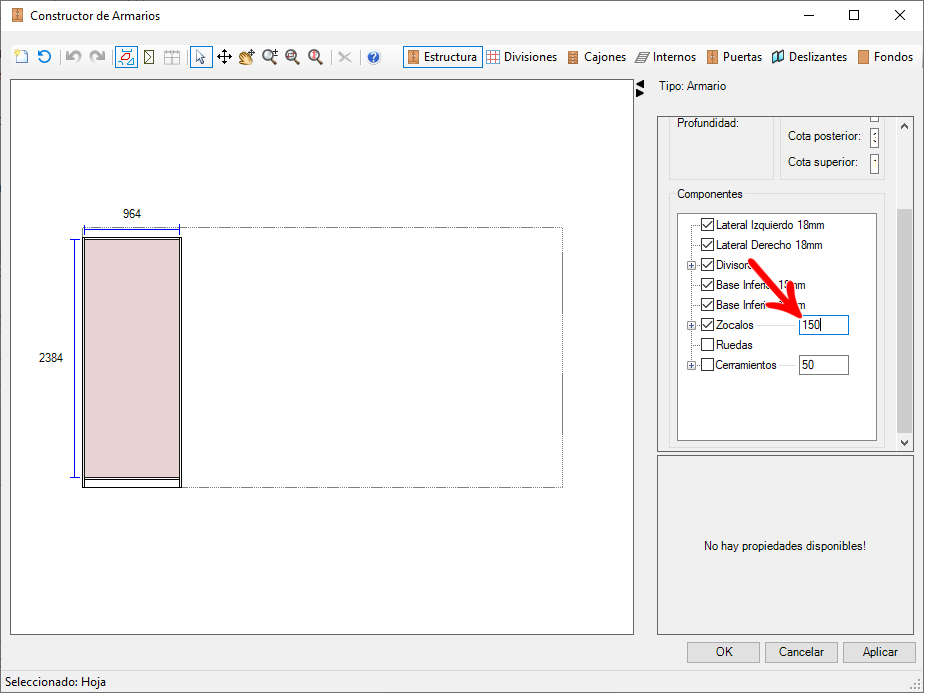
- Atributos: Aplique los atributos que desee al componente. Más información sobre los atributos.
14. Después de finalizar la configuración, haga clic en el icono Actualizar para aplicar los cambios.
Tipos de Componentes de la Estructura
En el Registro de Estructuras, al realizar el Registro de Componentes, es necesario configurar el Tipo del Componente que se está creando.
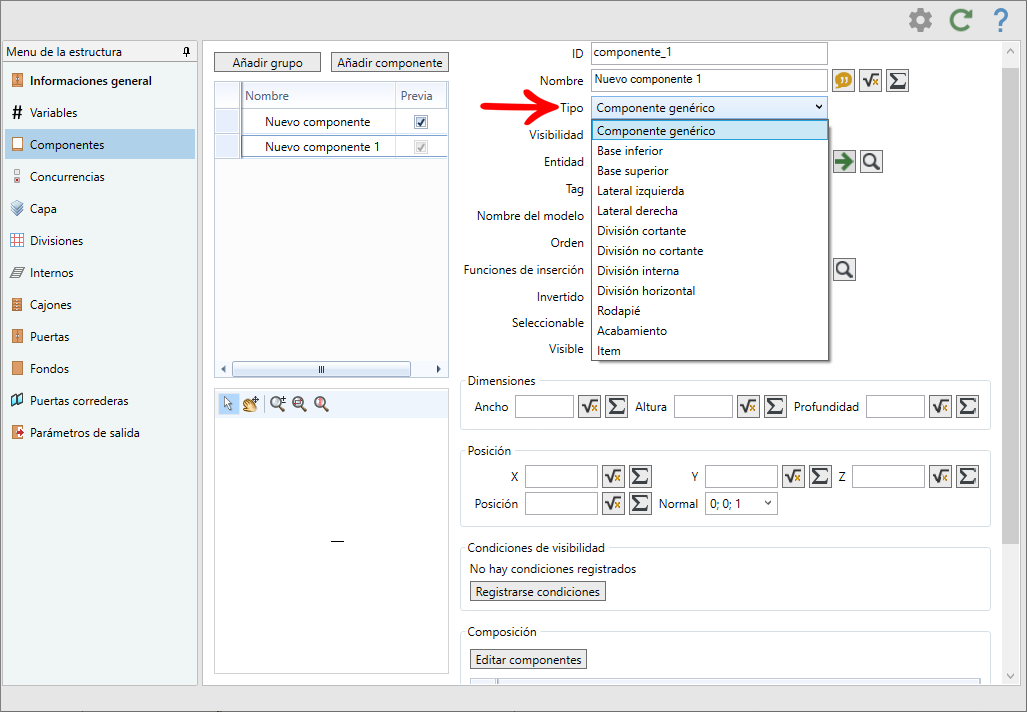
A continuación se ofrece orientación sobre cada tipo de componente:
|
Componente genérico |
Este tipo de componente no descuenta su espesor de la luz de la estructura, como ocurre con los costados y las bases. Los componentes de este tipo no tienen un comportamiento específico, por lo que se recomienda utilizarlos únicamente cuando no encajan en ninguno de los otros componentes. |
| Bases inferior y superior | Se puede utilizar para registrar los componentes de base inferior y superior de una estructura. Estos tipos de componentes descuentan su espesor del tramo de la estructura. |
| Lateral izquierda y derecha | Se puede utilizar para registrar los componentes laterales izquierdo y derecho de una estructura. Estos tipos de componentes descuentan su espesor del vano de la estructura. |
| División cortante | Esta división no se muestra en la vista previa del componente, independientemente de su visibilidad, ya que solo se inserta en la creación de nuevos vanos, para separar los vanos. Este tipo de divisor de corte corta las bases y zócalos superior e inferior de la estructura, independientemente de su dimensión. |
| División no cortante | Esta división no se muestra en la vista previa del componente, independientemente de su visibilidad, ya que solo se inserta en la creación de nuevos vanos, para separar los vanos. Este tipo de división no cortante no corta las bases superior e inferior de la estructura. |
| División interna |
Esta división se muestra en la vista previa del componente y se comporta como una división normal, pero no se inserta sólo al crear nuevos vanos, sino que cuando se inserta, crea nuevos vanos en el momento de su inserción. |
| División horizontal | Esta división no se muestra en la vista previa del componente, independientemente de su visibilidad, ya que solo se inserta en la creación de nuevos vanos, para separar los vanos. Este tipo de división no corta el fondo. |
| Rodapié | Se puede utilizar para registrar componentes de pie de página. Este tipo de componente no tiene sus dimensiones descontadas de los vanos. |
| Acabamiento | Se puede utilizar para registrar componentes de vistas, cierres, etc. Este tipo de componente permite que sus dimensiones superen el tamaño del vano (ejemplo: las vistas superan el tamaño de un vano, ya que necesitan cubrir todos los vanos existentes). Además, este tipo no tiene sus dimensiones descontadas de los vanos. |
| Item | Se utiliza para crear elementos que no forman parte de la composición, por ejemplo, un elemento que necesita salir en el presupuesto pero no debe aparecer en el montaje, un costo de montaje es un buen ejemplo. |
Condiciones de Registro
Las condiciones se pueden utilizar cuando es necesario condicionar la visibilidad de un componente, ítem, división o alternativa.
Para registrar condiciones:
1. Acceder al menú Registro – Armarios.
2. Seleccione la opción que desee: Estructuras, Ítems o Divisiones.
3. Seleccione el elemento para el que desea registrar las condiciones de visibilidad.
4. En la pestaña respectiva, haga clic en Condiciones de registro.
5. Se mostrará la ventana Condiciones.
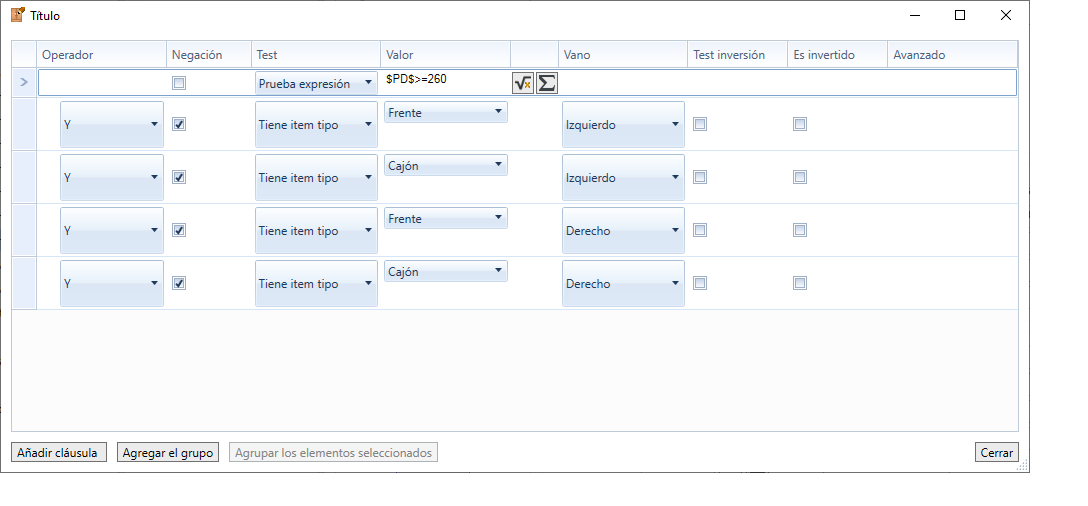
6. Haga clic en Añadir cláusula para agregar una condición o Agregar el grupo para crear un grupo de condiciones.
Añadir Grupo
El grupo sirve para dar prioridad a las condiciones que están dentro de una agrupación. Habiendo más de un grupo, el resultado de las condiciones del primer agrupamiento se sumará al resultado de las condiciones del segundo agrupamiento, con su respectivo operador (Y, O, O Exclusivo), y así sucesivamente.
Al hacer clic en Agregar grupo, se agregarán dos líneas. La primera fila es para la agrupación. Cuando el grupo es el primero de la lista, no contiene un operador ya que no hay una línea anterior para aplicar la operación.
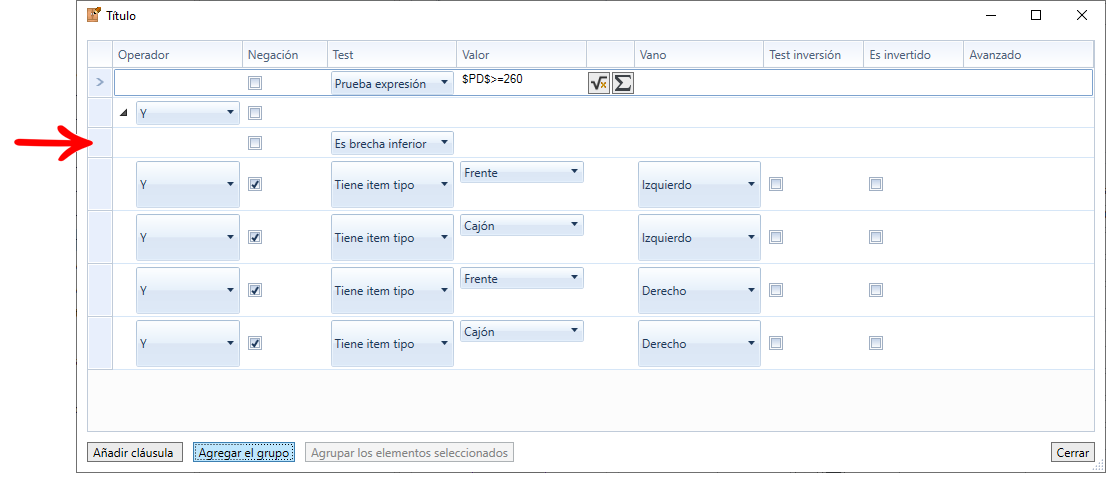
En la segunda línea, configure la condición.
Posteriormente, si desea agregar más condiciones al grupo, haga clic en Añadir cláusula.
Si desea transferir la condición a otro grupo, debe moverlo arrastrándolo.
Añadir condición
1. En la columna Operador, elija la operación que se debe aplicar en relación con la fila anterior. Si la condición añadida es la primera de la lista, no habrá opción de dar de alta un operador.
- Operador "E": añade la condición en cuestión a la condición anterior.
- Operador "O": crea una relación de alternancia con la condición anterior.
- Operador "O exclusivo": define que una, y sólo una, de las condiciones involucradas en este operador hará válida la condición.
IMPORTANTE: La condición "E" tiene prioridad sobre la condición "O". De esta forma, independientemente del orden de las condiciones registradas, las condiciones con operador “Y” se procesan antes que las condiciones con operador “O”. Ver ejemplos:
Ejemplo 1: En este ejemplo, la suma de las condiciones E a la condición 2 (2+3+4) se calculará primero y, a partir de este resultado, se calculará la condición 1+2 (1 O 2+3+4).
| Pedido | Operador | Test |
| 1ª | - | Tiene el ítem X |
| 2ª | O | Tiene el ítem y |
| 3ª | E | És vano izquierdo |
| 4ª | E | El ítem está invertido |
Ejemplo 2: En este ejemplo, primero se calculará la suma de las condiciones 1 y 2, luego 3 y 4, solo luego el resultado de 1+2 O 3+4.
| Pedido | Operador | Test |
| 1ª | - | Tiene el ítem X |
| 2ª | O | Tiene el ítem y |
| 3ª | E | És vano izquierdo |
| 4ª | E | El ítem está invertido |
A continuación, marque la casilla de verificación Negación si la condición debe ser una denegación.
Ejemplo: Si la condición de visibilidad del ítem es que no debe estar en el vano izquierdo para ser visible, es necesario marcar la casilla Negación y en el campo Prueba, seleccionar la opción Está en el vano izquierdo.
En Test, elija entre las opciones:
IMPORTANTE: Algunas opciones pueden variar según el editor desde el que se acceda al editor de condiciones (Estructuras, Ítems o Divisiones).
- Es brecha izquierda: comprueba si el ítem al que se aplica la condición está en el vano izquierda.
- Es brecha derecha : comprueba si el ítem al que se aplica la condición está en el vano derecha.
- Es brecha inferior: comprueba si el ítem al que se aplica la condición está en el vano inferior.
- Es brecha superior: comprueba si el ítem en el que se aplica la condición está en el vano superior.
- Ítem és invertido: comprueba si el ítem en el que se aplica la condición está invertido.
- Tiene item: comprueba si el ítem en el que se aplica la condición tiene el ítem de identificación que debe agregarse en el campo Valor, además de otras configuraciones.
Si esta es la opción seleccionada, elija el ítem para la condición usando el botón Lupa, luego configure en Vano cuál de los tramos debe validarse. Finalmente configura las opciones:
- Test inversión: Si está marcada, comprueba si la casilla está invertida. Sin marcar, el resultado de la casilla Invertida es indiferente.
- Es invertido: Comprueba si el elemento seleccionado en la lupa está invertido en el Constructor del Promob, en su inserción en la estructura.
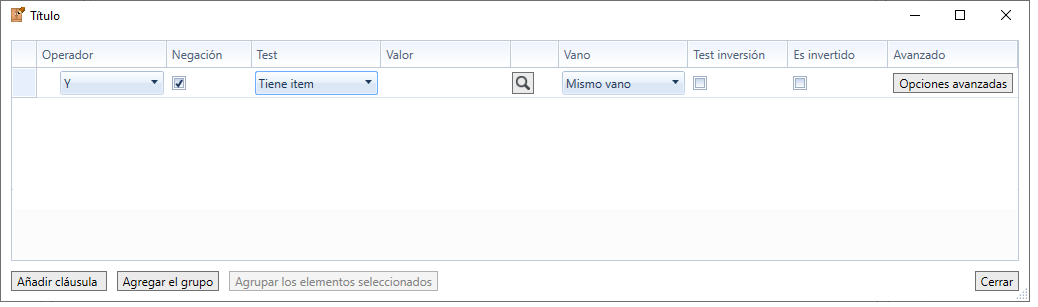
- Prueba Expresión : prueba la expresión completada en el campo Valor.
- Prueba Armario: Permite seleccionar una estructura entre las registradas a partir de la cual se definirá la condición, junto con la información llenada en el campo Valor.
Si esta es la opción seleccionada, elija la estructura para la prueba usando el botón Lupa.
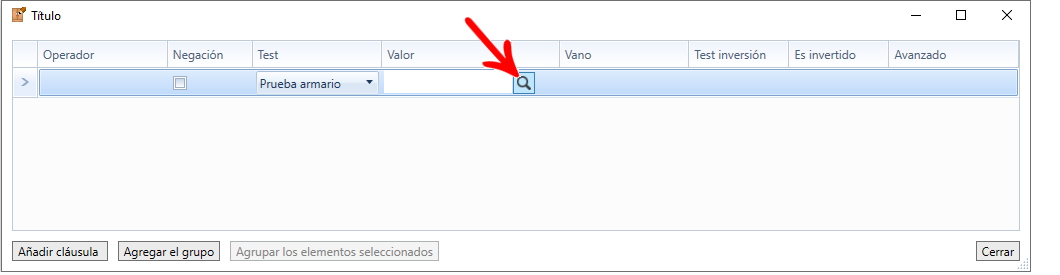
- Es brecha externa izquierda: comprueba si lo vano en la que se inserta el ítem es el vano exterior (más alejado) a la izquierda.
- Es brecha externa derecha: comprueba si el vano en el que se inserta el ítem es el vano exterior (más alejado) a la derecha.
- Tiene ítem tipo: permite elegir entre los tipos Interior, Frente, Fondo o Cajón, y comprueba si el vano en el que se está insertando el ítem tiene un ítem del tipo elegido.
- Tiene item vecino: la prueba solo está disponible para las condiciones en el Editor de Divisiones, que comprueba si el ítem para el que se agrega la condición tendrá un ítem vecino (elegido en vano más adelante) de una ID específica (ítem seleccionado por el icono de la lupa).
- Tiene ítem vecino de tipo: prueba solo disponible para condiciones en el Editor de Divisiones, que prueba si el ítem para el que se agrega la condición tendrá un ítem vecino (en vano elegido más adelante) de un tipo determinado (interno, frontal, posterior o cajón). ) .
- El módulo es de la biblioteca: prueba si el módulo que está editando el constructor es un módulo de biblioteca, insertado en el entorno por la barra de modulación.
7. Después de configurar las condiciones y/o grupos de condiciones, haga clic en Cerrar y luego en el botón Actualizar para aplicar los cambios.