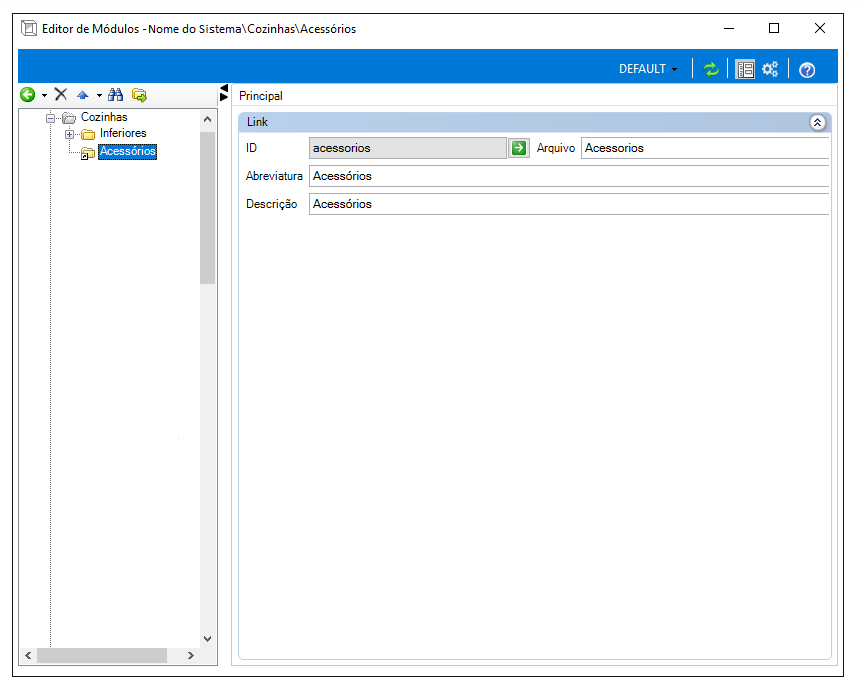Los módulos son los elementos que se insertarán en el entorno 3D.
En Promob, los módulos deben estar distribuidos en grupos según la clasificación del producto y ordenados lógicamente para facilitar la construcción de los proyectos y su ubicación en el sistema. Los módulos se registran a través del menú Registro - Módulos.
A continuación, hay procedimientos sobre el registro de módulos:
- Organizar los Módulos
- Registran los Módulos
- Copian, Cortan y Mueven los Módulos
- Localizar los Módulos
- Configurar un Módulo como Invisible
- Registrar los Valores Propuestos
- Permitir la Espejar de Módulos
- Crear Enlaces para la Modulación
- Sustituyen los Ítens
Organizar Módulos
En Promob, los módulos deben distribuirse en grupos según el análisis y ordenarse lógicamente para facilitar la construcción del proyecto.
Los módulos deben organizarse de tal manera que al identificar un grupo, sea claro y fácil localizar un módulo en particular.
IMPORTANTE: todas las pautas que siguen se pueden considerar adaptándolas al caso de cada sistema.
A continuación, se muestran pautas y recomendaciones sobre cómo organizar los módulos:
- Inicia la distribución por módulos que serán insertados en primer lugar por el usuario, según la lógica del proyecto;
-
Módulos de esquinas: Comience con las esquinas rectas y duplicadas que representan la izquierda y la derecha, seguidas de las esquinas en L y oblicuas (si las hay);

- Siempre que exista un módulo izquierdo y derecho, se recomienda registrar el módulo izquierdo antes que el derecho, para facilitar la construcción del proyecto;
-
En los grupos que tienen módulos distintos, su distribución debe ser según el nombre del grupo.
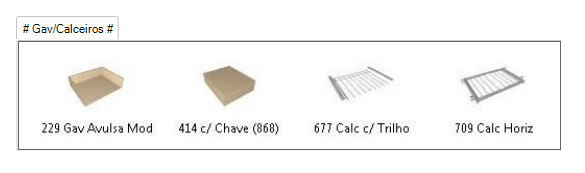
Registrar Módulos
Los módulos de un sistema deben expresar fielmente las características de un producto, remitiendo al usuario a la realidad.
Para registrar un nuevo módulo:
1. Acceda al menú Registro - Módulos.
2. Seleccione el grupo donde se creará el módulo en el Árbol de navegación.
3. Haga clic en Nuevo y luego elija la opción Módulo.
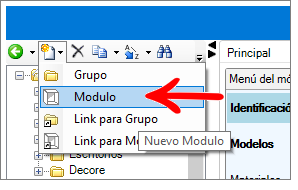
4. Rellene los campos como se indica y haga clic en OK.
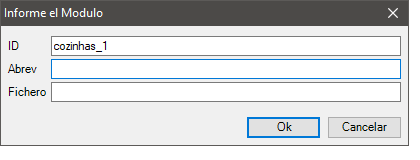
|
Parte de la ventana |
Función |
| ID | Identificador del grupo creado. Promob llena este campo con un valor sugerente, sin necesidad de definirlo. Sin embargo, puede completar las tres letras iniciales de cada grupo arriba, seguidas de las letras iniciales del grupo en cuestión, separadas por "subrayado". Ejemplo: Nombre del sistema: Sistema; Nombre del grupo: Dormitorios -ID: Sis_Dor |
| Abrev | Abreviatura de grupo. Nombre definido para el grupo. Este nombre aparece en la barra de modulación. Después de su creación, se puede redefinir. Ejemplo: Dormitórios |
| Carpeta | Nombre del directorio a crear. Cuando no se introduce el directorio, Promob asume el valor establecido en el campo Abreviatura. Este directorio crea una carpeta en el lugar donde está instalado el sistema. Por defecto, no es necesario introducir este campo; sin embargo, si se introduce, no debe utilizar caracteres no válidos, como acentos y signos de puntuación. Ejemplo: Dormitorios |
5. Seleccione el módulo creado.
6. En la pestaña Principal, en los detalles, ingrese el valor para el campo Descripción. La descripción del módulo se mostrará de tres formas en el entorno:
- En el momento en que el ratón se sitúa sobre el icono del módulo en la barra de modulación.
- Cuando el módulo se inserta en el entorno se selecciona en la barra de Estado.
- En el momento en que se genera el listado o presupuesto.
Ejemplo de descripción: Gabinete 1 Puerta.
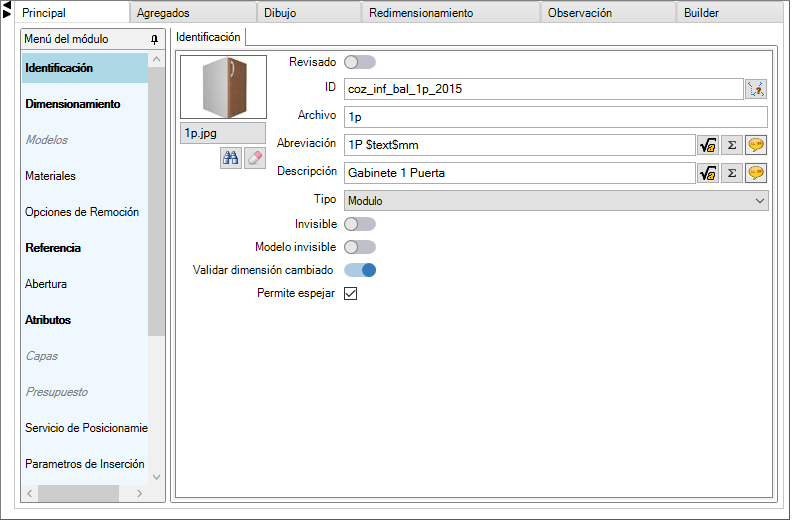
7. Luego de registrar la Descripción, si el artículo tiene un diseño, se debe asociar el diseño. Haga clic aquí para obtener más información sobre el registro de dibujos.
8. Defina las dimensiones de inserción del artículo.
9. Aplicar plantillas o materiales.
10. Registre las referencias.
11. Acceda a la pestaña Redimensionar y establezca el tipo de redimensionamiento del elemento.
12. Después de finalizar los cambios, haga clic en el icono Actualizar en el encabezado.
Copiar, Cortar y Mover Módulos
Al copiar elementos existentes, toda la información se copia en la nueva ubicación.
Para copiar un artículo ya registrado en el sistema:
1. Acceda al menú Registro - Módulos.
2. Seleccione el elemento que desea mover en el árbol de navegación.
3. A continuación, haga clic en el botón Copiar.
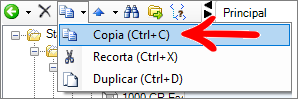
4. A continuación, seleccione el grupo donde se pegará el elemento copiado.
5. Al seleccionar el grupo en el que se pegará el elemento, aparecerá el icono de Colar. Haga clic en esta opción.
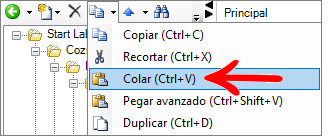
6. Después de realizar cambios en el registro, haga clic en Actualizar en el encabezado.
Duplicar Ítems
Al duplicar elementos, toda la información del elemento se copia en la misma ubicación.
Para duplicar un ítem:
1. Vaya al menú Registro - Módulos.
2. Seleccione el elemento que desea duplicar en el Árbol de Navegación.
3. A continuación, haga clic en el botón Duplicar.
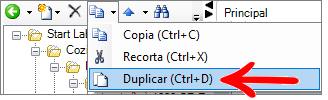
4. Después de realizar los cambios en el registro, haga clic en el icono Actualizar en el encabezado.
Cortar Ítems
Al cortar un ítem, se cambia su ubicación en el sistema, moviéndose desde su origen y pegándolo hasta su destino.
Para mover un elemento a otro grupo:
1. Acceda al menú Registro - Módulos.
2. Seleccione el elemento que desea recortar en el Árbol de Navegación.
3. Haga clic en el botón Recorta.
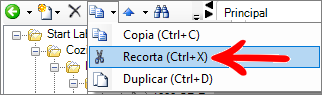
4. Seleccione en el Árbol de Navegación el grupo al que se va a pegar el ítem cortado.
5. Al seleccionar el grupo donde se pegará el ítem, se mostrará el icono Colar. Haga clic en esta opción.
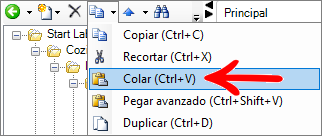
6. Después de realizar los cambios en el registro, haga clic en el icono Actualizar en el encabezado.
Mover ítem
El movimiento de elementos está relacionado con su posición en el árbol de navegación.
Para mover un ítem del grupo:
1. Acceda al menú Registro - Módulos.
2. Seleccione el elemento que desea mover en el árbol de navegación.
3. Luego haga clic en los botones de movimiento.
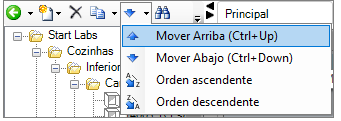
4. Después de realizar los cambios en el registro, haga clic en el icono Actualizar en el encabezado.
Encontrar Módulos
La ubicación de un artículo existente está relacionada con su ID.
Para buscar un grupo, módulo o agregado:
1. Acceda al menú Registro - Módulos.
2. Haga clic en el icono Buscar.
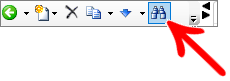
3. Rellene el campo de la palabra llave como se indica.
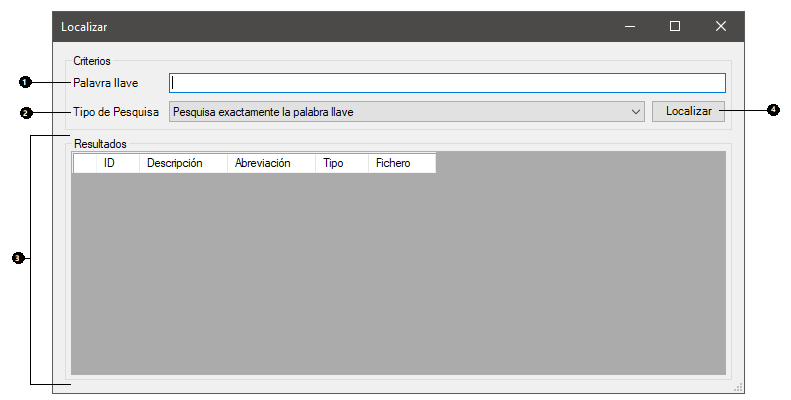
| Parte de la ventana | Función |
| 1. Palavra llave | En este campo se debe ingresar la palabra llave que desea buscar. Puede escribir cualquier palabra. Los resultados se mostrarán según el tipo seleccionado para la búsqueda. |
| 2. Tipo | Elija el tipo de búsqueda:
|
| 3. Resultados | Los resultados de la búsqueda se muestran según el tipo de búsqueda |
| 4. Localizar | Botón que activa el inicio de la búsqueda. La búsqueda puede tardar unos minutos, espere a que se muestre el resultado. |
4. Haga clic en Buscar y espere a que se muestren los resultados.
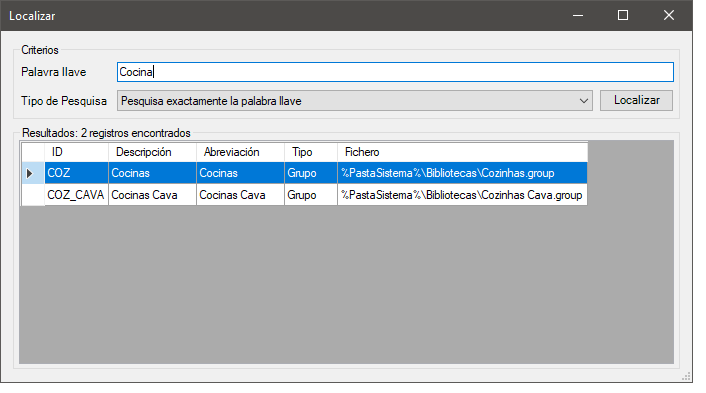
5. Haga doble clic en el resultado deseado para abrir el registro del artículo.
Configurar un Módulo como Invisible
Algunos elementos que se crean no necesitan ser visibles en la barra de modulación para el cliente final.
Para hacer que un artículo sea invisible:
1. Acceda al menú Registro - Módulos.
2. Seleccione el elemento que desea hacer invisible a través del Árbol de Navegación.
3. En la pestaña Principal, pantalla Detalles, localice y marque la casilla Invisible.
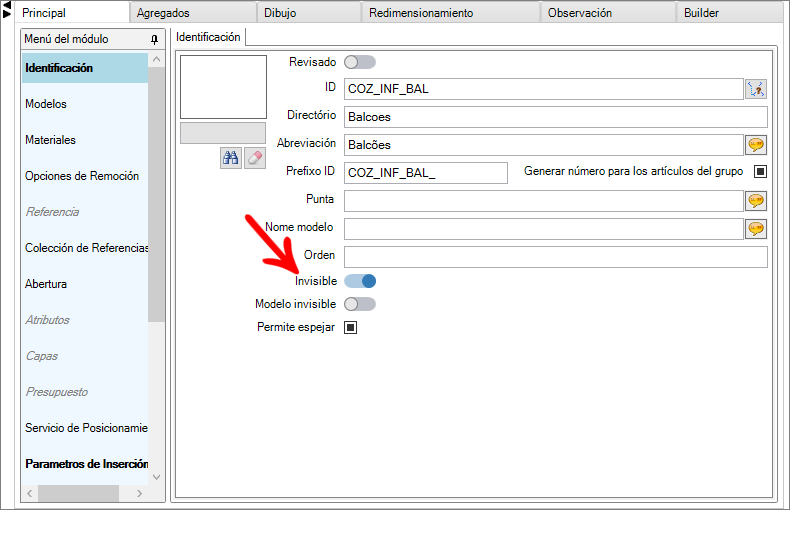
IMPORTANTE: Los elementos invisibles aparecerán en el Árbol de Navegación en gris y en la barra de modulación entre los caracteres #.

4. Después de realizar los cambios en el registro, haga clic en el icono Actualizar en el encabezado.
Registrar los Valores Propuestos
Los valores por defecto se utilizan para facilitar la visualización de grandes modulaciones en la barra del módulo. Se utilizan para agrupar varias dimensiones en un módulo.
Ejemplo: Módulo de una puerta con anchos específicos de 400mm, 500mm y 600mm.
Para crear módulos con valores predeterminados:
1. Acceda al menú Registro - Módulos.
2. Seleccione en el árbol de navegación el módulo que tendrá los valores propuestos.
3. En la pestaña Principal, en Dimensionamiento, haga clic en la pestaña Valores propuestos.
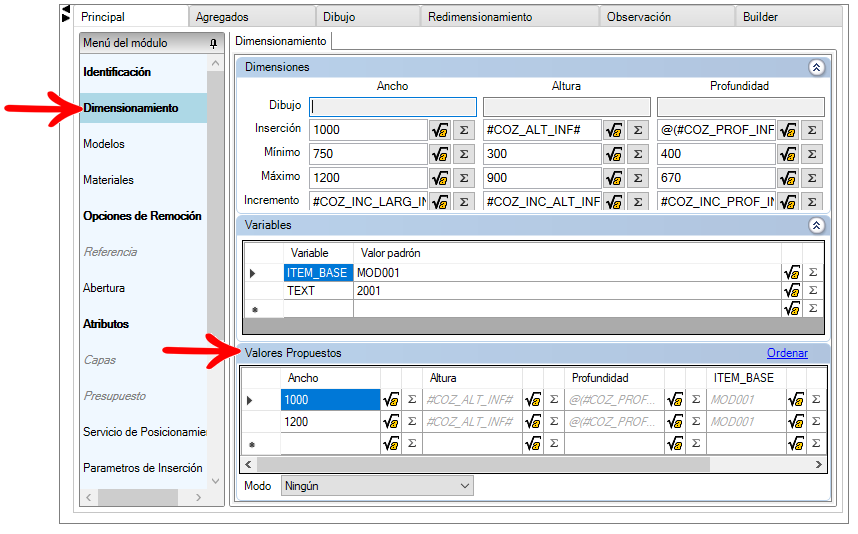
4. Se abrirá la pestaña Valores propuestos. Complete los campos de la dimensión que desea cambiar con las medidas deseadas.

5. El campo Modo cambiará automáticamente a Solo propuesto una vez que se complete el primer valor en la pestaña Valores propuestos.
Mantenga las casillas de verificación a los lados (Anchura, Altura y Profundidad) sin marcar cuando quiera que las dimensiones del módulo respeten sólo los valores por defecto de cada fila. Marque las casillas laterales, según sus necesidades, si desea que sólo se respeten los valores de una determinada dimensión (Ancho y/o Alto y/o Profundidad).
6. Después de realizar los cambios, haga clic en el icono Actualizar en el encabezado.
Permitir la Espejar de Módulos
La función Permite espejar habilita la función Espejar del botón derecho del ratón para los módulos en el entorno Promob:
Para permitir la duplicación de un módulo:
1. Acceda al menú Registro - Módulos.
2. Seleccione el elemento que debe permitir espejar en el árbol de navegación. Si lo desea, puede seleccionar un grupo para que todos sus elementos secundarios se reflejen.
3. En la pestaña Principal, haga clic en Avanzado, luego marque Permitir espejar.
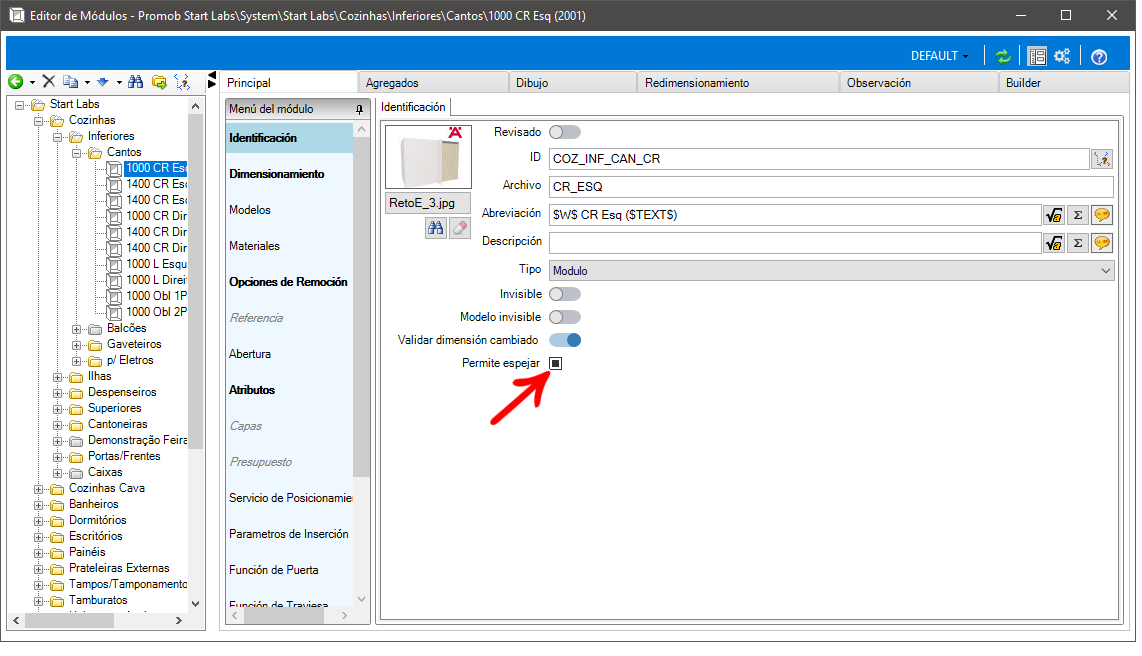
Crear Enlaces para la Modulación
Se pueden crear enlaces de modulación cuando sea necesario que el mismo elemento sea accesible en más de un grupo o línea de modulación, sin tener que copiar y pegar en todos los grupos.
Al insertar un artículo en el entorno a través de un enlace, toda la información del artículo original se cargará en el entorno y en el presupuesto.
Puede crear enlaces a grupos o módulos.
Para crear un enlace:
1. Acceda al menú Registro - Módulos.
2. Seleccione el grupo deseado, haga clic en Nuevo y seleccione Link para grupo o Link para módulo según lo desee.
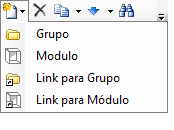
3. Haga clic en el icono Examinar, seleccione el grupo o módulo deseado y haga clic en OK.

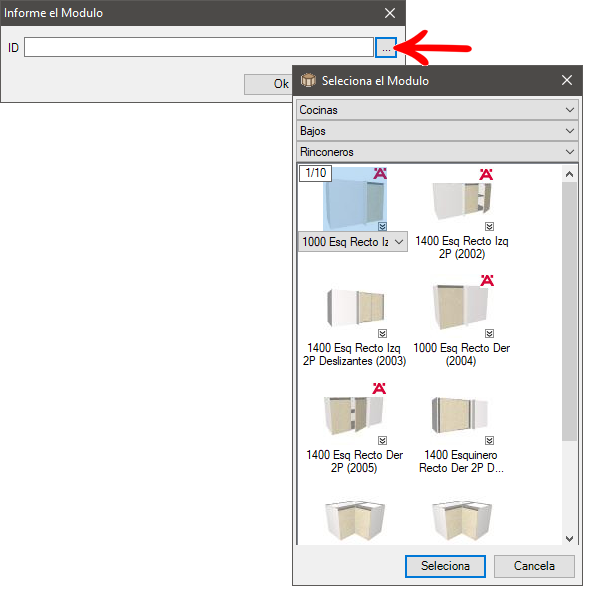
4. El enlace al artículo se añadirá en el árbol de navegación.