¿Qué pasa?
Al renderizar un proyecto utilizando los complementos Real Scene y Render Up, el proceso de renderización no se inicia, no se completa, muestra una pantalla en blanco o deja de responder / funcionar.
¿Por qué ocurre?
La situación puede ser causada por:
- Artículos fuera de los límites del piso;
- Presencia de luces lineales;
- Presencia de entidades externas;
- Problema de geometría;
- Proyecto con dimensiones muy grandes;
- Diseño con muchos artículos Decorar;
¿Qué hacer?
Solución 1: el proyecto tiene elementos 3D, Geometrias, o itens de la Decore
1. Usando la herramienta Capas, oculte la capa correspondiente a los elementos 3D.
- Caso o projeto contenha todos os itens citados acima, desligue apenas uma das camadas e faça um teste de cada vez;
- Por lo general, estos elementos están en la capa 3D predeterminada o de catálogo;
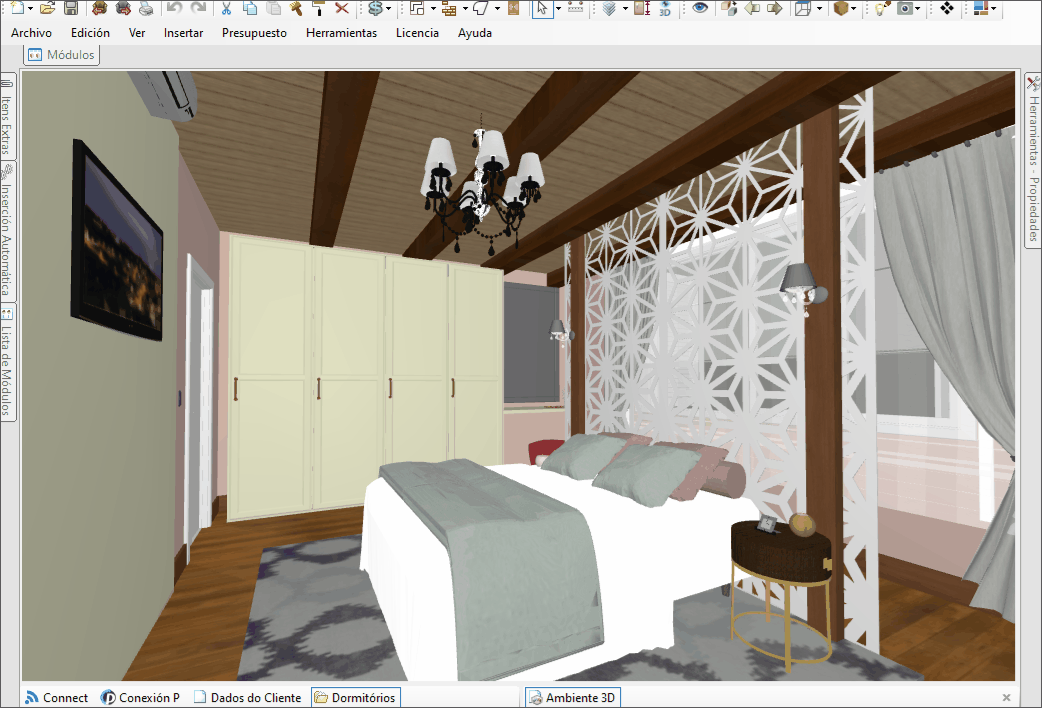
2. Pruebe la representación del proyecto con estas capas ocultas;
- Si se realiza el renderizado: apague las otras capas y manténgala encendida las Capas de los elementos. Oculte los elementos de estas capas uno por uno, para identificar cuál está causando el problema de renderizado;
- Para obtener más información sobre cómo desactivar las capas, haga clic aquí.
- Para ocultar elementos, seleccione el elemento y presione la tecla O.
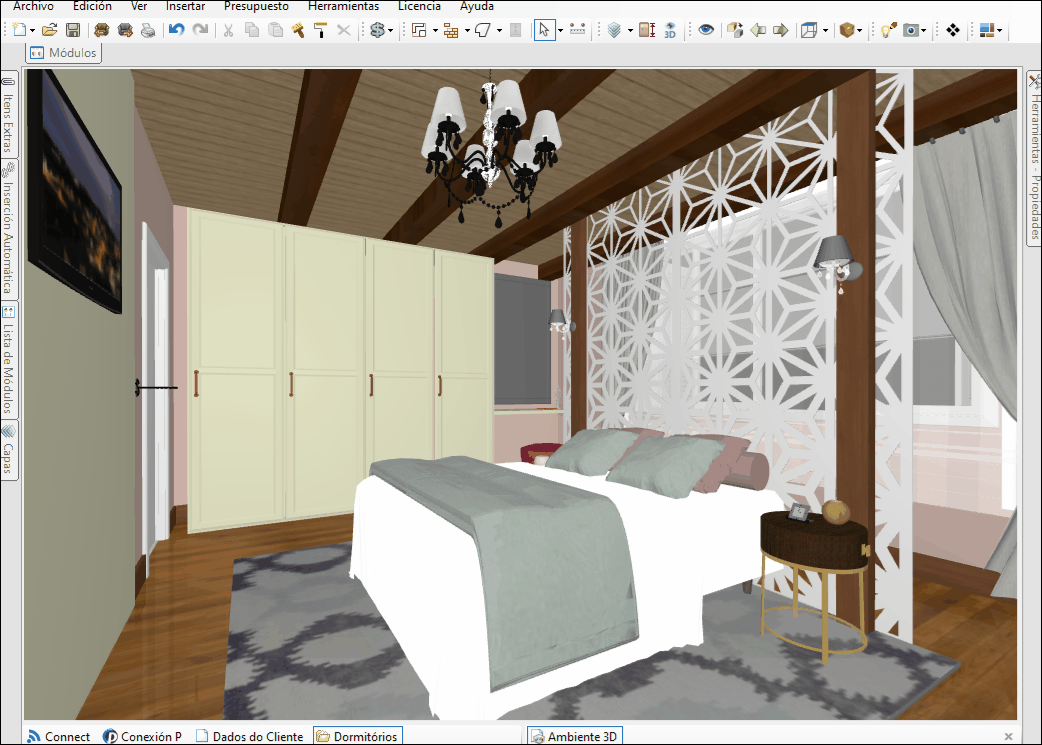
3. Pruebe con el mismos itens en un proyecto nuevo.
- Inserte apenas uno de los dos itens en un ambiente vazio y pruebe la renderización.
4. Al identificar el artículo, verifique si pertenece a la biblioteca de Catálogo 3D, Decore, si es una entidad externa importada o una geometria;
Para buscar elementos en la biblioteca, seleccione un elemento y presione las teclas Ctrl + Shift +L
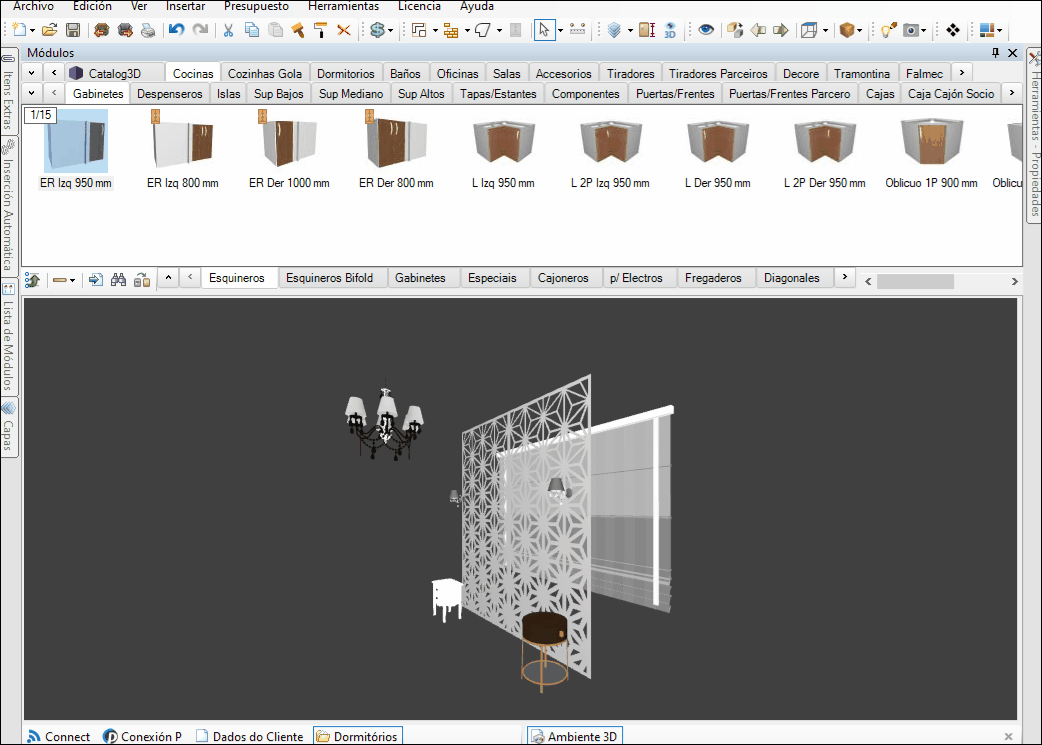
Cuando el elemento es una entidad externa:
- Posiblemente existe una falla en el diseño 3D y debe ser revisado en el software para su desarrollo;
- Sugerimos eliminar la entidad del proyecto y reemplazarla por una que no provoque tal situación para realizar el renderizado.
Cuando el artículo es de un artículo en la biblioteca Decorar:
- Los elementos de la biblioteca Decore están desarrollados por Promob.
- Reenvíe la solicitud al sector de Soporte de Promob indicando dónde encontrar el artículo para el diseño que se revisará
Cuando el elemento es de un elemento de la biblioteca de Catálogo 3D:
- Dentro de la biblioteca de Catálogo 3D hay elementos externos importados por otros usuarios, así como los desarrollados por Promob;
- Si se trata de un elemento de la biblioteca de Catálogo 3D y no de una biblioteca creada por el usuario, envíe la solicitud a la sección Soporte de Promob indicando dónde ubicar el elemento para el diseño que se revisará.
Cuando es una geometría:
- Elimínelo del proyecto para finalizar el renderizado.
Si identifica que la situación es causada por la cantidad de elementos:
- Es posible que sean muy detallados, con muchas líneas y caras.
- Esta característica puede causar demoras en el renderizado o hacer que el proceso se complete antes de su finalización.
- Este comportamiento generalmente se nota con las plantas;
- Sugerimos eliminar algunos elementos o usar la herramienta Capas para ocultar elementos que no serán visibles en la escena y hacer que el renderizado sea más claro.
Solución 2: Softwares
1. Compruebe si Bytefence y el software malicioso están instalados en la máquina.
- Si es así, desinstálelos.
- Bytefence generalmente bloquea los recursos de Promob.
Solução 3: Ajuste los límites del piso
1. Ajuste los límites del piso. Para más información, haga clic aquí.
- Si el piso se extiende, se insertó un elemento fuera del entorno 3D;
2. Localízalo y elimínalo del proyecto:
- Los elementos que están fuera de los límites del piso siempre se muestran en Naranja en la lista de módulos.
3. Ajuste los límites del piso nuevamente y renderice el proyecto.
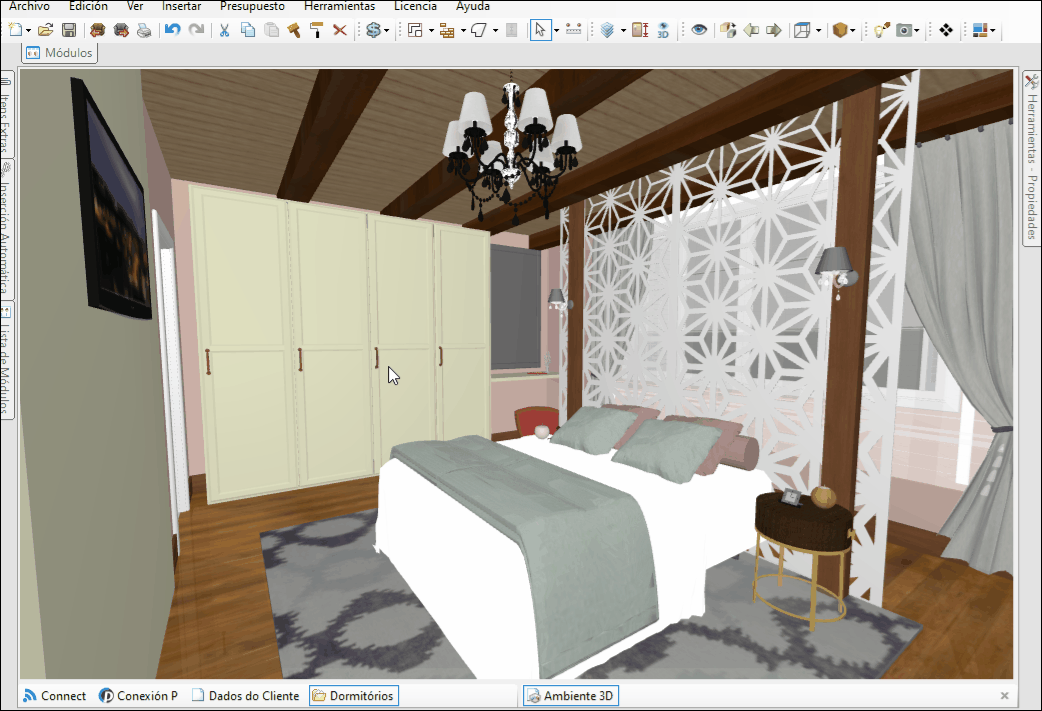
Solución 4: El proyecto tiene luces lineales insertadas
1. Retire las luces lineales y pruebe el renderizado;
- Render Up trata la luz lineale como una secuencia de puntos de luz, por lo tanto, el renderizado con este tipo de artificio hace que el proceso sea más pesado y lento, lo que provoca un retraso o la finalización del render antes de lo esperado.
- Esto está directamente relacionado con la forma en que Windows administra la asignación de memoria de los programas.
- Actualmente no hay tratamiento para esta situación en Render Up.
Solución alternativa:
1. Retire las luces lineales;
2. Inserte iluminación en cada escena renderizada, en lugar de iluminar todo el proyecto;
Solución 5: proyectos muy grandes
- Los proyectos muy grandes, como casas enteras o áreas al aire libre, tienden a ser más pesados, ya que contienen muchos elementos insertados o muchas geometrías.
- Estos proyectos pueden tener problemas en el proceso de renderizado, considerando la administración de memoria realizada por Windows.
- Cuando se alcanza el límite de procesamiento asignado por un programa, el sistema operativo lo termina. De esta manera, es posible notar que la representación se completa antes de completarse. Actualmente no hay tratamiento para este comportamiento en Render Up.
- Sugerimos usar la herramienta Capas al renderizar, ocultando las Capas de los elementos que no serán visibles en la escena, haciendo que el proceso de renderizado sea más claro. Para más información, haga clic aquí.
- También es importante tener en cuenta los requisitos mínimos indicados por Promob en relación con la memoria y el procesador. La tarjeta de video no influye en el renderizado.