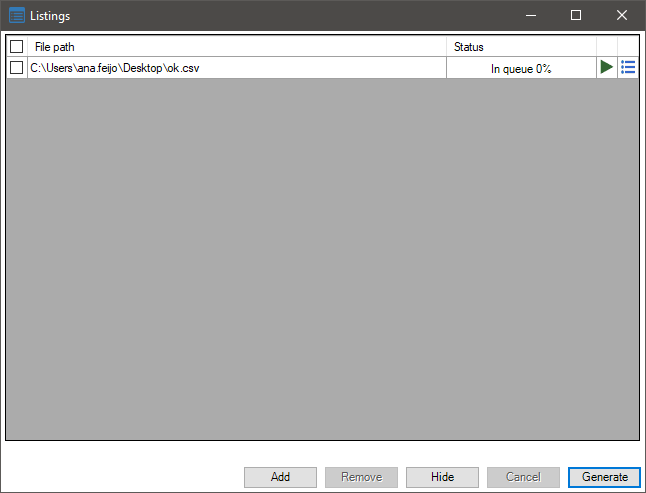The list export tool allows you to create list templates, containing information about the registered modules, as well as export listings of all items in the system library, allowing the registration of prices by references.
Below are the procedures related to the export of listings:
- How to create a new listing template?
- How to export listing?
- How to export the item path in the item listing?
How to create a new listing template?
A listing template defines the listing settings, which fields will be exported, which items will be considered and disregarded, whether it will include hidden items or not, whether it will include non-budgeted items or not, and so on.
To create a listing template:
1. Access the Register - Exportations - Generate List - New menu.
2. In the wizard window that will appear, click Add.
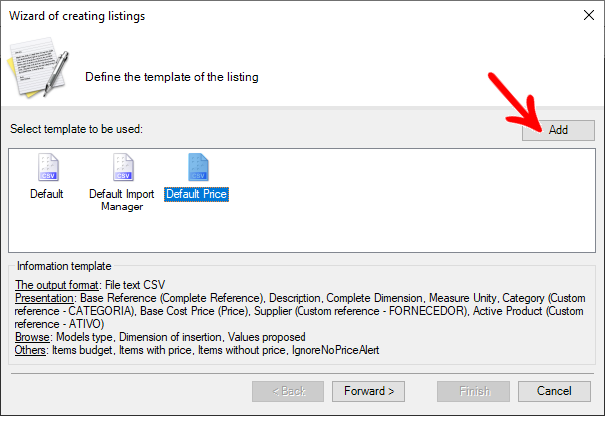
From version 5.60.1.37 of Catalog, the template Default Price was made available. Through this template it is possible to generate .csv files, as shown in the example below:

3. In the displayed window, fill in the Template Name field. If you want to register a specific description for the templete, check the option Use custom description.
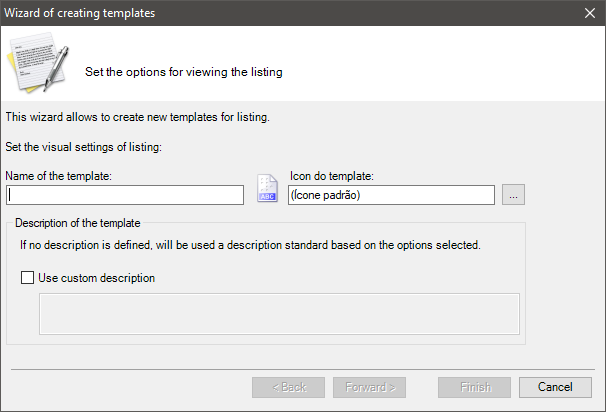
4. Click Next.
5. Next, verify that the checked options meet your needs. If not, uncheck the desired checkbox and click Next.
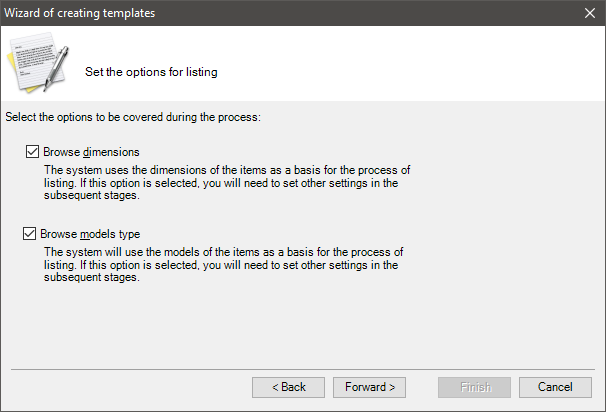
6. Next, if the Browse Models Type option has been checked, the window below will appear. Check the dimension types that the listing should scroll through and click Next.
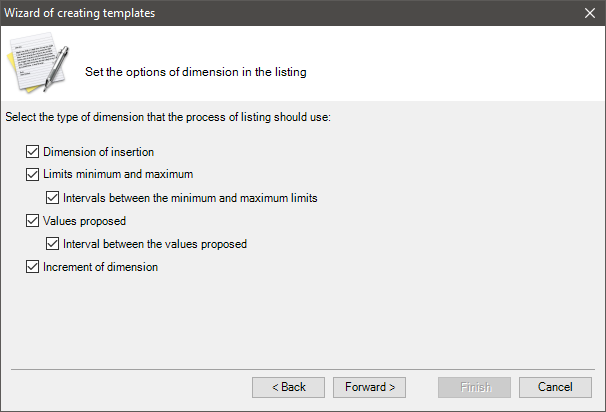
7. In the next step, if the option Browse Dimensions was checked in the previous steps, the window below will be displayed. Mark the type models that the listing should go through.
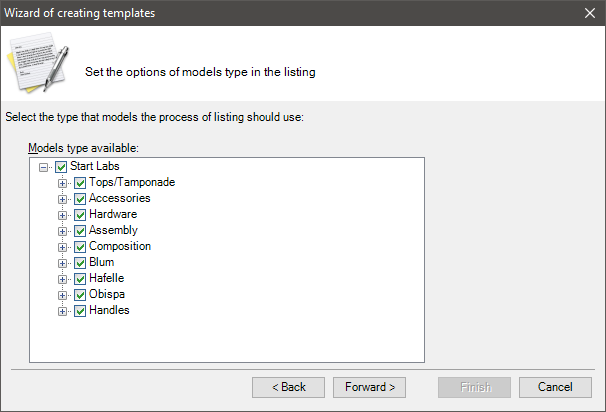
8. Click Next.
9. In the next step, add in the column on the right the column options you want to be exported during the generation of the list using the arrows. Then, click Next.
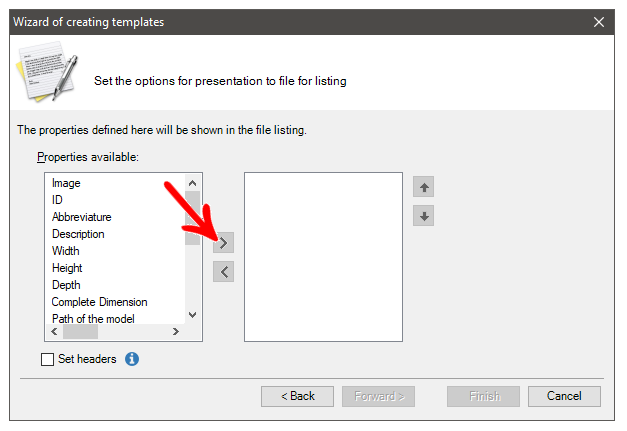
10. Define what types of items should be budgeted for.
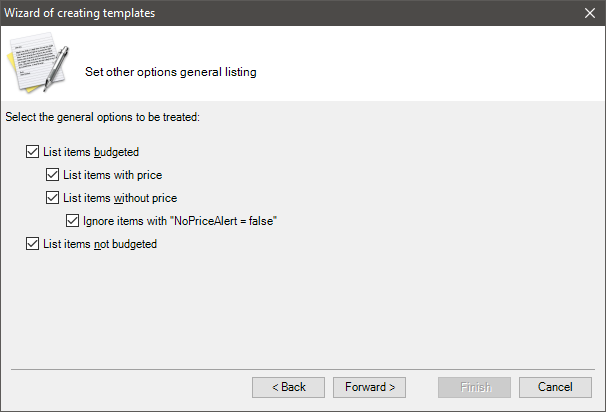
11. Click Finish. The template will be displayed as an option in the list creation wizard.
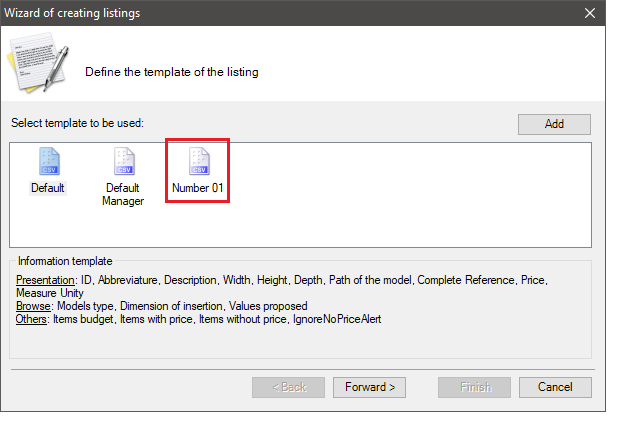
How to export listing?
To register prices or even just to have a complete list of system items, it is possible to export a list.
To export a listing:
1. Access the Register - Exportations - Generate List - New menu.
2. In the displayed wizard, select a desired template or create a new one. The tool provides a Standard template.
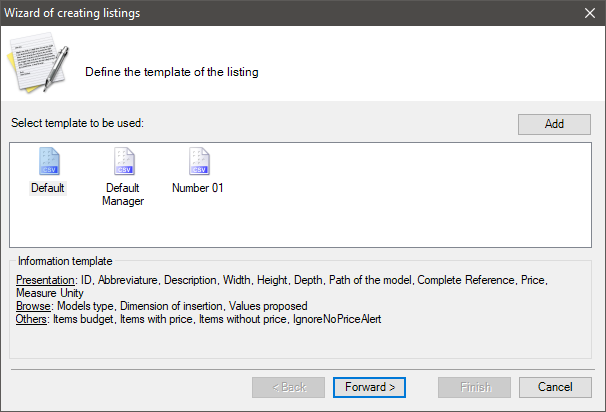
3. Click Next.
4. Select if the table turns with the prices registered in Price or if the table turns without prices.
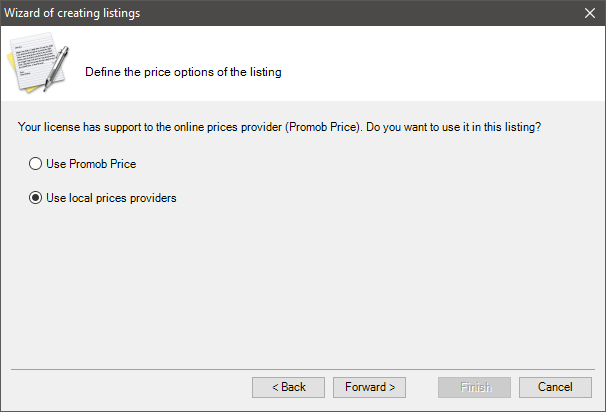
5. Then click the Search icon and select the directory where the listing should be saved.
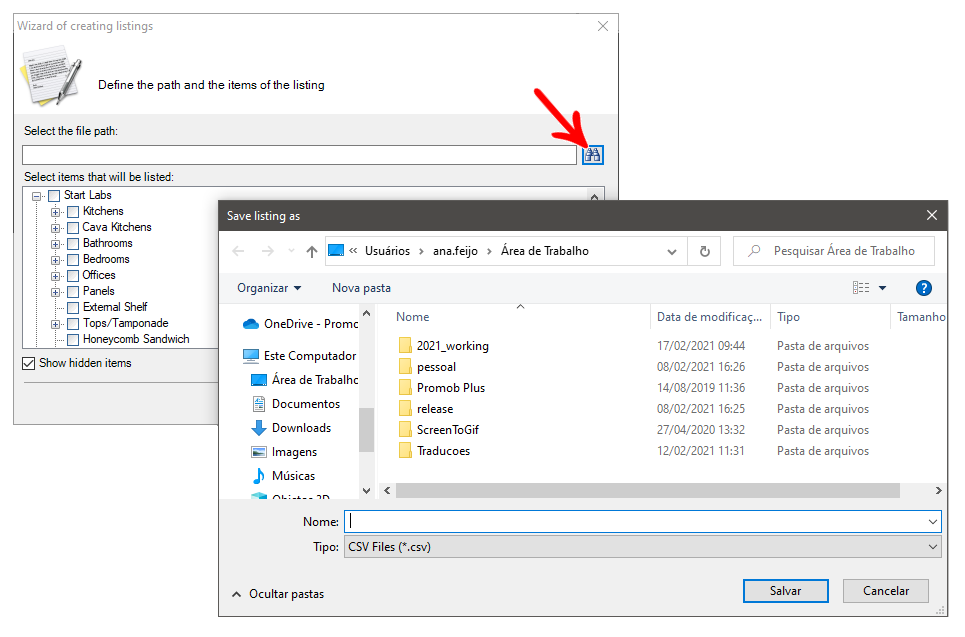
6. Set a name for the file and click Save.
7. Next, check the items that should be listed.
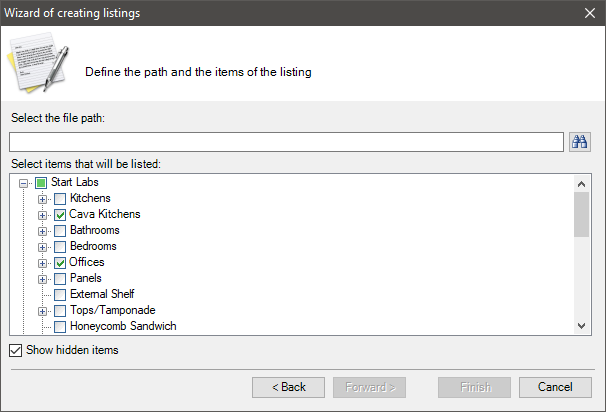
8. If you don't want hidden items in the library to be listed, uncheck the Show hidden items checkbox.
9. Click Finish.
10. The window for queuing the listings will open.
11. Click Add to add new listings to the queue; Generate to start generating the queued listings; Clear to remove the selected listing; and Hide to have the queueing of the listings run in the background.
IMPORTANT: After hiding the queuing, the screen can be opened again by accessing the menu Registry - Exports - Generate Listing-New.