Budget rule is the way the module will budget, that is, the unit of measurement used and the calculation of items in the environment, in the budget and/or listing.
The budget rules configurator can be accessed through the Registry - Budget - Budget Rules menu.
Below are procedures related to budget rules:
Register Budget rule
To register budget rules:
1. Access the Registry - Budget - Budget Rules menu
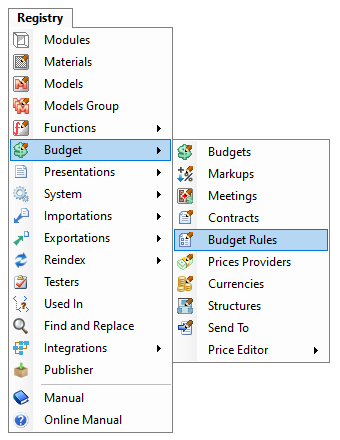
2. Click Budget Rules, then click New.
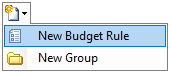
3. Fill in the ID and Unit fields, as desired.
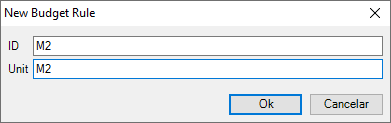
4. The budget rule will be created with some fields filled in.
5. In Main Fields, define: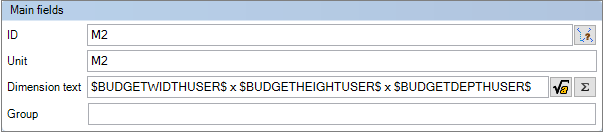
- ID: unique rule ID. It cannot contain special characters or spaces.
- Unit: equivalent to the name of the rule, to facilitate identification of the unit of measurement of the budget rule being registered.
- Dimension Text: This is the text that defines how the dimension will be displayed in the budget. The variables ending in "USER" indicate that the value will be displayed with the unit of measurement configured by the user in his Promob.
- Group: When this rule belongs to a group of rules, the group name will appear in this field.
6. In the Unit Price Formulas, the standard formula for calculating prices will have been automatically created. The formula is created for unit prices, taking into account only the list price, for calculating Unit.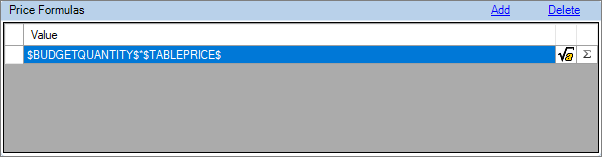
7. In Value, change the completed value to $ BUDGET QUANTITY $ * $ TABLE PRICE $
8. The Sum of Quantities option should be checked when you want the quantities of items with the same and/or different dimensions to be added together. Check the options as desired.
Example 1: if a hardware kit must have the added amount regardless of the same or different dimensions, just check the Sum Quantities checkbox.
Exemplo 2: a bar that should add quantities only when the height and depth are equal, check the Sum Quantities, Equal Height, and Equal Depth checkboxes.
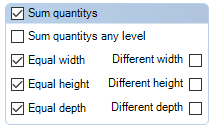
9. Other fields, configure: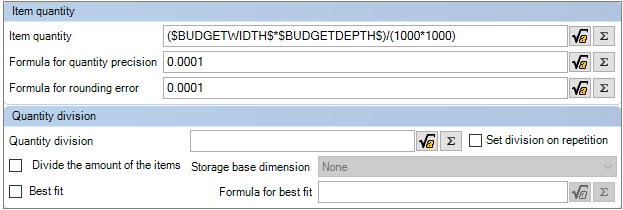
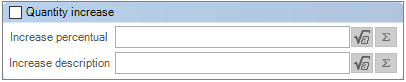
- Item quantity: Quantity of the item to be budgeted.
Rounding Quantity: value for rounding the quantity. If empty, there is no rounding.
0.001: rounds the calculation of the item quantity millimeter by millimeter.
0.01: rounds the calculation of the item quantity centimeter by centimeter.
- Rounding Clearance: defines the rounding point. If empty, it will be the decimal 5, according to the world standard. Assuming the rounding is 1 and the gap is 0.7, the quantity 2.6 will be rounded to 2 (downwards); the quantity 2.7 or 2.8, will be rounded up to 3 (upwards).
- Quantities Division: is a value that should divide the quantity of each item. Used for budget rules to form packages or bars.
- Divide the amount of the Items: allows changing the Base Dimension for Storage field.
- Storage base Dimension: must be used when the checkbox Divide quantity of items is checked. Determines which dimension will be used when dividing items. This is a division mode that seeks to make use of plates with proposed values.
- Best fit: allows you to configure the Use Formula field. Indicates whether or not it considers the best use for cutting parts.
- Formula for best fit: must be used when the Best Use checkbox is checked. Compares the quantities of the modules for calculating the sums, for better use in cutting parts.
- Increase Percentage: must be used when checkbox Alter Amount is checked. The completed value will be the percentage of increase in the quantity.
- Increase Description: This is the description of the Addition Percentage filled in the previous field.
10. After configuring the budget rule as desired, click the Refresh icon to apply the changes. 
Apply Budget rule
By default, all modules have the Unit (UN) budget rule, due to the settings in the Main group, and can be redefined as needed.
Budget rules can be applied to groups, making sure that all items within the group have the same defined rule, or directly in the module, which can be redefined in an item that belongs to a group that has a rule applied.
To apply budget rules:
1. Access the Registry - Modules menu.
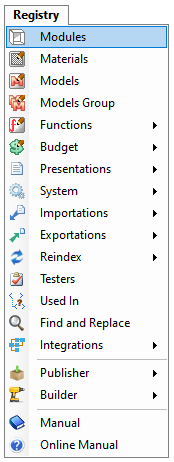
2. Select the module or group that should have the budget rule from the navigation tree.
3. Access the Budget tab.
4. In the Rule field, click the Search icon and select the desired budget rule.
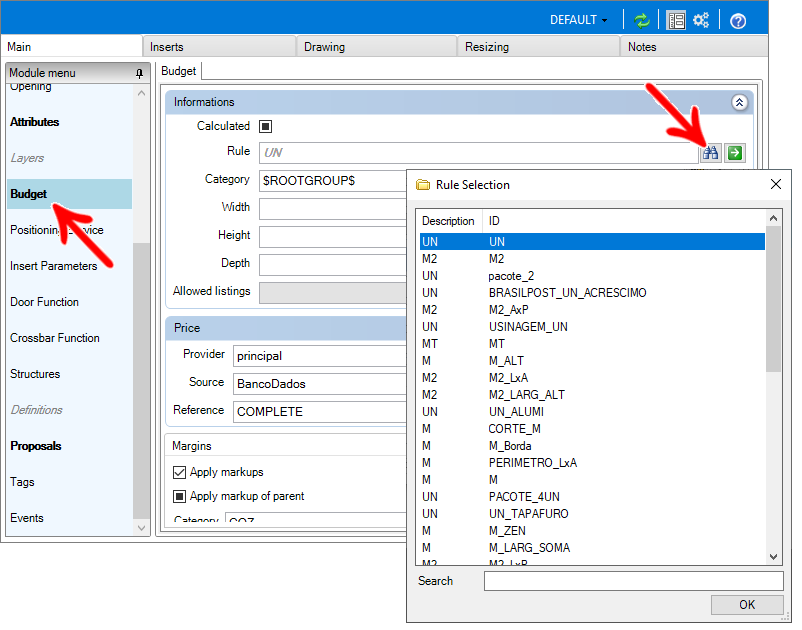
5. By default, Promob already has several registered rules such as the budget of bars, unit, linear meter, and square meter.
6. Click on OK.
7. The budget rule will define how the item's price will be calculated in the budget. After selecting the rule, click the Refresh icon to apply the changes. 