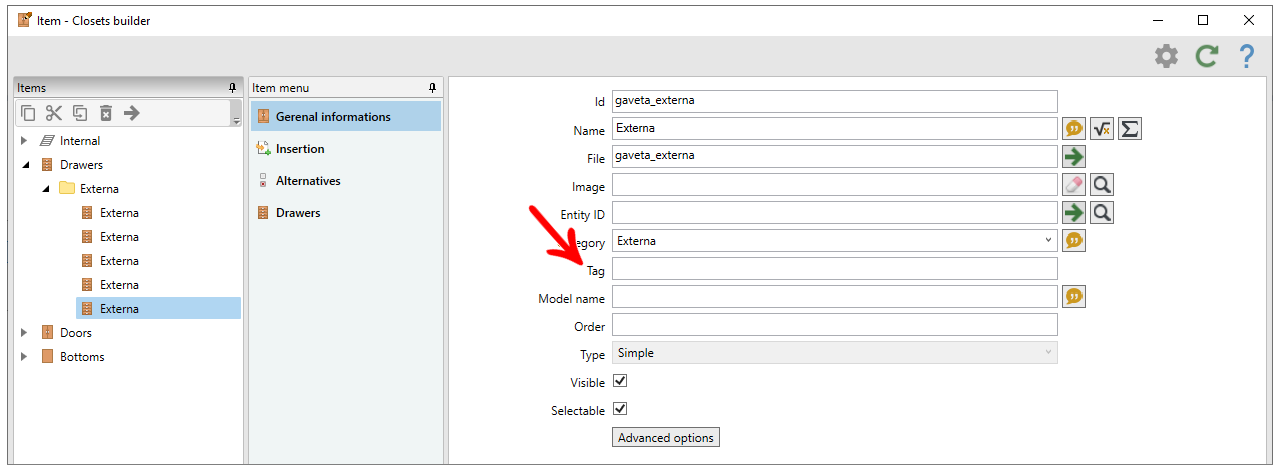Promob has a feature called TAG, which functions as a keyword, registered in items or groups, which can be used later to create an aggregate or a format template in an easier way.
This functionality was created, mainly, for systems with a large number of Partners, such as Plus and Labs systems, which need to add these partners. However, as these partners are used in different systems and their ID changes to each system, using TAGs, it is possible to add them easily and equally throughout the system.
Below are procedures related to TAGs:
To use TAGs in the Cabinet Builder
Create TAGs
To register AGGREGATETAGs:
1. Locate in the library, the item you would like to transform into TAG, that is, the one that will be added to other items1
2. Access the Module Editor of this item and access the Main - Tags tab.
3. In the first blank line, type the TAG that will be used as the keyword for this item;
IMPORTANT: TAG must not use spaces or special characters. For spaces, use the underline (_).
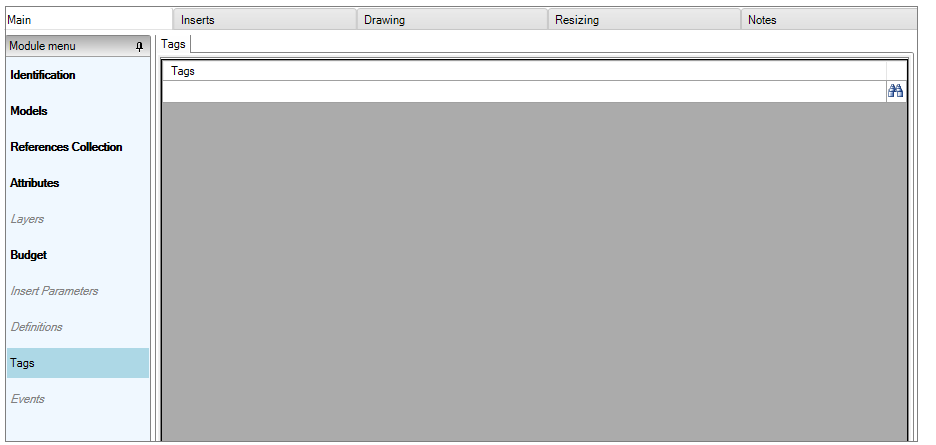
4. Once this is done, it will be necessary to reindex the library. Therefore, close the Module Editor and access Registry - Reindex - Libraries.
5. In the window that opens, click Reindex and wait for the procedure to complete. At the end, close the window.
Create inserts using TAGs
AGGREGATETAG:
The TAGs that are created as inserts themselves are saved as AGGREGATETAG, that is, the TAG will be viewed as if it were a common insert, following the settings registered during your registration.
To register AGGREGATETAGs:
1. Access the Modules Editor Registry - Modules and locate the item where you want to add the TAG.
2. Access the Inserts tab and click on Local Aggregates. Click New - New Tag Aggregate.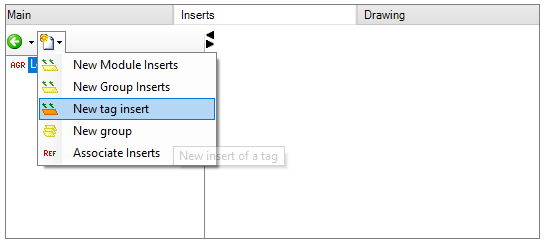
3. Enter the TAG or locate it by clicking on the Find icon on the right side of the window.
4. Configure the insert as if it were a simple insert.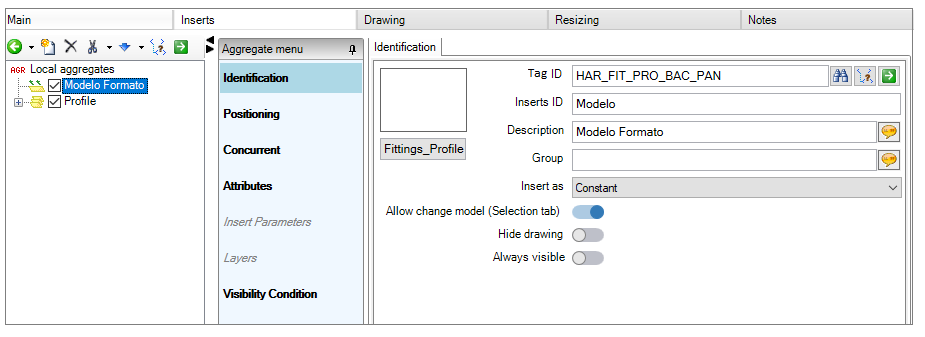
5. Close the Module Editor and update the design (Ctrl+F5);
6. Insert the module into the design and verify that an insert with the TAG name was created;
7. If you have inserted more than one group in the same tag, these options will be available as a Format Model, within the Models tab.
IMPORTANT: The TAG will be displayed, in Models, with the same name as the TAG.
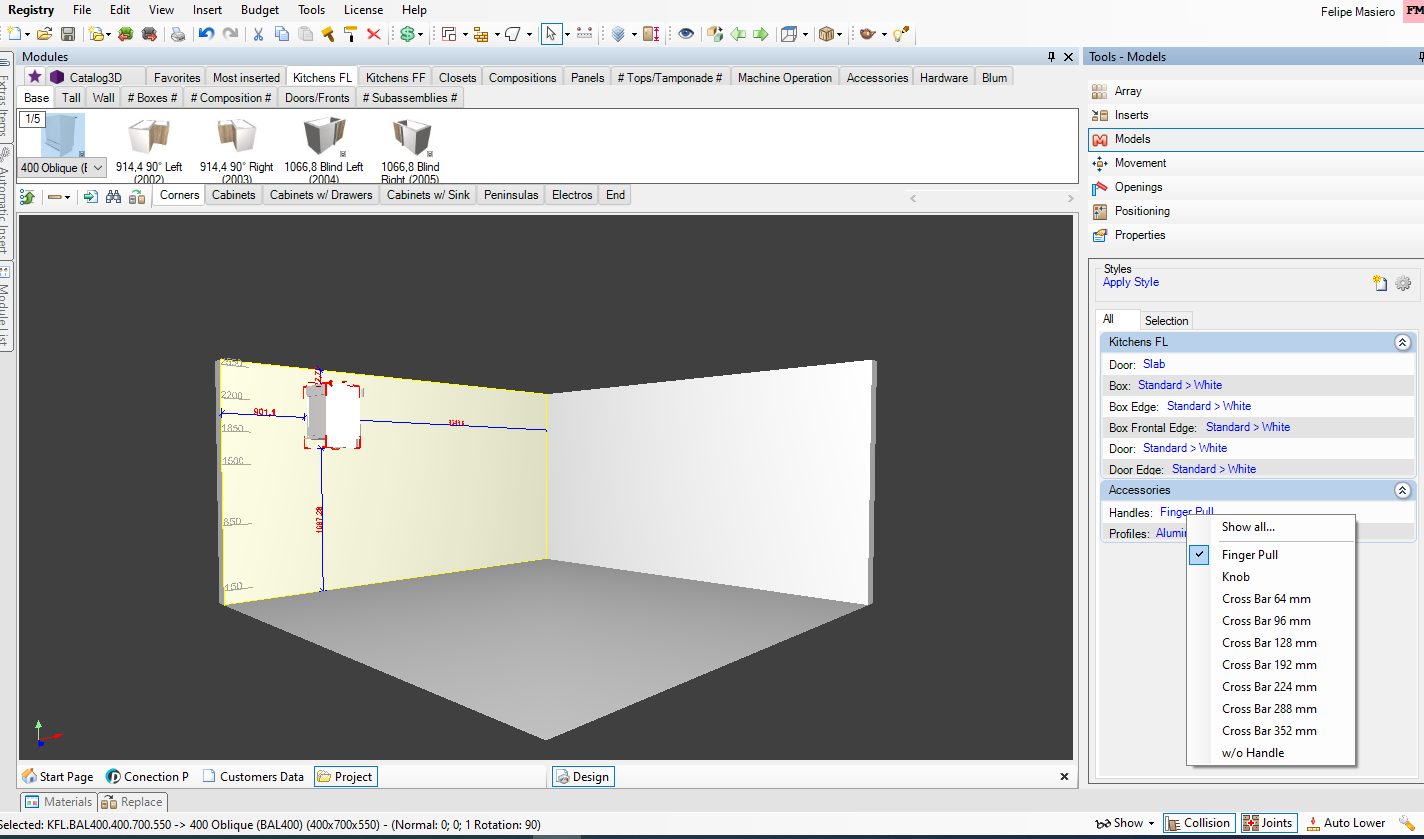
AGGREGATETAGS:
TAGs created in inserts can sometimes be transformed into options within an existing Insert.
To register AGGREGATETAGS:
1. Access the Modules Editor Registry - Modules and locate the item where you want to add the TAG.
2. Access the Inserts tab and click on Local Aggregates. Click New - New Module insert or New - New Group insert.
3. Locate the module or group you want to add.
4. Configure the insert as a simple insert. Click here to see how to set up an insert.
5. Locate, on the Inserts tab, the Tag option.
6. In the first available line, type the tag as registered in the module.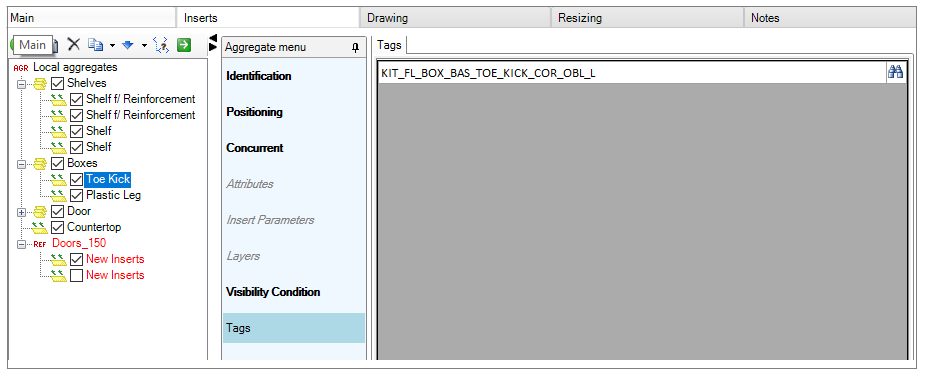
7. Close the Module Editor and update the design (Ctrl+F5);
8. Insert the module into the design and verify that, along with the previous insert, the items with the registered tag will appear;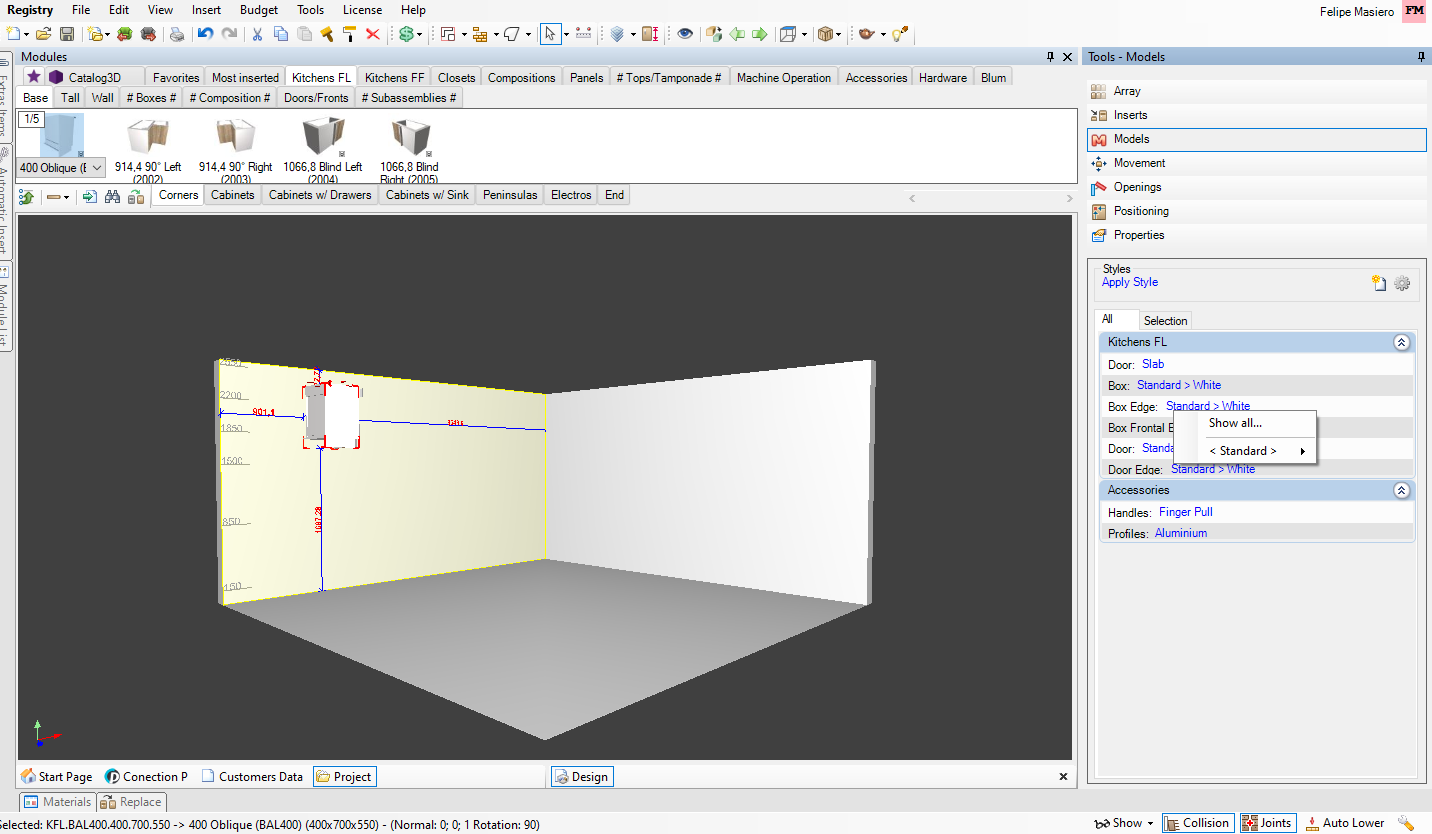
To use TAGs in Closets Builder
After creating the TAGs, do the following:
1. Create the TAG in the library, in all the items you want to make available in the Constructor.
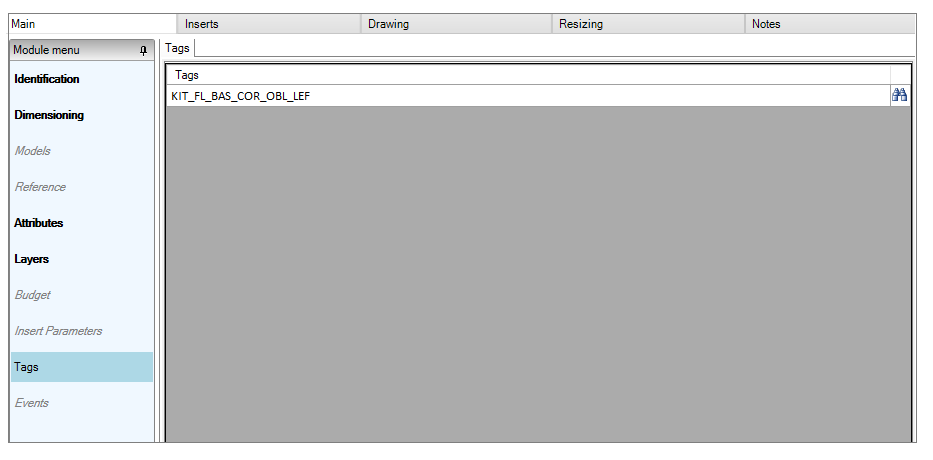
First of all, it is necessary to do a procedure outside the Catalog, to prevent Promob from creating two Format Templates. This is because the Cabinet Builder automatically transforms the items into a Format Template, but as TAG also has this function, it is necessary to declare it in this file.
2. Go to the system directory and go to System \ Tags
3. Open the Tags.definitions file using Notepad or similar.
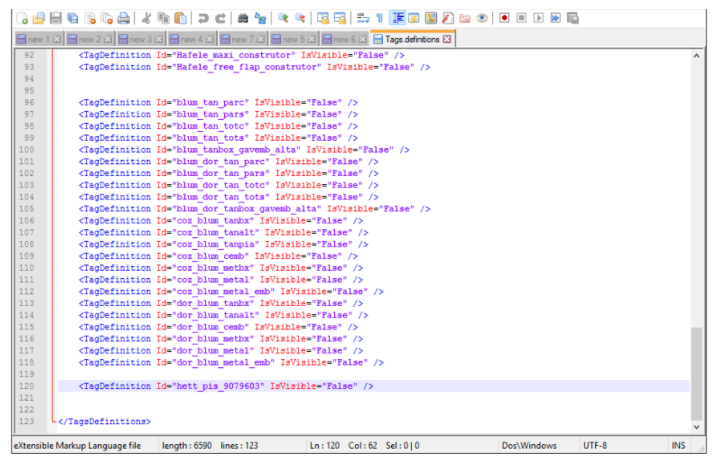
4. Duplicate the last line of TagDefinition.
5. In the ID field, replace the content with the ID of the created TAG.
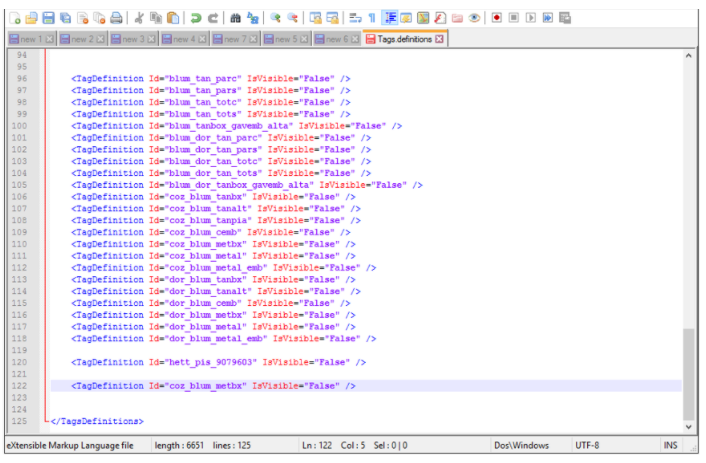
6. Save the file.
7. Open the Catalog again and reindex the library using the Registry - Reindex - Library option.
8. In the opened window, click Reindex and, when finished, click OK.
9. Access the Cabinet Editor through the Registry - Cabinets - Items menu.
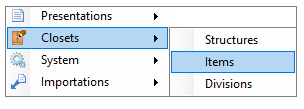
10. Create a new item or select an existing one.
11. Enter the TAG in the Tag field.