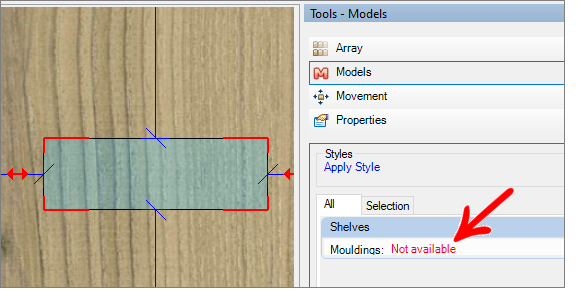In the Catalog Templates selection box, you can set the options for Enabled and Visible.
Enabled
- Model Enabled with the checkbox enabled: the template will be displayed in the Template Editor and also in the Tool Panel - Templates.
- Model Enabled with the checkbox disabled: keeps the model registration, but does not display it in the Models Panel, displaying the message Project with models not available in the 3D environment and displaying the outline of the items in blue.
Visible
- Visible Model with the checkbox enabled: displays the template in the Tools Panel - Templates.
- Model Visible with the checkbox disabled: displays the model in the project items, but removes it from the Panel.
Examples
Example 01
When loading a project with existing template, enabled and visible: the component is loaded normally.
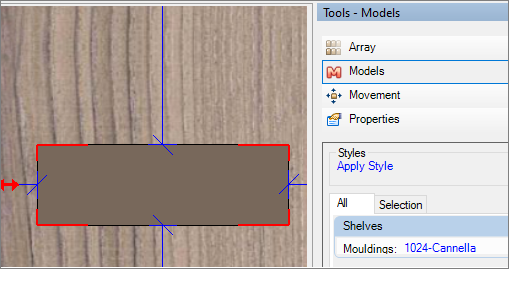
Example 02
When loading a project with a non-existent model, for example a deleted template: the module component with the non-existent template will be opened with the default blue color and transparency.
When updating the module (Ctrl + Shift + L), the module's template will be replaced with the first visible and enabled template. If no template is visible and enabled, the message Not available in the Tool Panel - Model is displayed.
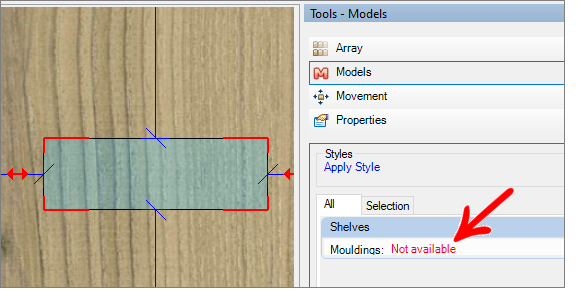
Example 03
When loading a project with an existing model, enabled and not visible: the module component will open as the saved model. However, when updating the module (Ctrl + Shift + L), the module will have its template replaced by the first visible and enabled template. If no template is visible and enabled, it will be replaced by the default one with blue color and transparency.
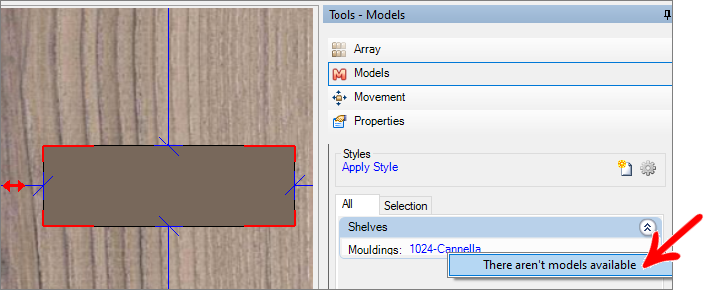
Example 04
When loading a project with an existing model, not enabled and visible: the module component will open with the blue color pattern and transparency. When updating the module (Ctrl + Shit + L), the model will be replaced, for the first visible and enabled. If there is no visible and enabled model, the message Not available is displayed.
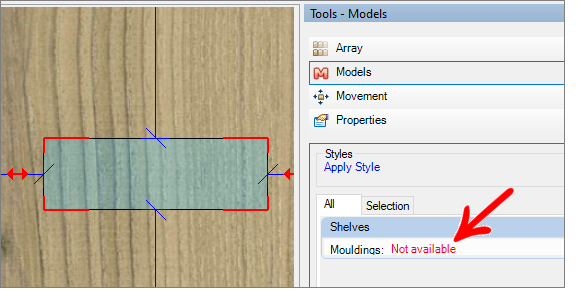
Example 05
When loading a project with an existing model, not enabled and not visible: the module component will open with the blue color pattern and transparency. When updating the module (Ctrl + Shit + L), the model will be replaced, for the first visible and enabled. If there is no visible and enabled model, the message Not available is displayed.