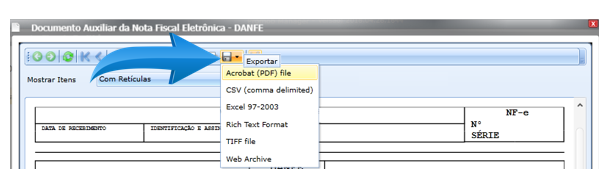
Verifique se o sistema já está configurado para emissão de NF-e através do link relacionado - Configurações e informações obrigatórias para cadastro/emissão de NF-e.
1. Acesse a aba Início - Fiscal - Notas Fiscais Eletrônicas.
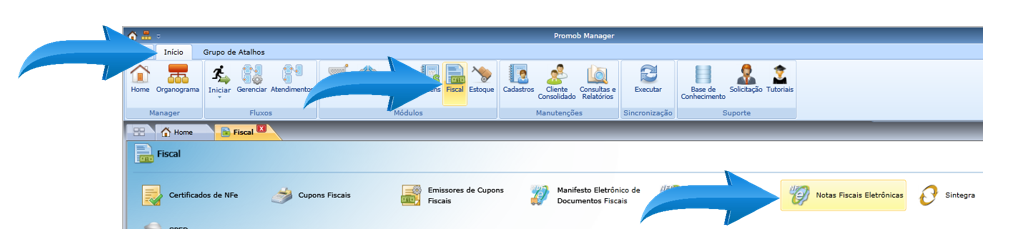
2. Acesse a opção "Novo" para incluir uma nova Nota Fiscal Eletrônica (NF-e).
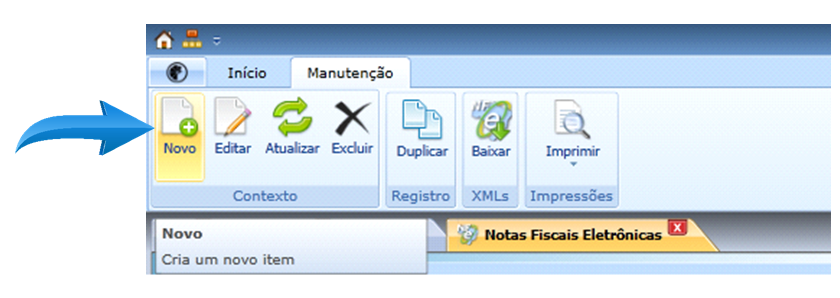
3. Importar arquivo XML
3.1. No cadastro da NF-e, preencha o nome do cliente no campo “Pessoa”, para o sistema habilitar a opção “Importar arquivo XML de uma Nfe”.
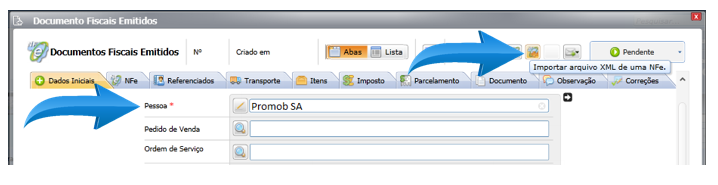
Acesse a opção “Importar arquivo XML de uma Nfe”, e selecione o arquivo *.xml recebido do fornecedor.
4. Cadastro de Fornecedor
Se o fornecedor não está cadastrado, o sistema solicita o registro da informação.
4.1. Para incluir um novo fornecedor, acesse a opção mais (+). Para referenciar o Fornecedor a um Fornecedor já existente, acessa a opção da lupa para realizar a pesquisa.
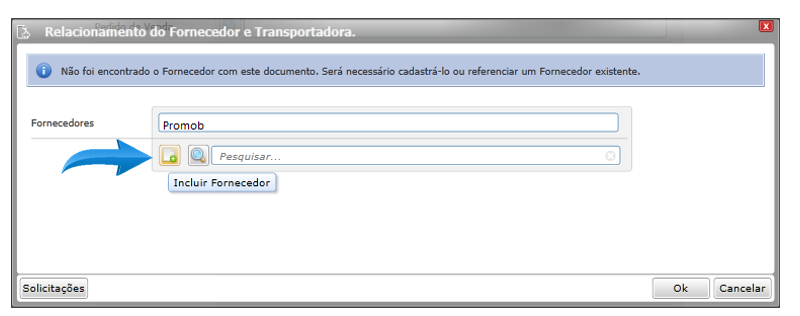
Clique em Ok após cadastrar ou referenciar o Fornecedor.
5. Relacionamento de Itens.
5.1. Ao importar um arquivo .xml, o sistema verifica os itens que já estão cadastrados e realiza a relação entre eles apresentando a informação dos dados dos itens na coluna Referência/ Código / Descrição do Item do Cadastro de Produtos.
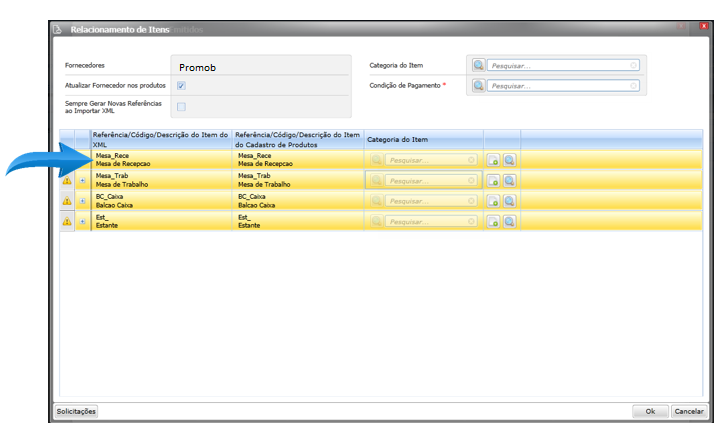
Se os itens não estão cadastrados, o sistema realiza o cadastro automaticamente após inclusão da informação da categoria dos itens.
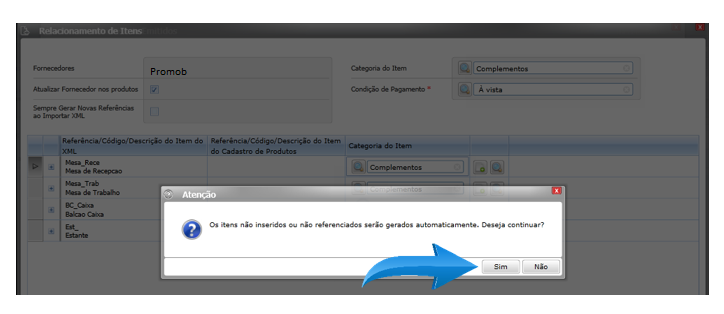
OBS: Para cadastrar uma nova Categoria do Item, acesse o link relacionado - Como cadastrar Categoria do Item?
5.2. Para informar a categoria do item em todos os itens da nota, acesse a opção “Categoria do Item”, no canto superior direito da tela de Relacionamento de Itens.
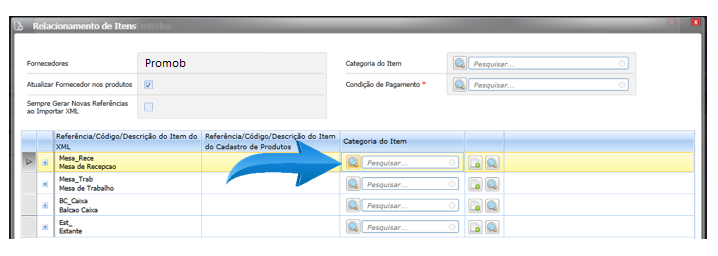
Caso os itens possuam categorias diferentes, inclua a informação para cada item na coluna “Categoria do Item”.
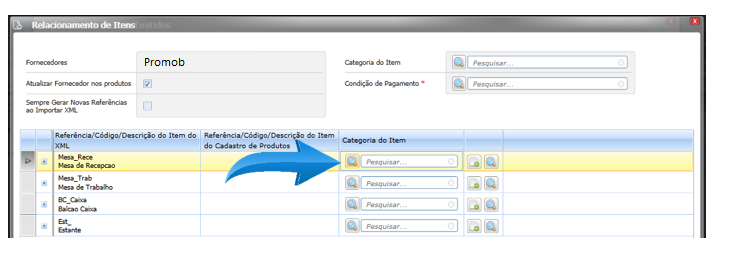
6. Condição de Pagamento
A inclusão da informação da Condição de Pagamento é obrigatória.
6.1. Para incluir a condição de pagamento, acesse a lupa no campo “Condição de Pagamento”, no canto superior direito da tela de Relacionamento de Itens.
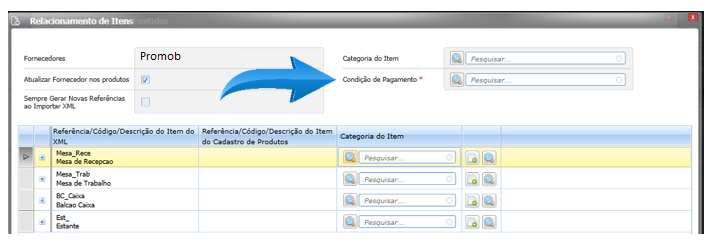
OBS: Para cadastrar uma nova Condição de Pagamento, acesse o link relacionado - Como cadastrar Condição de Pagamento? Clique em Ok após preencher as informações.
7. Dados Iniciais
Após importar o arquivo *.xml, o sistema carrega a tela do cadastro de NF-e para finalizar o cadastro.
7.1. Na aba de Dados Inicias, se a Natureza de Operação e a Classificação não foram definidas como padrão, será necessário realizar a inclusão das mesmas.
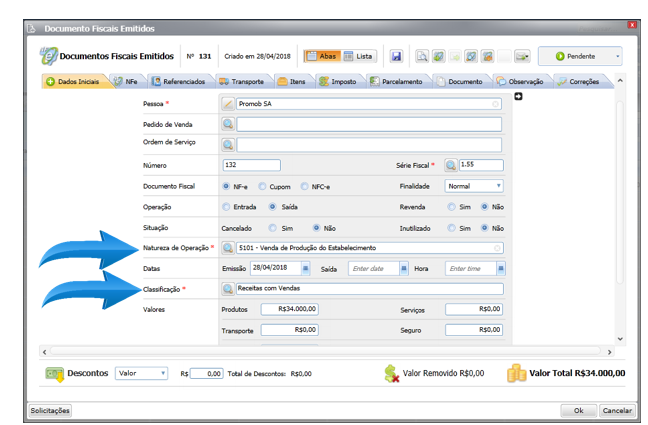
8. Valor Total da Nota
O sistema carrega por padrão o valor dos itens conforme valor no arquivo *.xml.
8.1. Para alterar o valor da nota para o preço de venda, acesse a aba “Itens”, e inclua a informação do valor total que a nota deverá ser emitida no campo “Valor Total”. O sistema fará o rateio proporcional para cada item com base no Valor Total da nota.
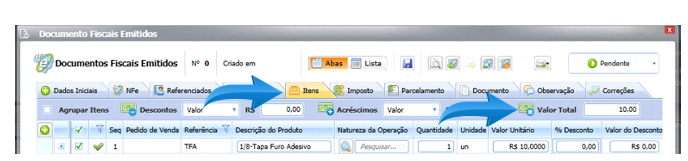
9. Incluir Observações na NF-e.
9.1. Para incluir uma Observações, acesse a aba "Observação" e clique no botão mais (+).

Selecione o tipo de Observação e no campo Observação digite a observação que será exibida no documento Danfe.
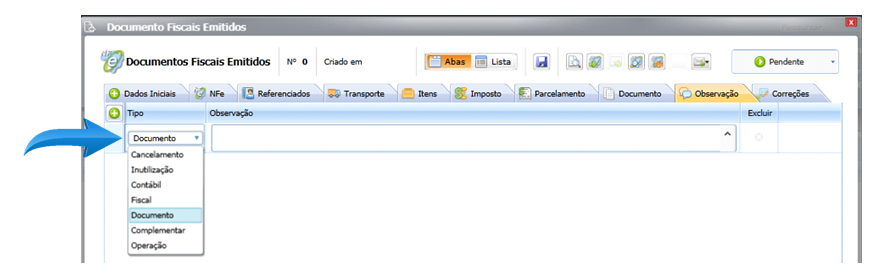
10. Pré-Visualizar da Danfe
10.1. Para validar o documento da Danfe antes de enviar ao Sefaz, acesse a opção “Pré-Visualizar da Danfe”, no canto superior direito do cadastro da Nf-e. Nesta opção, é possível validar como a Danfe será impressa, podendo ainda realizar alterações nas informações da Nf-e.
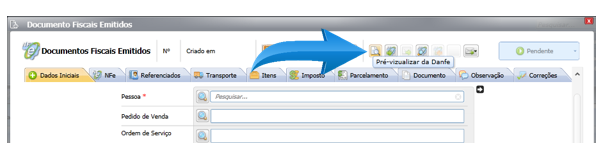
11. Envio da Nota Fiscal Eletrônica ao Sefaz.
11.1. Para realizar o envio da NF-e para o Sefaz, acesse a opção "Enviar Sefaz,", no canto superior direito do cadastro da NF-e.

11.2. Selecione o certificado digital.

O Sefaz retorna uma mensagem informando se a NF-e foi Aprovada e o status da NF-e é alterado automaticamente de Pendente para Autorizada.
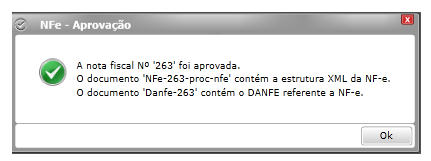
12. Impressão da Danfe
12.1. Após a nota aprovado, o sistema abre o documento de Danfe para ser impressa ou salva.
Para imprimir o documento Danfe, acesse a opção “Imprimir relatório”, no cabeçalho do documento.

Para salvar o documento Danfe, acesse a opção “Exportar” no cabeçalho do documento e selecione o tipo de documento que será salvo.
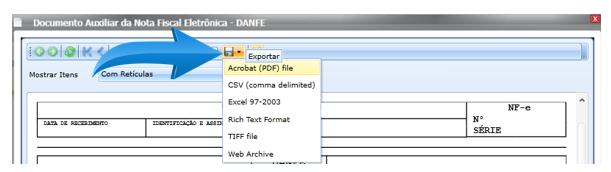
O sistema salva por padrão o documento Danfe e o arquivo *.xml em C:\Manager\Notas Fiscais
13. Envio de documentos *.xml e Danfe por e-mail.
13.1. Após a Nf-e ser aprovada no Sefaz, é possível realizar o envio dos documentos *.xml e Danfe por e-mail, através da opção “Enviar para a Pessoa”, no canto superior direito do cadastro da Nf-e.

Ao acessar a opção de Enviar para a Pessoa, o sistema habilita a tela de envio de e-mail com os respectivos documentos a serem enviados e o e-mail do destinatário já selecionado. Caso necessite incluir novos e-mails para o envio dos documentos, basta incluir na opção “Para”.
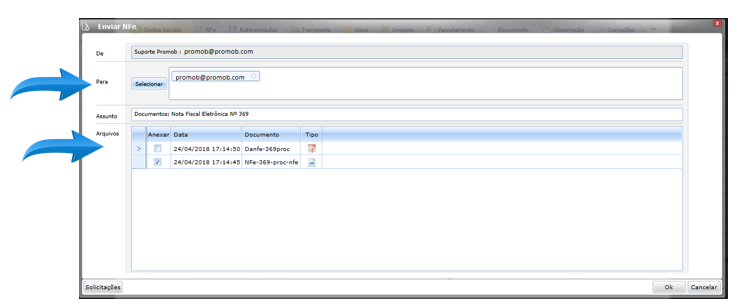
Após a seleção necessária de documentos e destinatários de e-mail, clique na opção OK para o sistema realizar o envio do e-mail.
OBS: Para configurar o envio de e-mail pelo sistema, acesse o link relacionado - Como configurar o envio de e-mail pelo sistema?
Links relacionados:
1. Como emitir uma NF-e de devolução?
2. Como emitir uma NF-e vinculando a um Pedido de Venda?
3. Como emitir uma NF-e de entrada?
4. Como emitir uma carta de correção?
5. Como imprimir uma segunda via de NF-e?
6. Como alterar número da NF-e?
7. Como inutilizar uma NF-e?
8. Como realizar o cancelamento de uma NF-e?
9. Configurações necessárias para movimentação de estoque em NF-e?
10. Como cadastrar uma Natureza de Operação (CFOP)?
11. Como cadastrar uma Série Fiscal?
12. Como cadastrar Categoria do Item?
13. Como cadastrar Condição de Pagamento?
14. Como configurar o envio de e-mail pelo sistema?