Os itens criados pelo Cadastro de Armários do Promob Catalog podem ser portas, frentes, gavetas, internos e fundos. Ao criar itens, estes ficarão visíveis no Construtor de Armários do Promob para o usuário no canto superior direito, nos botões Divisões, Gavetas, Internos e Fundos, conforme imagem abaixo:
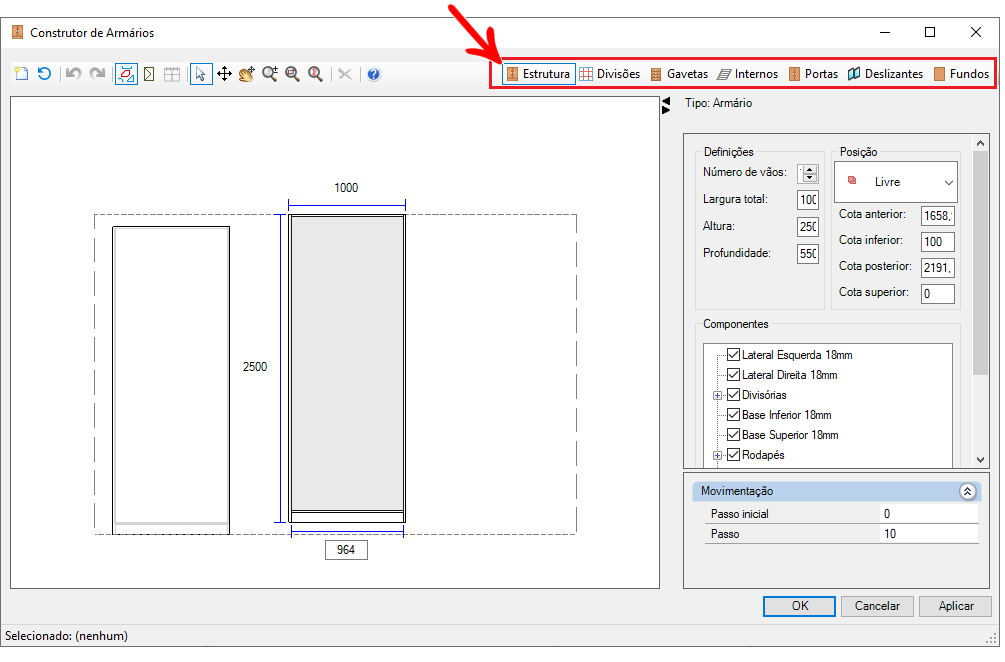
Abaixo, seguem procedimentos relacionados ao cadastro de itens:
- Criar Categoria de Itens
- Criar um Item
- Criar um Item do Tipo Composto
- Criar um Item do Tipo Item da Biblioteca
- Configurar um Item
- Configurar Alternativas de Itens
- Configurar Gavetas
- Configurar o Cadastro de Itens por Tags
- Cadastrar Condições
- Igualar as larguras das Portas Esquerda e Direita em Armários com dois ou mais Vãos
- Corrigir o deslocamento do ponto zero de um item do Construtor de Armários
- Configuração para que as prateleiras e divisórias não dividam o fundo
Criar Categoria de Itens
As Categorias de Itens servem para separar os itens criados dentro dos grupos Internos, Portas, Gavetas ou Fundos, conforme a imagem abaixo:
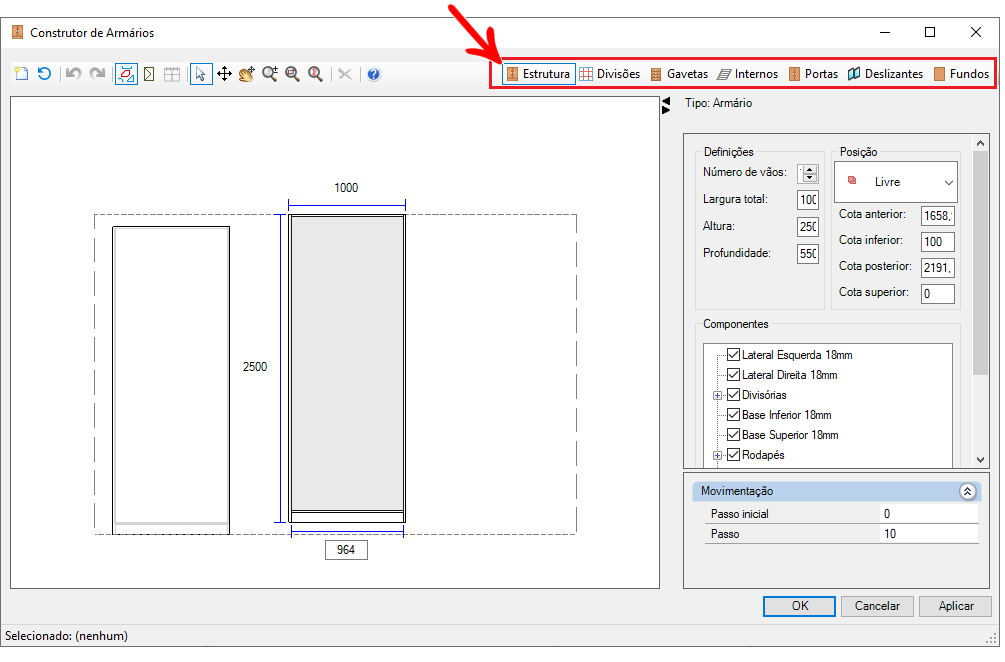
IMPORTANTE: A ferramenta Armários está disponível a partir da versão 5.2.5.0 (2014) do Catalog. Para mais informações, clique aqui.
Para criar categorias de itens pelo cadastro de armários:
1. Acesse o menu Cadastro – Armários – Itens ou Divisões.
2. Clique sobre o grupo onde deseja criar a categoria.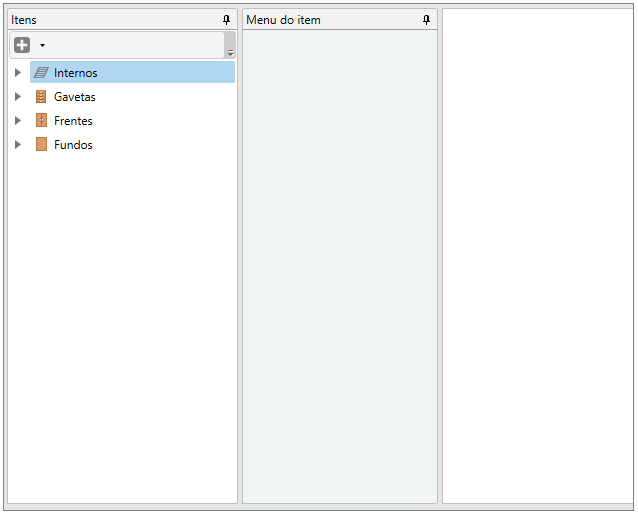
3. Ao selecionar o grupo, clique em Adicionar Categoria.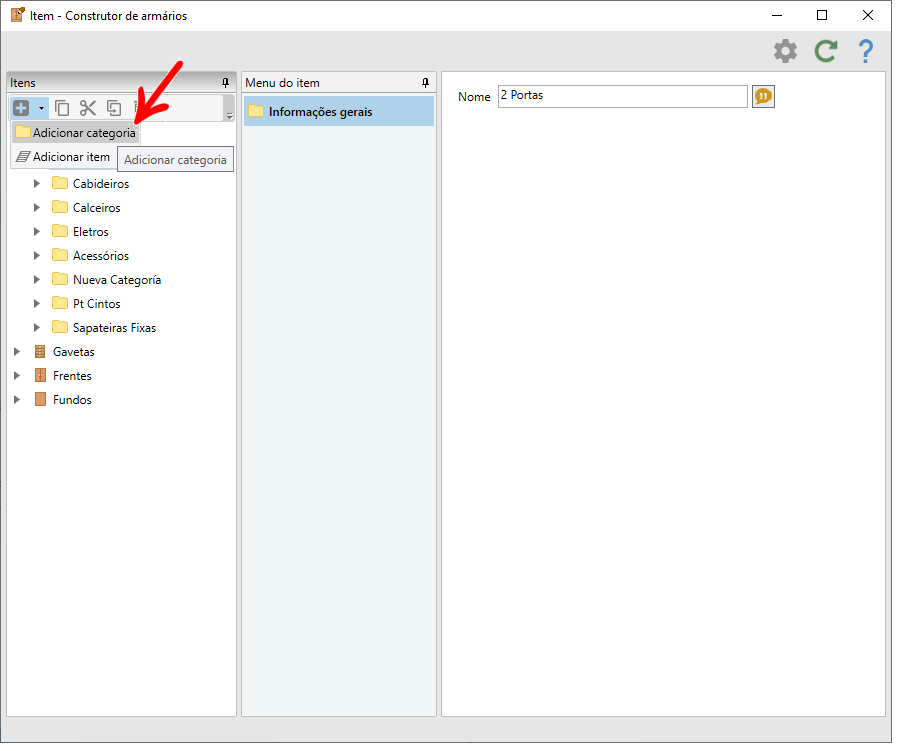
4. A categoria será adicionada com o nome Nova Categoria. Clique sobre o nome para alterar.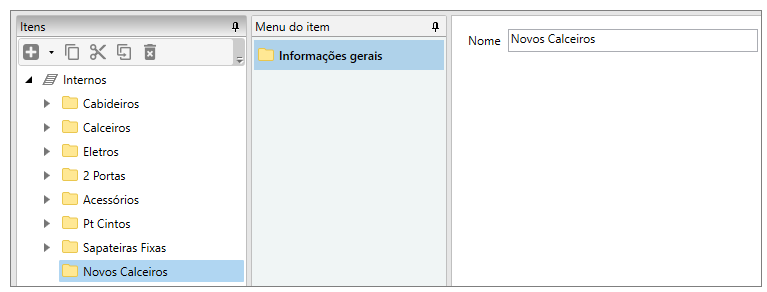
5. Após criar a categoria de itens, você poderá criar um item.
Criar um Item
Os Itens são criados para serem disponibilizados para inserção na estrutura, pelo Construtor de Armários do Promob:
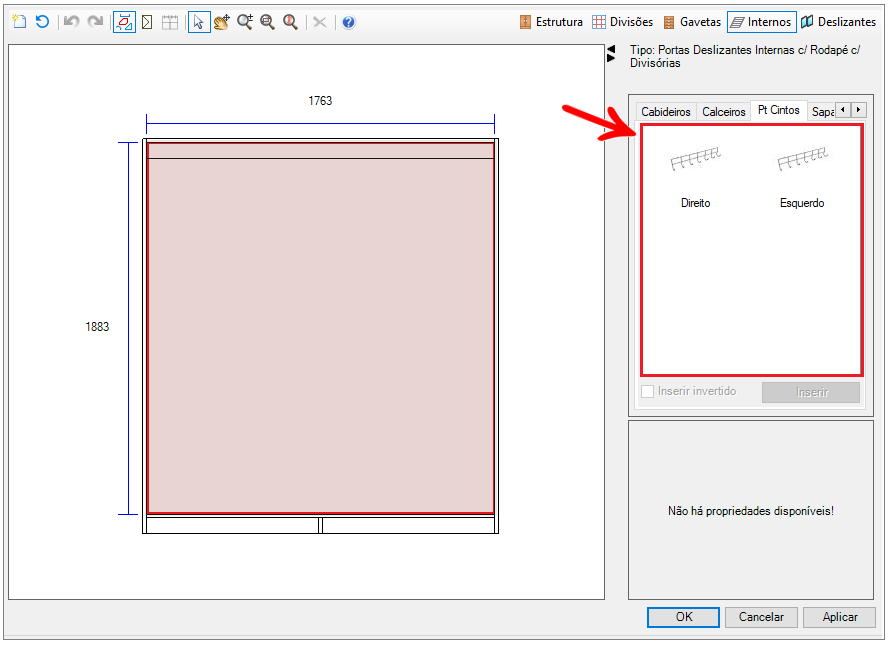
IMPORTANTE: A ferramenta Armários está disponível a partir da versão 5.2.5.0 (2014) do Catalog.
Para criar um item pelo cadastro de Armários do Catalog:
1. Acesse o menu Cadastro – Armários – Itens.
2. Na janela exibida, selecione a categoria à qual deseja adicionar uma estrutura.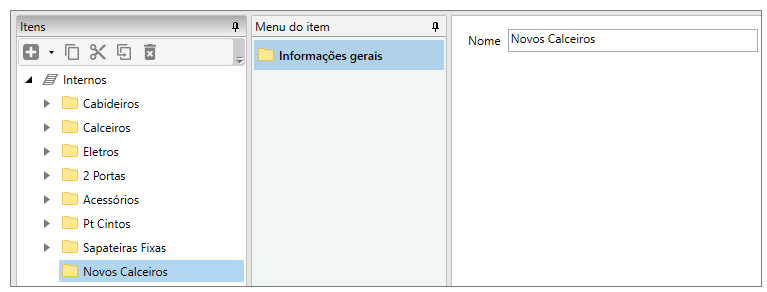
3. Clique em Adicionar Item.
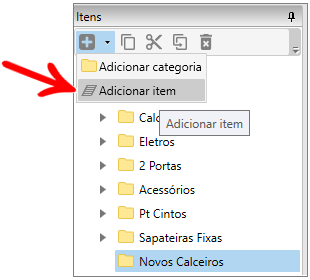
4. Preencha os campos Nome e Nome do Arquivo, e selecione o Tipo do item.
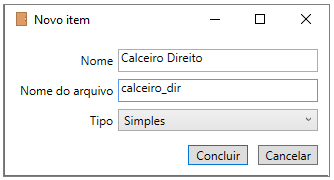
|
Tipo |
Função |
|
Simples |
Cria um item simples, como um aramado, calceiro, sapateira, cabideiro, etc. |
|
Composto |
Cria um item composto por mais de um item. Exemplo: Porta de canto, composta por duas portas. Sapateira composta por duas sapateiras. |
|
Item da Biblioteca |
Cria uma guia no construtor de armários do Promob que permite a seleção de um item direto da biblioteca. |
5. Depois de selecionar o tipo, clique em Concluir. Caso o tipo selecionado seja Simples, o Cadastro de Itens será aberto.
Criar um Item do Tipo Composto
A criação de um item composto é útil quando deseja-se disponibilizar para a estrutura a inserção de mais que um item simultaneamente. Exemplo: inserir porta direita e esquerda simultaneamente.
Para criar um item composto pelo cadastro de Armários do Catalog:
1. Acesse o menu Cadastro – Armários – Itens.
2. Na janela exibida, selecione a categoria à qual deseja adicionar uma estrutura e clique em Adicionar Item.
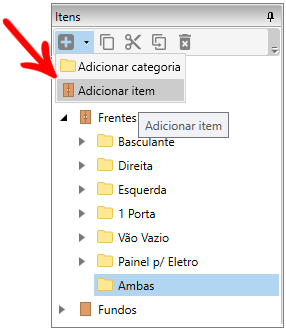
3. Na janela que será exibida, selecione o Tipo Composto.
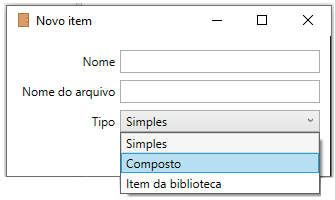
4. Preencha os campos Nome, Nome do Arquivo e Nome da aba.
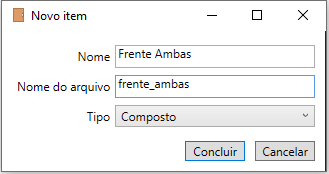
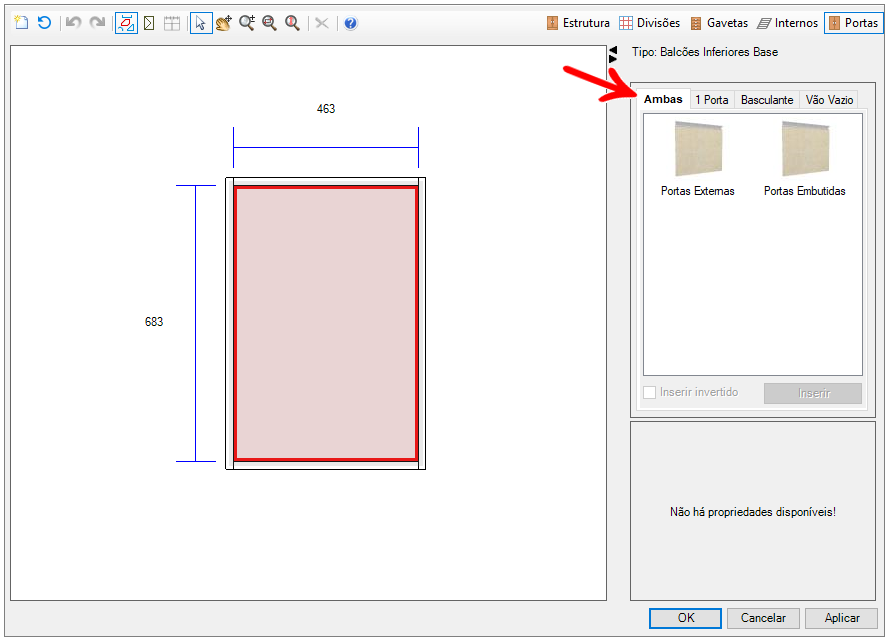
5. Ainda no cadastro do Novo Item, clique em Adicionar .
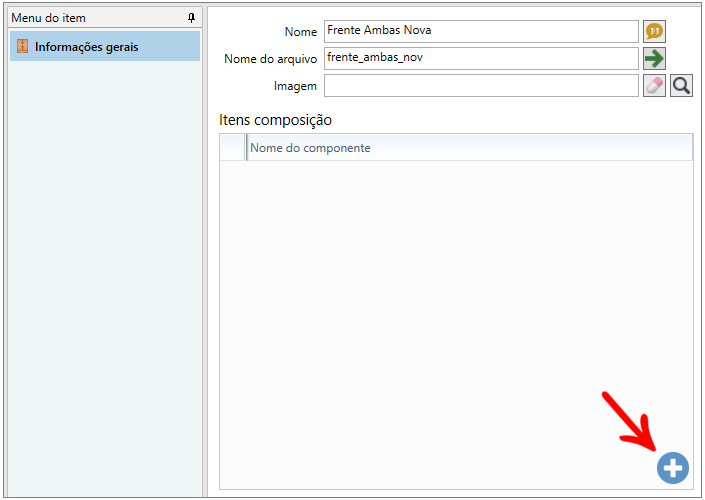
6. Será aberta a janela com os itens disponíveis já cadastrados. Selecione dentre os itens já cadastrados, os itens que farão a composição do item composto. IMPORTANTE: Se desejar selecionar mais que um item simultaneamente, mantenha a tecla Ctrl pressionada.
7. Clique em Adicionar.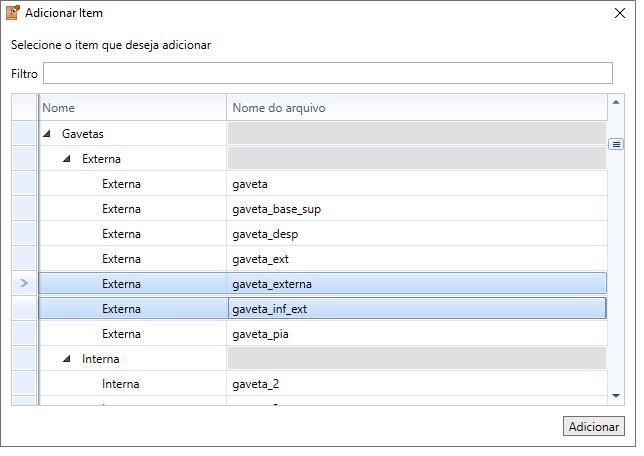
8. Os itens serão exibidos em Itens Composição.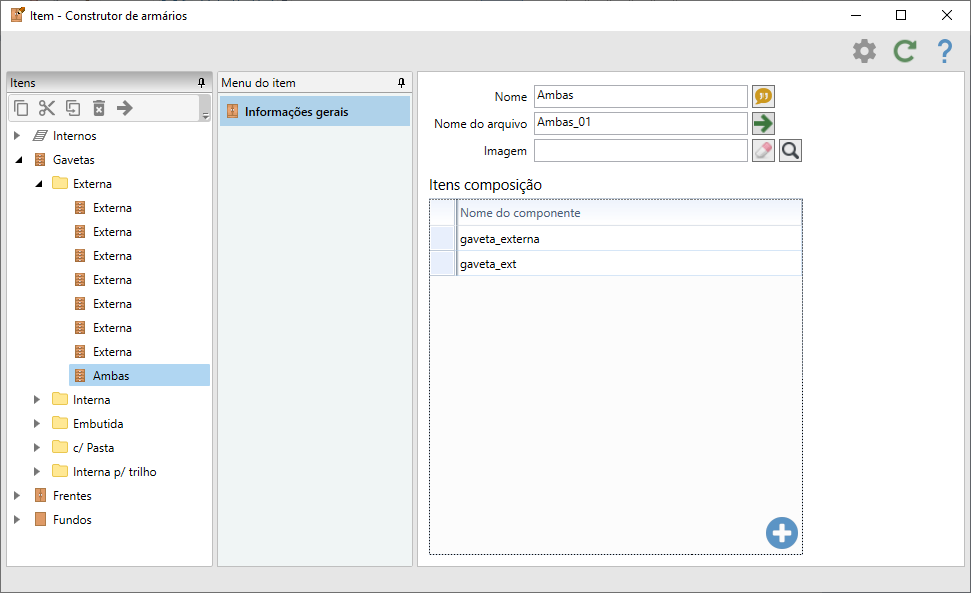
9. O cadastro do item composto consiste apenas em configurar os itens que o compõem. Não é aberto o cadastro do item para edição pois o cadastro das configurações já foram feitas para cada item que o compõem.
Criar um Item do Tipo Item da Biblioteca
O item da biblioteca pode ser adicionado quando deseja-se disponibilizar para inserção na estrutura qualquer item da biblioteca pelo Construtor de Armários do Promob, conforme imagem abaixo:
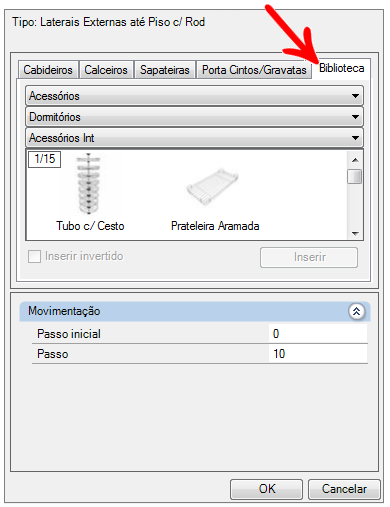
Para criar um item do tipo Item da Biblioteca pelo cadastro de Armários do Catalog:
1. Acesse o menu Cadastro – Armários – Itens.
2. Na janela exibida, selecione a categoria à qual deseja adicionar um item da biblioteca e clique em Adicionar item.
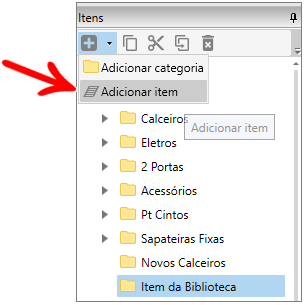
3. Na janela exibida, selecione o Tipo Item da Biblioteca.
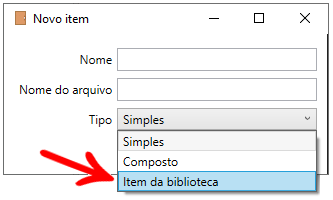
4. Preencha os campos Nome, Nome do Arquivo.
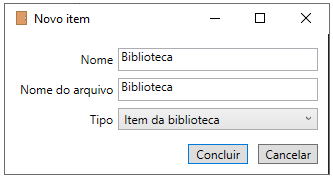
IMPORTANTE: Nome da categoria equivale à aba que será criada no construtor de armários do Promob.
5. Em Grupo Padrão, clique no ícone Lupa para selecionar o grupo que deverá entrar como padrão no construtor de armários. No exemplo da imagem abaixo, o grupo padrão selecionado foi Acessórios.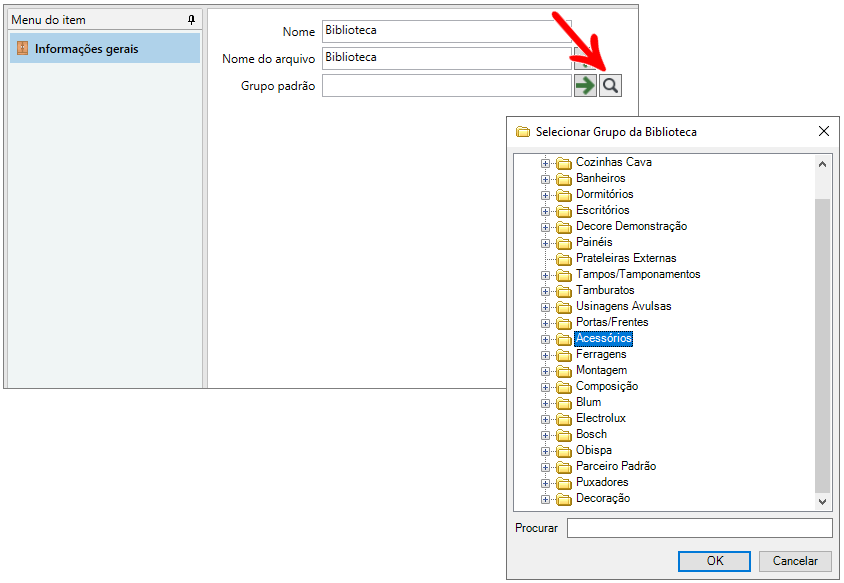
6. O cadastro do item da biblioteca consiste apenas em configurar o nome da aba e o grupo padrão que será exibido no construtor de armários do Promob. Por este motivo, não é aberta a janela de cadastro do item para edição.
Configurar um Item
Para configurar um item:
1. Acesse o menu Cadastro – Armários – Itens.
2. Selecione o item que deseja configurar.
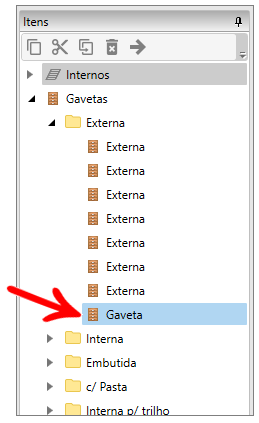
3. Em Informações Gerais, configure: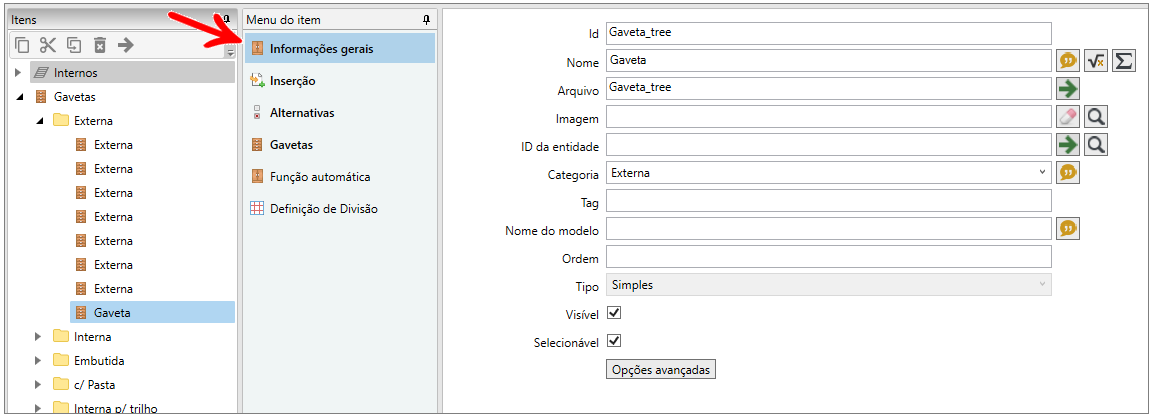
|
ID |
Preencha o ID do item criado. Lembrando que os IDs no Promob Catalog não aceitam o uso de caracteres especiais, como acentuação, pontuações, etc. |
|
Nome |
O nome do item será exibido na barra de status, ao selecioná-lo no ambiente. |
|
Arquivo |
Nome da pasta onde sera criado os arquivos dentro das pastas do Promob. |
| Imagem | Permite associar uma imagem de pré-visualização do item pelo construtor de armários. |
| ID da Entidade | Item da biblioteca que sera usado no item. |
| Categoria | É possível alterar a categoria à qual o item pertence. |
| Tag | Permite que, ao inserir uma tag no campo, no Construtor de Armários do Promob, serão criados vários itens com as configurações feitas pelo Cadastro de Itens com as Ids de módulos que contenham esta mesma tag cadastrada no Cadastro de Módulos, na guia Tags. |
|
Nome do Modelo |
Este campo é válido quando são utilizadas TAGs, e seu valor determinará o nome do Modelo Formato que será exibido, assim como funciona no Editor de Módulos. Desta forma, é possível ter um nome no cadastro do item, porém na sua exibição no Construtor de Armários, mostrar outra descrição. |
|
Ordem |
Este campo é válido quando são utilizadas TAGs, e seu valor determinará a ordem de exibição deste Modelo Formato, assim como funciona no Editor de Módulos. Desta forma, é possível limitar a posição do item na listagem de todos os modelos disponíveis. |
|
Tipo |
O tipo do item, configurado durante sua criação. Não é possível alterá-lo no cadastro do item pois os tipos Composto e Item da Biblioteca não possuem configurações no editor. |
|
Visível |
O checkbox visível é marcado por padrão. Ao desmarcar a opção, o item será listado na listagem da estrutura mas não será visível. |
|
Selecionável |
Permite se o item pode ou não ser selecionável no ambiente. |
|
Opções Avançadas |
Permite associar atributos e corrigir o deslocamento do ponto zero do item. |
4. Em Inserção, configure: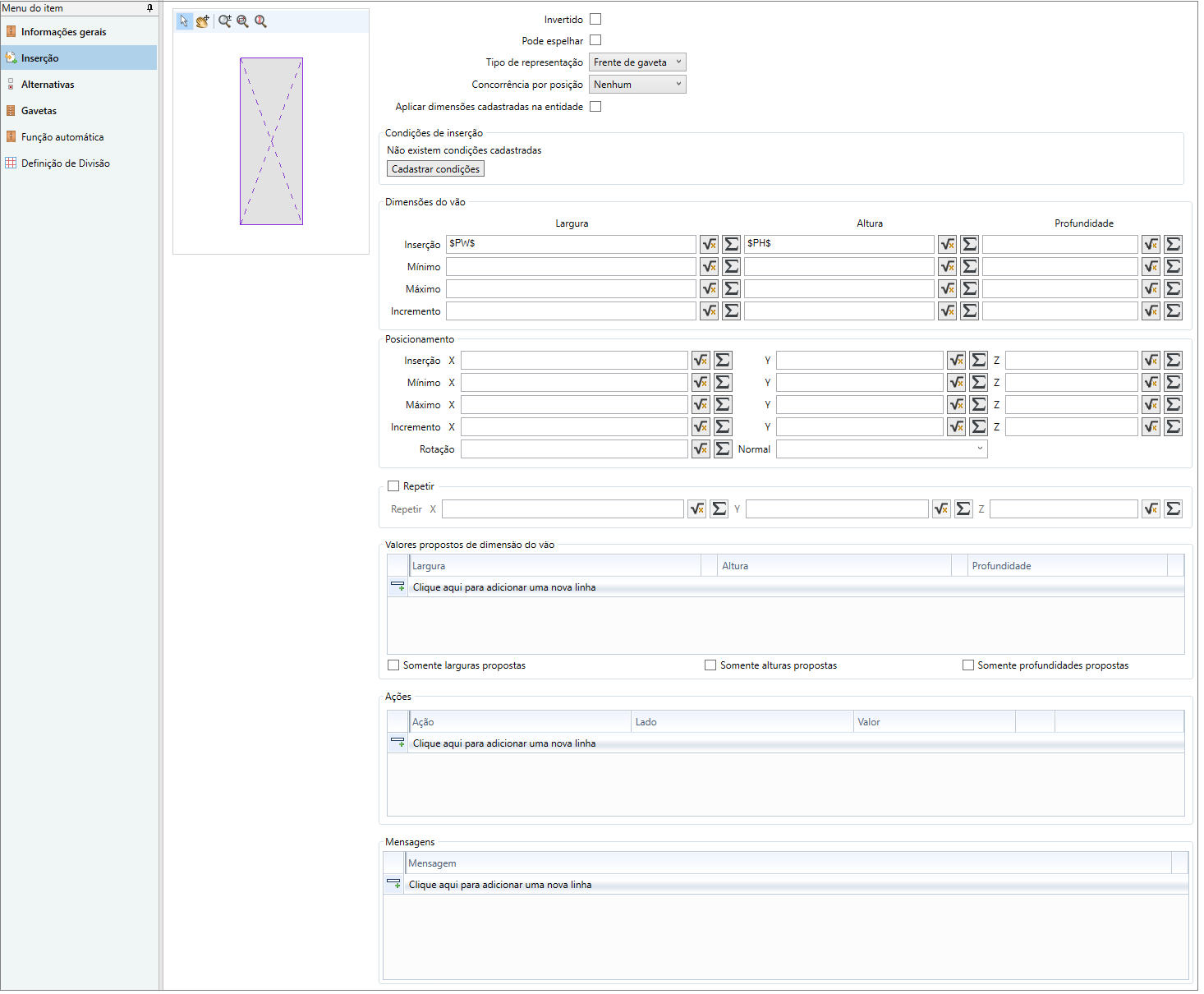
|
Preview |
Exibe o preview do item em relação à estrutura. |
|
Invertido |
Com a opção marcada, o item será inserido em posição invertida na estrutura. |
|
Pode espelhar |
Com a opção marcada, é possível que o usuário faça o espelhamento do item na estrutura. |
|
Tipo de Representação |
Função mais utilizada em Portas, para fazer a representação da porta com linhas pontilhadas em ângulo para representar a abertura. Exemplo: Para uma porta direita, deve ser selecionada a opção Frente Direita. |
|
Concorrência por posição |
Escolha dentre as opções ‘Nenhum’, ‘Mesmo tipo’, e ‘Todos os tipos’. |
| Aplicar dimensões cadastradas na entidade | Define se as dimensões do item que está sendo cadastrado serão baseadas no cadastro da entidade pelo cadastro de módulos. |
| Condições de inserção | Permite criar regras para a inserção do item. |
|
Dimensões |
Configure as dimensões de Inserção do item. Se desejar, pode configurar as dimensões mínimas e máximas e o incremento. |
|
Posicionamento |
Configure a posição padrão do item em X, Y e Z na estrutura. Se desejar, pode configurar o posicionamento mínimo e máximo e o incremento em cada eixo. |
|
Repetir |
Com a opção marcada, a repetição do item será possível pelo Construtor de Armários do Promob. Ao marcar a opção, é necessário configurar os campos em Distanciamento. |
|
Distanciamento de Repetição |
Se o checkbox Repetir estiver marcado, configure em X, Y e Z o distanciamento dos itens repetidos. |
|
Valores propostos de dimensão |
Permite configurar se o item possuirá valores propostos de dimensão. |
|
Ações |
Permite configurar ações (redimensionar ou mover) que devem ser executadas quando o item for inserido na estrutura. |
|
Mensagens |
Permite definir informação relacionadas ao item que serão mostradas no construtor de armários, na sua respectiva guia, quando o item for selecionado. |
5. Em Alternativas, configure as alternativas dos itens diante de cada condição.
6. Em Gavetas, faça as configurações de uma gaveta simples ou de gaveta composta.
IMPORTANTE: A guia Gavetas somente estará disponível caso o item que está sendo editado seja do grupo Gavetas.
7. Em Função Automática, configure: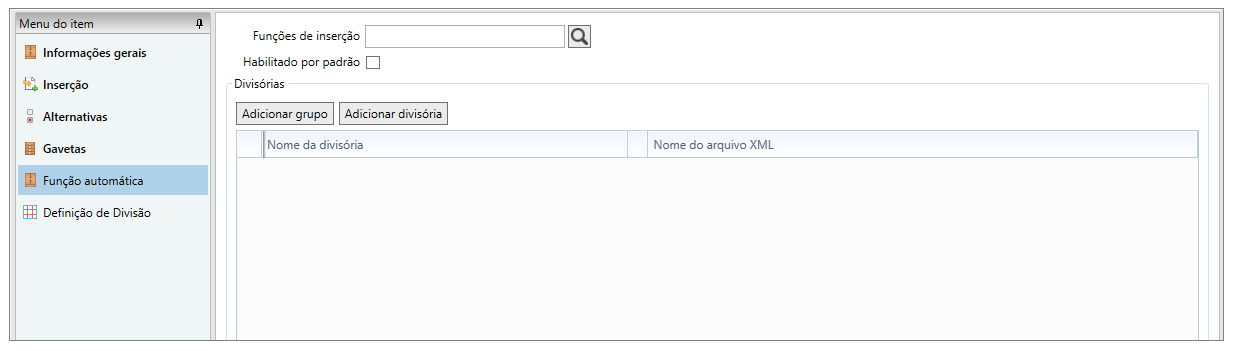
|
Funções de Inserção |
Permite associar as funções automáticas para inserção automática do item no ambiente. A opção somente fica habilitada para marcação quando o checkbox acima é marcado. |
| Habilitado por padrão | Este checkbox faz com que o item seja inserido por padrão com a função automática ativada. A opção somente fica habilitada para marcação quando o checkbox acima é marcado. |
|
Adicionar Grupo |
Cria grupos onde podem ser adicionadas as divisórias e criar condições para esses grupos. |
|
Adicionar divisória |
É necessário adicionar divisórias na lista para aplicação de função automática de um fundo, por exemplo, onde a divisória a ser listada deve ser aquela que não deve ser considerada com um divisor do fundo. Adicionando uma prateleira, por exemplo, quando o fundo for inserido em um vão que, abaixo, tem esta prateleira, o fundo será inserido no vão abaixo da prateleira também, não sendo cortado pela divisória adicionada. |
8. Após realizar as configurações, clique no ícone Atualizar para aplicar as alterações.
Configurar Alternativas de Itens
As alternativas podem ser criadas quando, sob determinadas condições, deseja-se disponibilizar determinada alternativa a mais diferente das opções de itens padrão. Exemplo: Caso o vão selecionado seja o vão superior, então em Cabideiros será disponibilizada mais uma opção de cabideiro.
Para configurar alternativas no cadastro de itens do editor de armários:
1. Acesse o menu Cadastro – Armários – Itens.
2. Selecione o item para o qual deseja adicionar a alternativa.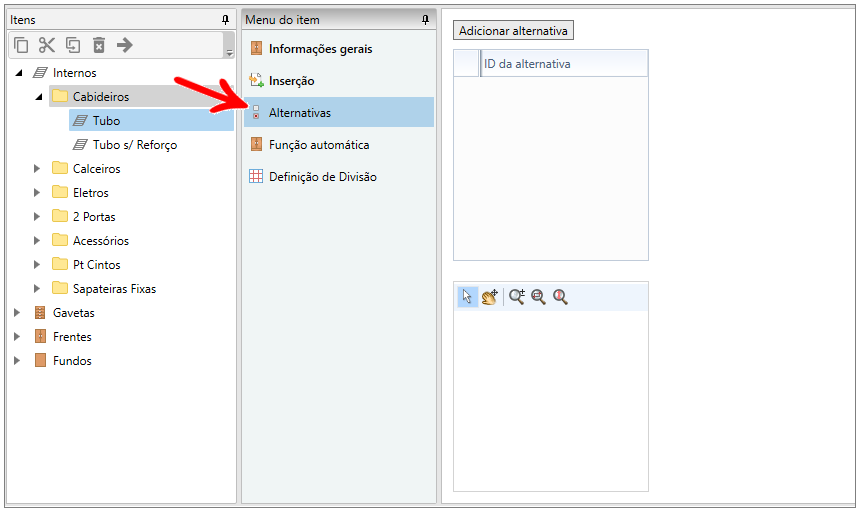
3. Acesse a guia Alternativas, e clique em Adicionar Alternativa.
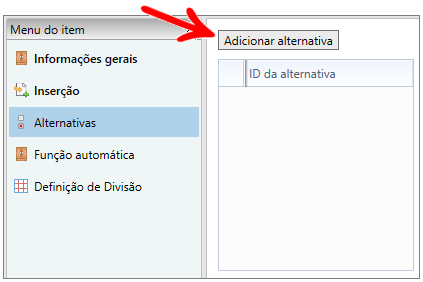
4. Renomeie o ID da alternativa.
5. Em seguida, faça a configuração da alternativa, em ID da Entidade clique no ícone Lupa para localizar na biblioteca o item que será alternativa para o item.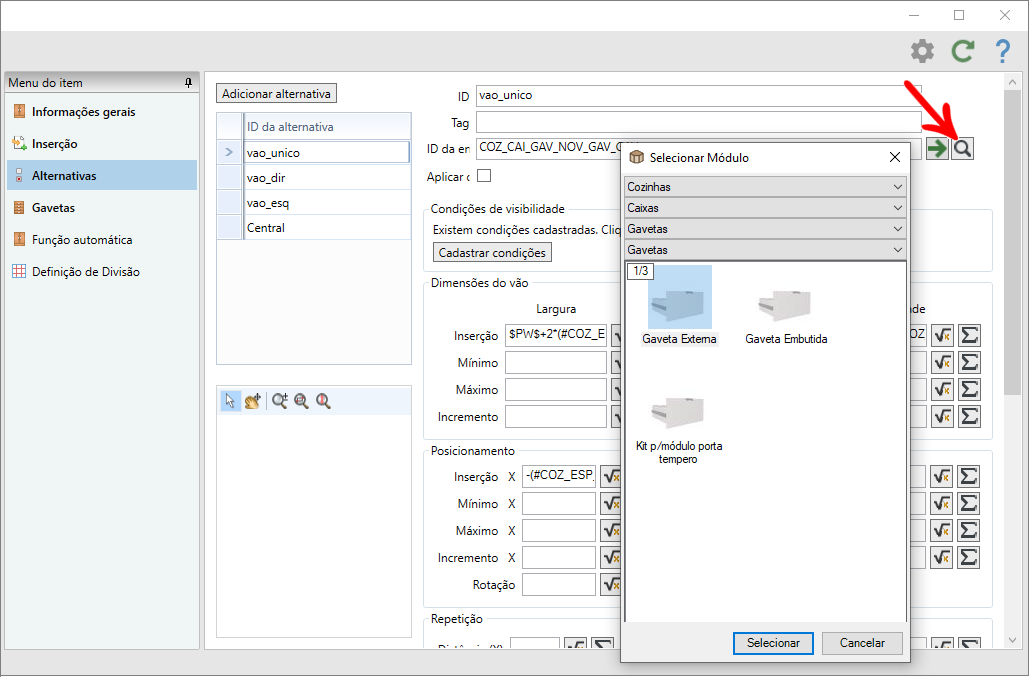
6. Clique em Selecionar após localizar o item da alternativa.
7. Em seguida, clique em Cadastrar Condições para adicionar a condição que a alternativa deverá respeitar para ser exibida.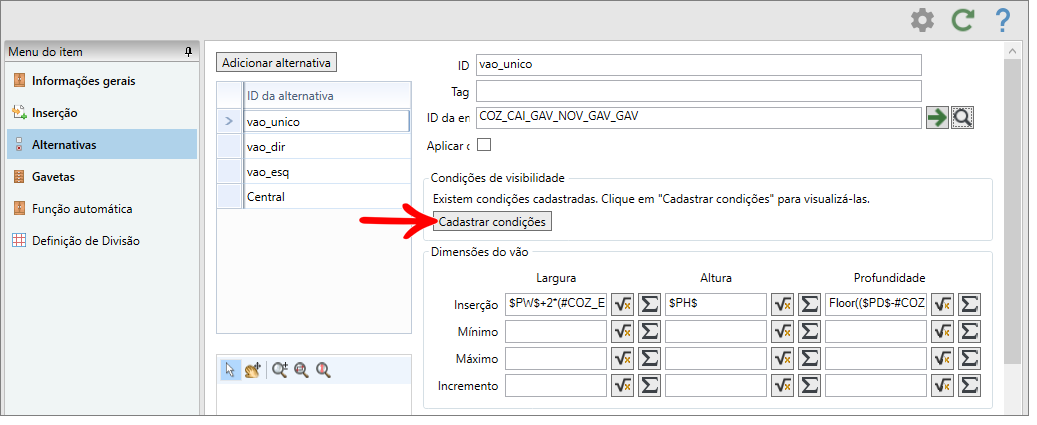
8. Cadastre as condições conforme desejado, e clique em Fechar.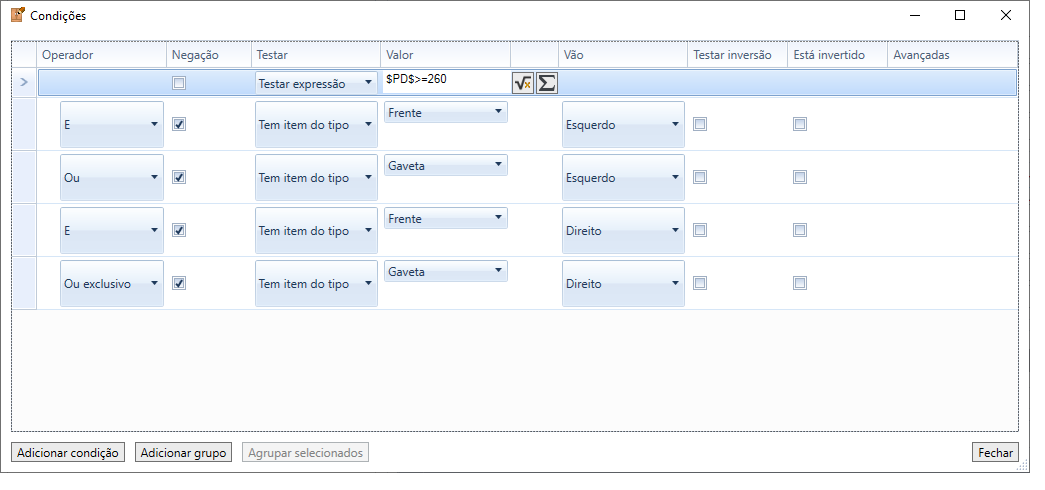
9. Preencha as informações de Dimensões, Posicionamento e Repetição conforme desejado.
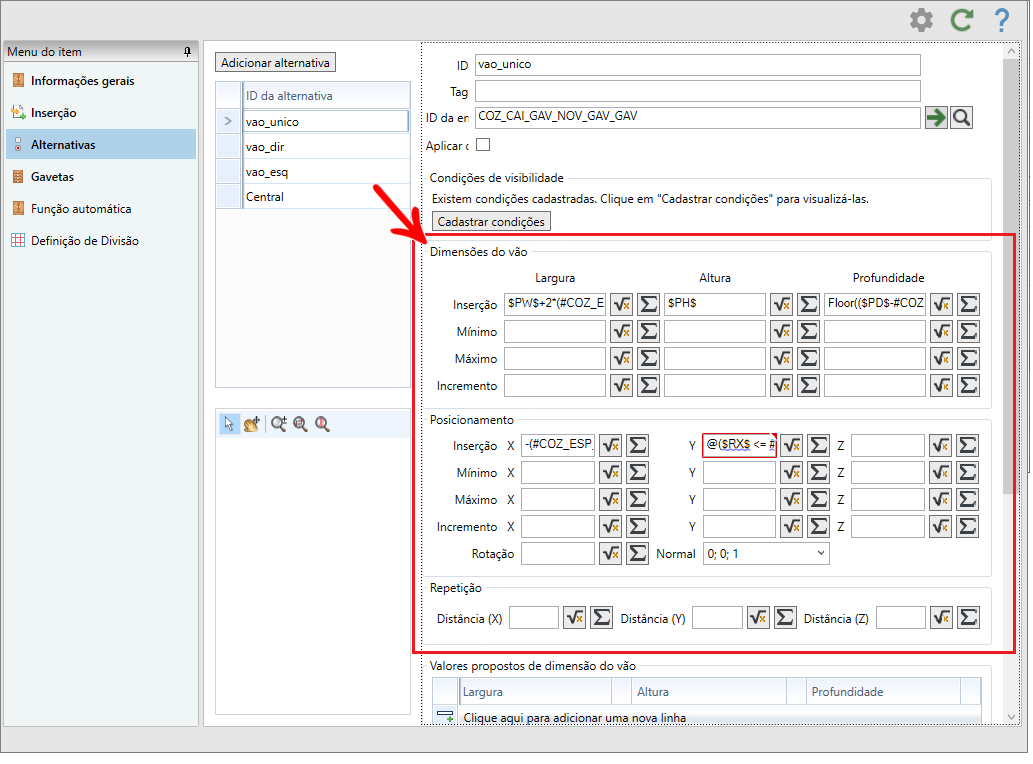
10. Mais abaixo, se desejar, configure os Valores propostos de Dimensões e Atributos.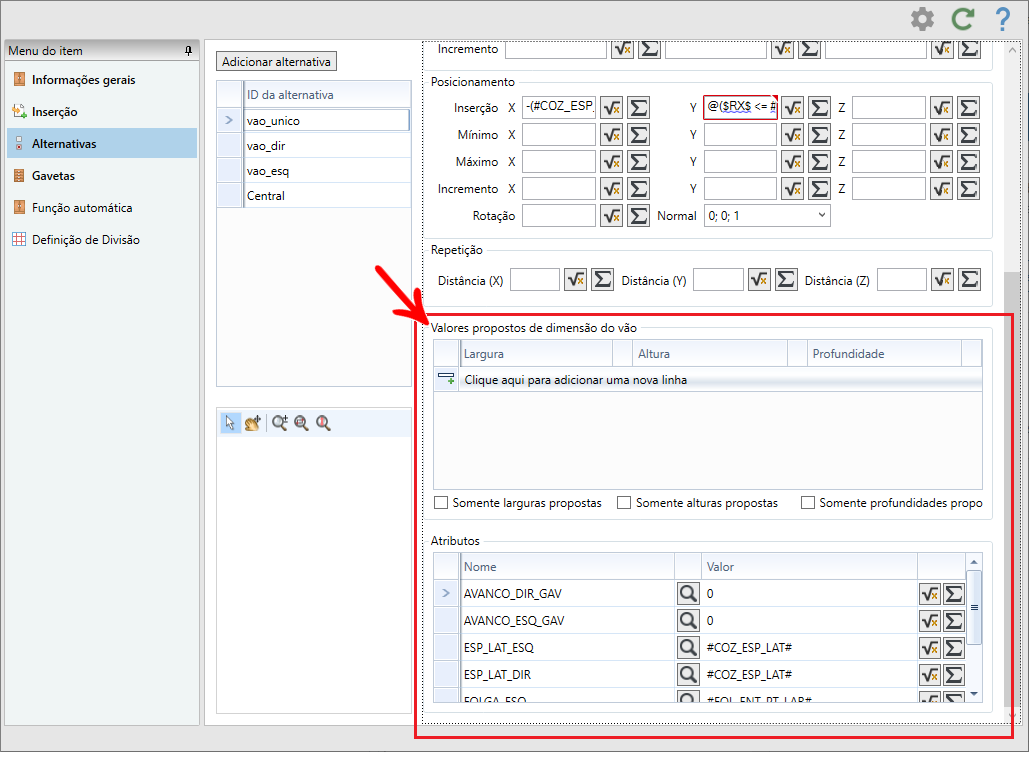
11. Clique no ícone Atualizar para aplicar as alterações.
Configurar Gavetas
Para configurar gavetas no cadastro de itens:
1. Acesse o menu Cadastro – Armários – Itens.
2. Selecione o cadastro da gaveta.
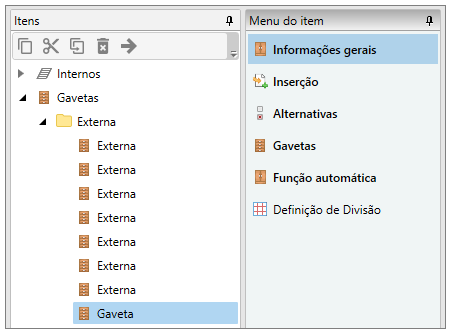
3. Após fazer as configurações do cadastro do item (gaveta) nas abas Informações Gerais e Inserção, acesse a aba Gavetas. 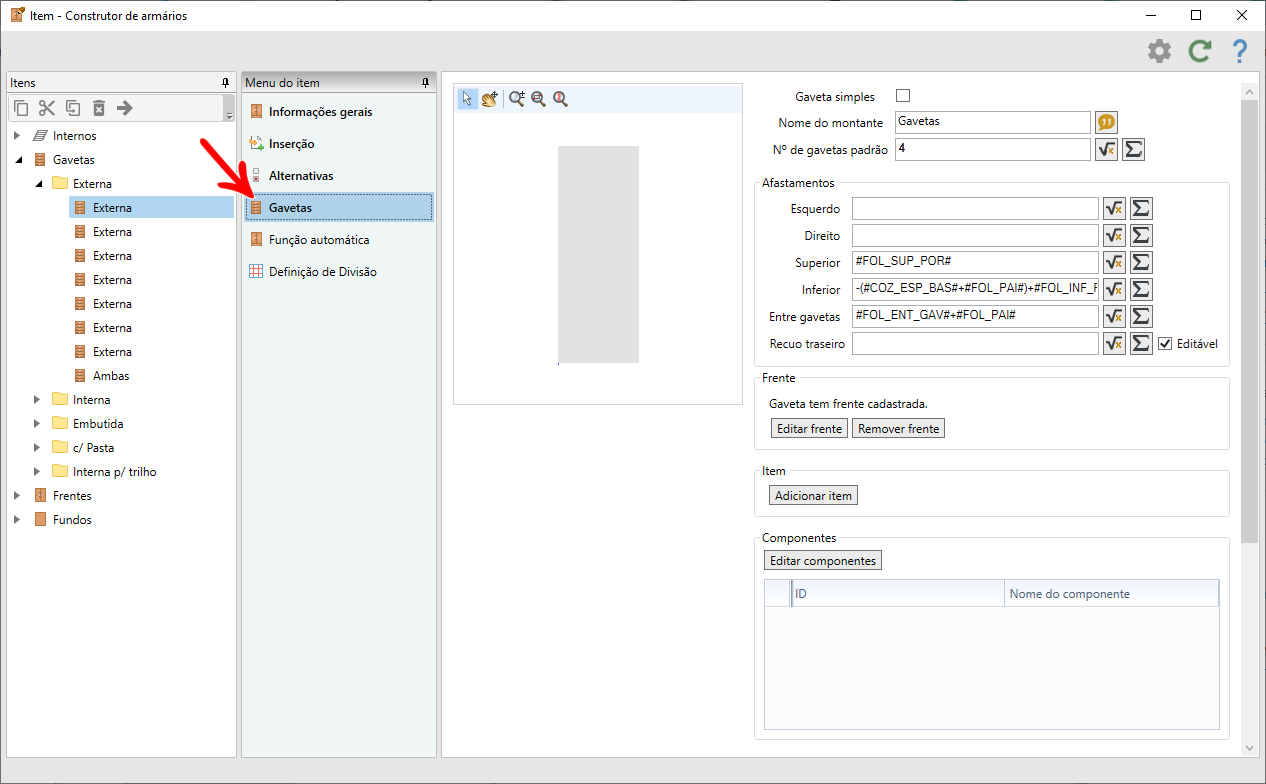
4. Marque o checkbox Gaveta simples caso a gaveta cadastrada seja simples, ou seja, não seja composta por afastadores e outros componentes. Caso o cadastro da gaveta seja composto por componentes para montantes, então é necessário manter o checkbox desmarcado.
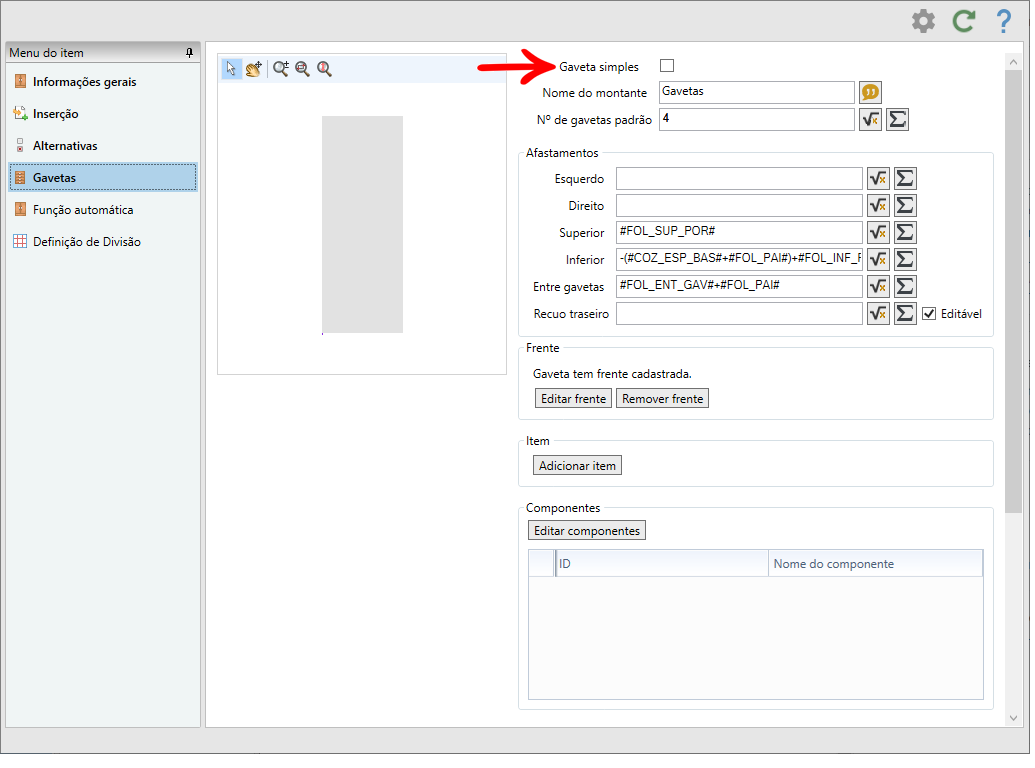
5. Em Nome do Montante preencha um nome para o montante.
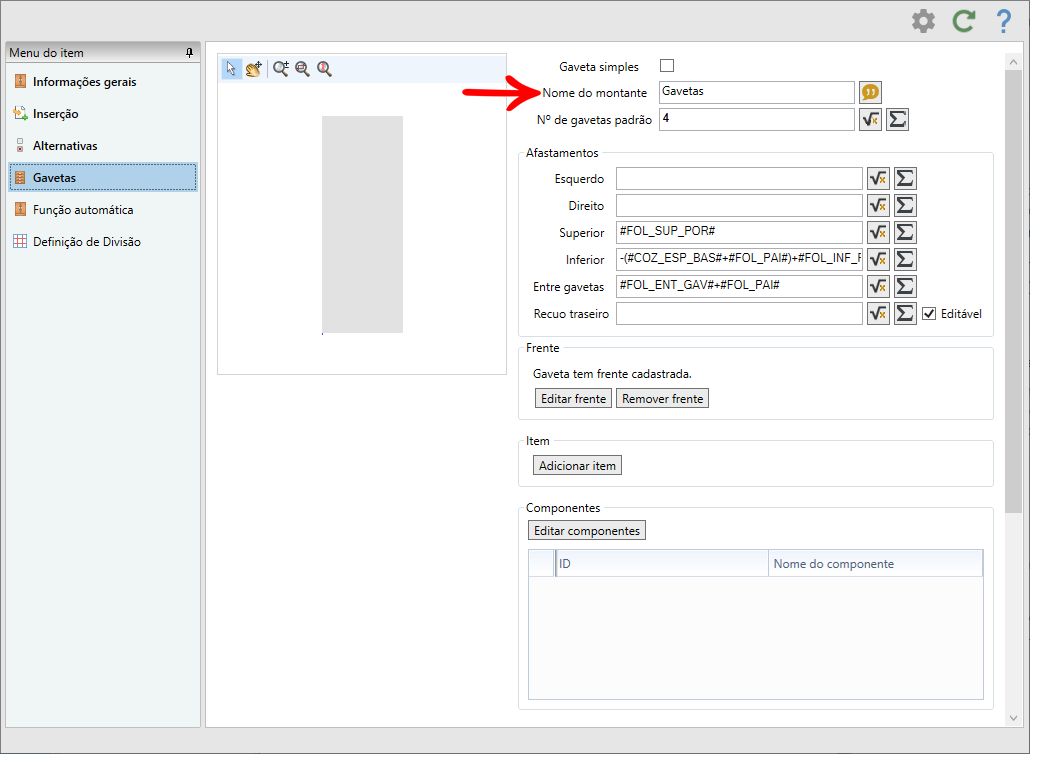
Este nome será exibido no construtor de armários ao selecionar o montante.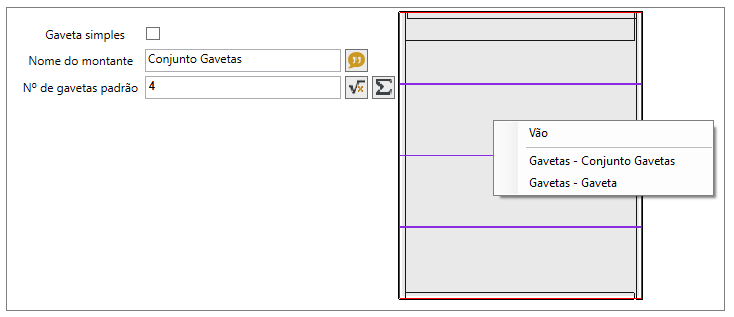
6. Preencha em Nº de gavetas padrão:
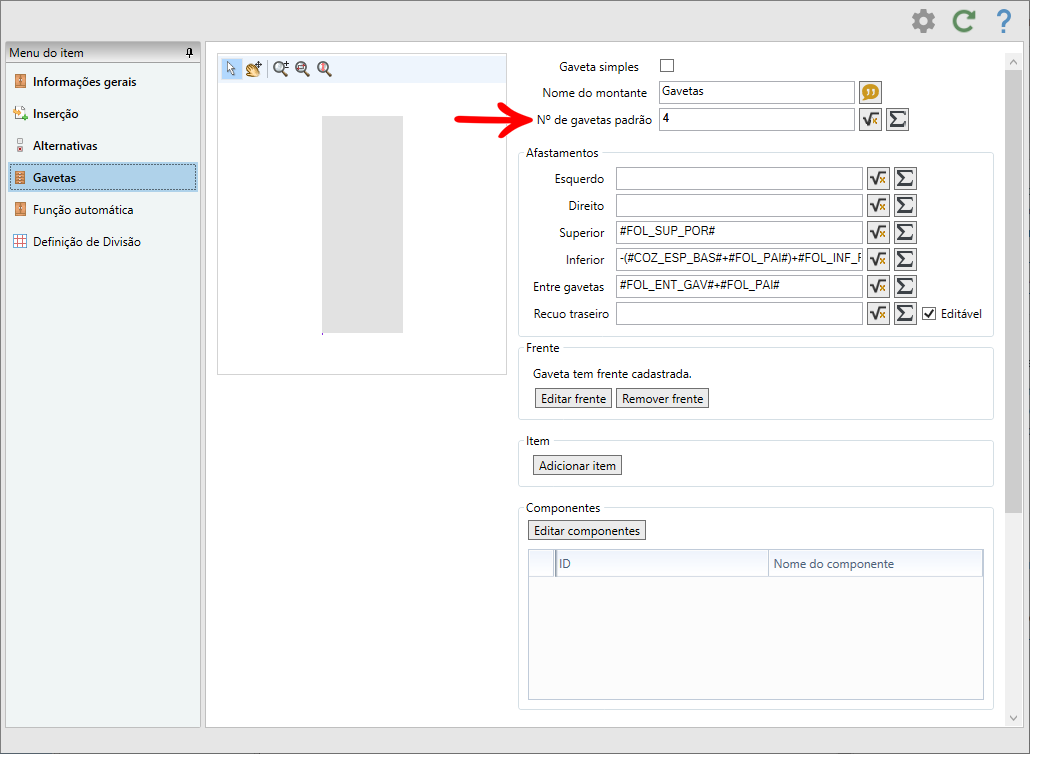
A quantidade padrão que será exibida no Construtor de Armários:
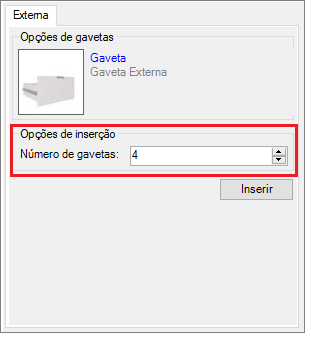
7. Em Afastamentos, configure as distâncias das gavetas dos lados esquerdo, direito, superior, inferior e entre gavetas. O afastamento Superior e Inferior se aplicam à primeira e última gavetas do montante, respectivamente. É possível visualizar as alterações nos campos de afastamento pelo preview.
IMPORTANTE: Os afastamentos consideram a distância da gaveta até o próximo item. Exemplo: Caso o montante tenha afastadores cadastrados, os afastamentos serão considerados até os afastadores.
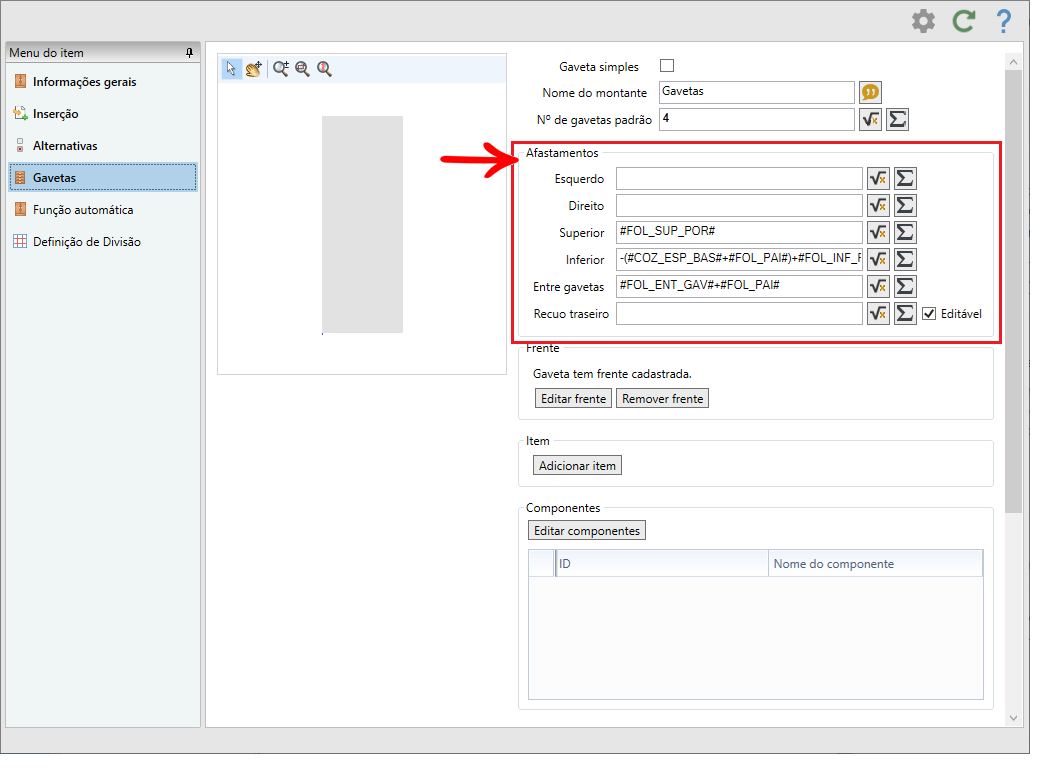
8. Em Componentes é possível cadastrar os componentes do montante. Exemplo: laterais do montante e afastadores. Clique em Editar Componentes.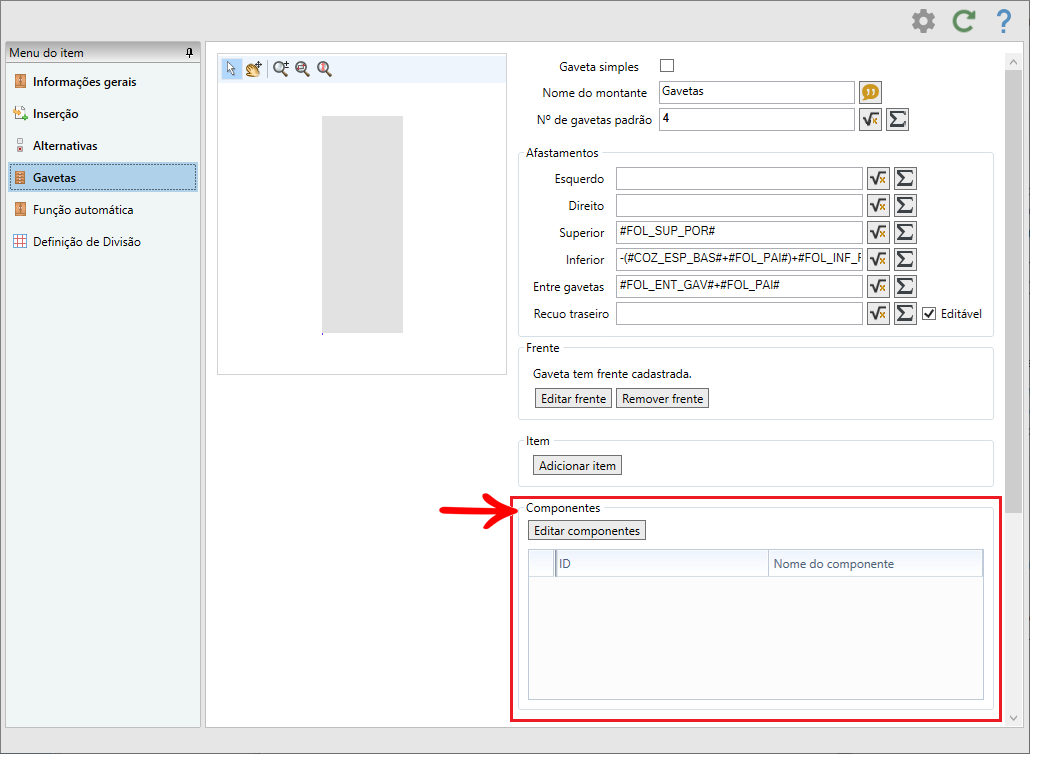
9. Na janela que será aberta, clique em Adicionar Componente para criar novo componente e faça o cadastro dos itens que compõem o montante.
10. Após fazer o cadastro dos demais componentes do montante, será possível identificar pelo preview a exibição do montante.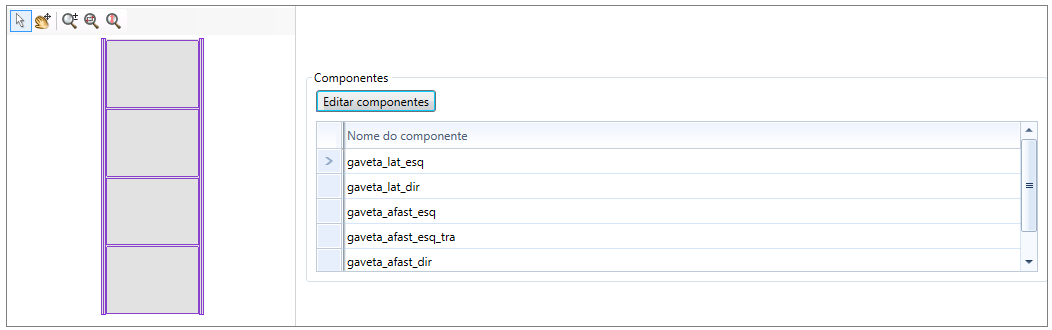
11. Cadastre a frente para gaveta caso a mesma possua. Clique em Adicionar Frente e faça o cadastro da frente para gaveta.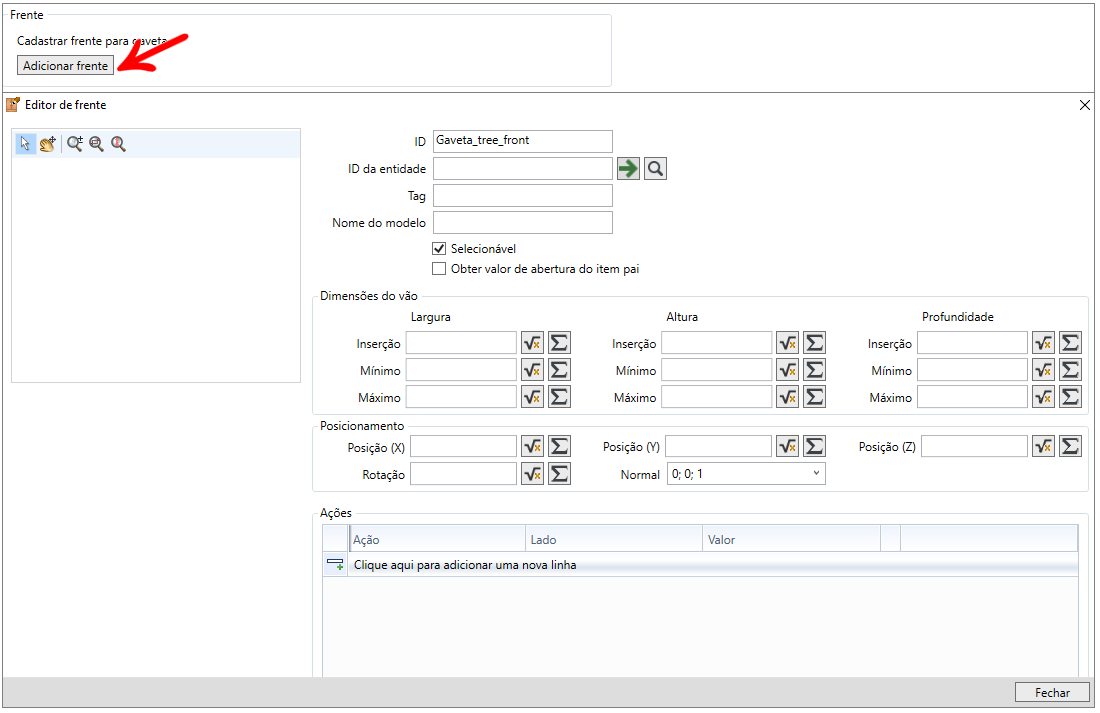
12. Após o cadastro da frente, clique em Fechar.
13. Após finalizar o cadastro e configuração das gavetas, clique no ícone Atualizar para aplicar as alterações.
Configurar o Cadastro de Itens por Tags
O cadastro por tags permite que sejam criados vários itens com as configurações feitas pelo Cadastro de Itens a partir dos módulos que contenham esta mesma tag cadastrada pelo Cadastro de Módulos, na guia Tags.
Este procedimento aplica-se também ao cadastro de divisões.
Para configurar o cadastro de itens por tags:
1. Acesse o menu Cadastro – Armários – Itens.
2. Acesse o cadastro do item desejado.
3. No cadastro do item, em Informações Gerais, cadastre a tag que deseja. A tag pode ser qualquer palavra-chave.
Exemplo: construtor_frentes_basc para as frentes basculantes que serão usadas no construtor.
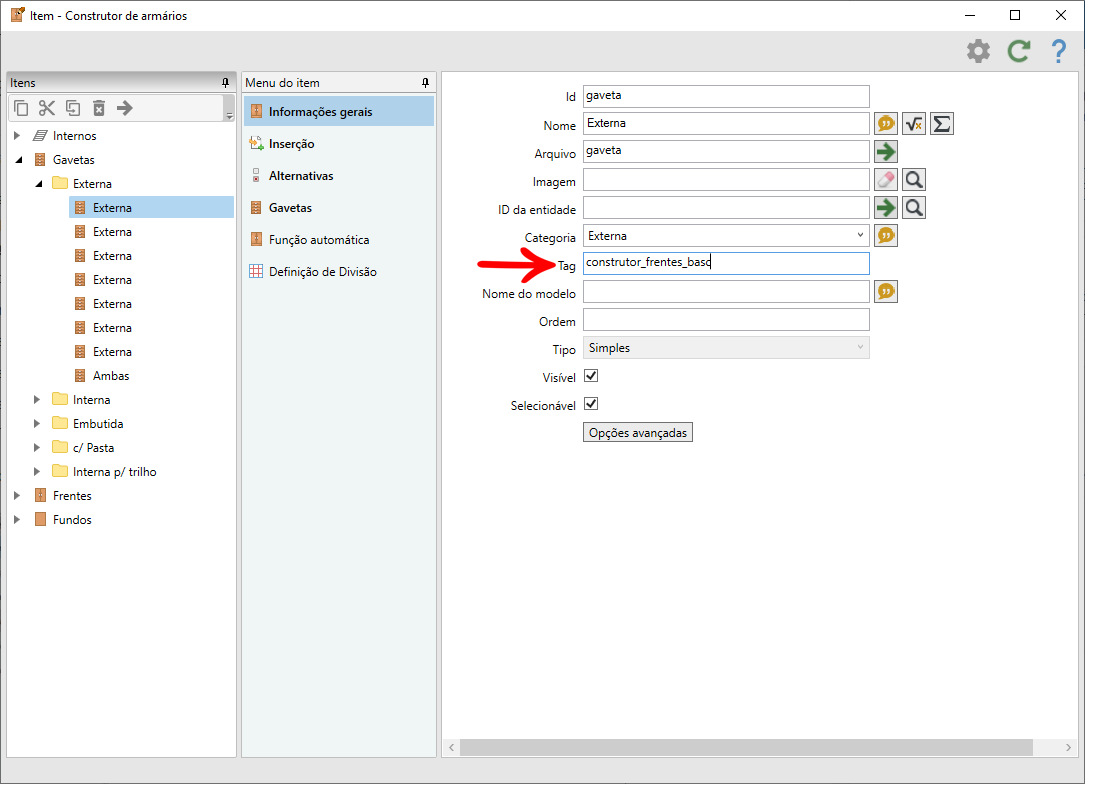
4. Clique no ícone Atualizar, no canto superior direito, para aplicar a alteração.
5. Acesse o menu Cadastro – Módulos e acesse o cadastro do grupo de frentes que deseja associar ao cadastro do item.
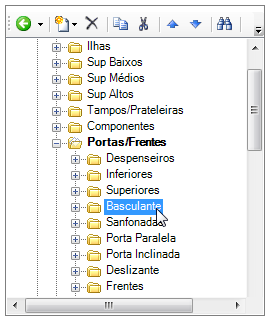
6. Na aba Principal, ative o modo Avançado e acesse a guia Tags.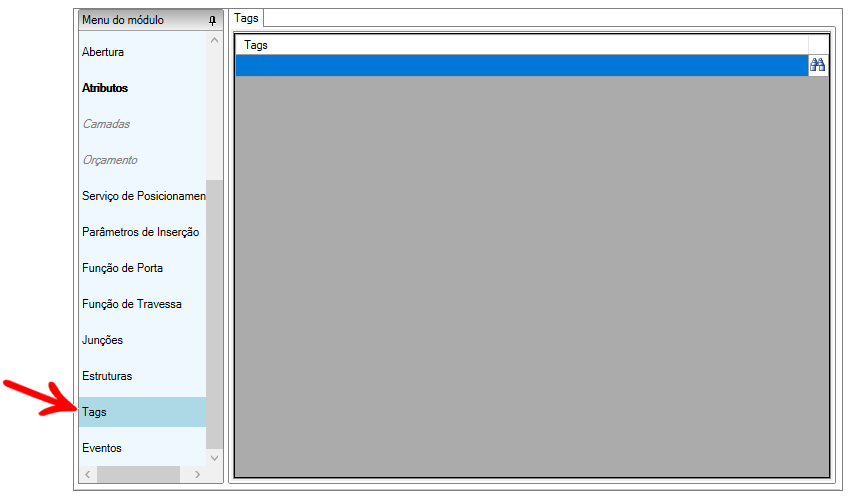
7. Digite a tag correspondente ao cadastro do item.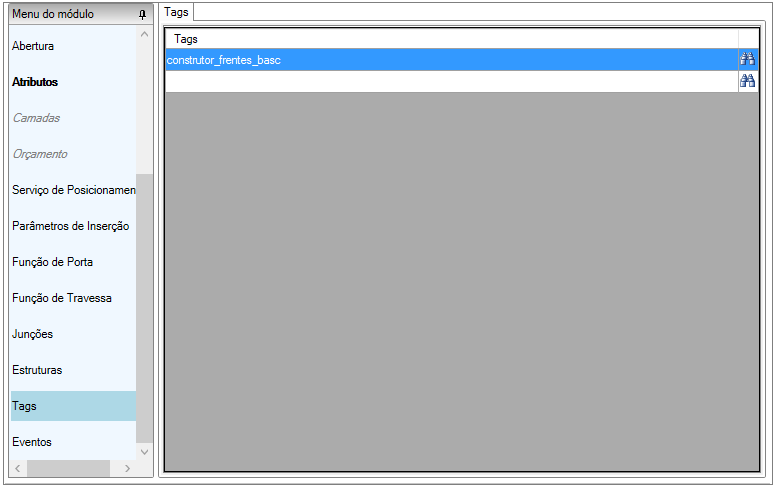
8. Repita o procedimento em todos itens ou grupos os quais desejar adicionar no cadastro de itens, em seguida, clique no ícone Atualizar, para aplicar as alterações.
9. Em seguida, acesse o menu Cadastro – Armários – Estruturas.
10. Acesse o cadastro da estrutura à qual deseja adicionar o grupo de módulos da Tag.
11. Na guia correspondente (Gavetas, Internos, Portas ou Fundos) adicione o item cadastrado. Desta forma, após atualizar o cadastro, no construtor de armários do Promob, serão buscadas todas as frentes basculantes associadas à Tag cadastrada.
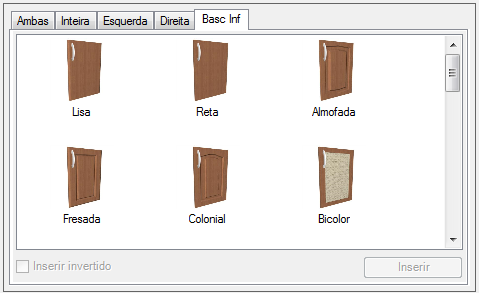
12. Depois de finalizar as alterações, clique no ícone Atualizar para aplicar as alterações.
Configuração para que as Prateleiras e Divisórias não dividam o fundo
Para configurar o armário de forma que divisórias e prateleiras não cortem o fundo ou as travessas verticais traseiras, é necessário adicionar divisórias no cadastro do fundo.
Para isso:
1. Acesse o menu Cadastro – Armários – Itens.
2. Localize e acesse o cadastro do fundo da estrutura. Caso não consiga localizá-lo, você pode acessar, primeiramente, o cadastro da estrutura que possui o fundo e, através da aba Fundos, acessar o fundo da estrutura com duplo clique.
3. Clique na aba Função Automática.
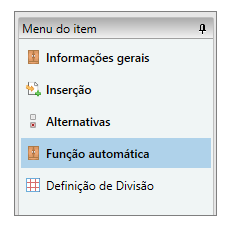
4. Em seguida, clique em Adicionar Divisória.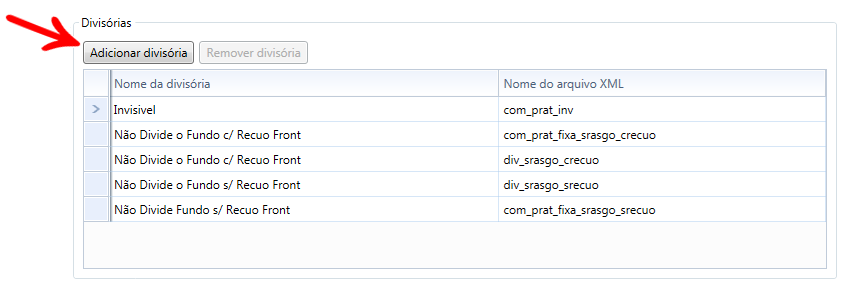
5. Adicione da lista de divisórias quais prateleiras horizontais e divisórias verticais não deverão cortar o fundo.
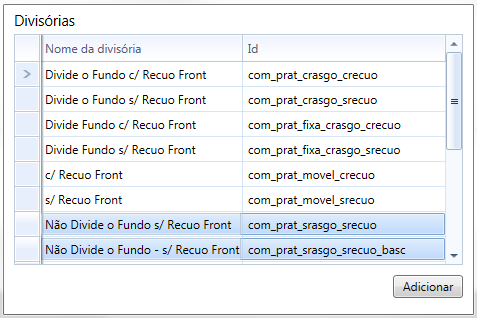
6. Depois de acrescentar as divisórias desejadas, clique no ícone Atualizar para aplicar as alterações.