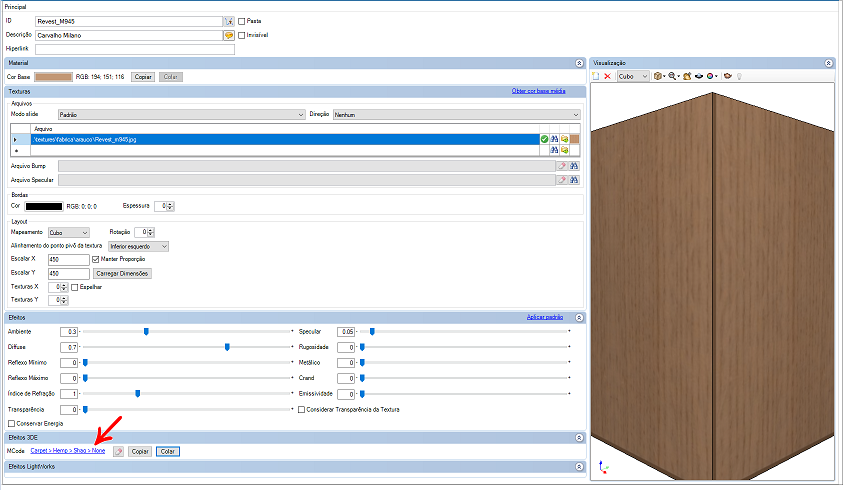Ao cadastrar os materiais, é necessário fazer a configuração dos mesmos para que tenham o efeito desejado na renderização. A renderização poderá ser feita pelo render padrão do Promob ou pelo Real Scene. Dependendo da ferramenta utilizada para a renderização, a configuração dos efeitos do material deverá ser feita em locais diferentes, porém, sempre no cadastro de materiais.
Abaixo, seguem procedimentos relacionados às configurações do material na renderização:
- Como aplicar efeitos padrões para renderização dos materiais?
- Como aplicar acabamentos para renderização no Render Up e Real Scene 2.0?
- Como configurar os efeitos de renderização do material?
Como aplicar efeitos padrões para renderização dos materiais?
Algumas combinações de efeitos foram pré-definidas e estão disponíveis junto ao cadastro de materiais.
Para aplicar efeitos padrões no cadastro de materiais:
1. Acesse o menu Cadastro – Materiais.
2. Selecione o material que deseja editar.
3. Na área Efeitos, clique Aplicar Padrão.
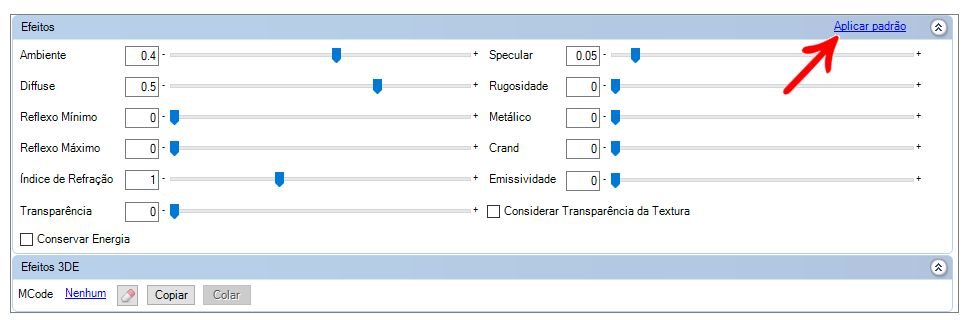
4. Na janela que será aberta, selecione o padrão de efeito desejado e clique em Ok.
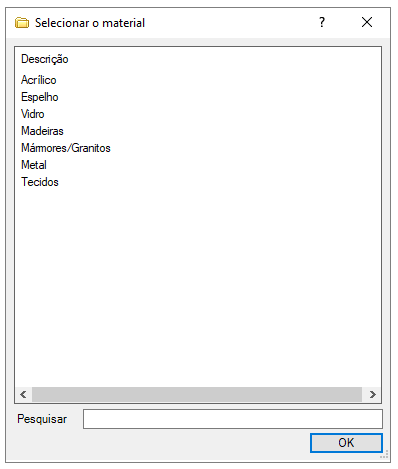
5. Visualize o efeito aplicado pelo preview ao lado.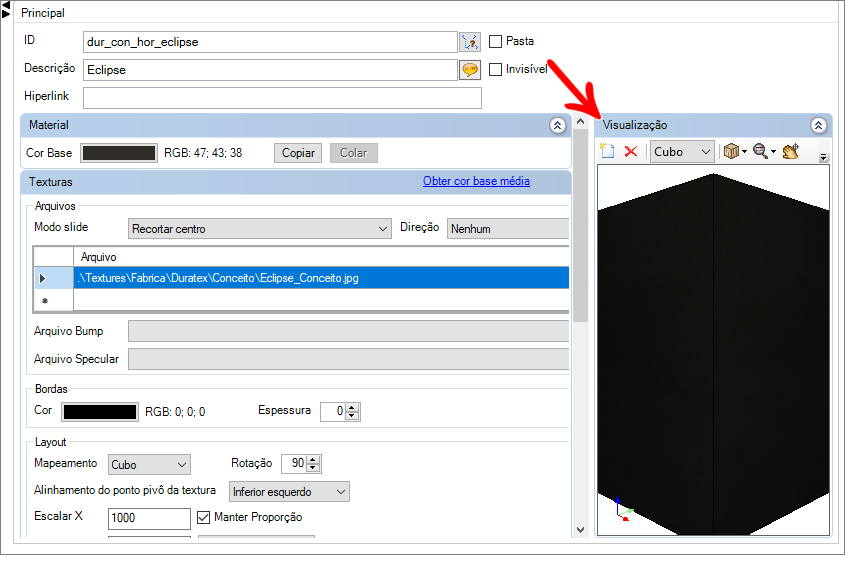
6. Clique no ícone Atualizar para aplicar as alterações.
Como aplicar acabamentos para renderização no Render Up e Real Scene?
Caso o sistema possua Render Up, é necessário fazer o cadastro do material corretamente para que o mesmo tenha o efeito desejado na renderização. Para isso, é necessário aplicar o acabamento de LightWorks.
Caso o sistema possua Real Scene 2.0, é necessário fazer o cadastro do material corretamente para que o mesmo tenha o efeito desejado na renderização. Para isso, é necessário aplicar o acabamento de Efeitos 3DE.
Caso seu sistema não possua Render Up ou Real Scene 2.0, clique aqui e veja como configurar os efeitos do material.
IMPORTANTE: Possuindo o Real Scene 2.0 as opções do LightWorks ficam indisponiveis.
Para aplicar acabamento no material:
1. Acesse o menu Cadastro – Materiais.
2. Selecione o material que deseja editar.
3. Para o Render Up, na área Efeitos, clique no ícone Localizar do campo Acabamento LightWorks.
IMPORTANTE: Esta opção somente estará visível caso o sistema possua Render Up de sistema.
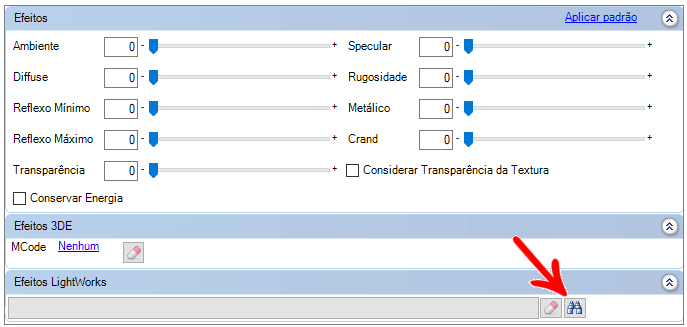
4. Na janela que será exibida, selecione o acabamento que deseja que o material possua quando renderizado pelo Render Up e clique em Ok.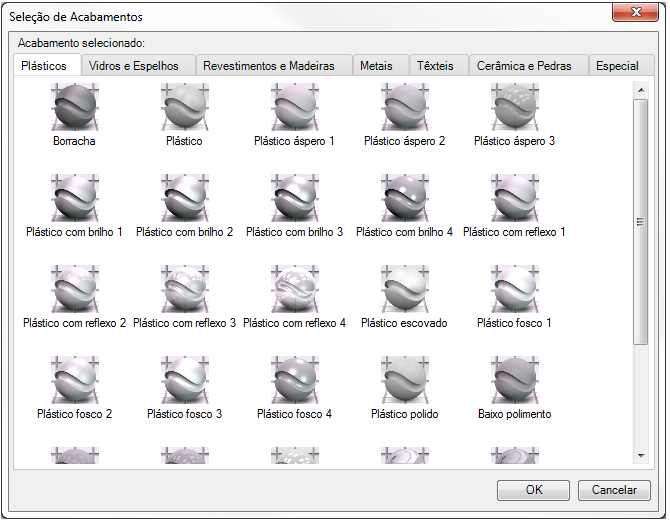
5. Depois de aplicar um acabamento, as propriedades de efeitos ficarão bloqueadas para customização, visto que as mesmas serão ignoradas quando o material for renderizado pelo Render Up. Ainda assim, caso o mesmo seja renderizado pelo render padrão do Promob, as propriedades respeitadas serão as customizáveis (agora bloqueadas).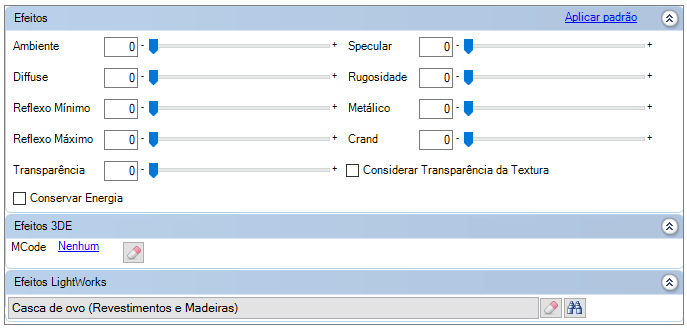
6. Para o Real Scene 2.0, na área Efeitos, clique no link no campo Efeitos 3DE.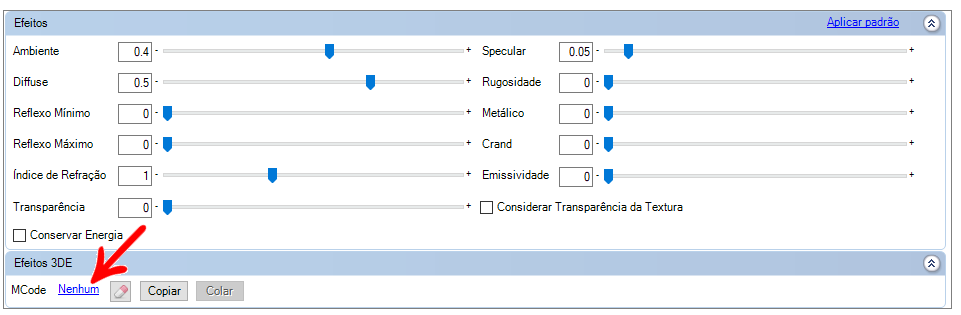
7. Na janela que será exibida, selecione o acabamento que deseja que o material possua quando renderizado pelo Real Scene e clique em Selecionar.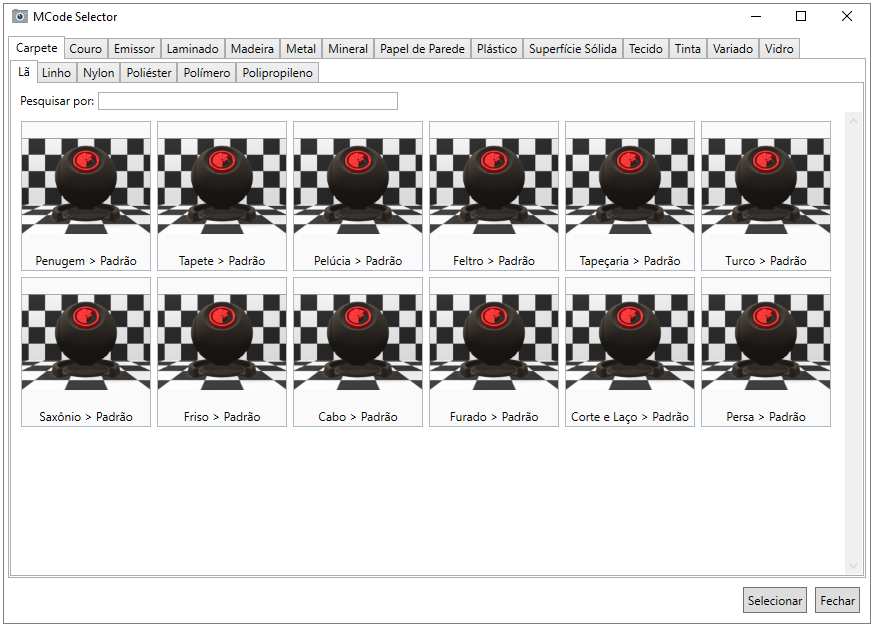
8. Depois de aplicar um acabamento, as propriedades de efeitos ficarão bloqueadas para customização.
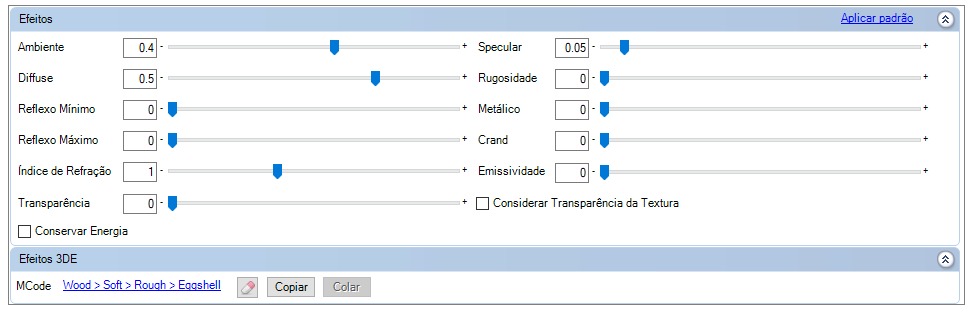
9. Clique no ícone Atualizar para aplicar as alterações.
10. Para limpar um acabamento aplicado para ao material no MCode, clique em Limpar.
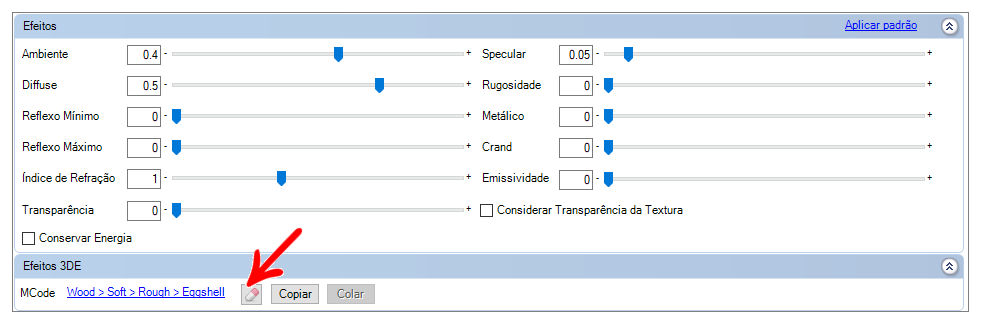
Copiar Acabamento
1. Selecione Copiar.
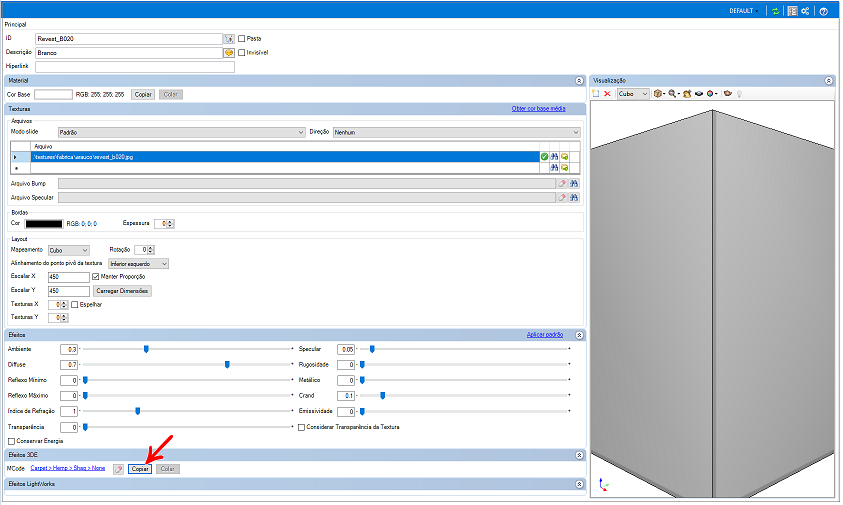
2. Acesse os outros materiais cadastrados na biblioteca, selecione o material desejado e clique em Colar.
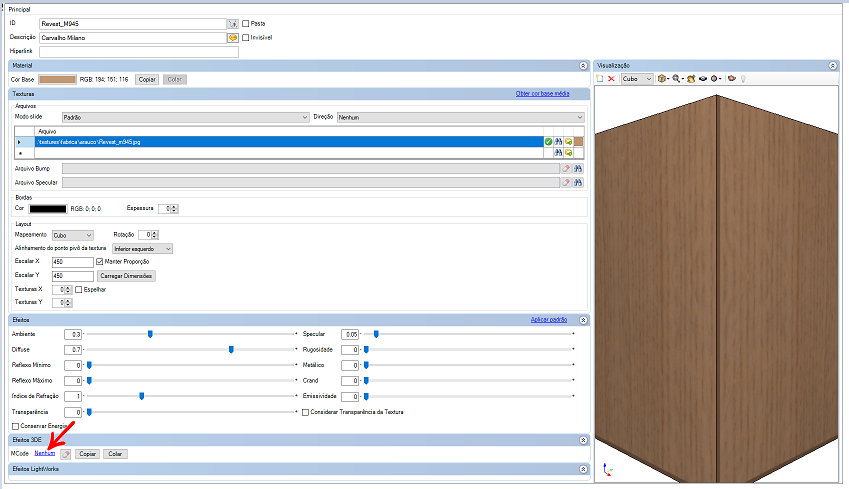
3. Assim o MCode ficará com o mesmo acabamento que foi copiado.