A Estrutura é um conjunto de componentes, itens e divisões. As estruturas criadas pelo Construtor de Armários do Promob Catalog serão exibidas na janela de seleção de estrutura quando o usuário acessar o construtor de armários pelo sistema, conforme a imagem abaixo:
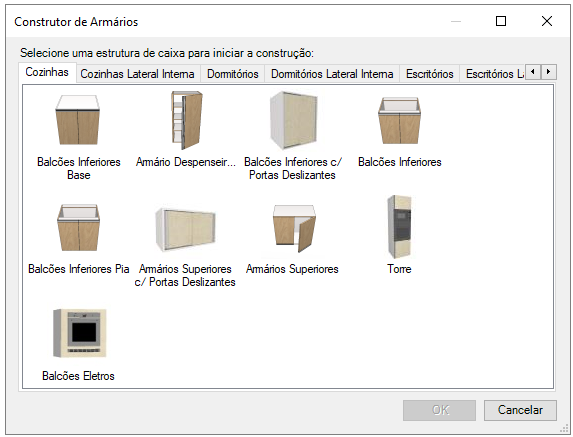
Abaixo, seguem procedimentos relacionados ao cadastro de estruturas:
- Criar uma Estrutura
- Configurar uma Estrutura
- Criar uma Categoria de Estruturas
- Criar Subcategorias no Cadastro de Estruturas
- Cadastro dos Componentes da Estrutura
- Tipos de Componentes da Estrutura
- Cadastrar Condições
Criar uma Estrutura
As Estruturas criadas ficam disponíveis para escolha no momento em que o usuário executar o Construtor de Armários no Promob, conforme imagem abaixo:
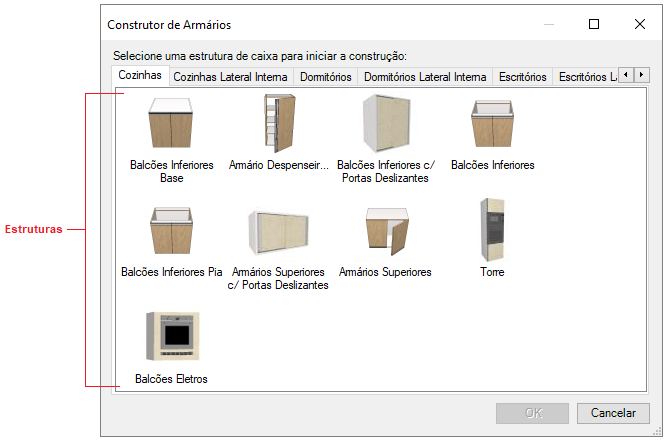
IMPORTANTE: A Ferramenta Armários está disponível a partir da versão 5.2.5.0 (2014) do Catalog. Para mais informações, clique aqui.
Para criar uma estrutura pelo cadastro de Armários do Catalog:
1. Acesse o menu Cadastro – Armários – Estruturas.
2. Na janela exibida, selecione a categoria à qual deseja adicionar uma estrutura.
3. Clique em Adicionar estrutura.
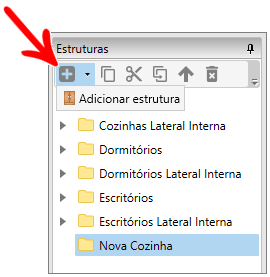
4. Preencha os campos Nome e Nome do arquivo. Lembre-se que os nomes de arquivos não devem possuir caracteres especiais.
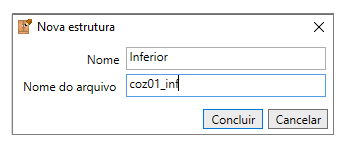
5. Clique em Concluir. A estrutura será criada dentro da categoria selecionada anteriormente.
6. Selecione a estrutura criada e clique em Informações Gerais para configurá-la.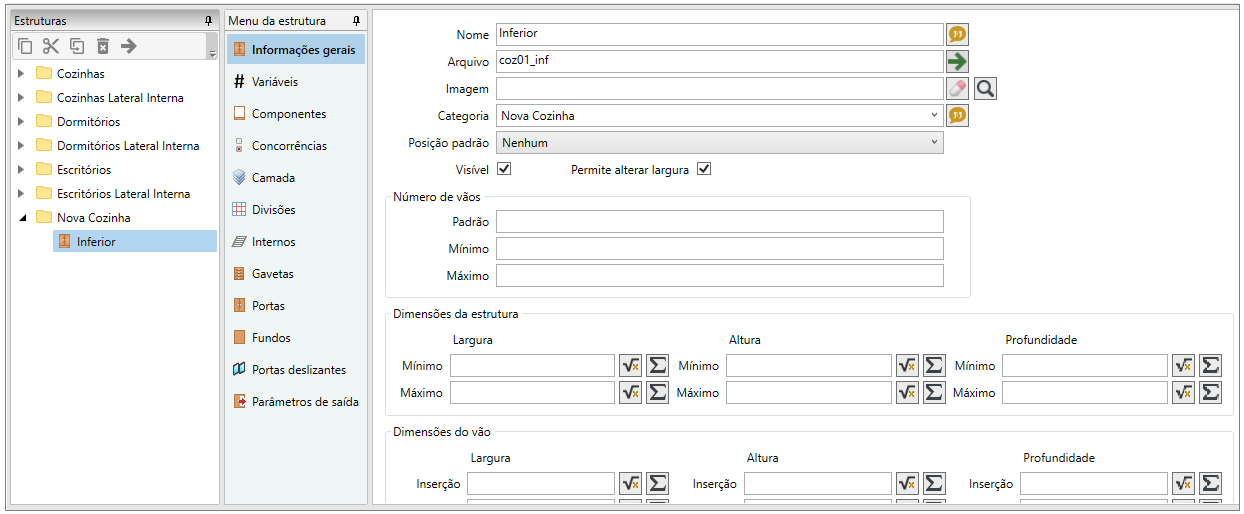
Configurar uma Estrutura
IMPORTANTE: A ferramenta Armários está disponível a partir da versão 5.2.5.0 (2014) do Catalog. Para mais informações, clique aqui.
Para configurar uma estrutura:
1. Acesse o menu Cadastro – Armários – Estruturas.
2. Selecione a estrutura que deseja editar.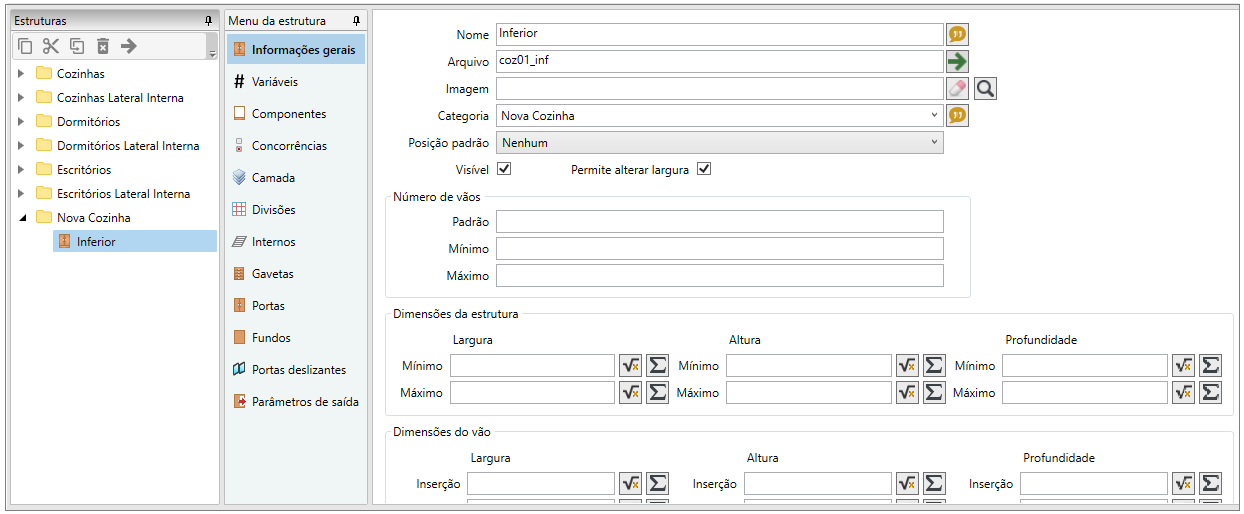
3. Em Informações Gerais, configure.
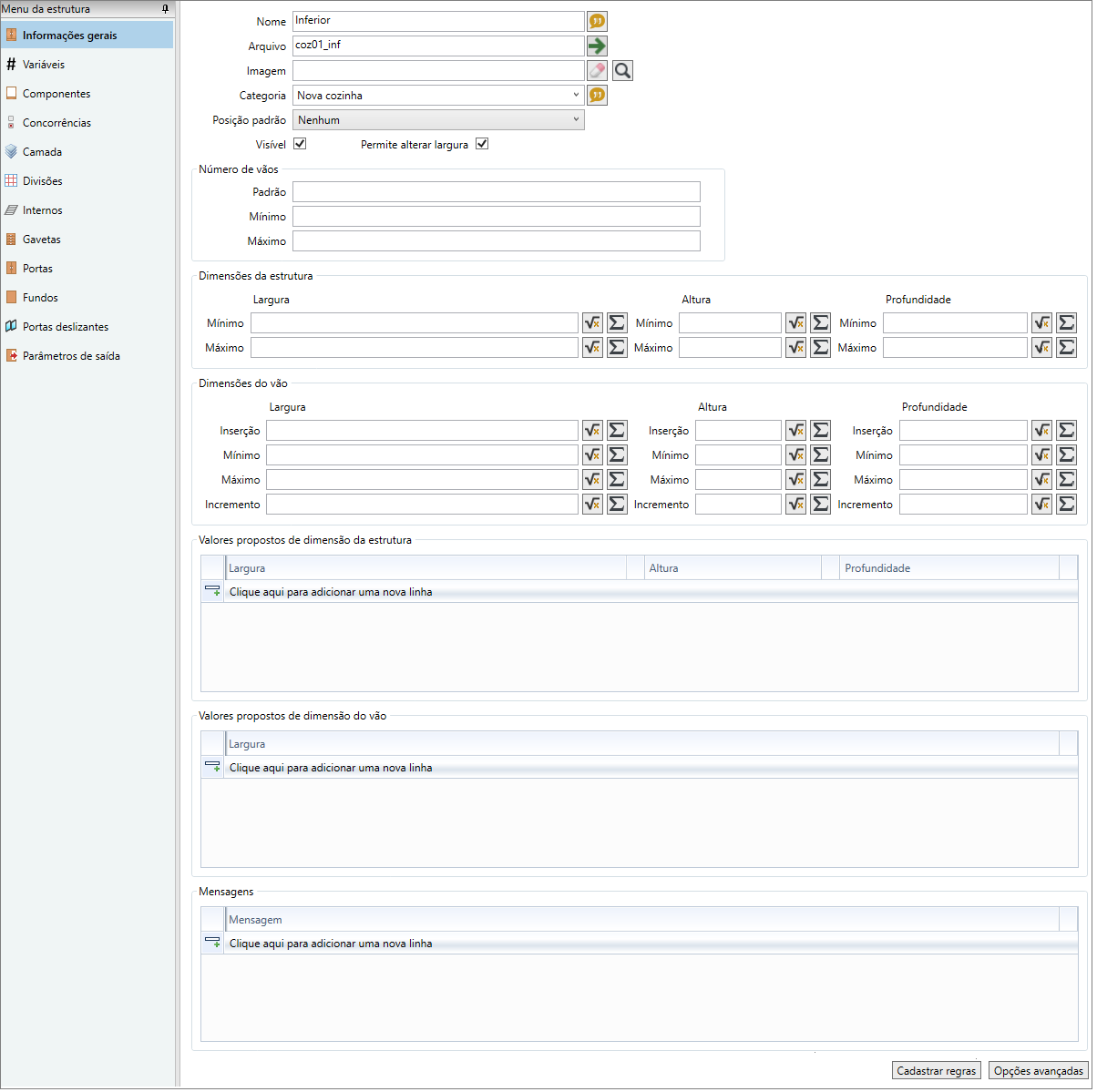
| Nome | É possível alterar o nome da estrutura através deste campo. |
| Imagem | Selecione uma imagem para representar a estrutura na tela inicial do construtor de armários no Promob. |
| Categoria | Por padrão, a categoria é o grupo em que a estrutura foi criada. |
| Posição padrão | Permite definir a posição padrão da estrutura no momento da sua criação no projeto. |
| Número de vãos | Define a quantidade de vãos iniciais da estrutura. |
| Dimensões da Estrutura | Define os valores mínimos e máximos que a estrutura poderá ter. |
| Dimensões do Vão | É necessário configurar as dimensões mínimas e máximas do vão da estrutura. A medida máxima servirá, por exemplo, para definir a partir de qual dimensão será criado um novo vão. Não é necessário preencher as dimensões “inserção”. Além disso, é possível configurar o incremento. |
| Valores propostos da Estrutura | Permite definir valores propostos para a estrutura na largura, altura e/ou profundidade. Clique aqui e veja como cadastrar valores propostos. |
| Valores propostos de dimensão do vão | Permite definir valores propostos para o vão da estrutura na largura, altura e/ou profundidade. Clique aqui e veja como cadastrar valores propostos. |
| Opções Avançadas | É possível configurar: - Visível: marcado, define que a estrutura será visível. Desmarcado, a estrutura será invisível para escolha ao acessar o Construtor pelo Promob. - Permitir junções: se houver junções cadastradas, com esta opção marcada as junções serão aplicadas também na estrutura do construtor. - Altura automática: utilizado para módulos de gaveteiros que sofrem alterações na altura de acordo com a inserção de gavetas. - Redimensionar apenas vão superior: determina que, quando a altura da estrutura for alterada, somente o vão superior será alterado (exemplo: maleiro). - Processar inserção automática de agregados: Com a opção marcada, os agregados dos itens da inserção automática do ambiente que forem inseridos também serão aplicados na estrutura do construtor. - Permite desagrupar: com esta opção marcada, é possível que o usuário desagrupe a estrutura selecionando a opção Desagrupar quando clicar com o botão direito sobre a estrutura, após inserida no ambiente. - Permitir edição manual: com esta opção marcada, o módulo do construtor poderá ser editado manualmente quando no ambiente 3D. - Aplicar dimensão: permite configurar se a largura configurada (Mínimo, Máximo e de Inserção) se aplicará na estrutura completa ou nos vãos da estrutura. |
| Mensagens |
Permite definir informação relacionadas a estrutura que serão mostradas no construtor de armários, na guia Estrutura. |
4. Em Variáveis, é possível criar variáveis para serem usadas nas formulas das dimensões dos componentes da estrutura, e ficam disponíveis para que o cliente possa alterar esse valor no momento da criação do modulo.
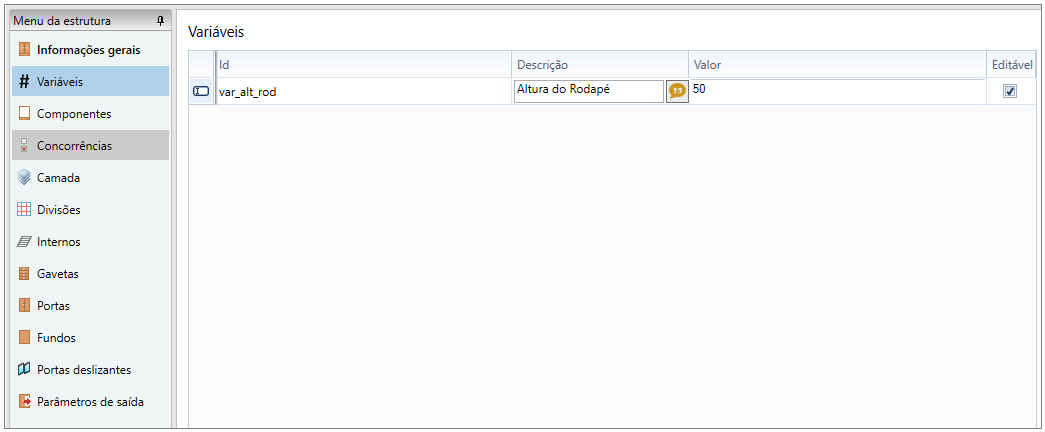
| ID | ID necessário para criação da variável. O ID deve ser de um atributo existente. Para mais informações sobre a especificação de cada atributo, clique aqui. |
| Descrição | Descrição para que fique fácil a identificação da função da variável. |
| Valor | Valor padrão que a variável sempre ira adotar. |
| Checkbox Editável | Permite ou não que o cliente possa alterar o valor dessa variável pelo construtor. |
5. Em Componentes, é necessário adicionar os componentes da estrutura. Exemplo: laterais, base, sarrafos, pés.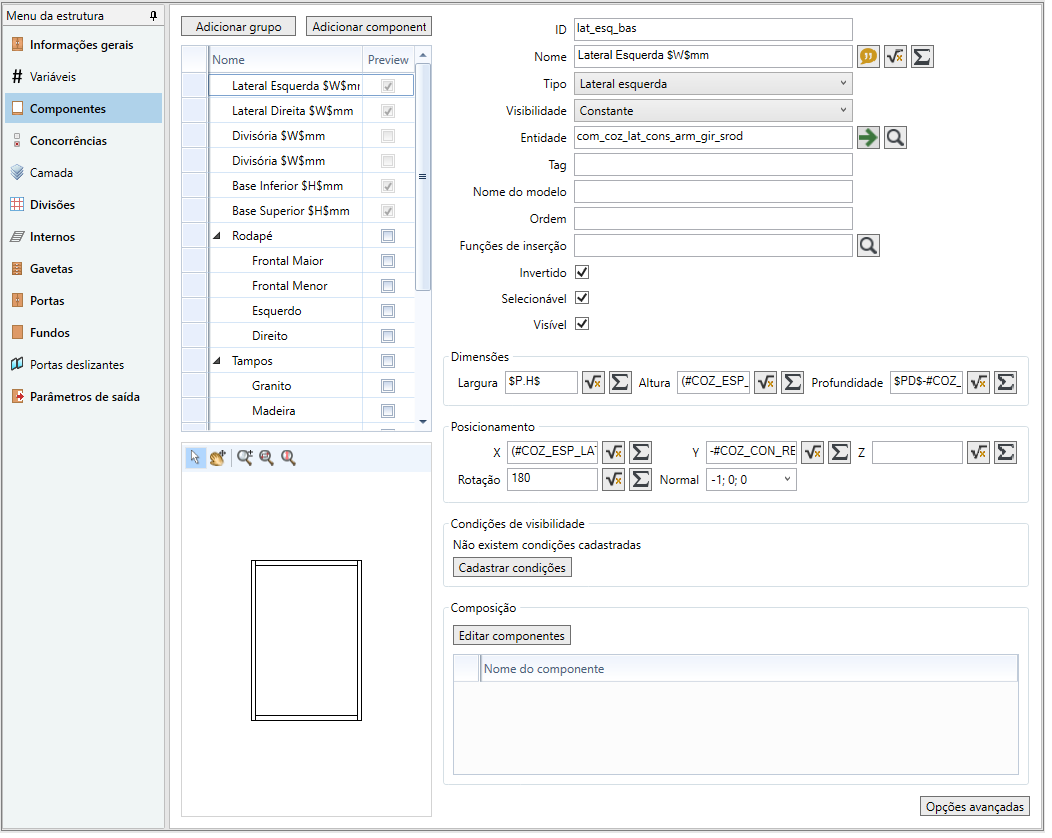
|
Adicionar grupo |
Cria um grupo de componentes. Exemplo: Divisórias, Laterais, Vistas, Rodapés. |
|
Adicionar componente |
É exibida janela para seleção do componente que deseja adicionar. É possível selecionar diversos itens simultaneamente pressionando a tecla Ctrl. |
|
Checkbox Preview |
O checkbox deve ser ativado quando é necessário que o componente fique visível no preview da estrutura, conforme a imagem logo abaixo. Ao desmarcar, o item não é mais exibido. IMPORTANTE: o checkbox não fica disponível para ativação para divisões. |
|
Janela de Preview |
Exibe os componentes da estrutura com o checkbox Preview ativado. |
|
Informações do componente |
Os campos ID, Nome, Tipo, Entidade, Tag, Nome do Modelo, Funções de Inserção, Visibilidade e Invertido devem ser configurados de acordo com cada componente. - ID: neste campo deve-se configurar a ID do item (sem caracteres especiais); - Nome: O nome do componente que será exibido quando selecionado no ambiente; - Tipo: Configura o Tipo do Componente que está sendo criado - Entidade: pode-se selecionar a entidade do cadastro de módulos correspondente ao componente da estrutura que está sendo cadastrado. - Tag: O cadastro por tags permite que sejam criados vários itens com as configurações feitas pelo Cadastro de Itens a partir dos módulos que contenham esta mesma tag cadastrada pelo Cadastro de Módulos, na guia Tags. - Nome do Modelo: permite definir o nome do modelo ao qual a estrutura pertencerá. - Ordem: - Funções de Inserção: permite adicionar funções automáticas criadas previamente em Cadastro - Funções - Funções Automáticas. - Visibilidade: Configura se o componente terá visibilidade opcional, constante ou default, como nos Agregados. - Selecionável: -Invertido: Com esta opção marcada, o componente que está sendo adicionado entrará invertido na estrutura. |
|
Dimensões |
Permite configurar as dimensões do componente adicionado na estrutura, como um agregado de módulo. |
|
Posicionamento |
Contém os campos para configuração do posicionamento do componente na estrutura, como as configurações de agregado de módulo. |
|
Condições |
Permite adicionar condições de visibilidade para o componente. |
|
Composição |
Permite adicionar componentes ao componente que está sendo cadastrado, criando assim um componente composto. |
|
Opções Avançadas |
Permite configurar se existe alguma dimensão do componente editável, qual a dimensão editável padrão, e aplicação de atributos. |
6. Em Concorrências, é possível criar concorrências entre os itens que podem compor a Estrutura.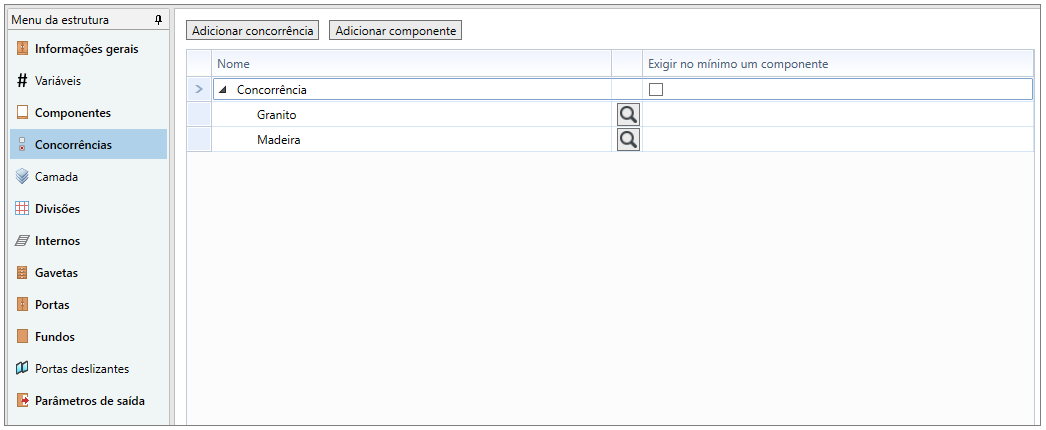
|
Adicionar Concorrência |
Cria um grupo de concorrências. |
|
Adicionar Componente |
Adiciona itens para concorrer dentro do grupo de concorrências criado. Clique no ícone Buscar para trocar o componente da concorrência. |
|
Exigir no mínimo um componente |
Faz com que pelo menos um dos componentes da concorrência seja obrigatório para uso na estrutura. |
| Excluir componente | Para remover uma concorrência ou componente que concorre, selecione o item e pressione a tecla Delete ou clique com o botão direito sobre a concorrência e selecione a opção Excluir. |
7. Em Divisões, é possível adicionar as divisões já criadas. Para conferir como criar divisões, clique aqui.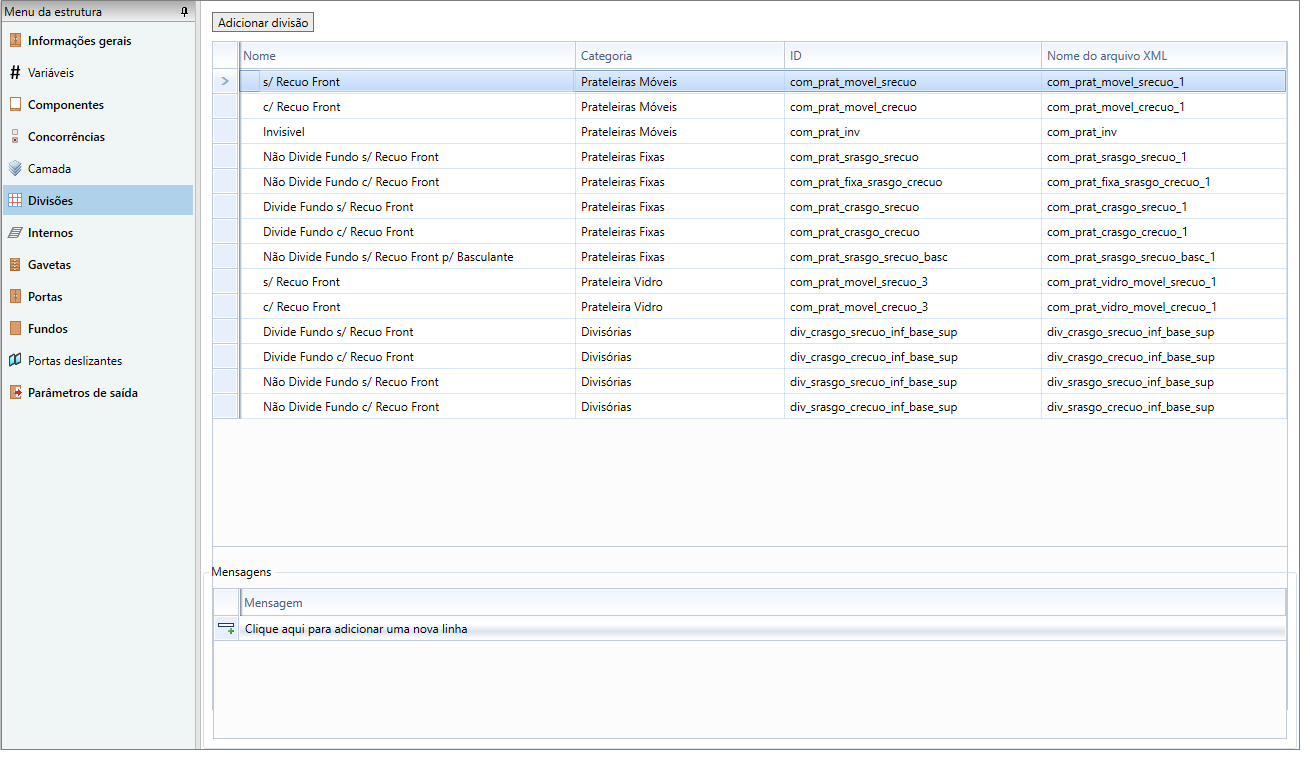
|
Adicionar Divisão |
Clique para adicionar uma divisão já criada. |
|
Editar Divisão |
Dê duplo clique sobre uma divisão para acessar a janela do Cadastro de Divisões ou clique com o botão direito sobre o mesmo e selecione a opção Editar. |
| Excluir Divisão | Para remover uma divisão, selecione o item e pressione a tecla Delete ou clique com o botão direito sobre a divisão e selecione a opção Excluir. |
|
Mensagens |
Permite definir informação relacionadas as divisões que serão mostradas no construtor de armários, na guia Divisões. |
IMPORTANTE: As divisões aqui adicionadas ficarão disponíveis no construtor de armários do Promob, na guia Divisões, no canto superior direito.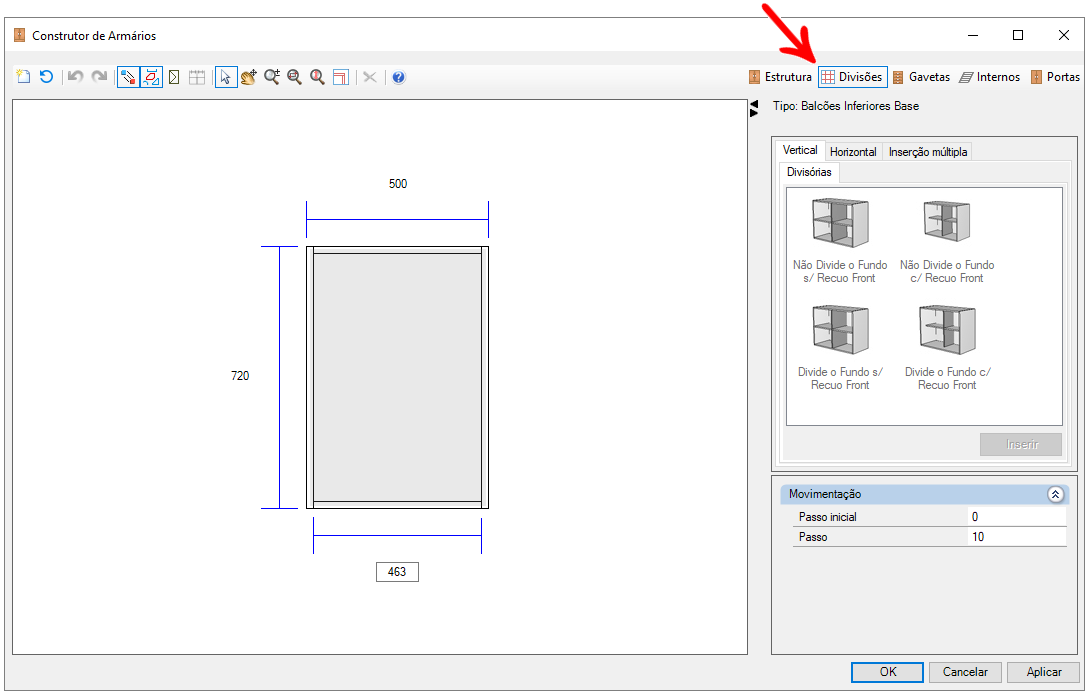
8. Em Gavetas, Internos, Portas e Fundos podem ser adicionados itens que ficarão disponíveis no construtor de armários do Promob para serem adicionados à estrutura, em cada projeto.
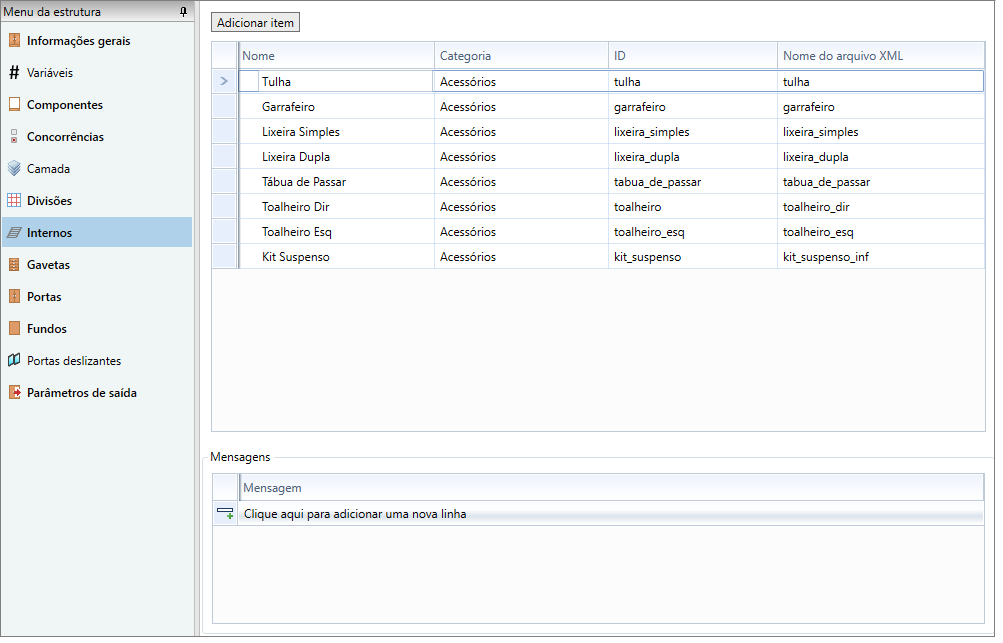
Em todas opções (Gavetas, Internos, Portas e Fundos) serão exibidas as seguintes opções:
|
Adicionar item |
Clique para adicionar um item já criado pelo cadastro de itens. Para consultar o procedimento de como criar um item, clique aqui. |
|
Editar item |
Dê duplo clique sobre um item para acessar a janela do Cadastro de Itens ou clique com o botão direito sobre o mesmo e selecione a opção Editar. |
| Excluir item | Para remover um item, selecione e pressione a tecla Delete ou clique com o botão direito sobre o mesmo e selecione a opção Excluir. |
| Mensagens |
Permite definir informação relacionadas aos itens que serão mostradas no construtor de armários, nas suas respectivas guias. |
IMPORTANTE: Os itens adicionados nas opções Gavetas, Internos, Portas e Fundos ficarão disponíveis no construtor de armários do Promob, nas respectivas guias, no canto superior direito.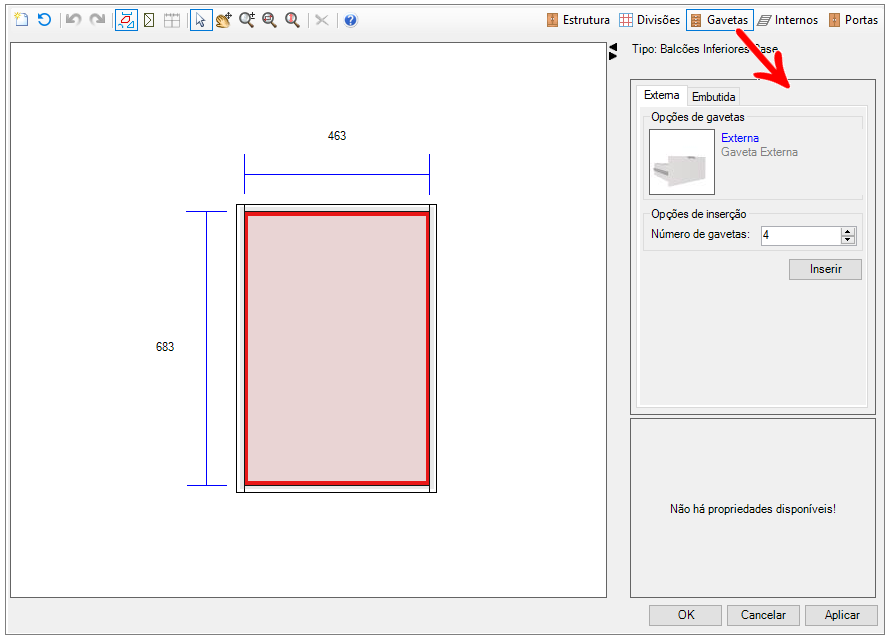
9. Em Portas Deslizantes, é possível adicionar as portas deslizantes que ficarão disponíveis para inserção na estrutura criada.
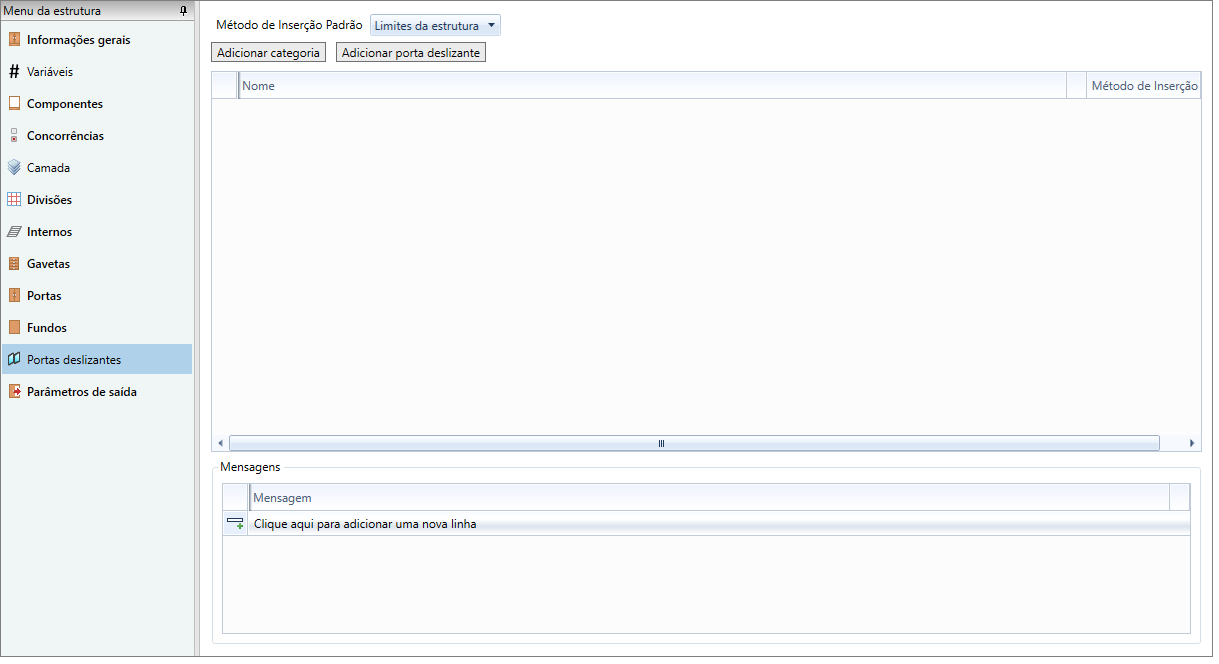
|
Adicionar grupo |
Clique para adicionar um grupo de portas. Exemplo: Portas Externas e Internas. |
|
Adicionar porta deslizante |
Clique para selecionar uma porta já cadastrada no cadastro de módulos. Para trocar a porta selecionar, clique no ícone Lupa. |
| Excluir porta deslizante | Para remover uma porta deslizante, selecione e pressione a tecla Delete ou clique com o botão direito sobre o mesmo e selecione a opção Excluir. |
| Mensagens |
Permite definir informação relacionadas as portas deslizantes que serão mostradas no construtor de armários, na guia Portas Deslizantes. |
IMPORTANTE: As portas deslizantes adicionadas ficarão disponíveis no construtor de armários do Promob, na guia Portas Deslizantes, no canto superior direito.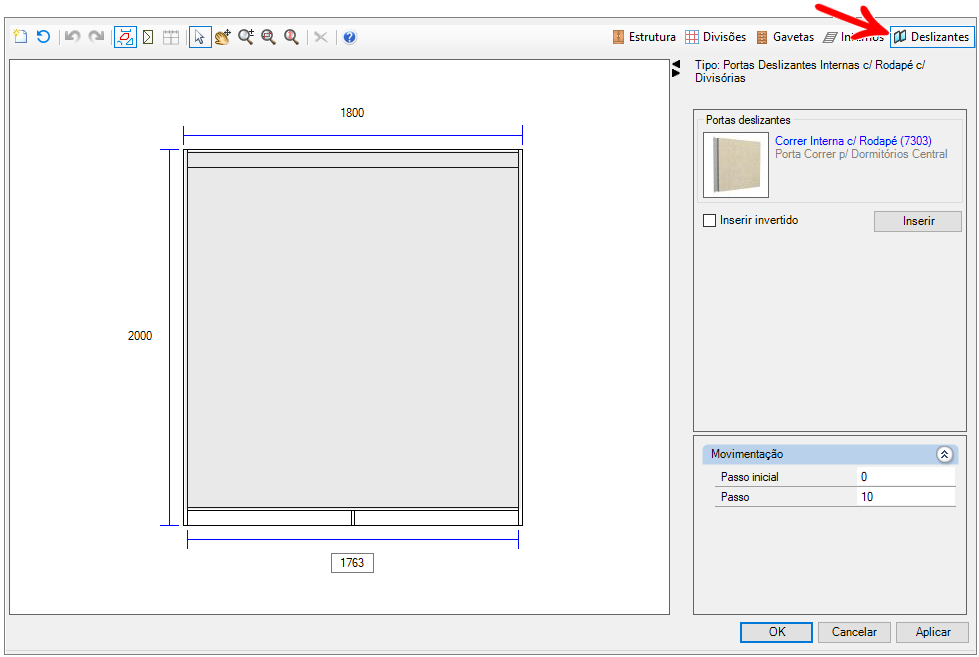
10. Por fim, em Parâmetros de Saída, é possível configurar as informações de saída da estrutura.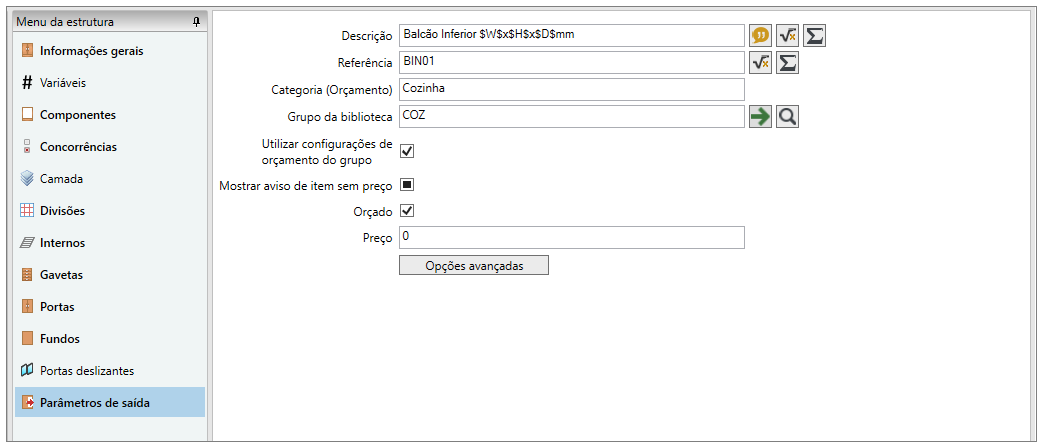
|
Descrição |
Configura a Descrição do item exibida na barra de status e no orçamento. |
|
Referência |
Permite configurar a referência da estrutura para exibição na barra de status e orçamento. |
|
Categoria (orçamento) |
Permite configurar qual a categoria de orçamento à qual a estrutura pertence. |
|
Grupo da biblioteca |
Seleciona o grupo da biblioteca a que a estrutura deve estar associada no orçamento. |
|
Utilizar Configurações de orçamento do Grupo |
Marcando a opção, as mesmas configurações de orçamento do grupo serão aplicadas sobre a estrutura. |
| Mostrar aviso de item sem preço | Com a opção marcada, caso a estrutura esteja sem preço configurado, será exibido um alerta ao gerar o orçamento. Caso esteja desmarcada, o orçamento não exibirá alerta para itens sem preço. |
|
Orçado |
Com o checkbox marcado, o campo preço fica habilitado para configuração do preço que será exibido no orçamento. |
|
Preço |
Permite configurar o preço total da estrutura. |
|
Opções avançadas |
Ao clicar em Opções Avançadas é exibida uma janela com algumas opções: a) Dimensões do orçamento: permite configurar as dimensões fixas que devem ser exibidas no orçamento; b) Referências: permite configurar as referências da estrutura; c) Atributos: permite aplicar atributos à estrutura. |
11. Após finalizar as configurações da estrutura, clique no ícone Atualizar para aplicar as alterações.
Criar uma Categoria de Estruturas
As Categorias de estruturas servem para dividir melhor as estruturas criadas em Cozinhas, Dormitórios e Salas, por exemplo:
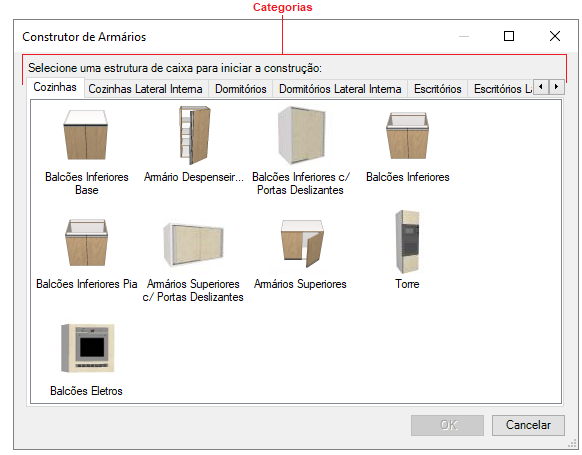
IMPORTANTE: A ferramenta Armários está disponível a partir da versão 5.2.5.0 (2014) do Catalog. Para mais informações, clique aqui.
Para criar uma categoria de estrutura pelo cadastro de Armários do Catalog:
1. Acesse o menu Cadastro – Armários – Estruturas.
2. Na janela exibida, clique em Adicionar Categoria.
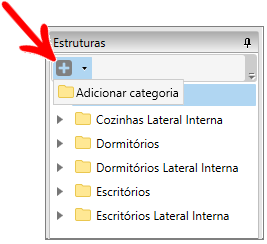
3. A categoria será adicionada com o nome Nova Categoria. Clique sobre o nome para alterar.
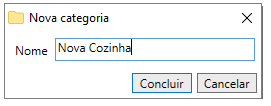
4. A categoria será criada com o nome desejado. Após criar a categoria de estruturas, você poderá criar uma estrutura.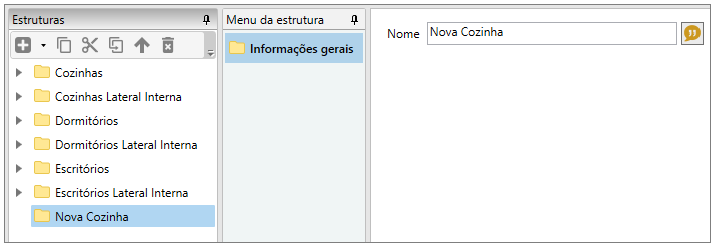
Criar Subcategorias no Cadastro de Estruturas
Agora é possível criar subcategorias dentro de categorias no cadastro de Estruturas. Para isso:
1. Acesse Cadastro - Armários - Estruturas.
2. Clique com o botão direito do mouse sobre a categoria em que deseja criar a subcategoria, e selecione Novo - Adicionar Categoria, insira o nome desejado para a subcategoria e clique em Concluir. Na subcategoria criada, insira as estruturas desejadas.
3. Observe que é exibido as categorias e subcategorias que foram criadas.
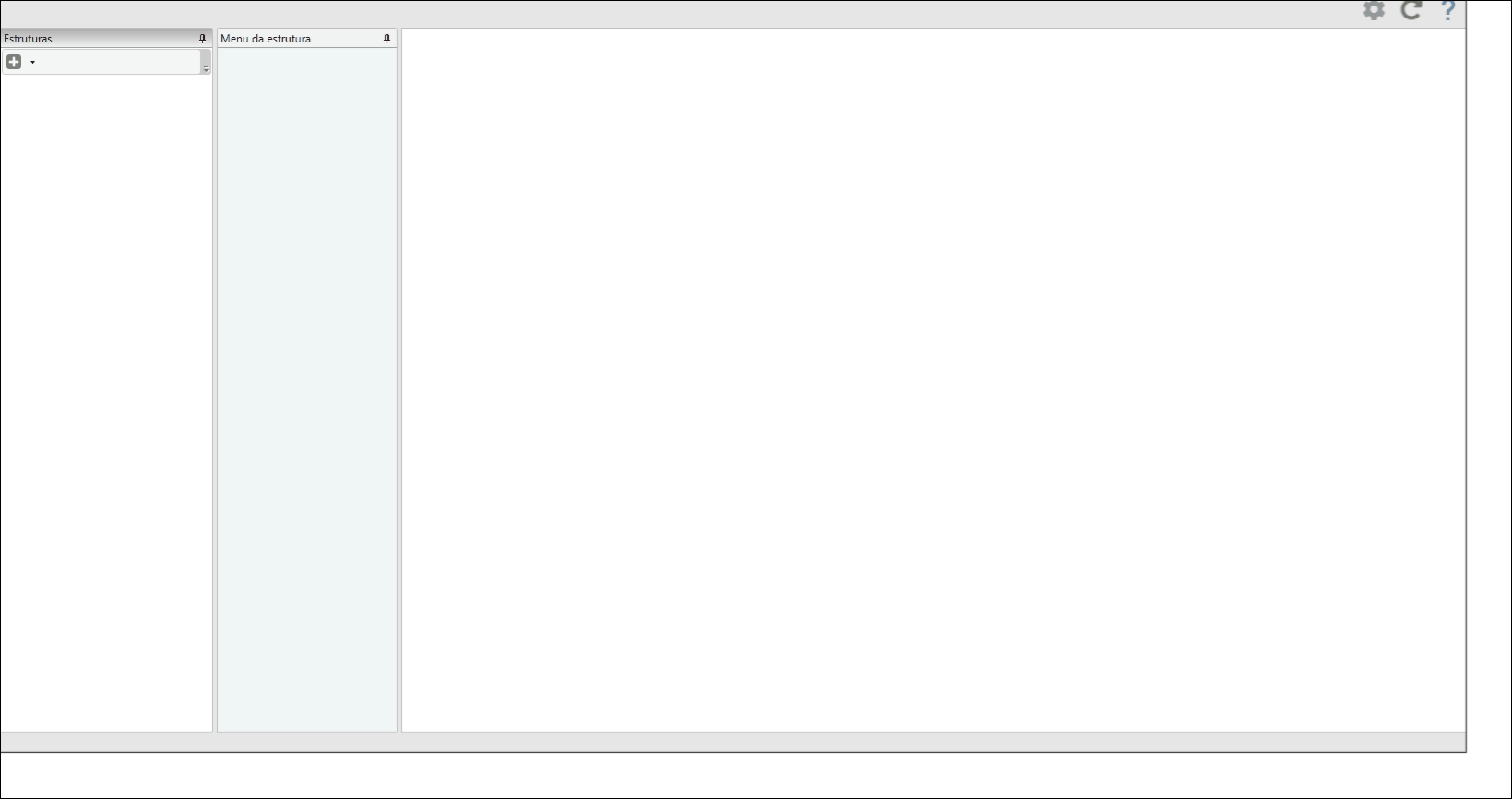
IMPORTANTE: Existem algumas restrições nas subcategorias das Estruturas:
- Não é possível ter Estruturas e Categorias no mesmo nível;
- Na lista suspensa de Categorias das Informações Gerais, é possível selecionar apenas as que já existem, assim dessa forma trocando a estrutura de categoria, conforme o exemplo abaixo:
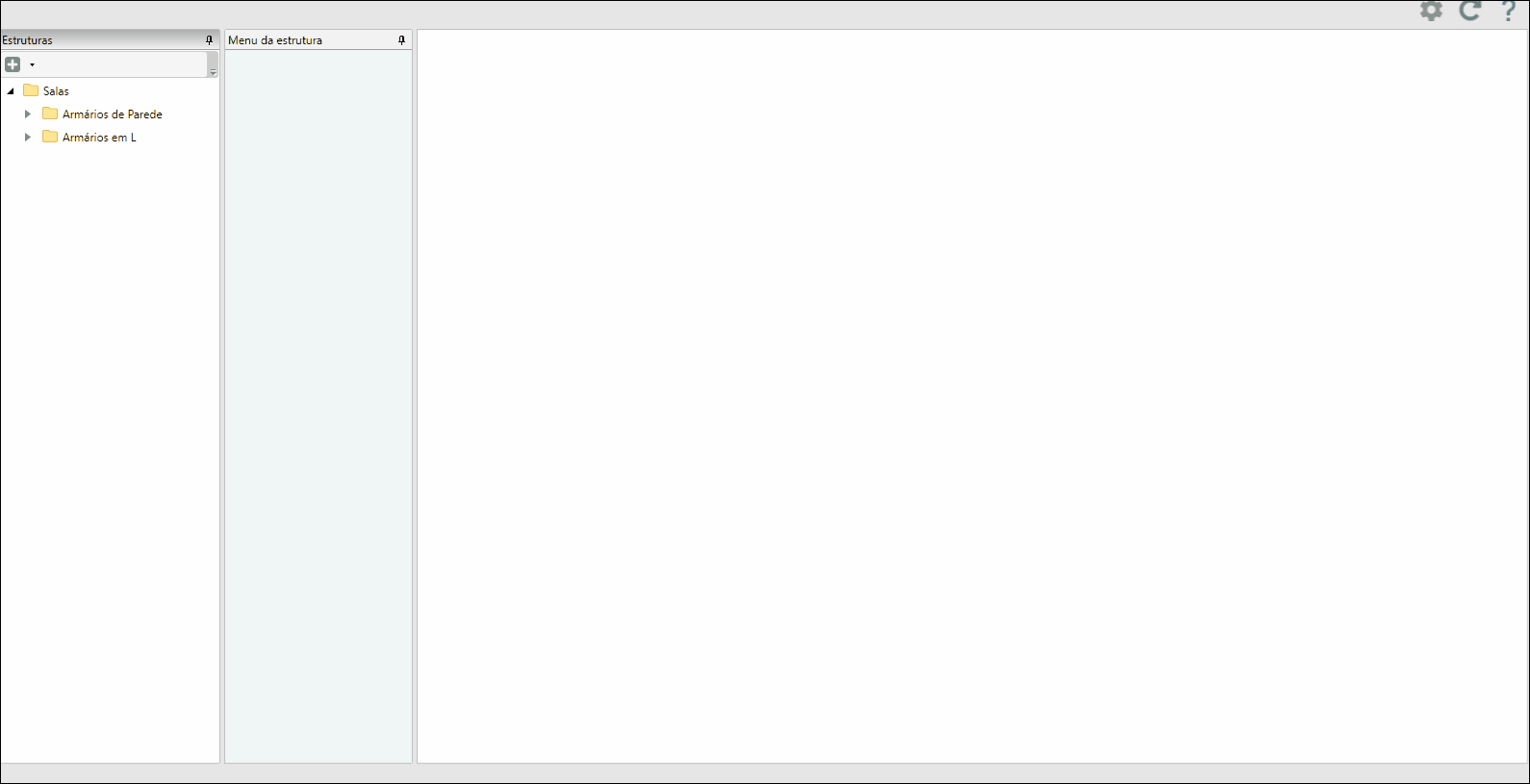
- Para evitar conflitos, agora não é possível ter nomes de categoria repetidos no mesmo nível, ao tentar cadastrar uma categoria com nome já existente a mensagem Esse nome de categoria já está em uso.
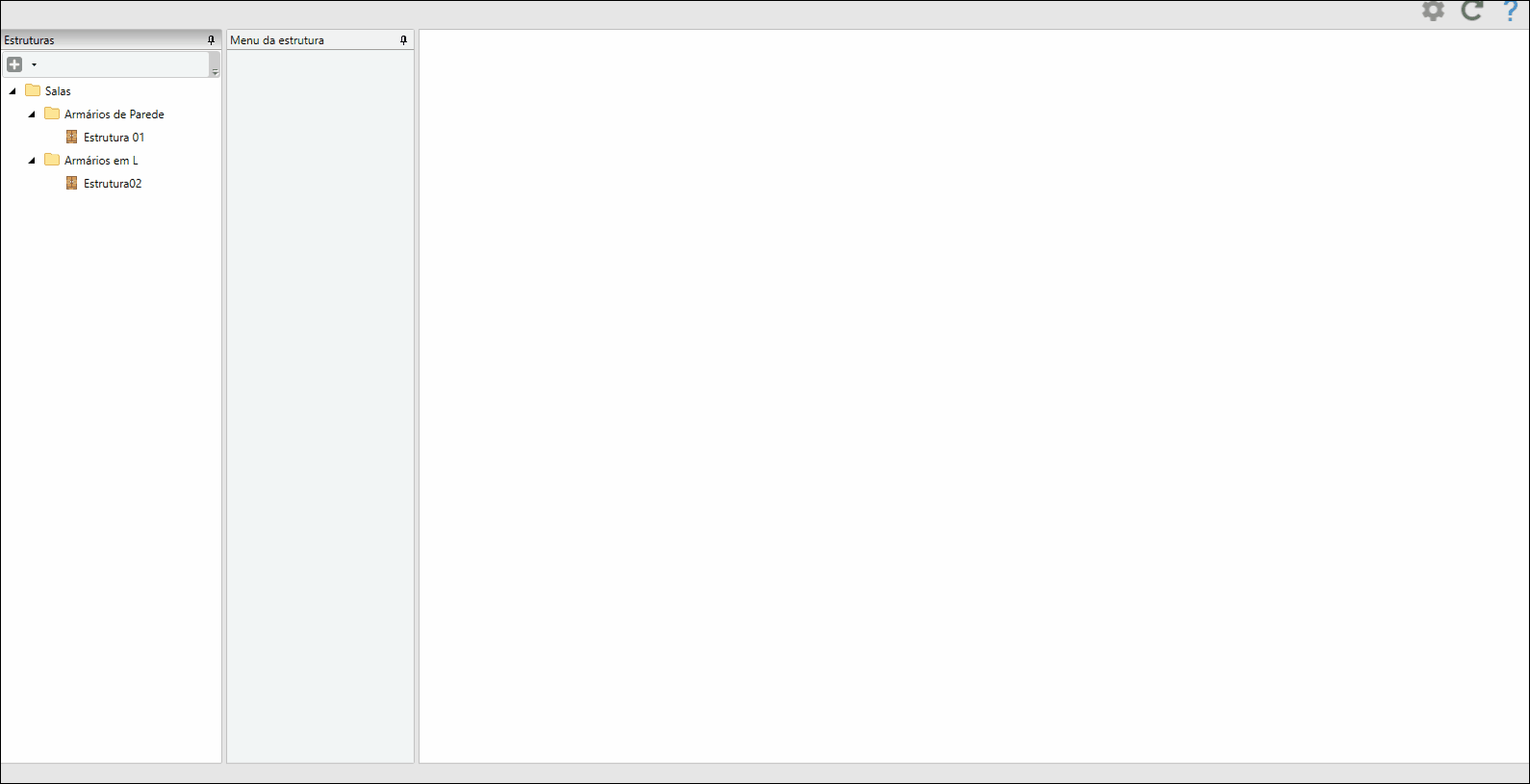
No Promob o cadastro de subcategorias é exibido da seguinte maneira:
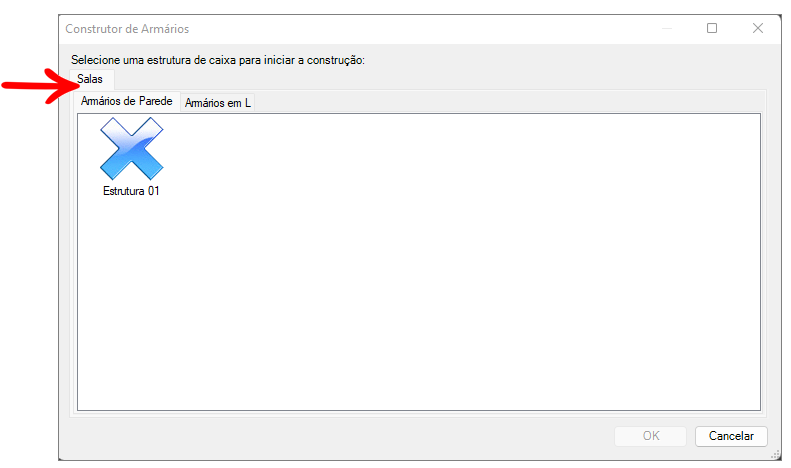
IMPORTANTE: a ordem das abas é definida pelo cliente no Catalog, a ordem de visualização no Catalog, vai ser a ordem de exibição no Promob. Entretanto as Categorias invisíveis (exibidas para Catalog) são inseridas no final, respeitando assim o comportamento atual e também de que categorias que não tenham nenhuma estrutura cadastrada não são exibidas no Promob.
Cadastro dos Componentes da Estrutura
Os componentes de uma estrutura consistem nos componentes básicos iniciais de determinada estrutura. Exemplo: Para um armário sem rodapés, os componentes da estrutura consistem em duas laterais, uma base inferior e uma base superior.
No exemplo, iremos cadastrar uma base inferior de uma caixa com as laterais externas.
IMPORTANTE: A ferramenta Armários está disponível a partir da versão 5.2.5.0 (2014) do Catalog. Para mais informações, clique aqui.
Para fazer o cadastro dos componentes de uma estrutura:
1. Acesse o menu Cadastro – Armários – Estruturas.
2. Selecione a estrutura que deseja editar, e clique em Editar Estrutura ou crie uma nova estrutura;
3. Acesse a guia Componentes.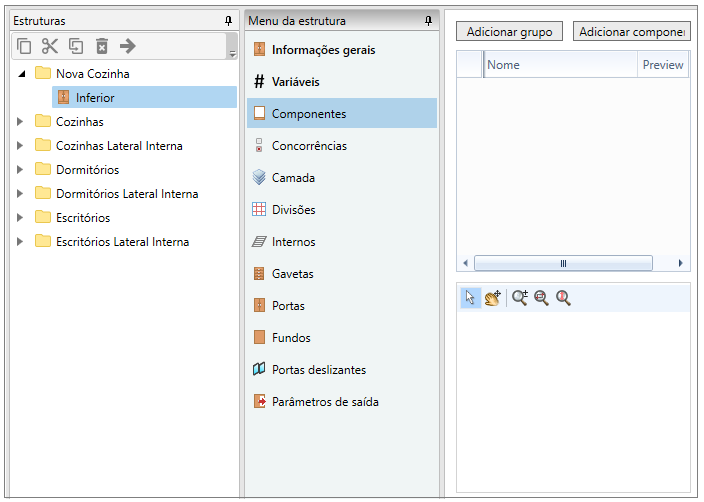
4. Para adicionar componente clique em Adicionar Componente.
5. Um Novo componente será adicionado. Renomeie o ID e o Nome, conforme o item que está sendo cadastrado.
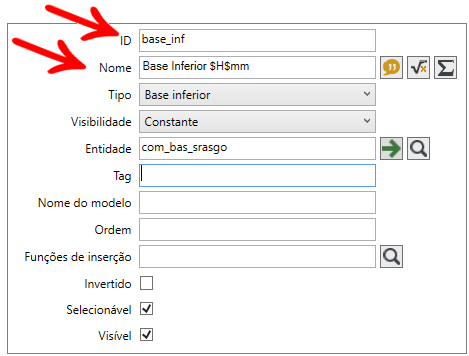
6. Altere o campo Tipo e escolha a opção correspondente.
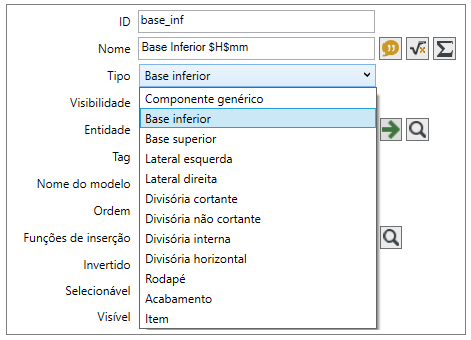
7. Em Entidade, clique no ícone Lupa para localizar a entidade da biblioteca que será associada ao componente. Depois de escolher a entidade, clique em Selecionar.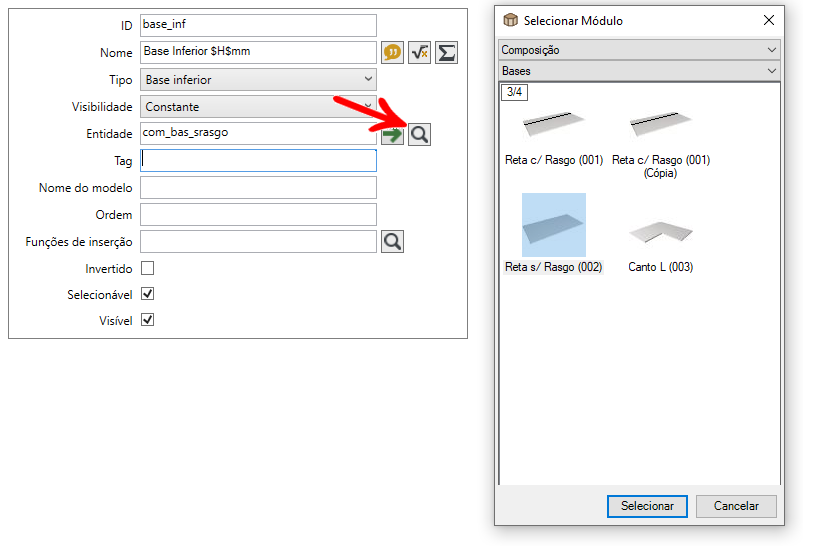 8. Em Visibilidade escolha entre:
8. Em Visibilidade escolha entre:
- Constante - sempre visível na estrutura inicial e não permite apagar.
- Default - sempre visível na estrutura inicial e permite apagar.
- Opcional - não é visível na estrutura inicial mas permite marcar.
IMPORTANTE: Quando a visibilidade for Default ou Opcional, a opção de visibilidade ou não da peça ficará disponível no Construtor de Armários do Promob:
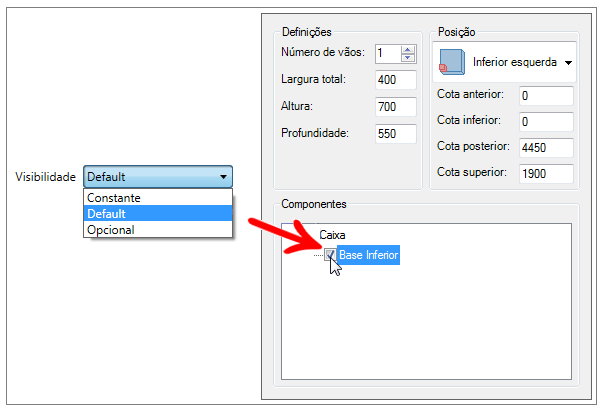
9. Caso o componente seja invertido, marque o checkbox Invertido.
10. Em Dimensões e Posicionamento, preencha as informações de cada estrutura. Caso sejam valores variáveis, utilize as variáveis.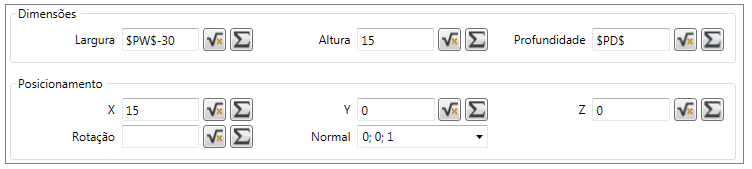
11. Em Condições de Visibilidade, faça o cadastro das condições de visibilidade do componente, caso exista. Para isso, clique em Cadastrar Condições.

12. Caso o componente seja composto por outros componentes, é possível editar a composição do mesmo em Editar Componentes. Exemplo: Uma porta bifold, composta por duas portas.
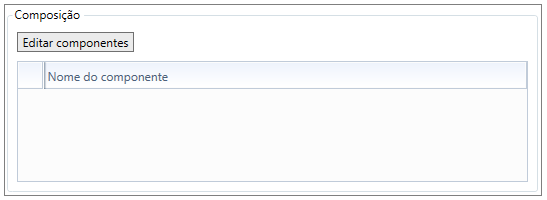
13. Por fim, em Opções Avançadas, é possível configurar:
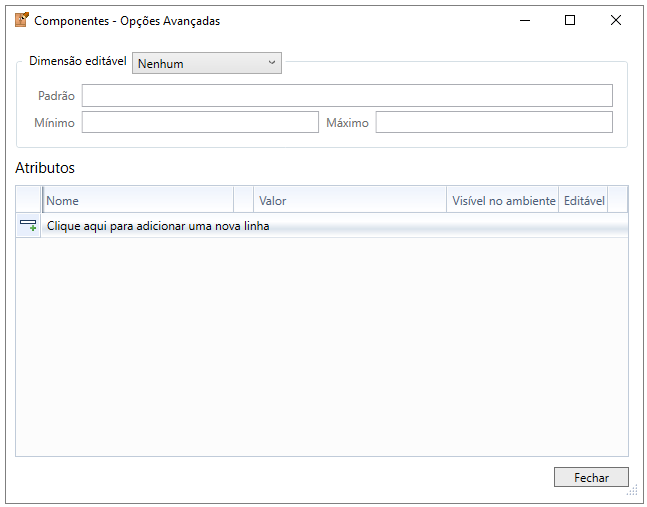
- Dimensão editável: selecione Largura, Altura ou Profundidade para definir se alguma dimensão do componente será editável pelo Construtor de Armários do Promob. Ao selecionar alguma das opções, é necessário preencher o campo Dimensão editável padrão;
IMPORTANTE: A opção Dimensão Editável somente se aplica no Construtor quando a Visibilidade do componente for Default ou Opcional. - Dimensão editável padrão: Ao selecionar uma das opções em Dimensão Editável, preencha o valor padrão da dimensão editável. Caso este campo permaneça vazio, o valor padrão será 0.
Abaixo, exemplo de componente com a largura editável com valor padrão 370mm.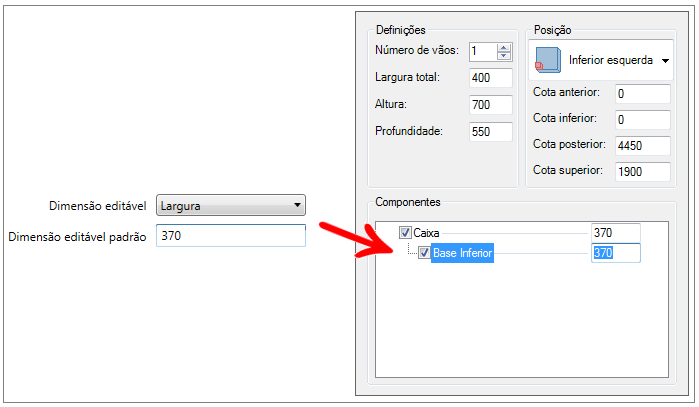
- Atributos: aplique os atributos ao componente conforme desejado. Saiba mais sobre os atributos.
14. Após finalizar as configurações, clique no ícone Atualizar para aplicar as alterações.
Tipos de Componentes da Estrutura
No Cadastro de Estruturas, ao realizar o Cadastro de Componentes, é necessário configurar o Tipo do Componente que está sendo criado.
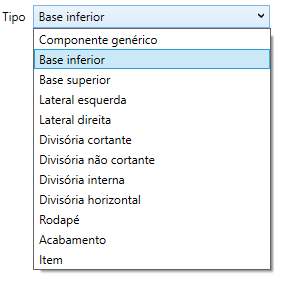
Abaixo, seguem orientações sobre cada Tipo de Componente:
|
Componente genérico |
Este tipo de componente não desconta sua espessura do vão da estrutura, como acontece com as laterais e bases. Componentes deste tipo não tem nenhum comportamento específico, portanto, é recomendado que seja utilizado somente quando não se encaixa em nenhum dos outros componentes. |
|
Bases Inferior e Superior |
Pode ser utilizado para o cadastro dos componentes base inferior e superior de uma estrutura. Estes tipos de componente desconta sua espessura do vão da estrutura. |
|
Laterais Esquerda e Direita |
Pode ser utilizado para o cadastro dos componentes lateral esquerda e direita de uma estrutura. Estes tipos de componente desconta sua espessura do vão da estrutura. |
|
Divisória Cortante |
Esta divisória não é exibida no preview dos componentes, independente de sua visibilidade, pois é apenas inserida na criação de novos vãos, para separação dos vãos. Este tipo de divisória cortante corta as bases superior e inferior e os rodapés da estrutura, independente da sua dimensão. |
|
Divisória não Cortante |
Esta divisória não é exibida no preview dos componentes, independente de sua visibilidade, pois é apenas inserida na criação de novos vãos, para separação dos vãos. Este tipo de divisória não cortante não corta as bases superior e inferior da estrutura. |
|
Divisória Interna |
Esta divisória é exibida no preview dos componentes e se comporta como uma divisória normal, mas não é inserida somente no momento da criação de novos vãos, e sim, quando é inserida, cria novos vãos no momento de sua inserção. |
|
Divisória Horizontal |
Esta divisória não é exibida no preview dos componentes, independente de sua visibilidade, pois é apenas inserida na criação de novos vãos, para separação dos vãos. Este tipo de divisória não corta o fundo. |
|
Rodapé |
Pode ser utilizado para o cadastro de componentes de rodapés. Este tipo de componente não tem suas dimensões descontadas dos vãos. |
|
Acabamento |
Pode ser utilizado para o cadastro de componentes de vistas, fechamentos, etc. Este tipo de componente permite que suas dimensões excedam o tamanho do vão (exemplo: vistas excedem o tamanho de um vão pois precisam abranger todos vãos existentes). Além disso, este tipo não tem suas dimensões descontadas dos vãos. |
|
Item |
Utilizado para criar itens que não fazem parte da composição, como exemplo um item que precisa sair no orçamento mas não deve aparecer na montagem, um custo de montagem é um bom exemplo. |
Cadastrar Condições
As condições podem ser utilizadas quando é necessário condicionar a visibilidade de um componente, item, divisão ou alternativa.
Para cadastrar condições:
1. Acesse o menu Cadastro – Armários.
2. Selecione a opção deseja: Estruturas, Itens ou Divisões.
3. Selecione o item para o qual deseja cadastrar condições de visibilidade.
4. Na guia respectiva, clique em Cadastrar Condições.
5. Será exibida a janela de Condições.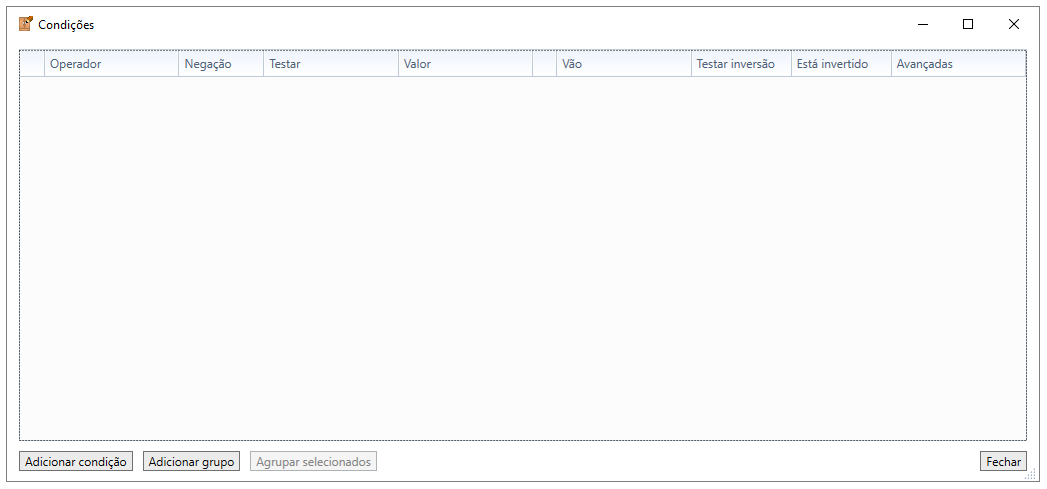
6. Clique em Adicionar Condição para adicionar uma condição, ou em Adicionar Grupo para criar um grupo de condições
Adicionar Grupo
O grupo serve para dar precedência para as condições que estão dentro de um agrupamento. Tendo mais de um grupo, o resultado das condições do primeiro agrupamento será somado ao resultado das condições do segundo agrupamento, com o seu respectivo operador (E, Ou, Ou Exclusivo), e assim por diante.
Ao clicar em Adicionar grupo, serão adicionadas duas linhas. A primeira linha é do agrupamento. Quando o grupo é o primeiro da lista, o mesmo não contém operador visto que não há linha antecessora para aplicar a operação;
Na segunda linha, configure a condição.
Após, se desejar adicionar mais condições ao grupo, clique em Adicionar Condição.
Caso queira transferir a condição para outro grupo, é necessário movimentá-la por arraste.
Adicionar Condição
1. Na coluna Operador, escolha a operação que deve ser aplicada em relação à linha acima. Caso a condição adicionada seja a primeira da lista, não haverá a opção para cadastro de operador.
- Operador "E": adiciona a condição em questão à condição anterior.
- Operador "Ou": cria uma relação de alternância com a condição anterior.
- Operador "Ou Exclusivo": define que uma, e somente uma, das condições envolvidas neste operador tornarão a condição válida.
IMPORTANTE: A condição “E” tem precedência à condição “Ou”. Desta forma, independente da ordem das condições cadastradas, as condições com operador “E” são processadas antes das condições com operador “Ou”. Veja exemplos:
Exemplo 1: Neste exemplo, será calculado, primeiramente a soma das condições E à condição 2 (2+3+4) e, deste resultado, será calculado a condição 1+2 (1 OU 2+3+4).
| Ordem | Operador | Testar |
| 1ª | - | Tem o item X |
| 2ª | OU | Tem o item Y |
| 3ª | E | É vão esquerdo |
| 4ª | E | Item é invertido |
Exemplo 2: Neste exemplo, será calculado, primeiramente a soma das condições 1 e 2, em seguida, 3 e 4, somente então, o resultado de 1+2 OU 3+4.
| Ordem | Operador | Testar |
| 1ª | - | Tem o item X |
| 2ª | E | É vão esquerdo |
| 3ª | OU | Tem o item Y |
| 4ª | E | Item é invertido |
A seguir, marque o checkbox Negação caso a condição deva ser uma negação.
Exemplo: Se a condição de visibilidade do item é não deve ser no vão esquerdo para ser visível, é necessário marcar o checkbox Negação e no campo Testar, selecionar a opção É vão esquerdo.
Em Testar, escolha dentre as opções:
IMPORTANTE: Algumas opções podem variar de acordo com o editor do qual está sendo acessado o editor de condições (Estruturas, Itens ou Divisões).
- É vão esquerdo: Testa se o item no qual está sendo aplicada a condição está no vão esquerdo.
- É vão direito: Testa se o item no qual está sendo aplicada a condição está no vão direito.
- É vão inferior: Testa se o item no qual está sendo aplicada a condição está no vão inferior.
- É vão superior: Testa se o item no qual está sendo aplicada a condição está no vão superior.
- Item é invertido: Testa se o item no qual está sendo aplicada a condição é invertido.
- Tem item: Testa se o item no qual está sendo aplicada a condição tem o item da ID que deverá ser adicionada no campo Valor, além de outras configurações.
Se esta for a opção selecionada é necessário, em seguida, escolher o item para a condição através do botão Lupa, depois configurar em Vão qual dos vãos deverá ser validado. Por fim, deve-se configurar as opções:
- Testar inversão: Marcado, testa o checkbox Está invertido. Desmarcado, o resultado do checkbox Está invertido é indiferente.
- Está invertido: Testa se o item selecionado na lupa está invertido no Construtor do Promob, em sua inserção na estrutura.
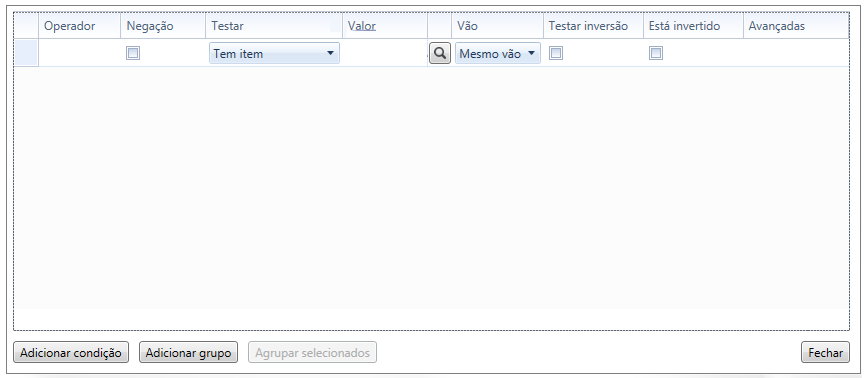
- Testar expressão: Testa a expressão preenchida no campo Valor.
- Testar armário: Permite que seja selecionada uma estrutura dentre as cadastradas a partir da qual será definida a condição, juntamente com as informações preenchidas no campo Valor.
Se esta for a opção selecionada é necessário, em seguida, escolher a estrutura para o teste através do botão Lupa.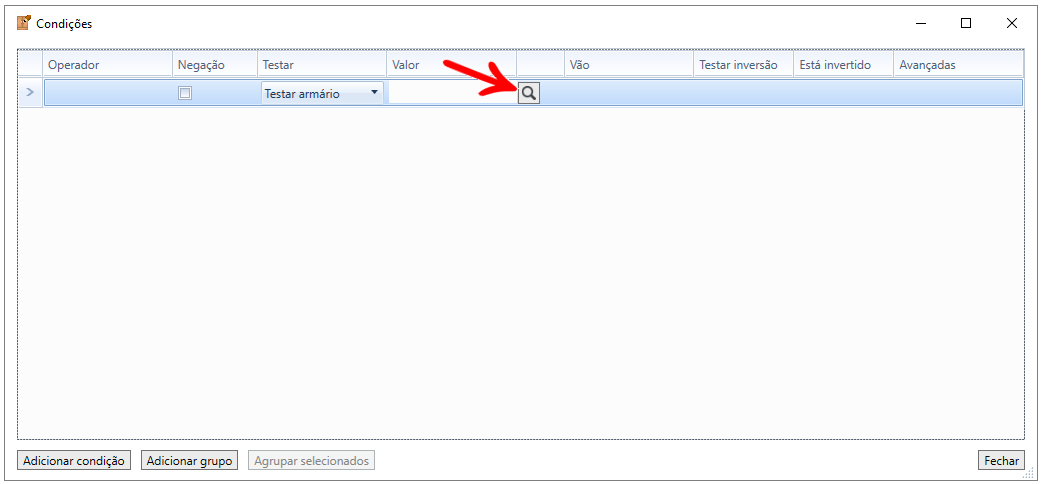
- É vão externo esquerdo: Testa se o vão no qual está sendo inserido o item é o vão externo (mais para fora) à esquerda.
- É vão externo direito: Testa se o vão no qual está sendo inserido o item é o vão externo (mais para fora) à direita.
- Tem item do tipo: Permite escolher entre os tipos Interno, Frente, Fundo ou Gaveta, e testa se no vão no qual está sendo inserido o item, tem item do tipo escolhido.
- Tem item vizinho: Teste somente disponivel para condições do Editor de Divisões, que testa se o item para o qual está sendo adicionada a condição terá um vizinho (em vão escolhido posteriormente) de ID específico (item selecionado pelo ícone Lupa).
- Tem item vizinho do tipo: Teste somente disponivel para condições do Editor de Divisões, que testa se o item para o qual está sendo adicionada a condição terá um vizinho (em vão escolhido posteriormente) de determinado tipo (interno, frente, fundo ou gaveta).
- Módulo é da biblioteca: Testa se o módulo que está sendo editado pelo construtor é um módulo da biblioteca, inserido no ambiente pela barra de modulação.
7. Após a configuração das condições e/ou grupos de condições, clique em Fechar e, em seguida, no botão Atualizar, para aplicar as alterações.