Promob Cut Pro le permite editar layouts de importación existentes y también le permite crear layouts personalizados.
1. Vaya a Archivo - Importar, se muestra la pantalla de importación.
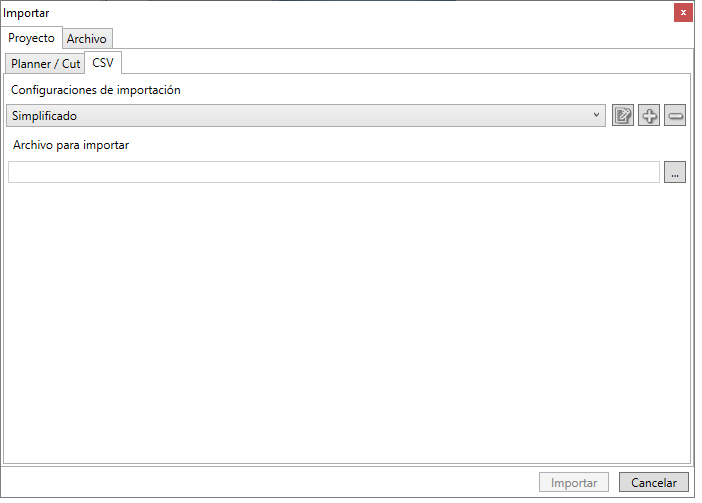
Editar el Layout
1. Vaya a la pestaña Proyecto y seleccione la opción CSV.
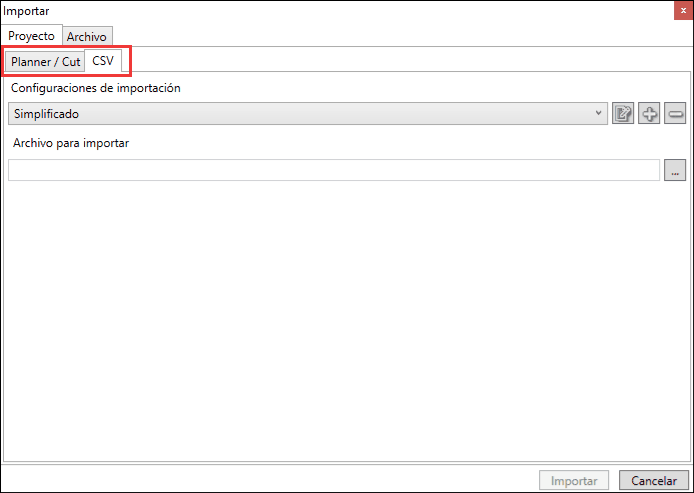
2. En Configuración de la importación seleccione el layout de importación que desea editar, en el caso de este ejemplo, la opción Simplificado está seleccionada.
IMPORTANTE: el layout de Start/Builder no permite ninguna edición.
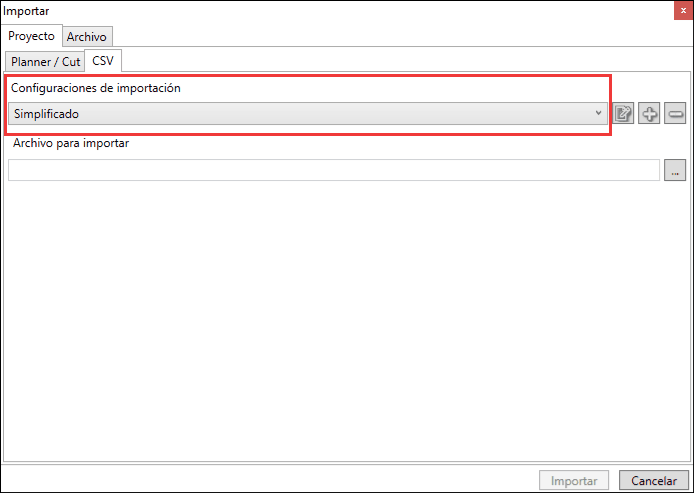
3. Haga clic en Editar configuración para editar el layout seleccionado.
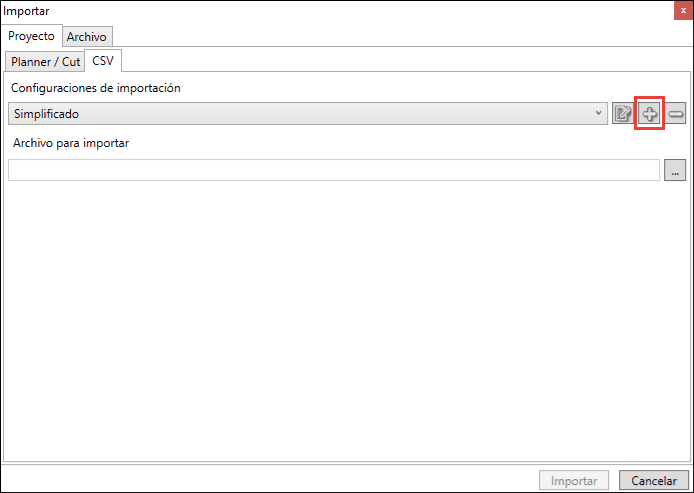
4. Aparece la pantalla de Configuración de la Importación, realice los ajustes deseados:
5. En Configuración:
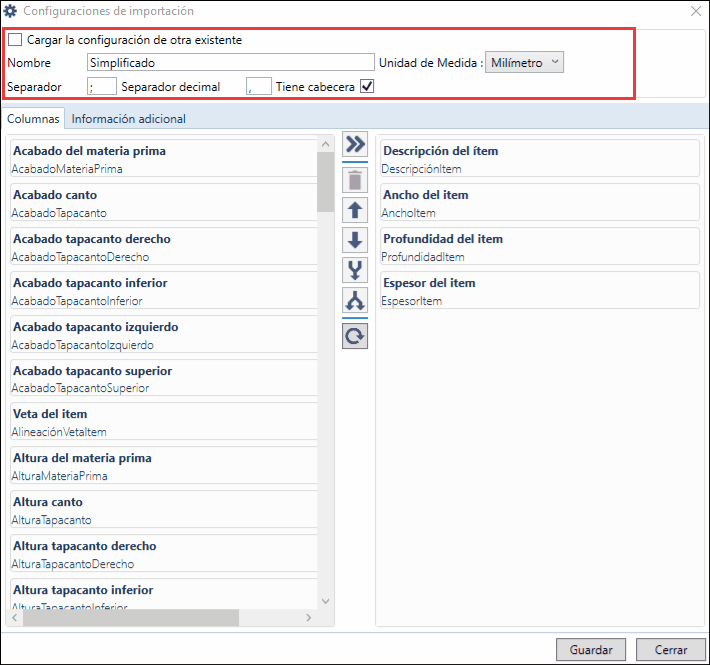
- Nombre: Usted puede mantener o cambiar el nombre del layout;
- Definir separadores: El Separador define que será el separador no archivo .txt. El Separador decimal determina si el punto o una coma para separar números roto utilizar , por ejemplo , la anchura de una pieza puede ser 345.5 o 345,5mm;
- Tiene cabecera: Define si el archivo debe tener o no la cabecera. La imagen A que se muestra a continuación tiene la cabecera, mientras que la imagen B no tiene.
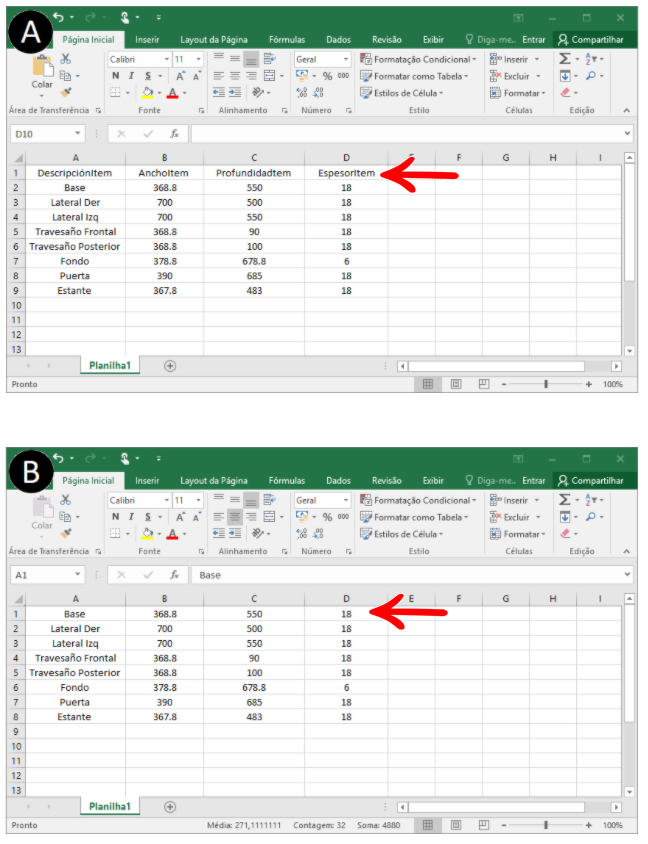
- Unidad de medida: indica qué unidad de medida tiene el archivo que se va a importar. Todas las unidades de archivo deben estar correctamente configuradas en la unidad de medida informada.
6. Columnas disponibles: las opciones que aparecen en esta lista son las opciones de columnas que se pueden agregar a su disposición.
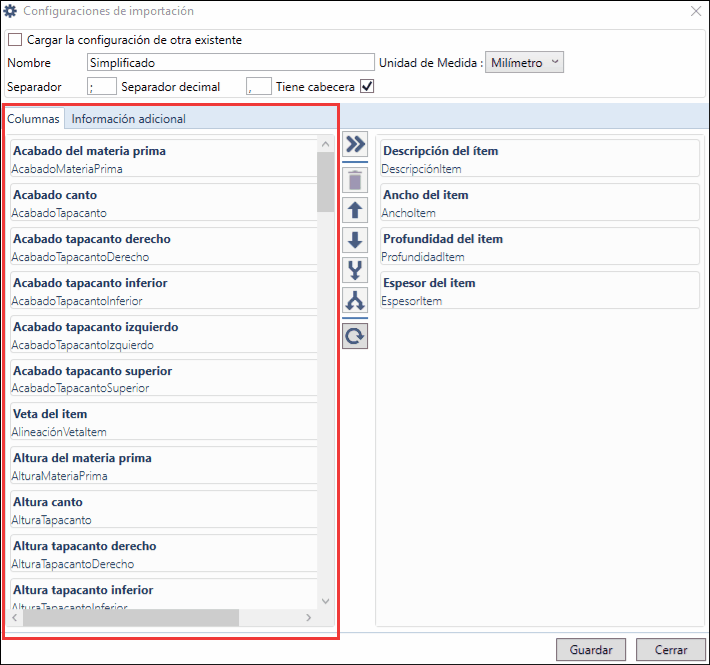
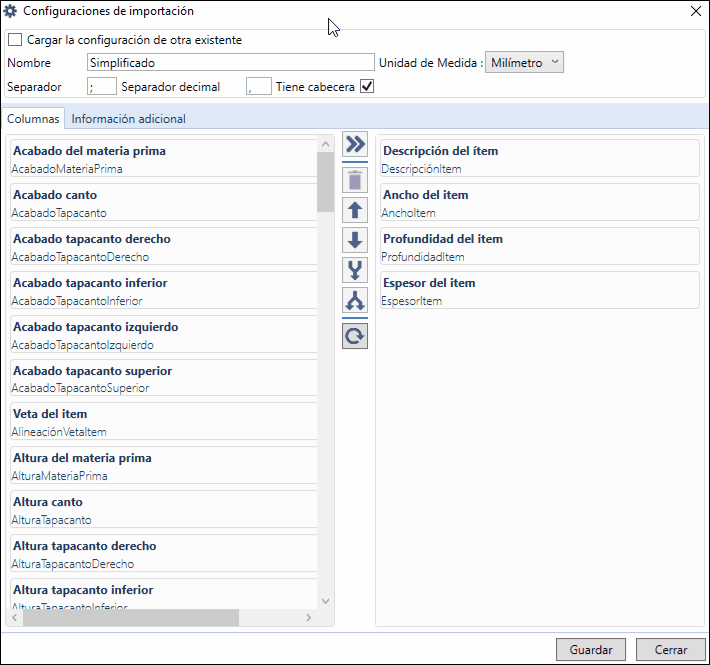
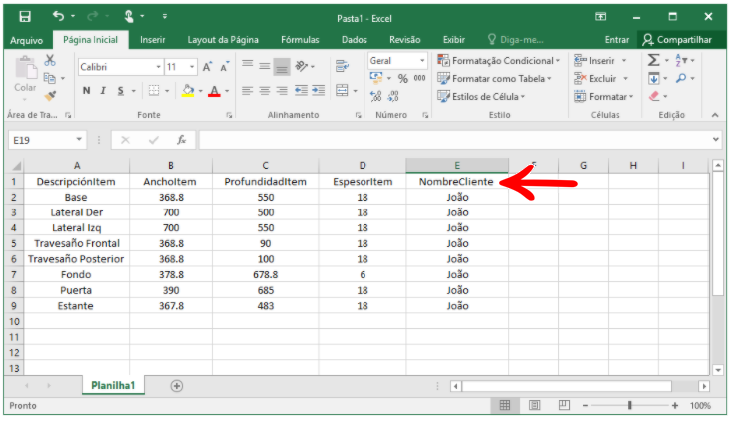
IMPORTANTE:
- Puede agregar tantas columnas que desea a su layout, recordando siempre para sincronizar con el layout del archivo.
- Las columnas del archivo deben estar en el mismo orden que las filas de la líneas.
- A gregar la columna
: seleccione la columna de la izquierda que desee y haga clic en el botón Agregar columna para transferirlo a la derecha;
- Retire la columna
: seleccione la columna de la derecha que desee eliminar y haga clic en el botón Eliminar columna;
- Mover hacia arriba
: seleccione la columna que desea mover y haga clic en el botón;
- Mover hacia abajo
: seleccione la columna que desea mover hacia abajo y haga clic en el botón;
- Columnas grupo
: seleccionar dos columnas de la derecha ( con el botón Ctrl ) y agruparlos;
- Desagrupar columnas
: seleccione las columnas que se agrupan y haga clic en el botón;
- Restaurar columnas
: haga clic en este botón para restaurar la configuración de diseño originales.
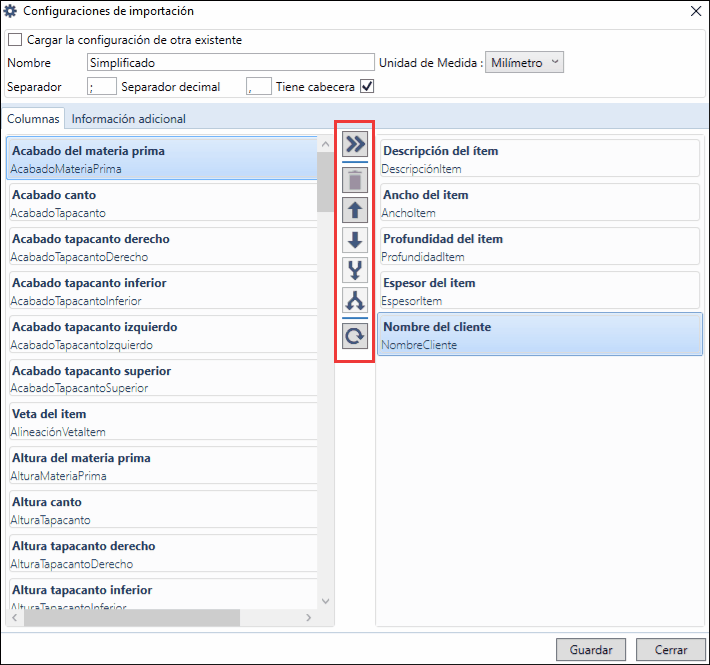
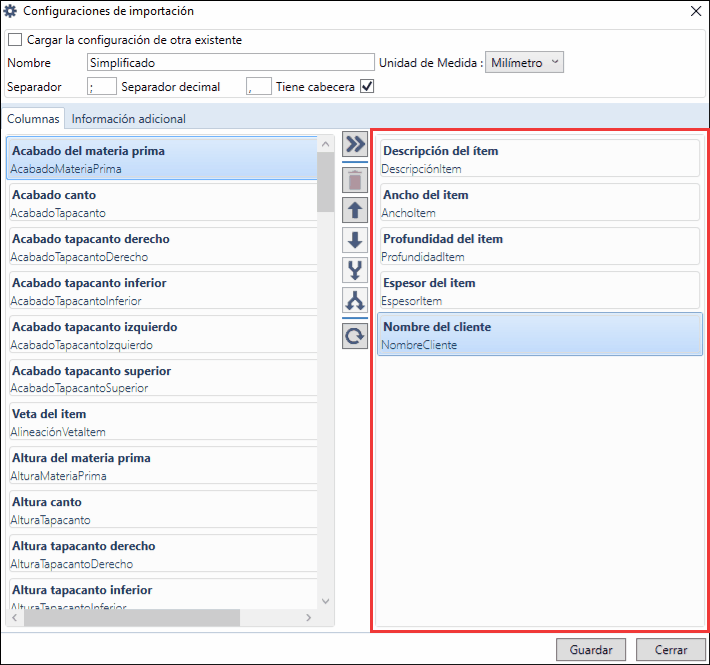
1. Acceda a la pantalla de importación, seleccione la pestaña Proyecto y luego la pestaña CSV.
2. Haga clic en Nueva configuración.
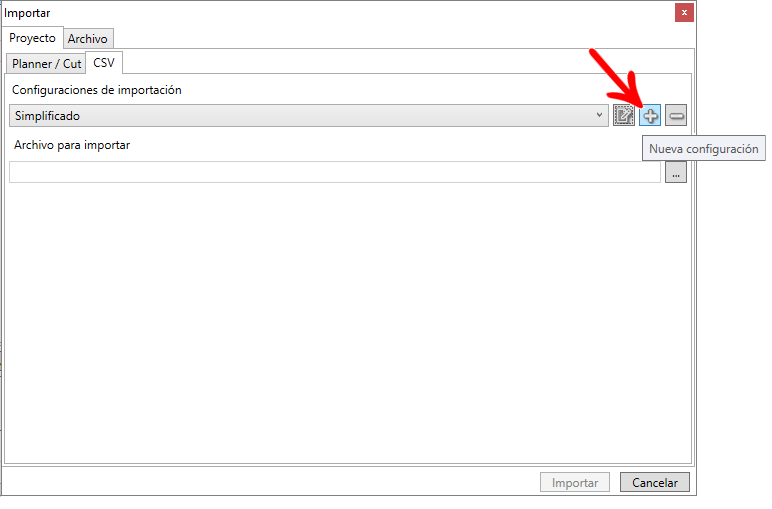
3. Establezca un nombre para el layout de importación y la unidad de medida utilizada.
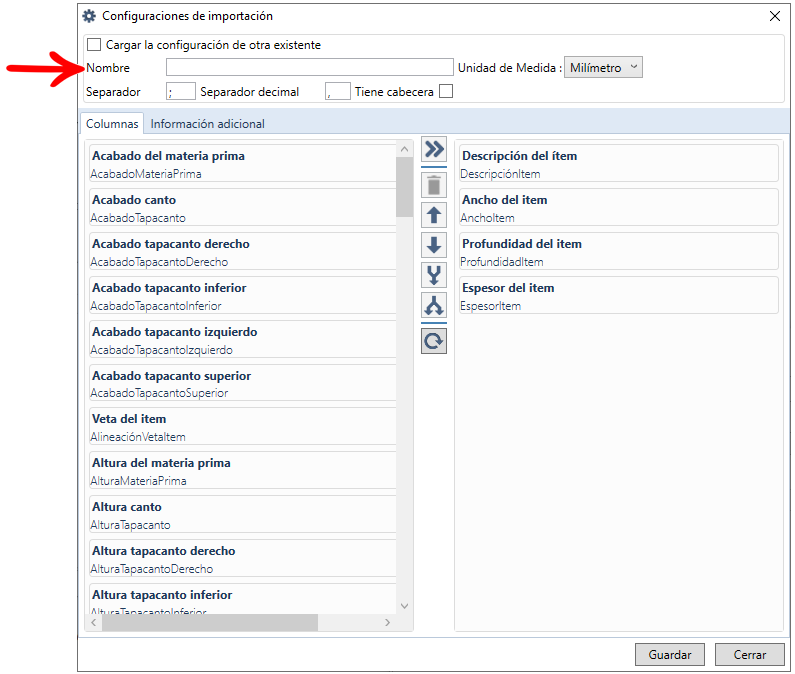
4. Defina el separador, el separador decimal y si debe tener o no un encabezado.
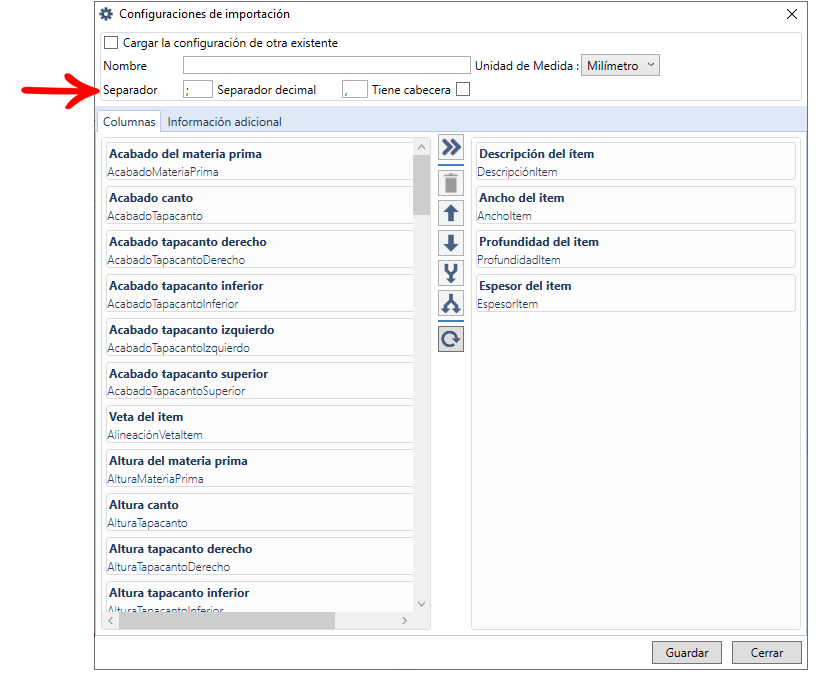
5. Seleccione la columna que desea incluir en el layout de importación;
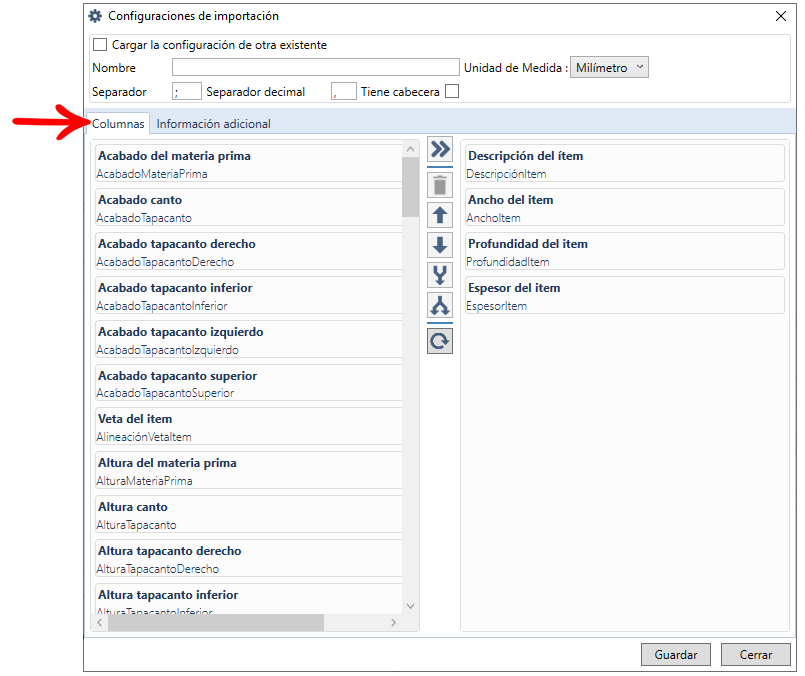
6. Haga clic en Añadir Columna, después de completar la inserción de las columnas deseadas, haga clic en Guardar.
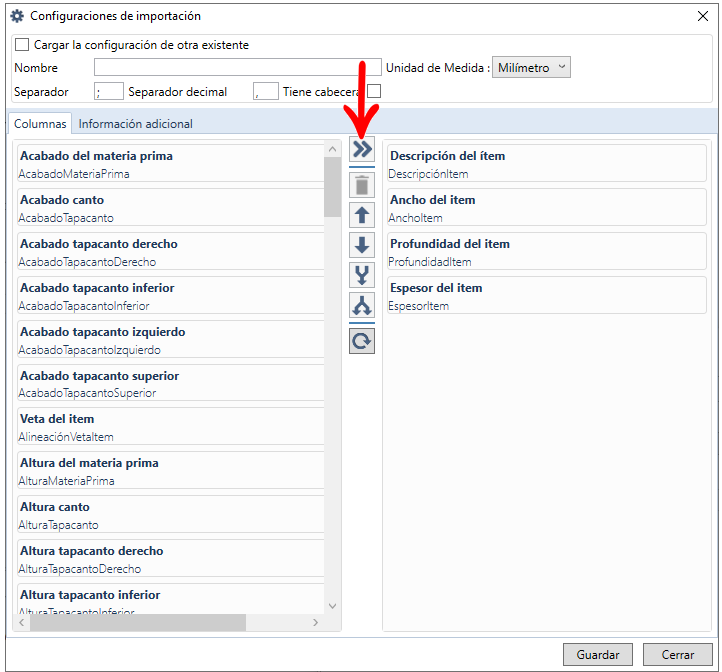
Descargar ejemplos de layout
- Clique aqui para descargar un ejemplo de diseño simplificado con material y tapacanto;
- Clique aqui para descargar un ejemplo de diseño simplificado con material y sentido del veta;
- Clique aqui para descargar un ejemplo de diseño simplificado con material, tapacanto sentido del veta;
IMPORTANTE:
- Para las columnas que requieren una respuesta de sí o no, hay que considerar 1 para sí y 0 para no.
- Para definir el sentido del veta en materiales que tienen modelo con veta, se debe insertar la columna AlinhamentoVeioItem a la columna de importación. Para indicar el sentido del veta, utilice vertical, horizontal o none, si no ha veta.
- Si la columna AlinhamentoVeioItem no se inserta en la importación, el sentido del veto se considerará como LarguraItem como dimensión.