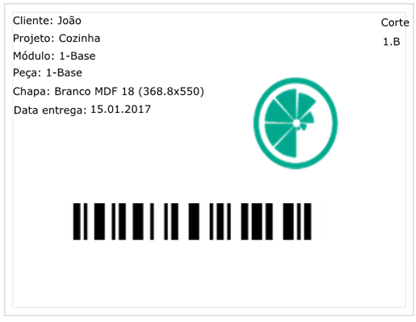Promob Cut Pro permite la importación de datos, o le permite importar proyectos a través de los archivos que se guardan en formato .csv .zip ou .rar
Estos archivos se pueden personalizar según sea necesario, incluso se puede crear datos adicionales para componer estos archivos.
Para ello, haga clic en el botón marcado abajo:
Estos archivos se pueden personalizar según sea necesario, incluso se puede crear datos adicionales para componer estos archivos.
Para ello, haga clic en el botón marcado abajo:
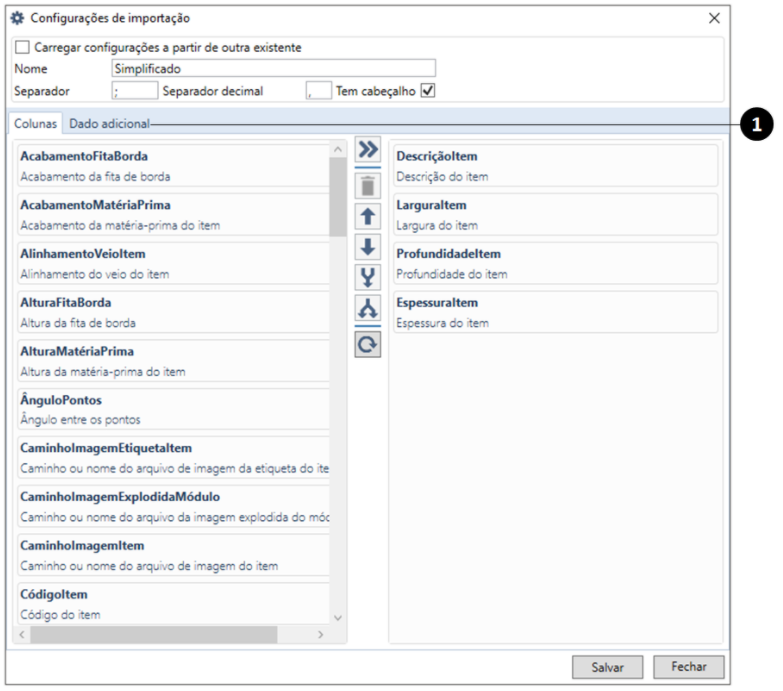
1. Dato adicional: haciendo clic en el botón adicional de datos, la ventana se vería:
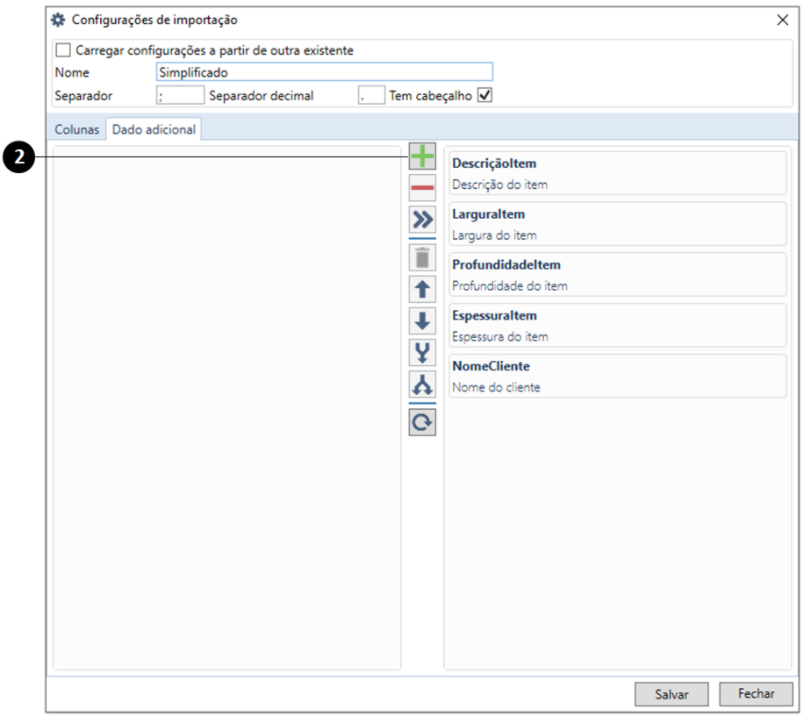
2. Añadir dato adicional: clic en este botón se activarán los campos de información de los nuevos datos;
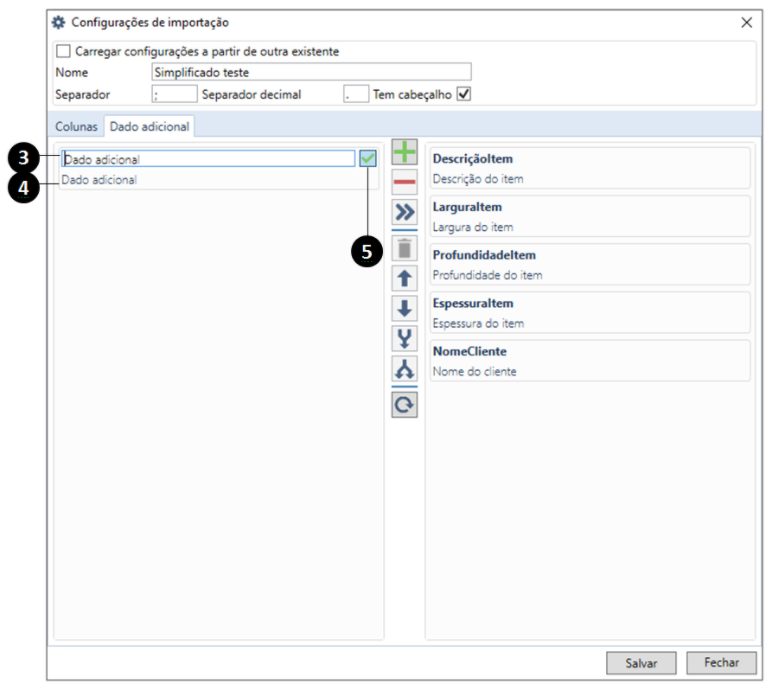
3. Nombre del dato adicional: escriba el nombre de los nuevos datos. Ejemplo: Fecha de entrega o Dirección del cliente;
CONSEJO: el nombre de datos adicionales puede ser, por ejemplo, FechaDeEntrega (siguiendo el patrón de las otras columnas) y también se puede escribir normalmente, por ejemplo, Fecha de entrega;
4. Este campo es fija, es decir, no se puede editar, su funcionalidad se informa de que los datos en cuestión se añadió manualmente;
5. Por último, haga clic en el botón de 5;
Ahora, con los nuevos datos ya creados y nombrados, que se puede transferir a la disposición de importación para ello, haga clic en el botón se muestra a continuación:
CONSEJO: el nombre de datos adicionales puede ser, por ejemplo, FechaDeEntrega (siguiendo el patrón de las otras columnas) y también se puede escribir normalmente, por ejemplo, Fecha de entrega;
4. Este campo es fija, es decir, no se puede editar, su funcionalidad se informa de que los datos en cuestión se añadió manualmente;
5. Por último, haga clic en el botón de 5;
Ahora, con los nuevos datos ya creados y nombrados, que se puede transferir a la disposición de importación para ello, haga clic en el botón se muestra a continuación:
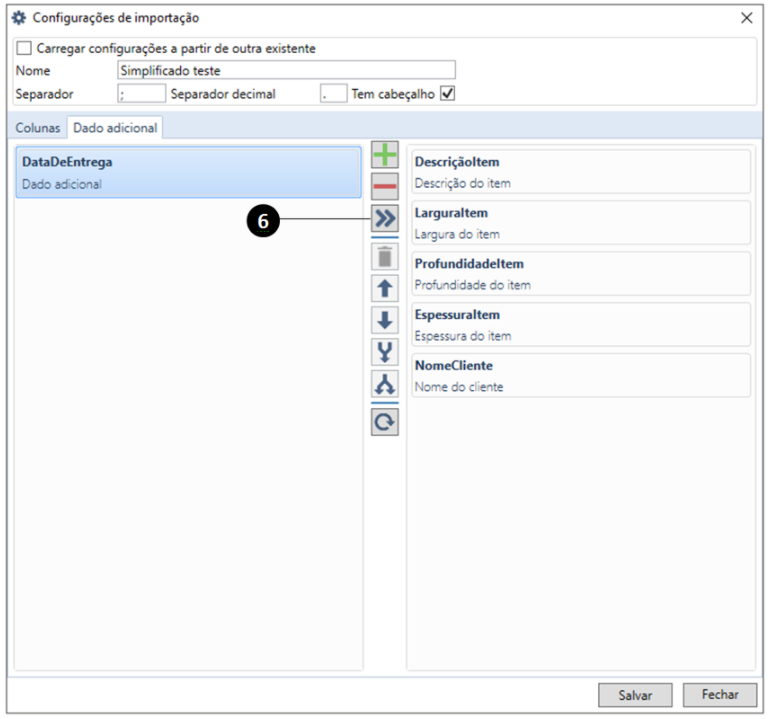
6. Añadir columna: este botón se añade una columna en particular para importar el diseño.
Después de añadir los datos adicionales, la disposición se vería:
Después de añadir los datos adicionales, la disposición se vería:
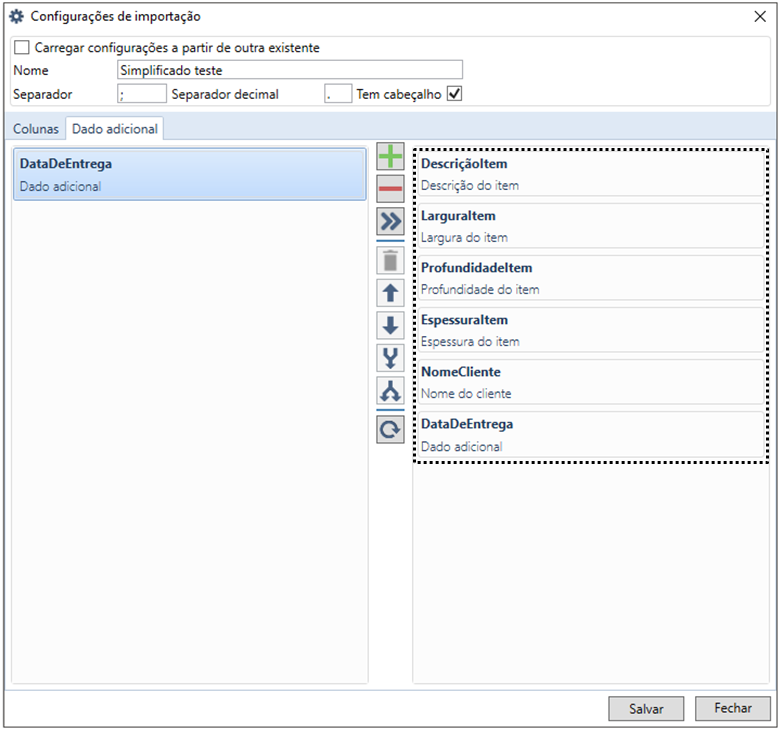
CONSEJO: Para el ejemplo anterior, el archivo de importación sería tan:
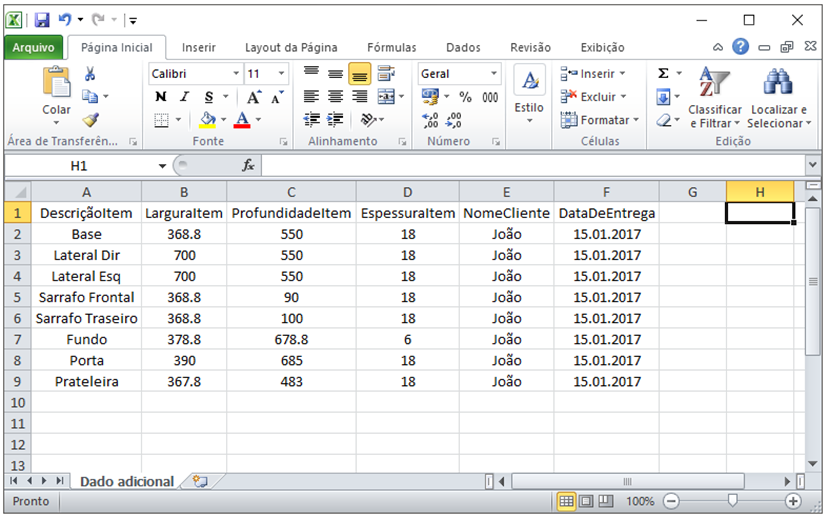
Cuando un proyecto es importado a través del archivo .csv y tiene una columna de datos adicionales, esta información está disponible en la columna de Datos adicionales en el menú Principal, como se muestra en la imagen de abajo:
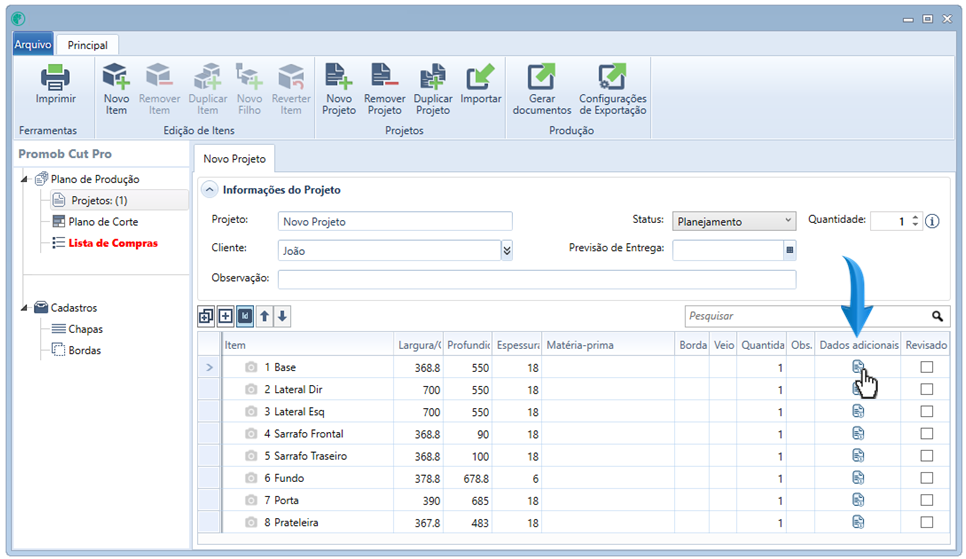
Al hacer clic en el icono de datos adicional, se mostrará la información:
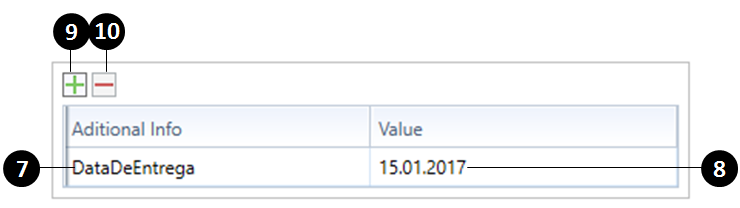
7. Los datos adicionales que se había registrado previamente;
8. Valor de los datos registrados, que se puede cambiar haciendo doble clic con el ratón;
9. Añadir un nuevo dato adicional de un artículo específico;
8. Valor de los datos registrados, que se puede cambiar haciendo doble clic con el ratón;
9. Añadir un nuevo dato adicional de un artículo específico;
10. Permite la exclusión de un adicional de datos específica.
Datos adicionales en etiquetas
Están disponibles como campos en el editor de variables de datos adicionales. Hay tres tipos de campos: texto, imagen y código de barras:
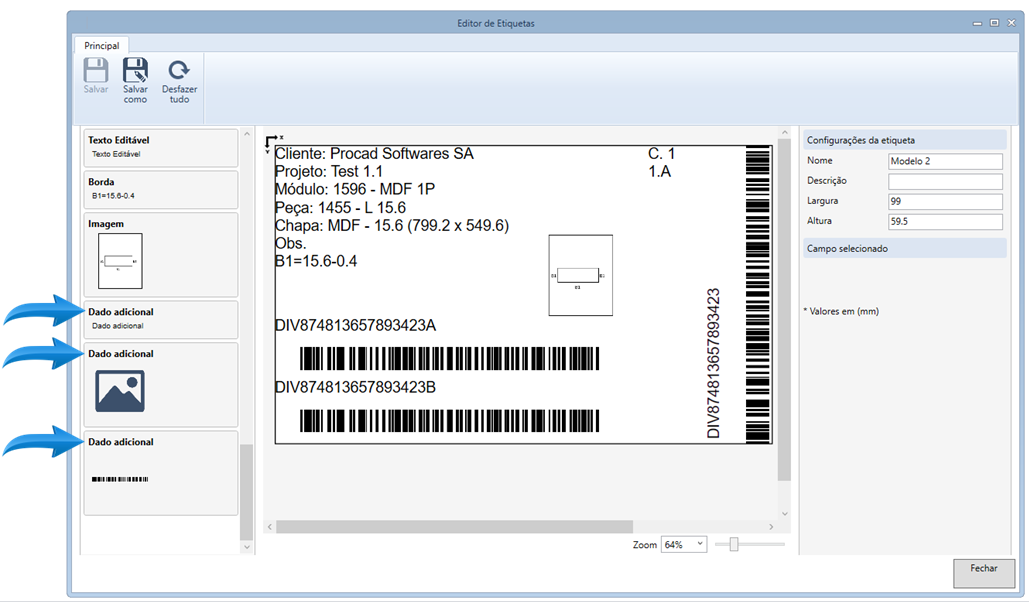
1. Texto:
Cuando se selecciona la opción de texto, sólo tiene que arrastrarlo a la zona de la etiqueta y busque el campo Configuración de datos adicionales:
Cuando se selecciona la opción de texto, sólo tiene que arrastrarlo a la zona de la etiqueta y busque el campo Configuración de datos adicionales:
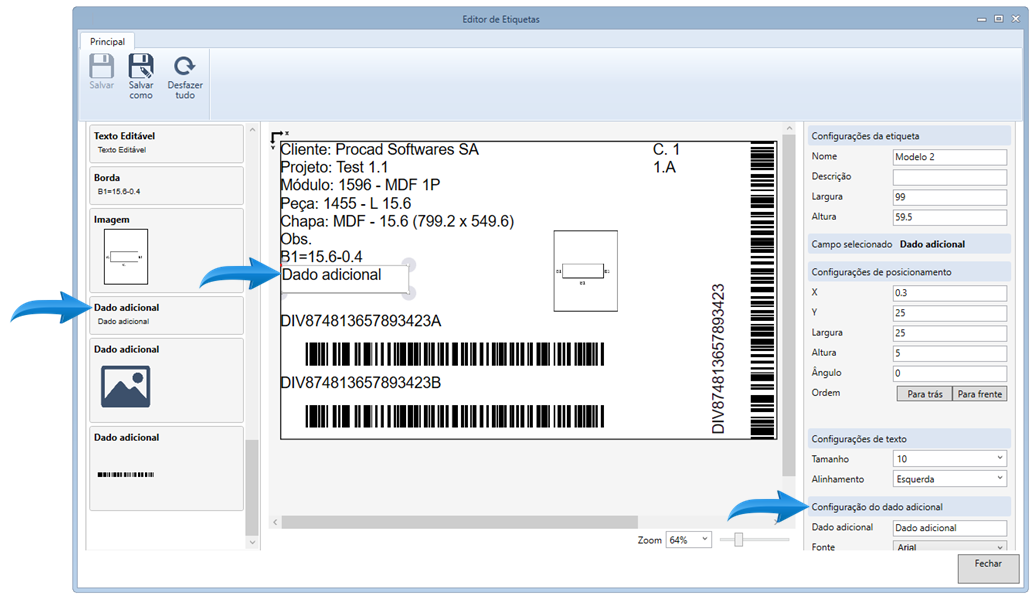
En el campo de datos adicional introducir el nombre dado adicional creado anteriormente. Al escribir las primeras letras de la sugerencia aparecerá como la imagen de abajo muestra:
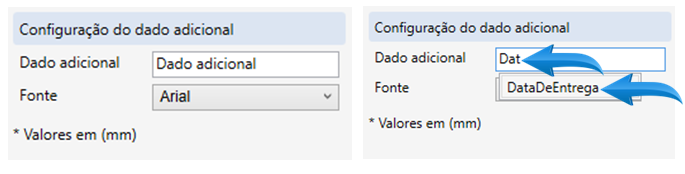
Después de hacer doble clic en la opción FechaDeEntrega se muestra arriba, el campo de etiqueta ya tendrá el nombre correcto:
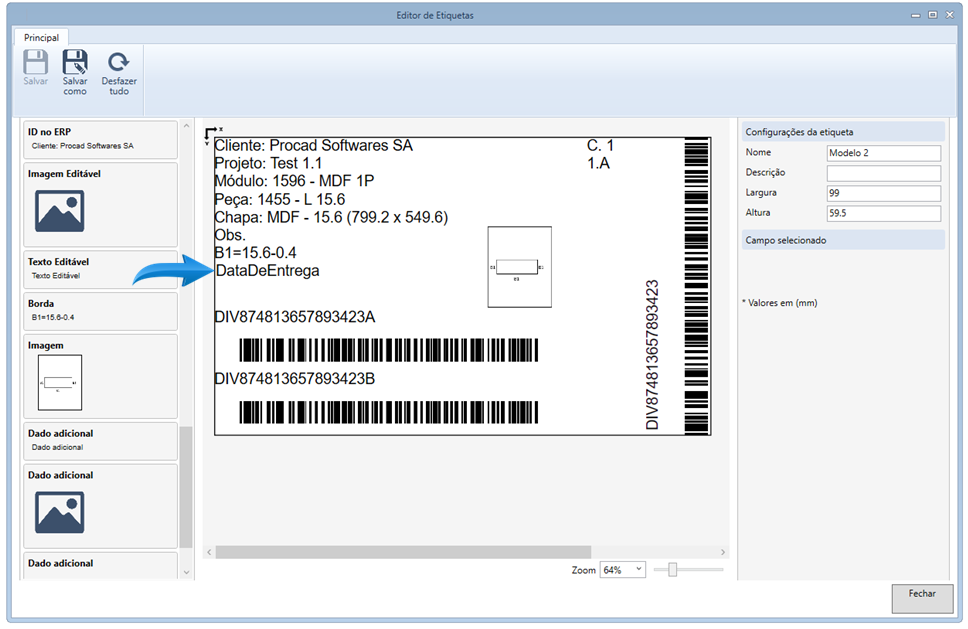
Guarde la plantilla editada.
La etiqueta se vería así:
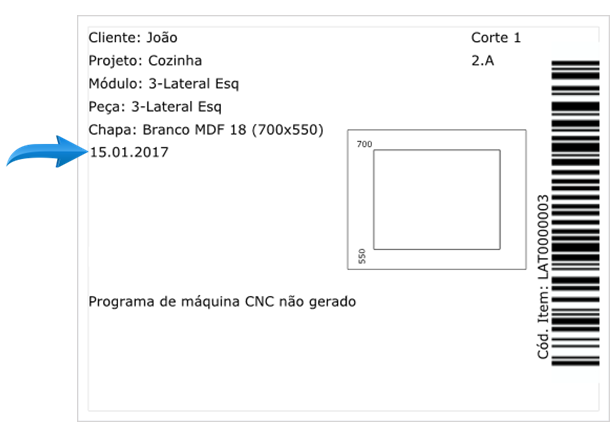
CONSEJO: si desea crear una descripción para la fecha indicada arriba, sólo tiene que insertar un texto editable fecha de entrega que describe, por ejemplo:
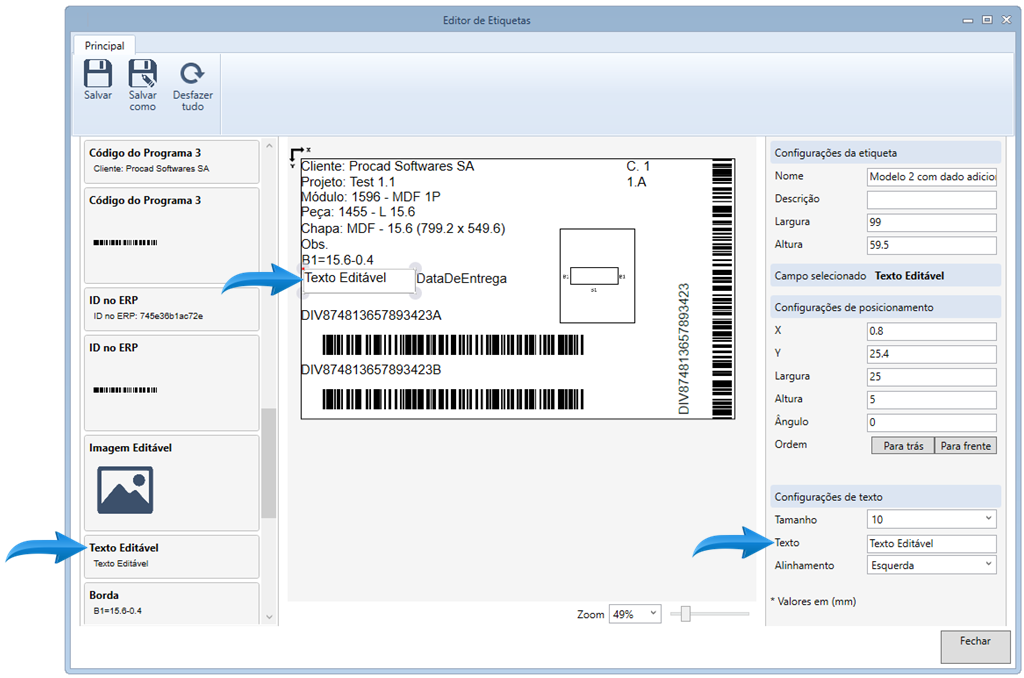
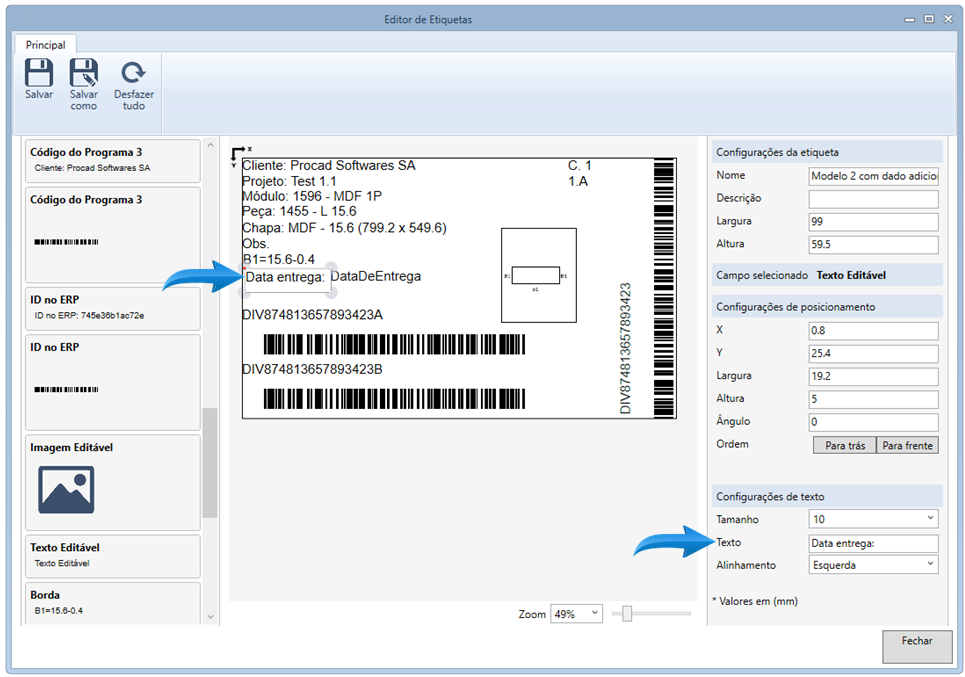
La etiqueta se vería así:
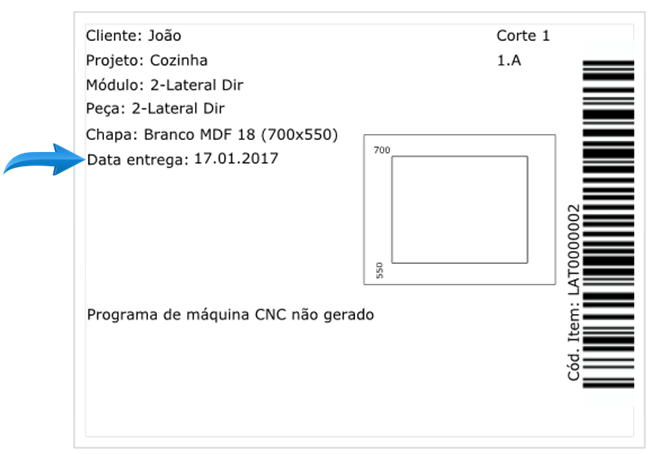
2. Imagen:
Para añadir una imagen como datos adicionales deben registrarse por primera vez esta información en la parte (o en partes) que debe recibir esta imagen en la etiqueta, para este siga los siguientes pasos:
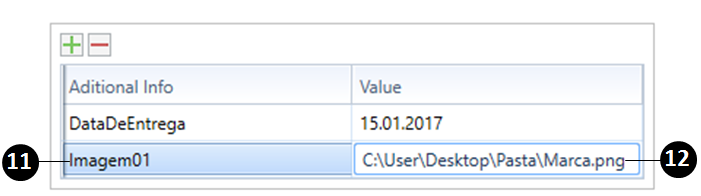
11. Dada la columna adicional en el menú principal, el nombre de los datos adicionales en el ejemplo de arriba lo llamamos Imagem01;
12. En valor, coloque el directorio donde se encuentra esta imagen;
CONSEJO: las piezas pueden tener diferentes imágenes registradas como datos adicionales, por lo tanto, cada etiqueta presentaría la imagen que se ha registrado en el campo se muestra arriba;
12. En valor, coloque el directorio donde se encuentra esta imagen;
CONSEJO: las piezas pueden tener diferentes imágenes registradas como datos adicionales, por lo tanto, cada etiqueta presentaría la imagen que se ha registrado en el campo se muestra arriba;
Ahora, en el Editor de etiquetas, seleccione la opción adicional de datos de imagen, que se muestra en la siguiente imagen y se arrastra a la superficie de la etiqueta. A continuación, busque el campo de datos adicional en la barra lateral derecha:
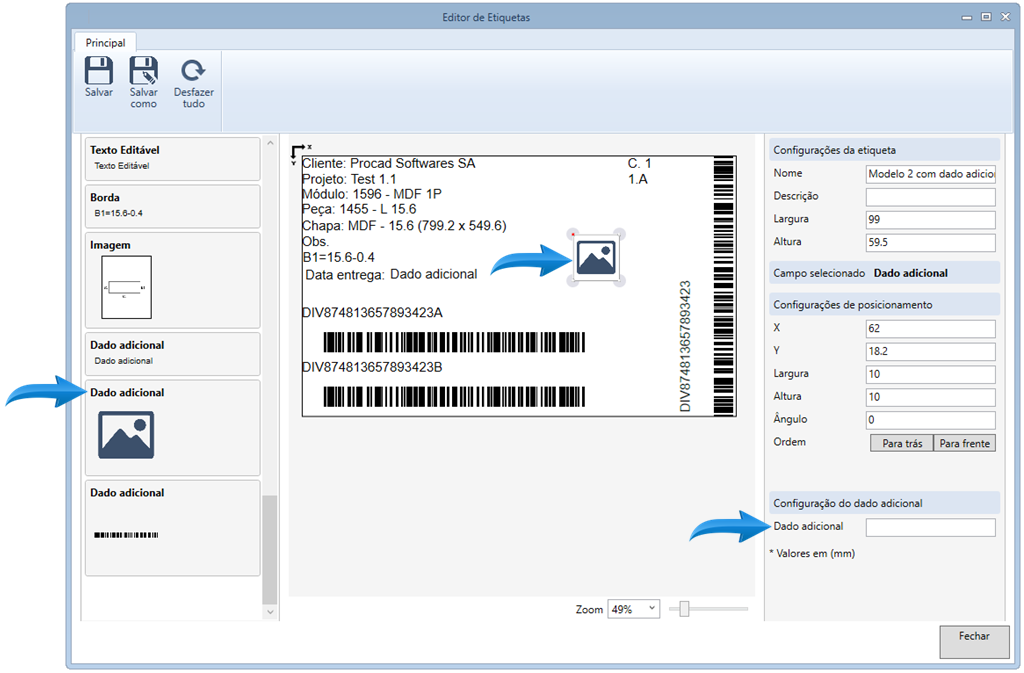
En el campo se muestra arriba lugar el nombre de datos adicional registrado previamente, en este caso: Imagem01

La etiqueta se vería:
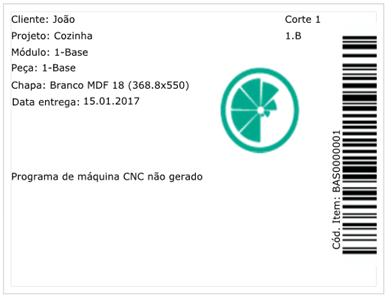
3. Código de barras:
Para agregar un código de barras como datos adicionales deben registrarse por primera vez esta información en la parte (o en partes) que debe recibir el código en la etiqueta, para este siga los siguientes pasos:
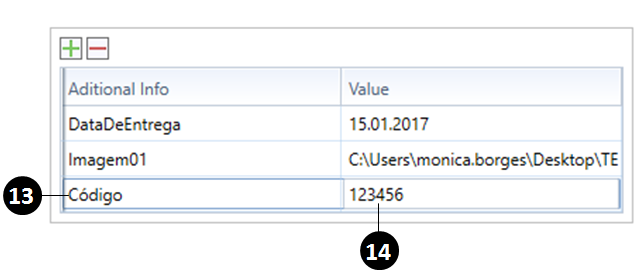
13. Dada la columna adicional en el menú principal, el nombre de los datos adicionales en el ejemplo de arriba lo llamamos Código;
14. En valor, el valor numérico correspondiente al código de barras;
14. En valor, el valor numérico correspondiente al código de barras;
CONSEJO: las piezas pueden tener diferentes códigos de barras registrados como datos adicionales, por lo que cada marca presente en el código que se ha registrado en el campo se muestra arriba;
Ahora, en el Editor de etiquetas, seleccione la opción de código de barras Dada adicional se muestra en la imagen de abajo y arrastrarlo a la zona de la etiqueta. A continuación, busque el campo de datos adicional en la barra lateral derecha y rellenar con adicional Como el nombre registrado previamente:
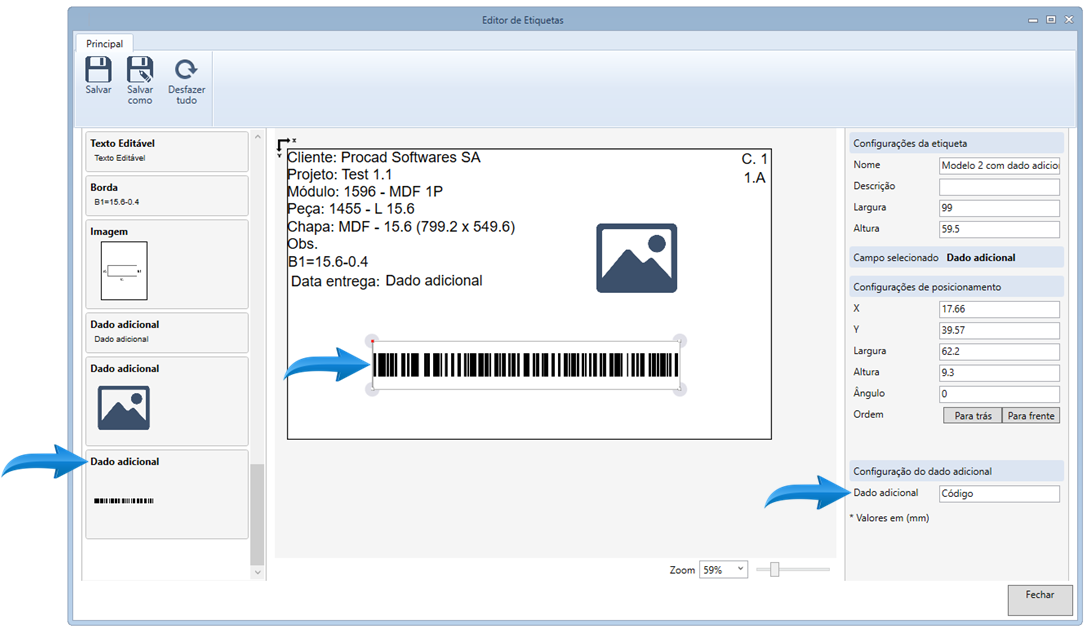
La etiqueta se vería: