¿Qué configuración de Cut Pro utilizas?
Seleccione la configuración utilizada a continuación y acceda directamente al contenido ideal para ayudarlo.
Configuración Completa de Cut Pro.
Configuración Simplificada de Cut Pro.
Revise la configuración Completa y la configuración Simplificada de Cut Pro aquí.
Además, revise la documentación relacionada con los cambios del proyecto. Haga clic aquí.
Configuración Completa de Cut Pro
Vea a continuación cómo importar archivos en la configuración Completa de Cut Pro.
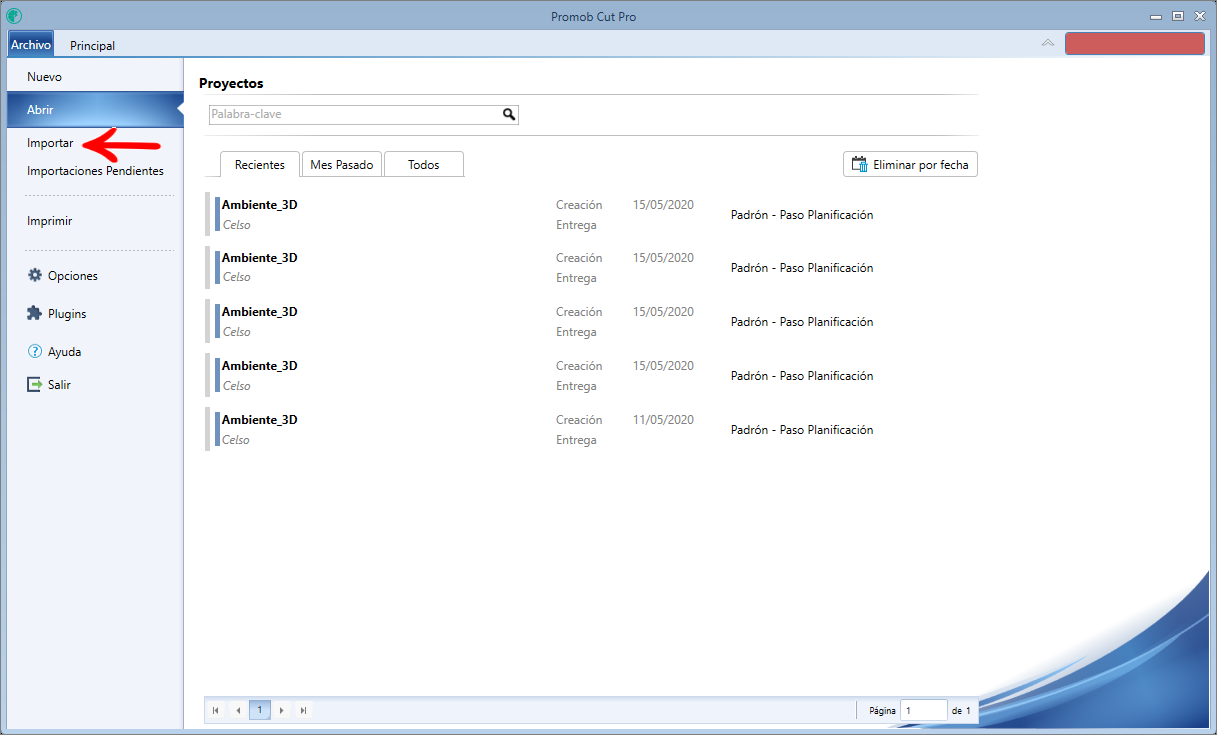
Se mostrará la ventana Importar, en la que se encuentran las pestañas Proyecto y Archivo.
Proyecto
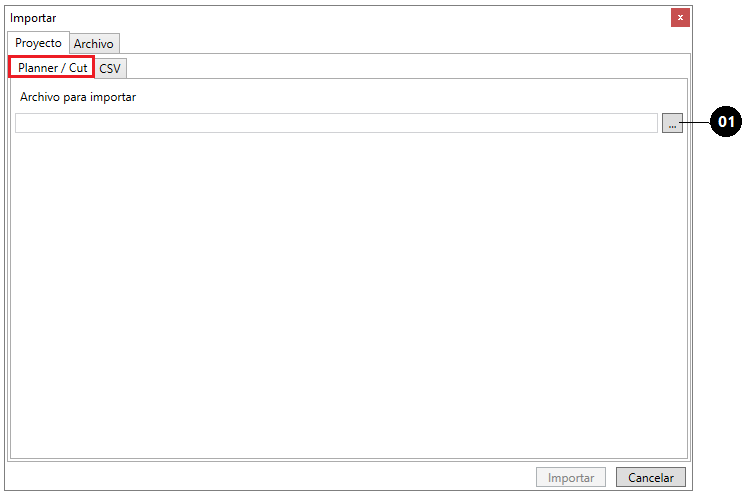
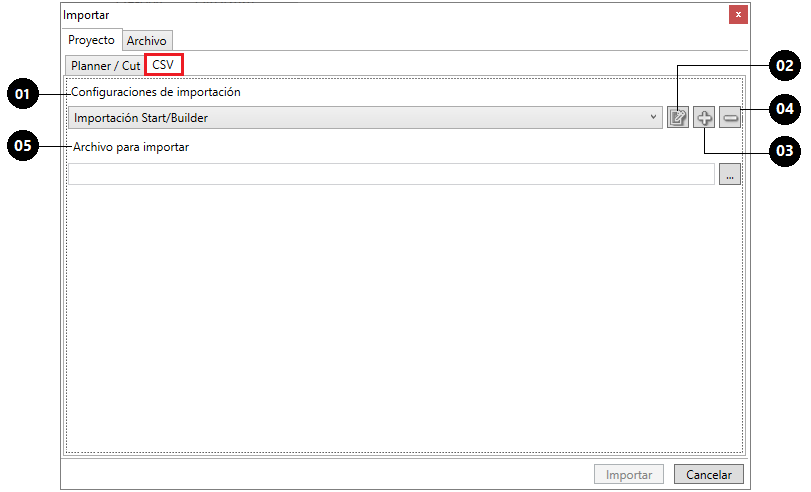
- Con esta opción seleccionada, un archivo que se genera por Promob Start/Builder debe ser seleccionado para la importación.
- Mire el video a continuación, que muestra esta situación;
IMPORTANTE: la disposición de importación Promob Start/Builder no se puede editar;
2. Simplificado:
- Con esta opción seleccionada, un archivo simplificado debe ser seleccionado para la importación.
- Un archivo simplificado contiene sólo cuatro columnas, de la siguiente manera: Descripción del item, ancho del item, profundidad del item y espesor del item.
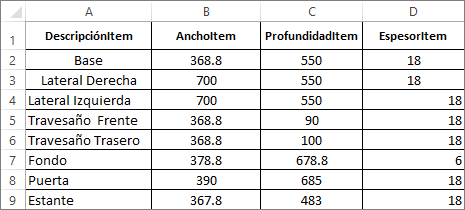
- Con esta opción seleccionada, un archivo simplificada con material debe ser seleccionado para la importación.
- Un archivo simplificada con material contiene cuatro columnas utilizadas en la importación simplificado, más información de las materias primas, como sigue: Item tiene materia-prima, Código de materia prima, Descripción de la materia prima, Ancho de la materia prima, Altura de la materia prima, Espesor de la materia prima, Materia prima, Acabado de la materia prima y Materia prima tiene veta.

OBSERVACIONES:
- Con esta opción seleccionada, un archivo que se genera por Promob ERP debe ser seleccionado para la importación.
5. Simplificado con código de material:
- Con esta opción seleccionada es posible importar uno o más elementos con materia prima y tapacantos vinculados, informando solamente el código. Como se muestra abajo:

02. Editar configuración
- Este botón permite la edición de layouts.
- Seleccione el layout que desea editar, y haga clic en el botón Editar configuraçión;
- La siguiente ventana estará habilitada:
03. Eliminar configuración
- Al hacer clic en este botón, se eliminará el layout seleccionado
- Al hacer clic en este botón, se puede crear un layout de importación personalizado;
- Haga clic aquí para aprender a crear layouts personalizados.
- Para las columnas que requieren una respuesta de sí o no, hay que considerar 1 para sí y 0 para no.
- Para definir el sentido del veta en materiales que tienen modelo con veta, se debe insertar la columna AlinhamentoVeioItem a la columna de importación.
- Para indicar el sentido del veta, utilice vertical, horizontal o none, si no ha veta.
- Si la columna AlinhamentoVeioItem no se inserta en la importación, el sentido del veto se considerará como LarguraItem como dimensión.
- Para la importación de proyectos será posible definir sólo código de la chapa o detapacanto. Si el código es correcto, el material se vinculará directamente al elemento que se está importando.
Archivo
1. Importación de Chapas y Sobras
La importación de tableros incluye las sobras y posee un layout estandarizado para la importación de tableros y sobras, donde puede ser definido un código de la placa de origen, para indicar que la pieza es una sobra.

2. Importar registro de tapacantos
Esta opción trae un layout estandar para la importación de tapacantos, donde se puede definir código, descripción, altura, espesor, holgura, sobrecorte y acabado de lo tapacanto.

Configuración Simplificada
A partir de la versión 1.2.4.6, se puso a disposición la funcionalidad de importación para el modo simplificado.
Para utilizar la función de importación:
1. En el menú Principal, acceda a la pestaña Proyectos;
2. En la pestaña de material, en la opción Unidad de Medida, seleccione la unidad de medida del archivo a importar;
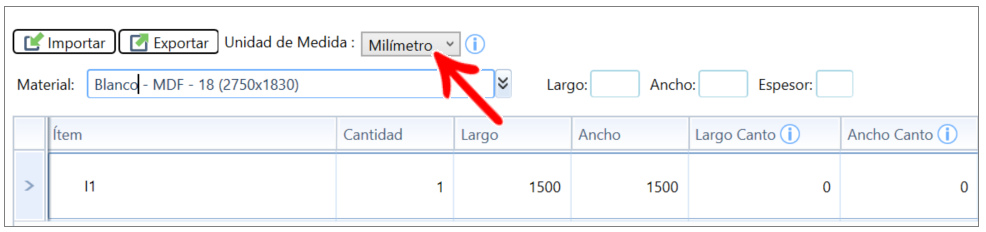
3. En la pestaña de material, haga clic en el botón Importar;
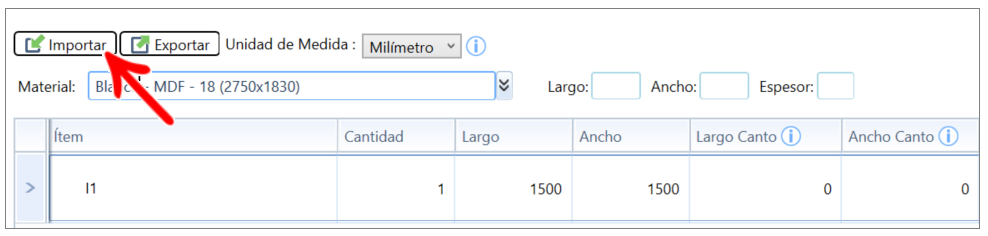

4. En la ventana que se muestra, busque el archivo guardado en su computadora, que debe importarse;
- La importación solo se realizará si el archivo está configurado con el mismo estándar que se exporta.
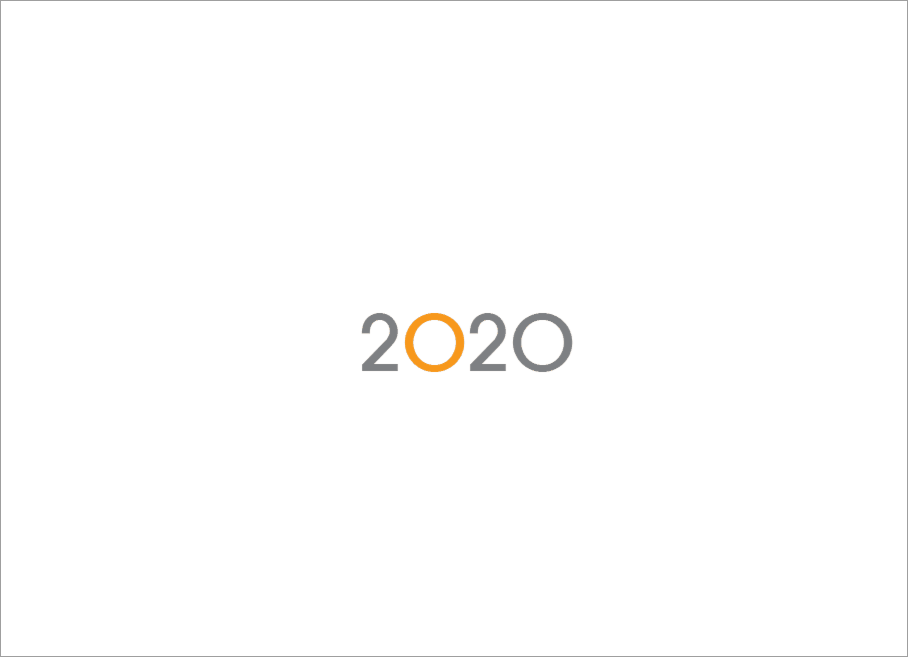
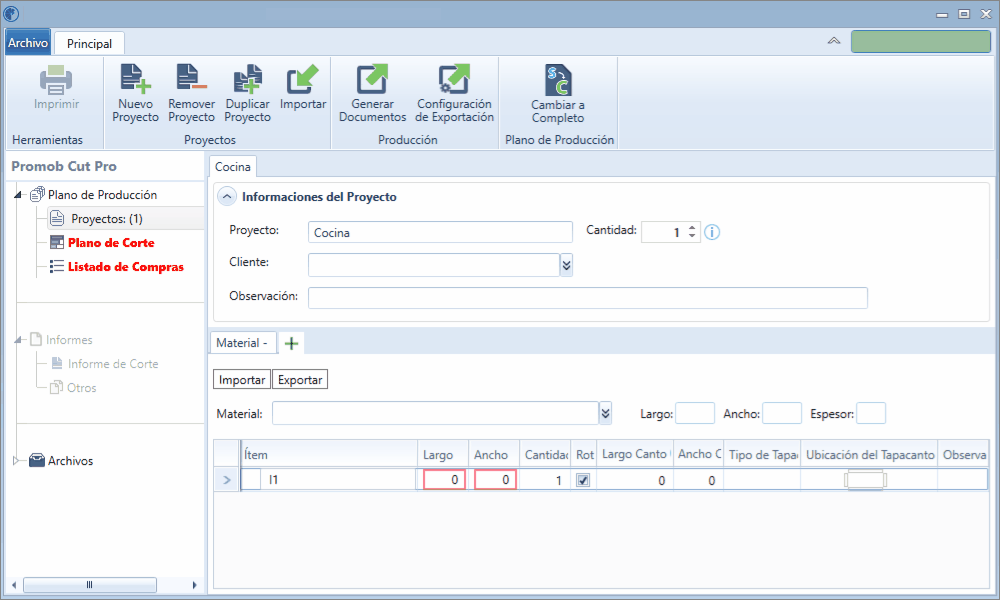
Requisitos de importación
- Para el campo del tablero, la descripción, la altura, el ancho y el espesor son obligatorios;
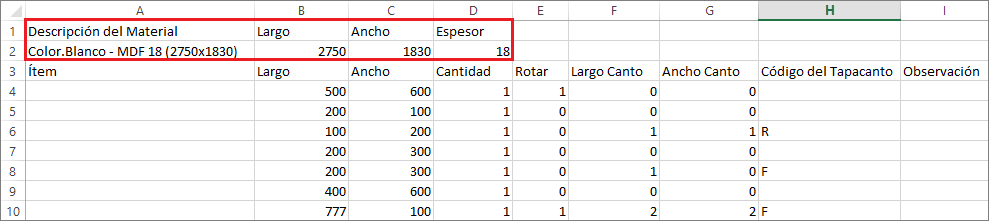
- Para los campos de ítens, la longitud y el ancho son obligatorios;
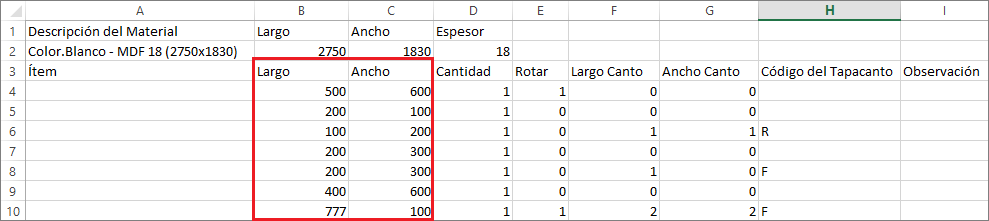
- Cuando no se informan los campos opcionales, se registran los valores predeterminados.
Valores predeterminados
Cuando los campos no tengan información registrada, los siguientes valores predeterminados se completarán automáticamente:
- Ítem: nada
- Cantidad: 1
- Rotar: 1
- Largo Canto: 0
- Ancho Canto: 0
- Código del tapacanto: nada
- Observación: nada
IMPORTANTE:
-
Al importar un elemento que tiene tapacantos, pero en Cut Pro no tiene tapacantos con el mismo código que se muestra en * .csv, NO se realizará la importación;
- Al importar un * .csv con un tablero con las mismas características que otro tablero que ya existe en una de las pestañas en Cut Pro, el tablero existente tendrá todos sus elementos reemplazados por los elementos que están en el archivo * .csv importado. De lo contrario, se creará una nueva pestaña para el nuevo tablero descrito en el archivo, con sus respectivos elementos.
- En * .csv, el separador decimal es el punto ( . ) Y el separador de columna es el punto y coma ( ; ).
Haga clic aquí para descargar un ejemplo de * .csv para importar.