¿Qué pasa?
¿Por qué ocurre?
- Windows 11: la situación se produce porque la barra de herramientas de Windows 11 no permite arrastrar documentos o imágenes a otro software a través de la barra de herramientas.
- Windows 10: La situación puede deberse a que el archivo está dañado o a un bloqueo de la aplicación Dell Backup y Recovery.
¿Qué hacer?
-
Windows 11
Solución: Pantallas superpuestas
1. Mantenga la pantalla de Promob maximizada en la pantalla de su ordenador.
2. Abra la pantalla donde está la textura y colóquela encima de la pantalla de Promob, y arrastre la textura en la pared deseada.
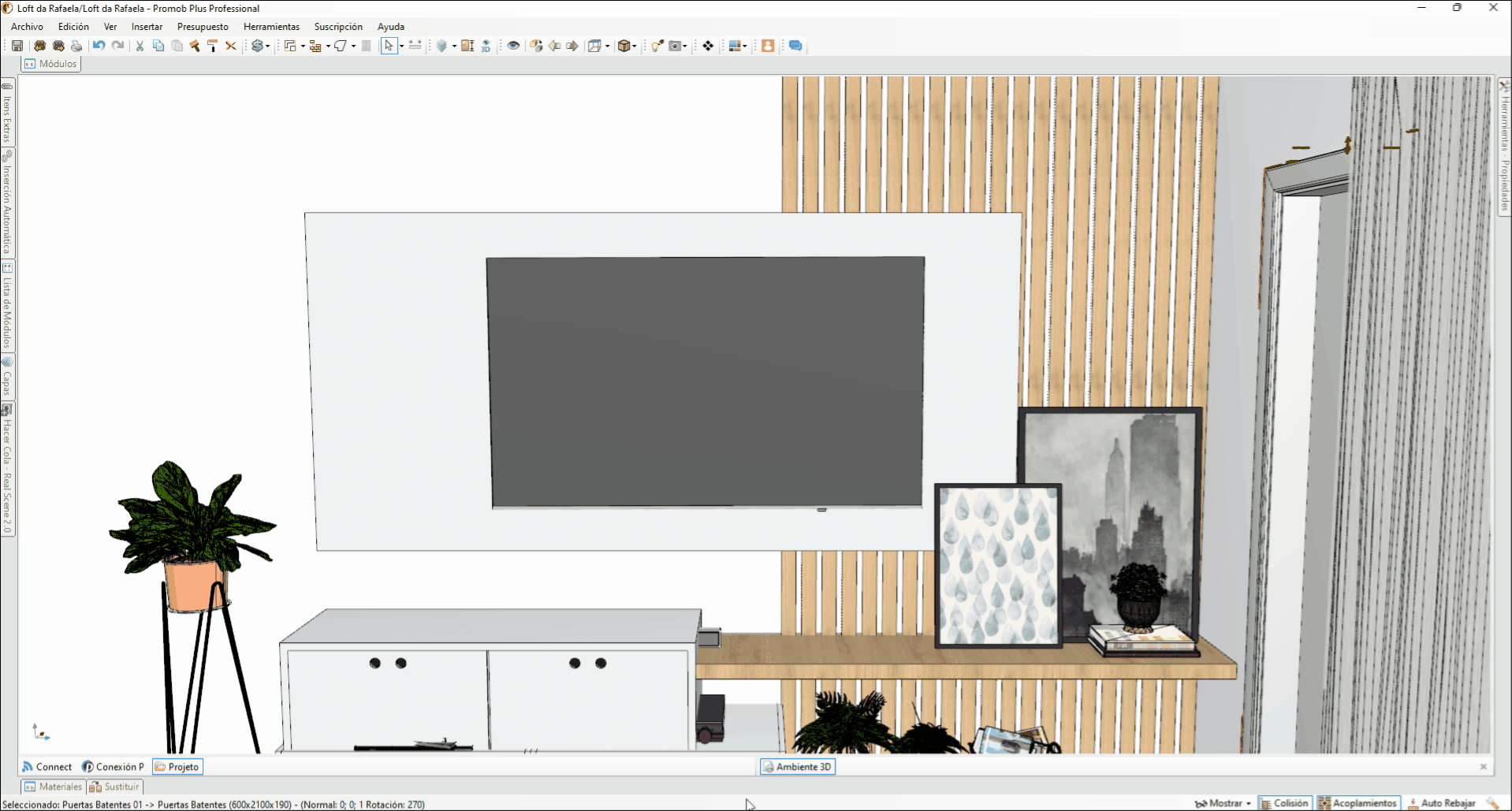
-
Windows 10
Solución 1: verifique la extensión del archivo de imagen
Compruebe la extensión del archivo de imagen. La extensión debe ser jpg, gif, jpeg, bmp, png, entre otras, excepto tif.
Solución 2: compruebe el tamaño del archivo de imagen
Compruebe el tamaño del archivo de imagen. El tamaño no está limitado, sin embargo, cuanto más grande sea el archivo, la imagen tardará más en cargarse.
Solución 3: verifique el nombre del archivo de imagen
Verifique la cantidad de caracteres en el nombre del archivo guardado. No use caracteres especiales, ya que es una limitación de Windows.
Solución 4: verifique las propiedades del archivo Promob.exe
1. Cierre el Promob;
2. Elimine el acceso directo de Promob del escritorio y, si Promob está anclado a la barra de tareas, haga clic con el botón derecho en el icono y haga clic en Desanclar este programa de la barra de tareas;
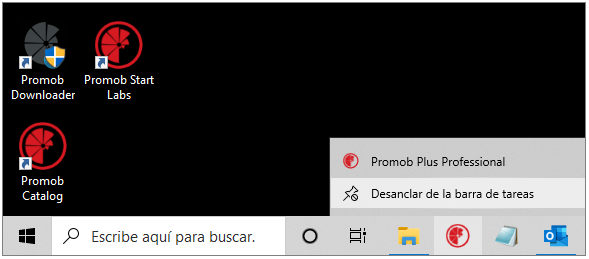
3. Vaya a Disco local (C:)\Archivos de programa\Promob\(Nombre de Promob)\Programa\bin;
4. Localiza el archivo promob.exe, haz clic derecho sobre él y selecciona la opción Propiedades;
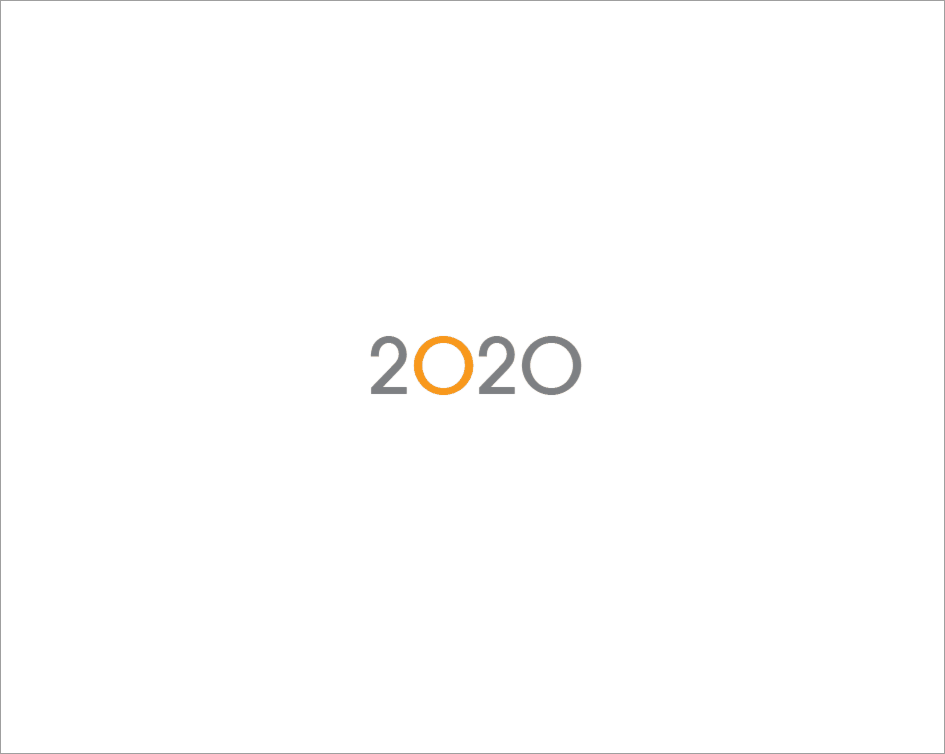
5. Haga clic en la pestaña Compatibilidad;
- La opción Ejecutar en modo de compatibilidad debe estar desmarcada. Si está marcado, desmárquelo;
- La opción Ejecutar este programa como administrador también debe estar desmarcada. Si está marcada, desmárcala.
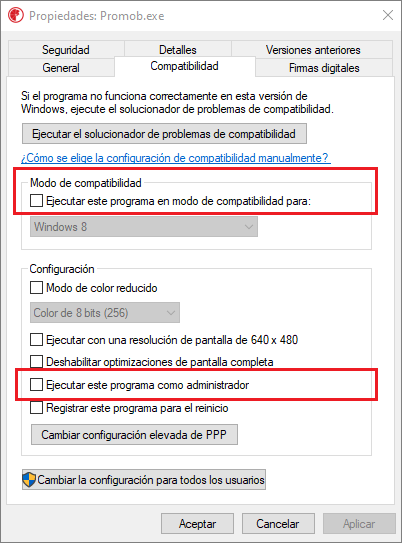
6. Haga clic en Aplicar y no cierre la ventana;
7. Haga clic en la opción Cambiar configuración para todos los usuarios;
- La opción Ejecutar en modo de compatibilidad debe estar desmarcada. Si está marcado, desmárquelo;
- La opción Ejecutar este programa como administrador debe estar desmarcada. Si está marcado, desmárquelo;
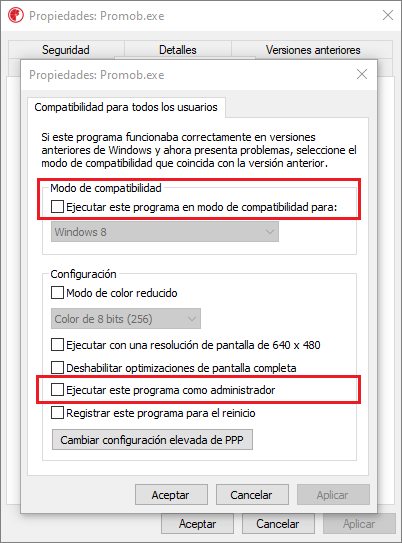
8. Haga clic en Aplicar - Aceptar y cierre la ventana Propiedades;
9. Repita los pasos 4 a 8 para el archivo Promob5.exe, también ubicado en Disco local (C:)\Archivos de programa\Promob\Promob (Nombre del Promob)\Programa\bin;
10. Cree un nuevo acceso directo para Promob haciendo clic con el botón derecho y seleccionando la opción Enviar a - Escritorio;
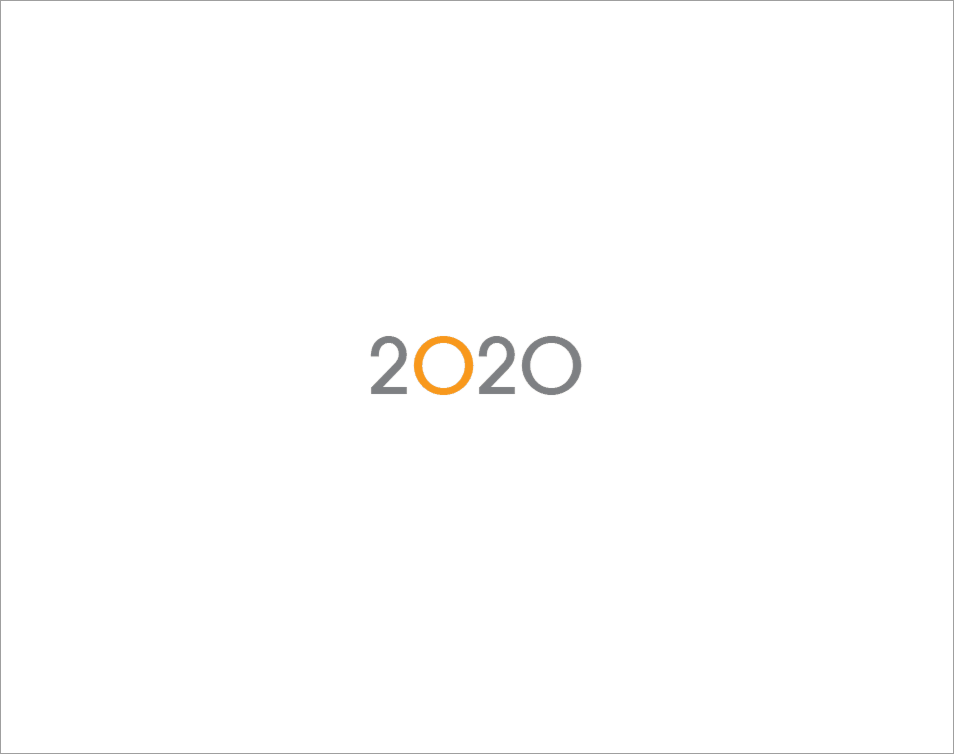
Solución 5: verifique los permisos administrativos
Si la situación persiste después de la configuración anterior, solicite el apoyo de un técnico informático para configurar los permisos de usuario de Windows, según las pautas de este enlace.
NOTA: Si esta situación siempre ocurre después de actualizar Promob, se debe a que se selecciona la opción de abrir Promob después de completar la instalación de la actualización y, por lo tanto, Promob se abre ejecutándose como administrador. Si las propiedades de Promob.exe no están configuradas correctamente, causará un conflicto, no permitiendo la inserción de la textura. Para corregir la situación, cierre Promob y vuelva a abrirlo sin ejecutarlo como administrador.