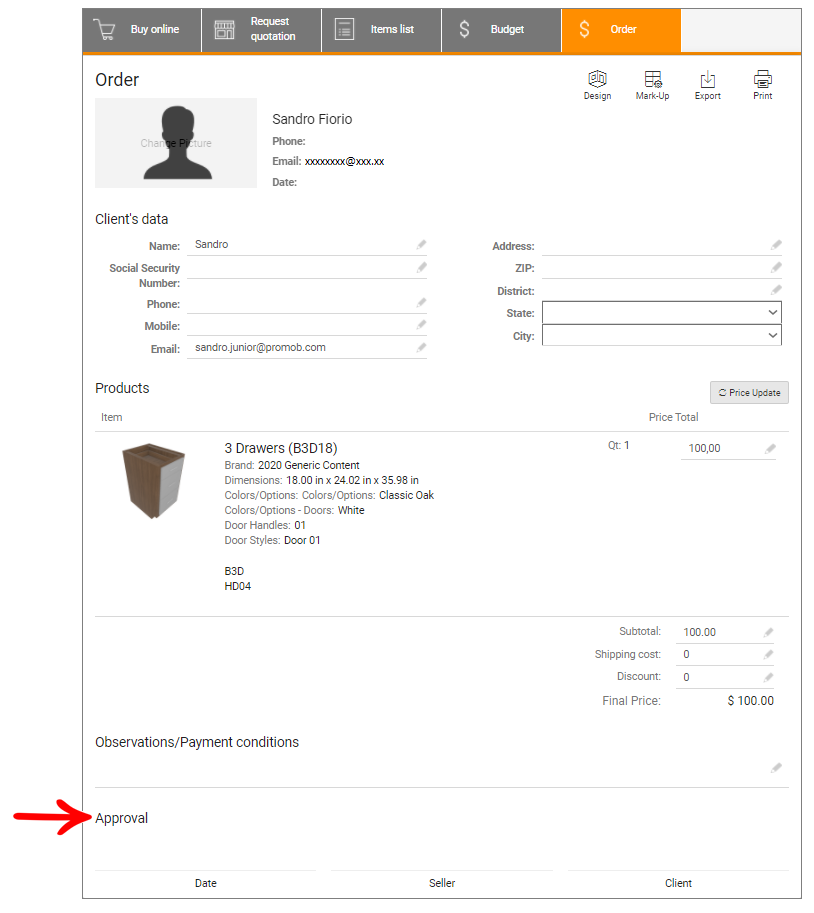Through Mooble Inspire, the Storekeepers provides personalized environments that can be customized and budgeted by the user.
Access
Mooble Inspire is completely online, you can access it from different types of internet devices such as computers, tablets and smartphones (Windows, Mac, iPad, iPhone, Android, etc.).
The address of the page is provided by the store owner, who is also responsible for its customization.
Home page example

Choice of environment
The user can choose between the different environments created by the merchant. For this:
1. Click Choose your environment and wait for the page to redirect to the desired environment.
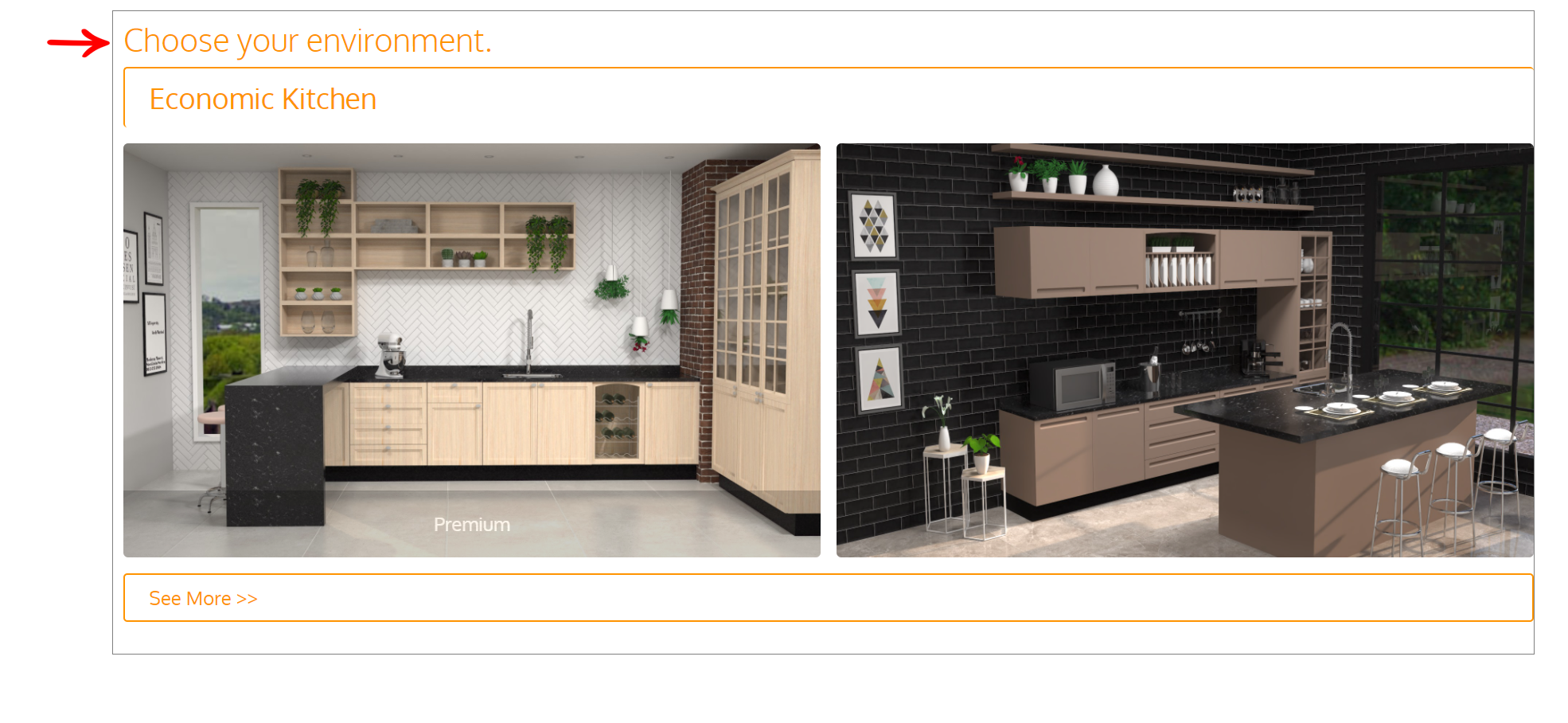
The design registered by the storekeepers are displayed, these are separated by categories defined by the storekeepers.
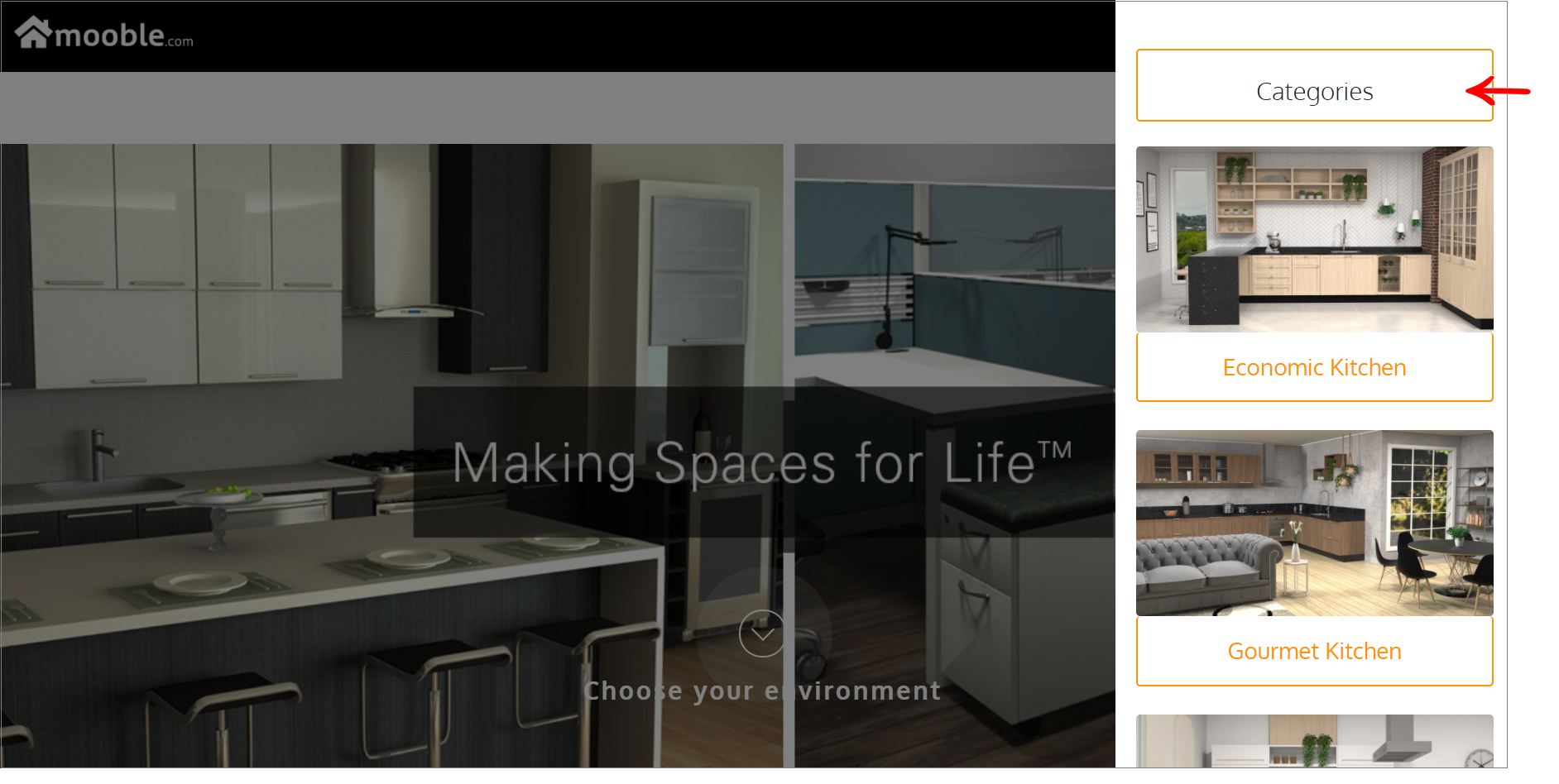
Customization of the environment
When you select the desired environment, a screen with the design preview will appear. To customize it:
1. Click Environment Options, and select a new color for the environment.
IMPORTANT: The availability of environment options is a definition of the storekeepers. And the colors are defined by the storekeepers at the moment of the design registration.
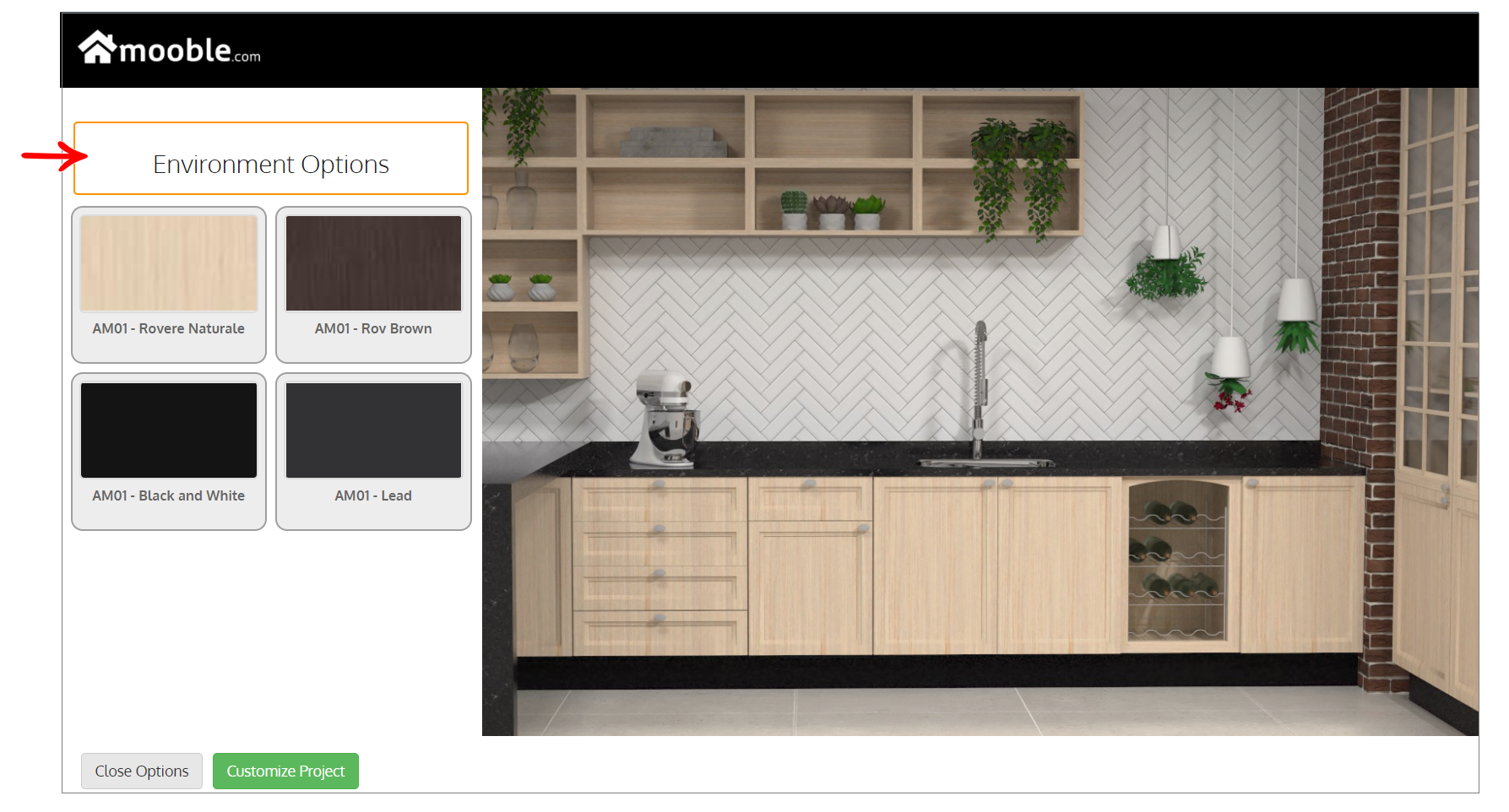
After selecting the environment and its respective option, the environment is opened in Planner, and the user can customize it. To do this, click on Customize Project.
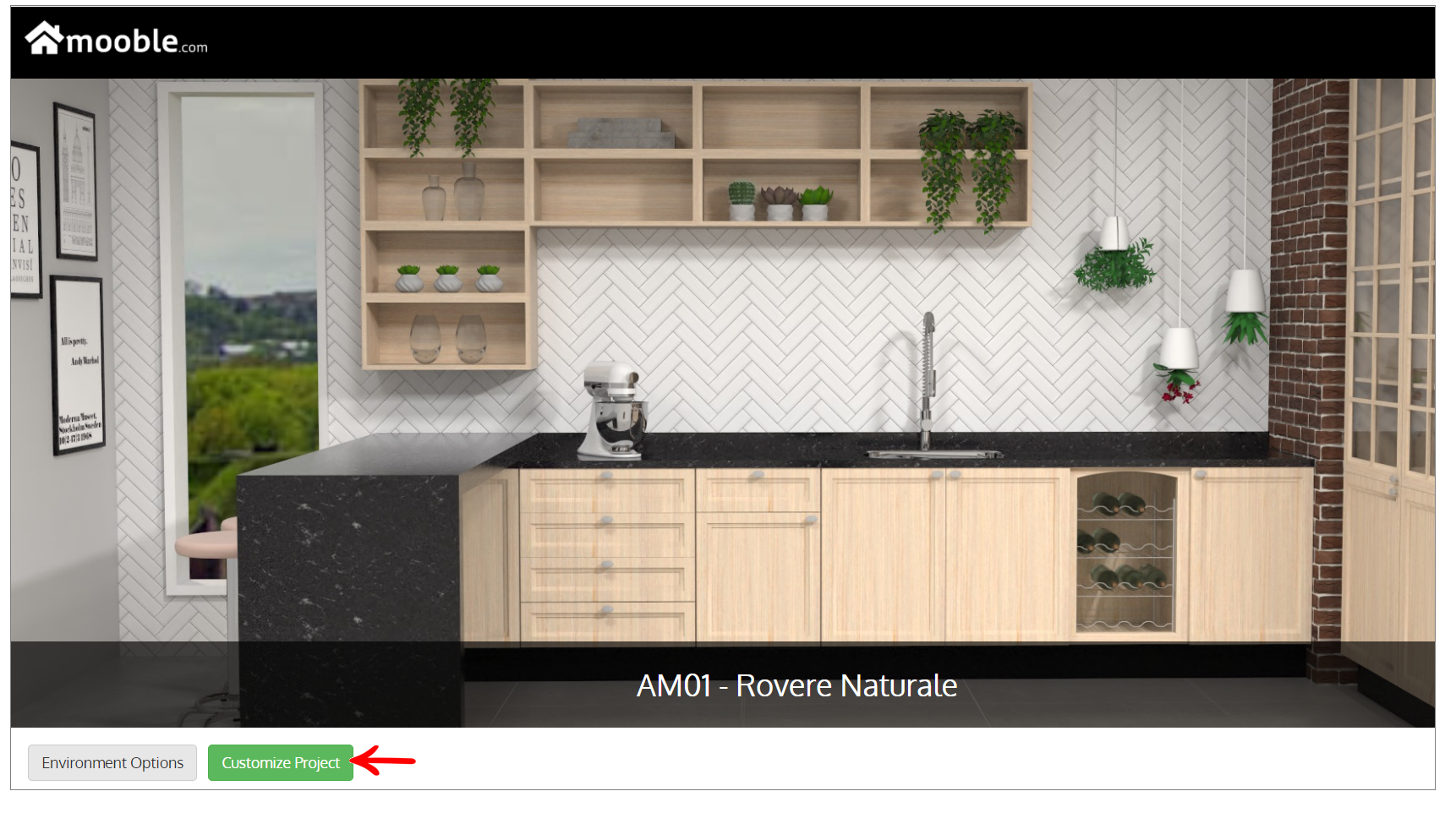
With the environment loaded in Planner, the user can perform different actions and customize his environment as he prefers, such as rotating, adding and removing decorative items, and modulating.
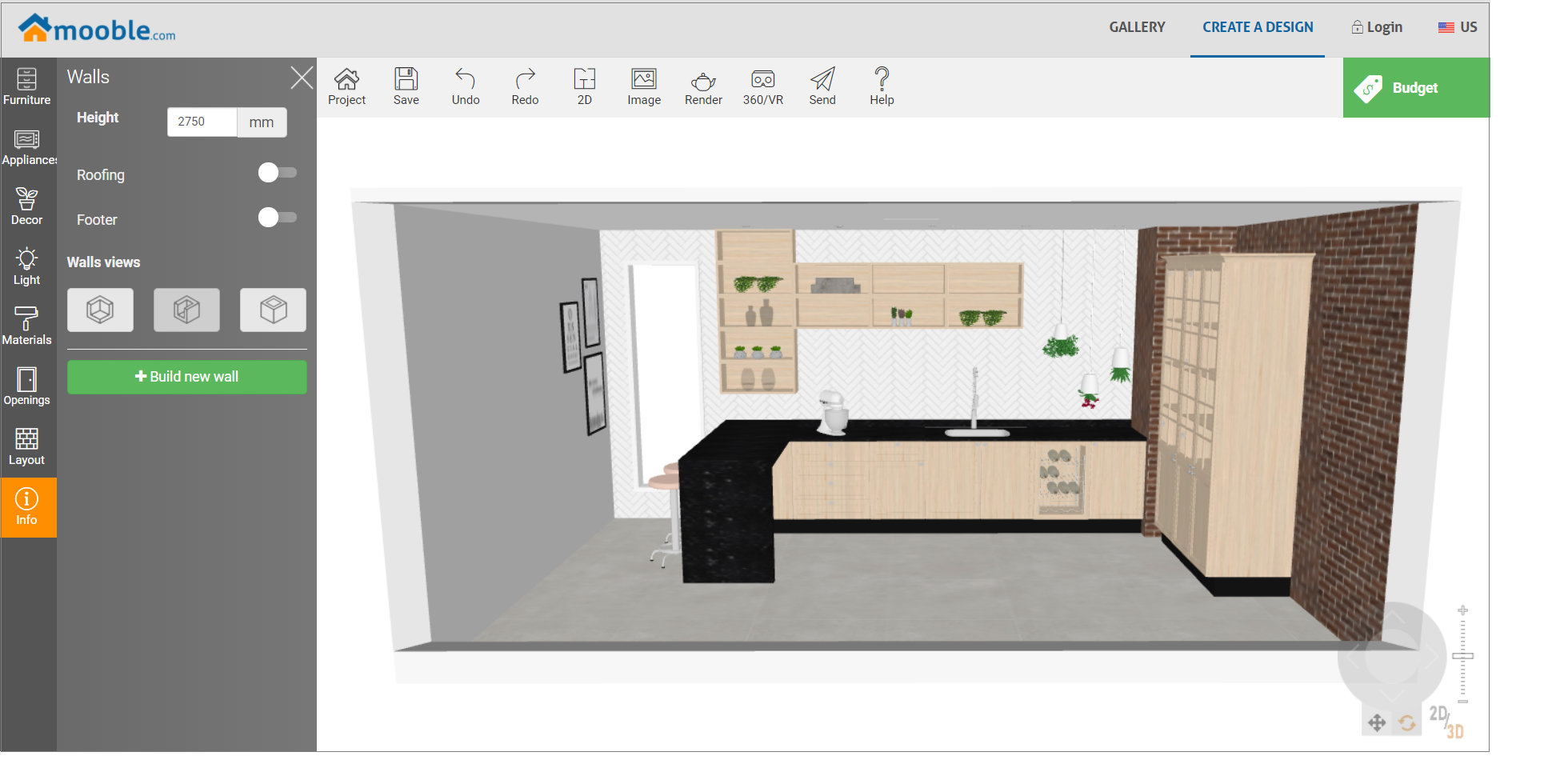
Later, the design can also be shared with other users of the Mooble platform.
Budget
To generate the budget, perform the procedures below:
IMPORTANT:
- To be able to generate a quote, the user must be logged into Mooble;
- Before viewing the quotation, the user must save the design.
1. Generate the budget
Select the design available on the storekeepers page, and click Budget.

2. Authenticate user on Mooble
After clicking Budget, you will be redirected to the Mooble authentication page, enter the required login details and click Sign In.
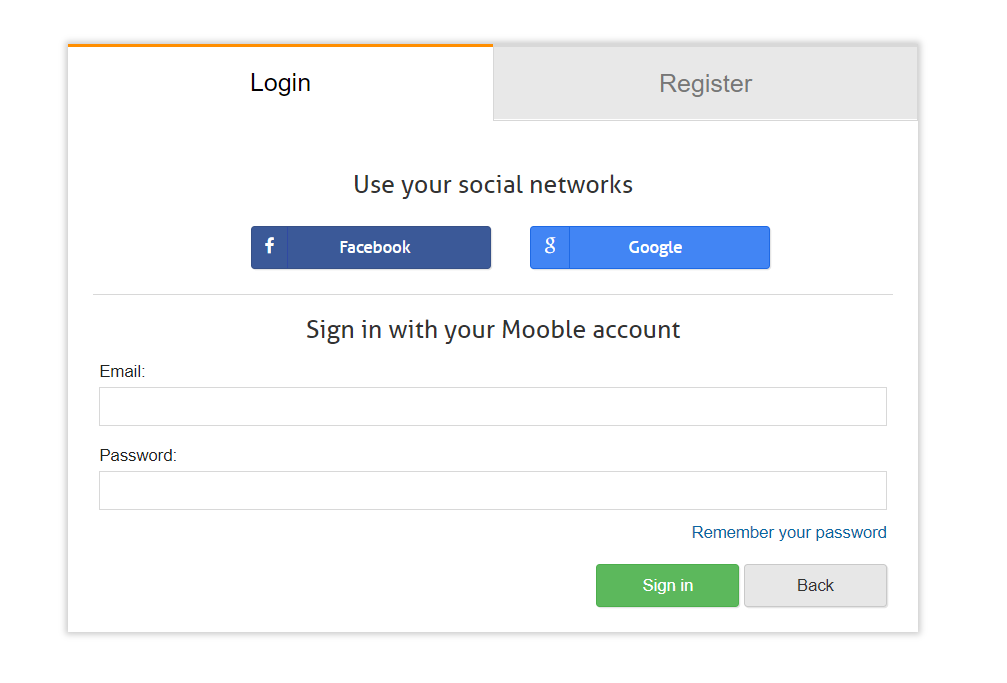
3. Save the design
After authenticating in Mooble, save the design and wait for the redirection to the budget page.
IMPORTANT: This design , at a later time, will be displayed in the design gallery.
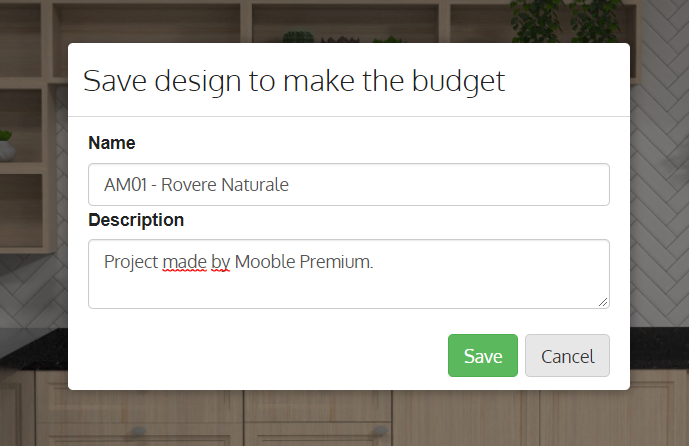
4. After saving the design, the user can view the budget.
In Mooble Inspire, through budgeting, it is possible to
- Perform the quotation and/or purchase in real time of the designs made available;
- List the existing products in the virtual environment;
- Quote the products in the closest shopkeepers.
For regular users - that is, those who are not subscribers - three tabs will be available within the budget, namely: Buy Online, Request Budget, and Item List.
Buy online
To buy online, click the Buy Online tab.
If the selected design has e-commerce stores selling the products used in the design, these will be displayed as a list with links that redirect the user to the shopping cart of these respective stores.
If the design If, the products are not found on any e-commerce sites, the message No online offers were found for the products used in the project.
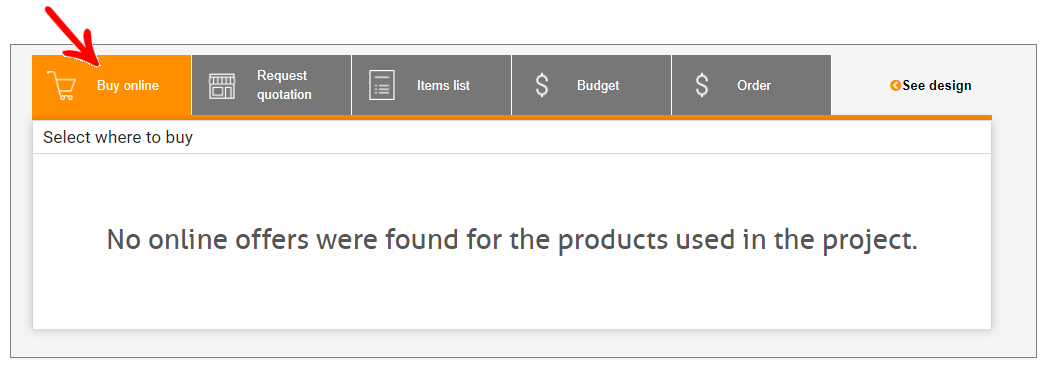
Request Quotation
The designs made available by the Storekeepers in Mooble Inspire can be quoted with different Storekeepers close to the user's current location. To do this:
1. Click on Request Quotation, a new tab will be displayed where the user's data is requested, in order to make the quotation of the design with the closest Storekeepers.
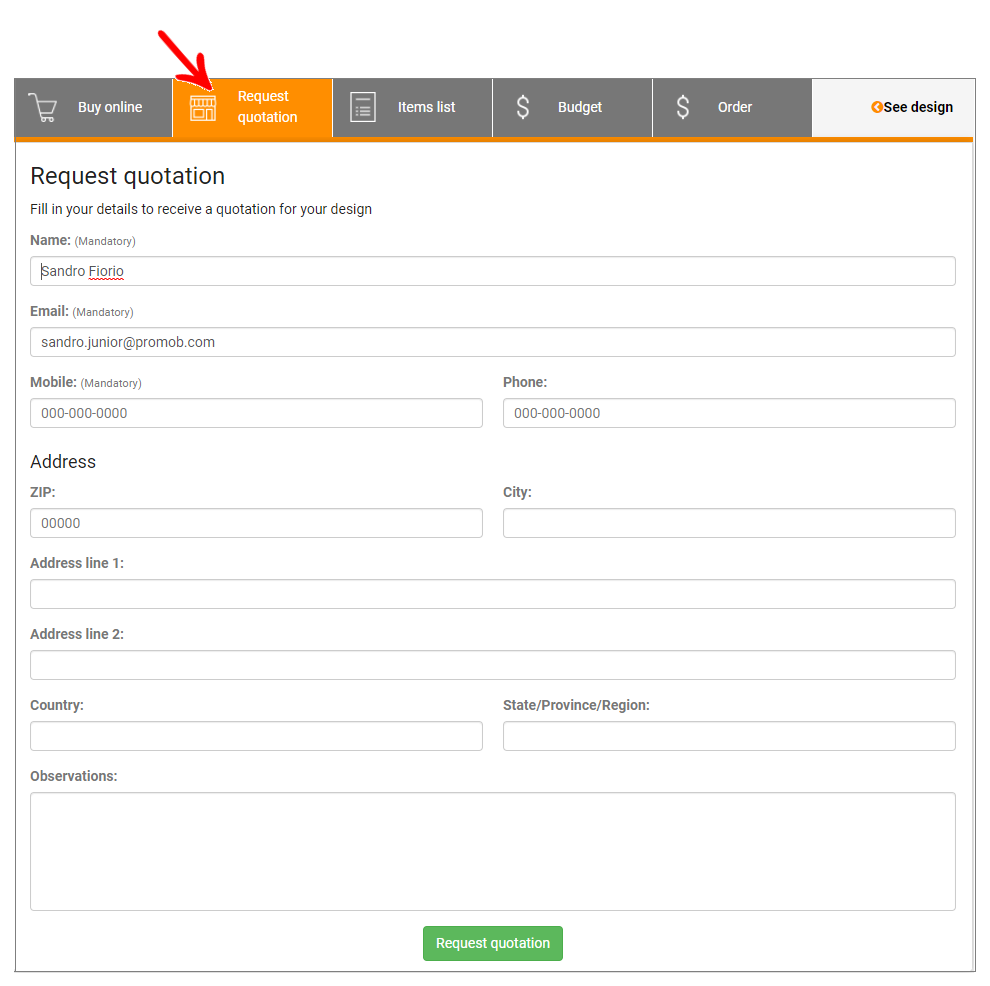
Items list
In the Items List, all items present in the design are displayed, containing information such as: quantity, brand, line, dimensions, colors, options, feet and footers, handle, reference and if was found online.
imagem
For Mooble subscribers, the Budget tab has some extra features in generating the budget, they are:
- Register customer data
- Price margins
- Price per product
- Print the design
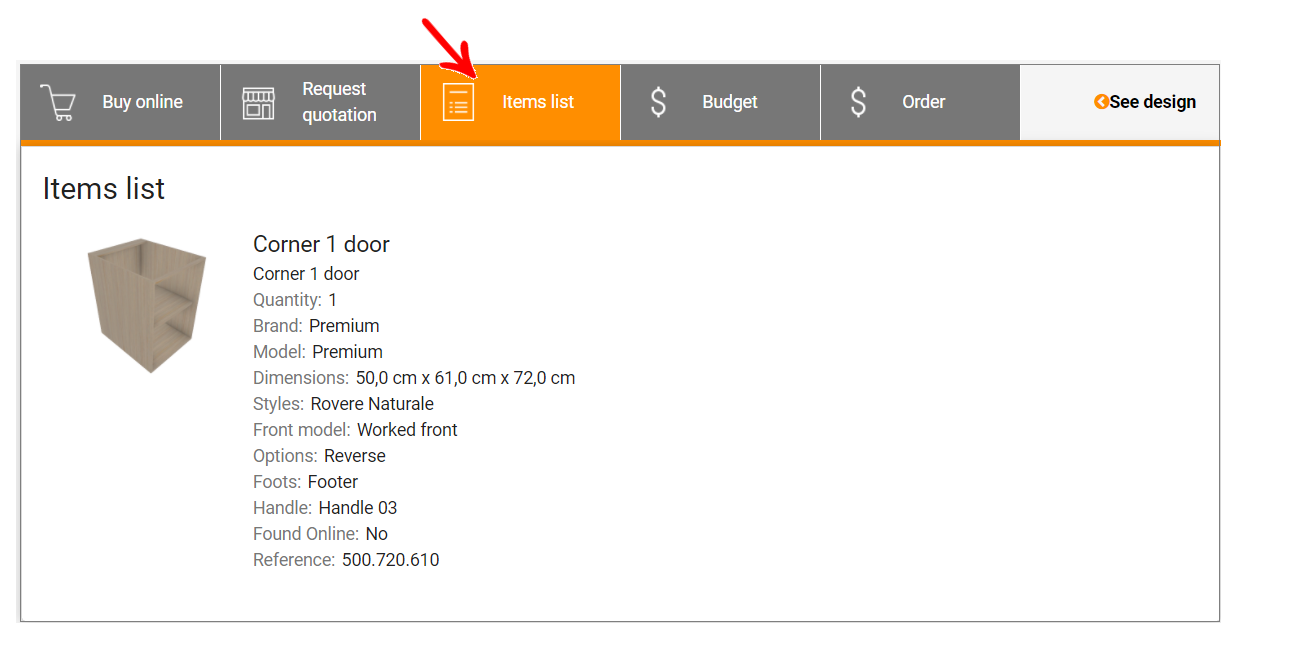
Budget
IMPORTANT: This tab is only available to admin users (subscribers such as designers or shop owners) and/or users who buy single credits.
This tab is used by storekeepers who want to create a quote directly for end consumers. The Budget tab has some extra features in generating the budget, they are:
- Design: will redirect the user to the design editing page (the Planner);
- Margins: will display the margins (profit) proposed by the manufacture;
- Export: will enable the user to export the order to the .txt and .csv formats, and finalizing the available formats;
- Print: will print the document and/or save it as PDF.

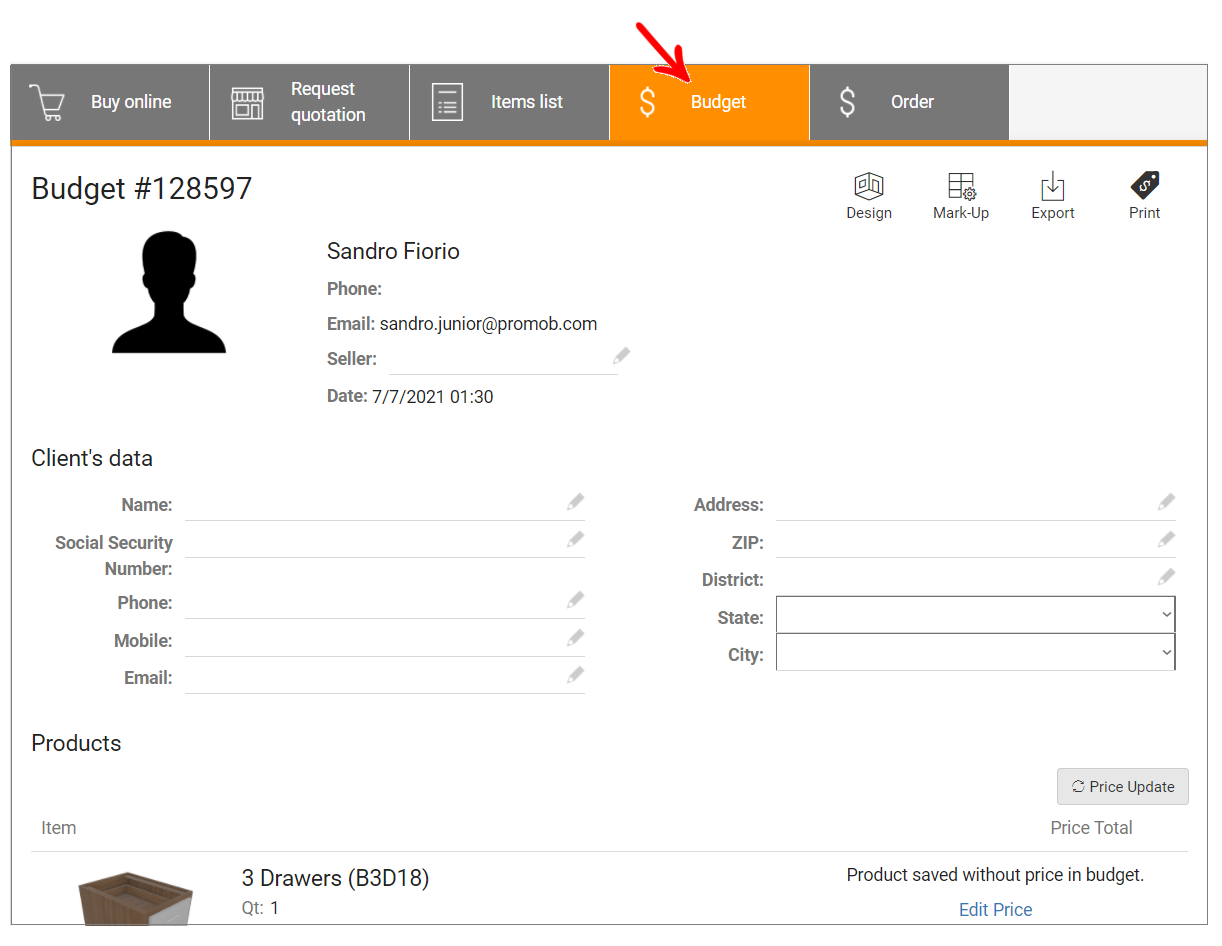
Edit Product Price
All products that are in the budget and have no price will be displayed with the message Product saved without price in budget.
The storekeepers can add the price to an item by clicking on Edit Price and entering the price data for the product.
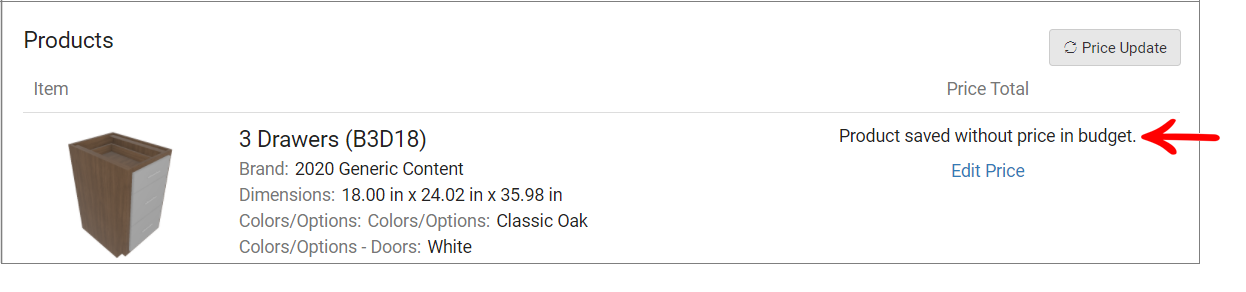
View product price
With the price of the products defined, Mooble will dynamically and automatically calculate the total value of the order, respecting the unit price and also the quantity of each product.
The storekeepers can still add the shipping and assembly value by editing this information after clicking on the pencil icon.

Add notes to order
In Observations/ Payment conditions the storekeepers can add new remarks to the order, such as payment terms or delivery limit date, leaving the field free for typing.
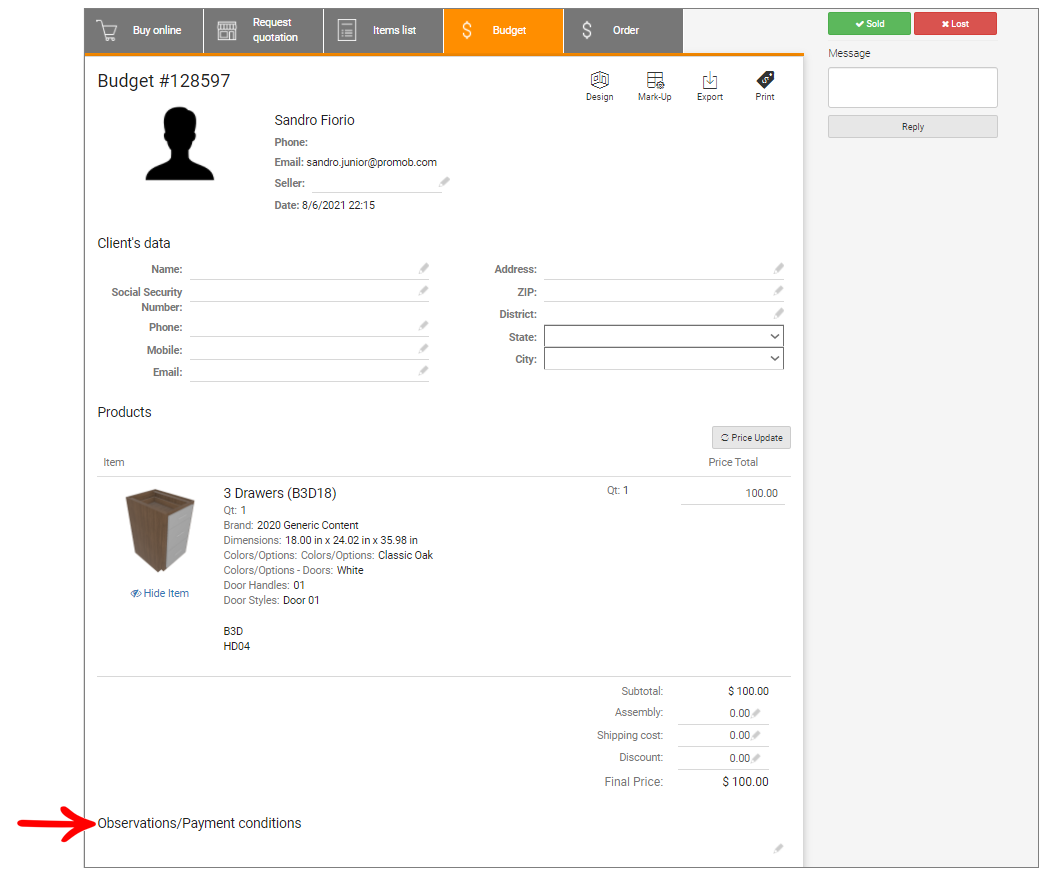
Order
IMPORTANT: This tab is only available to admin users (subscribers such as designers or shop owners) and/or users who buy single credits.
The order tab is used by retailers who want to create a quotation directly for end customers and then send a document (like a manufacturing order) to the manufacture.
There are different information to be filled in, such as the customer's information, the storekeepers's information, and also the items that are present in the budget.
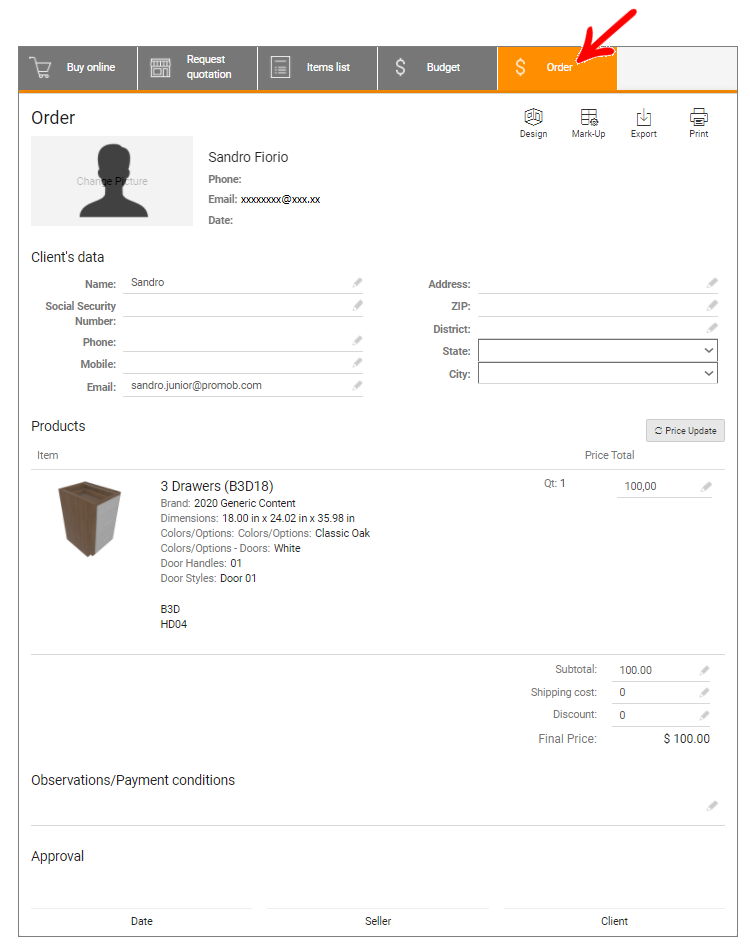
IMPORTANT: in this tab, at the top of the page, the storekeepers can select Design, Margins, Export and Print. The design button will redirect the user to the design edition page (the Planner), while the Margins button will display the margins (profit) proposed by the manufacture. The Export button will enable the user to export the order to the .txt and .csv formats, and finalizing the available options, the Print button will print the document and/or save it as a PDF.
Edit Product Price
All products that are in the budget and have no price will be displayed with the message Product saved without price in budget.
The storekeepers can add the price to an item by clicking on Edit Price and entering the price data for the product.
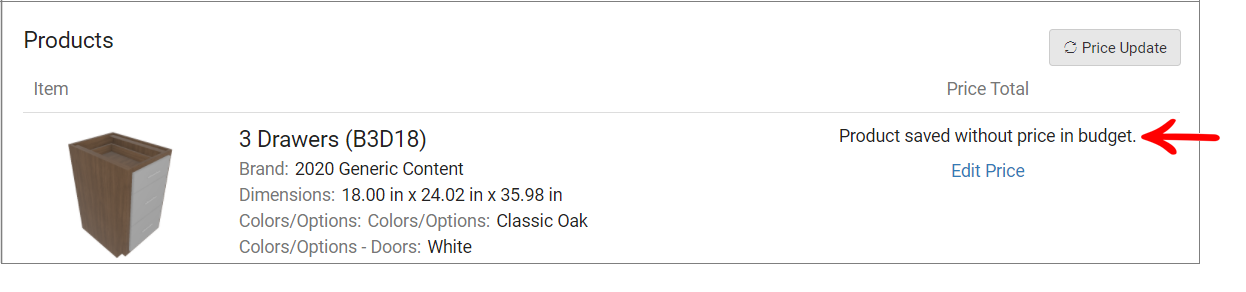
View product price
With the price of the products defined, Mooble will dynamically and automatically calculate the total value of the order, respecting the unit price and also the quantity of each product.
The storekeepers can still add the shipping and assembly value by editing this information after clicking on the pencil icon.

Add notes to order
In Observations/ Payment conditions the storekeepers can add new remarks to the order, such as payment terms or delivery limit date, leaving the field free for typing.
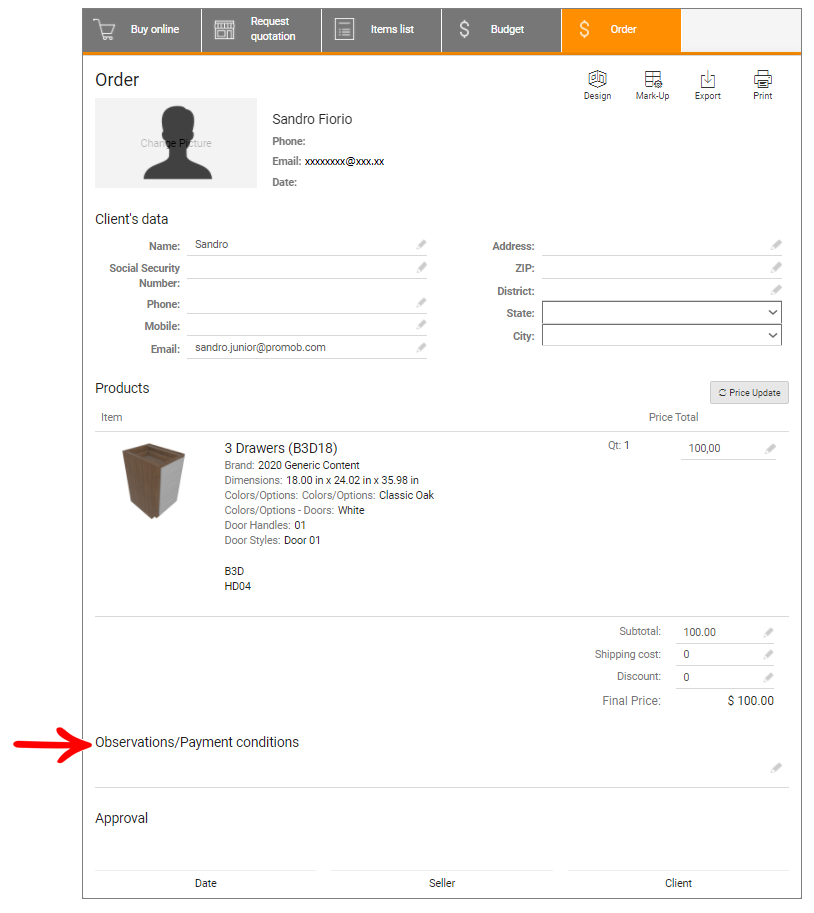
Division for signature of persons responsible
Under Approval, there is a space reserved for filling in the manufacturing order approval information. This space is printed later and filled in by hand.