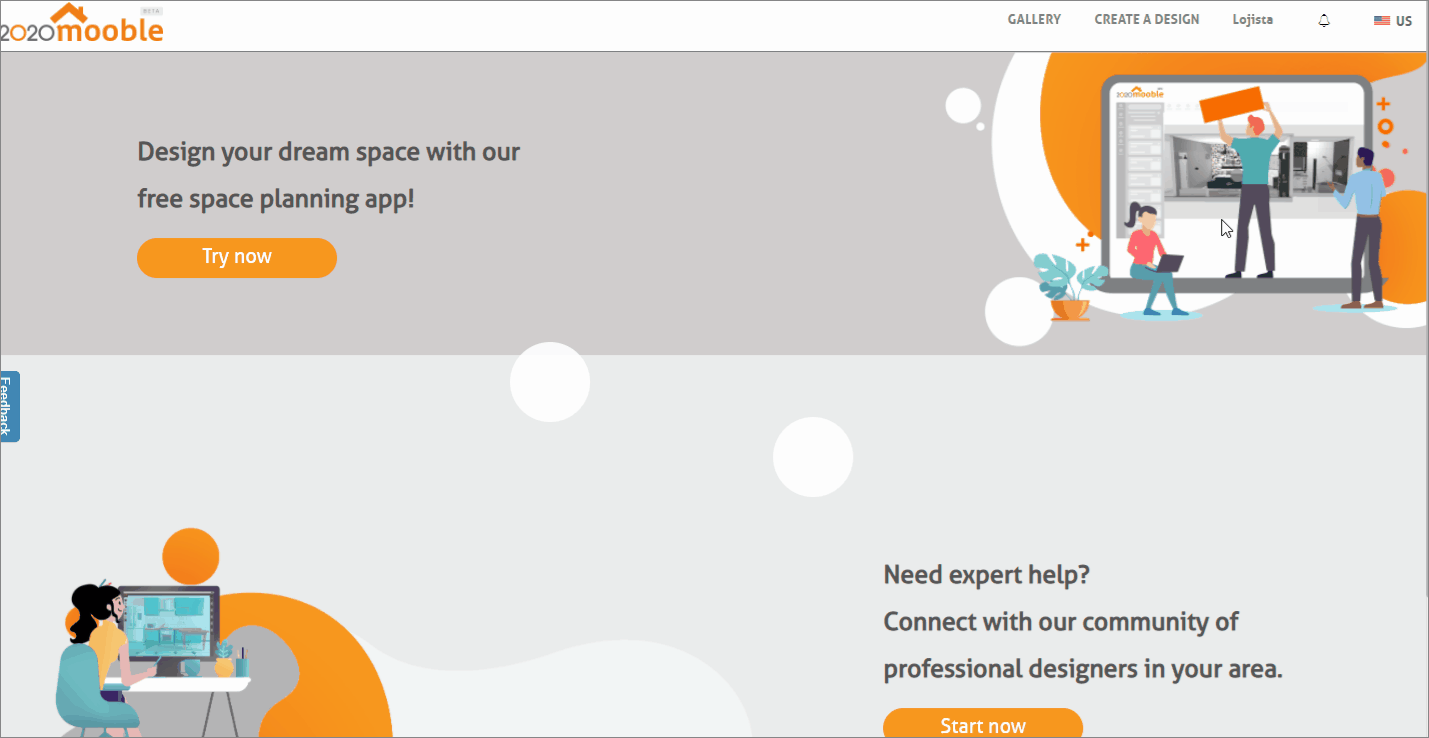The Mooble Virtual Showroom is a product made available to users who manage Factory accounts and Storekeepers.
It is a solution that is also available on the manufacturer's or storekeeper's websites. It can be easily accessed by customers
Its use is done entirely through the web, that is, through different types of devices with internet such as computers, tablets, and smartphones (Windows, Mac, iPad, iPhone, Android, etc.)
Check out the advantages of the Virtual Showroom:
- Fidelity to the technical and functional specifications of the manufacturer's modulation;
- Ease of knowing the manufacturer's modulation;
- Product browsing by departments;
- Possibility to link external images to Mooble designs;
- Filter by brand, within all departments;
- Regardless of installing any plug-in, software, or app;
- No special video card is needed;
- Freedom for the manufacturer to carry out maintenance;
- Instant updates;
- Virtual catalog always updated;
- 360 ° or VR presentation options;
- Quick switching between options;
- Flexibility in creating your groupings;
- Separation by product collection;
- Exhibition of products belonging to the product collection.
Check out some important contents about the Showroom:
- How to create a Virtual Showroom?
How to create a Virtual Showroom?
To set up your Virtual Showroom:
1. Login using the account administrator user;
2. Click on Admin 
3. Click on Virtual Showroom
The Virtual Showroom settings screen will load
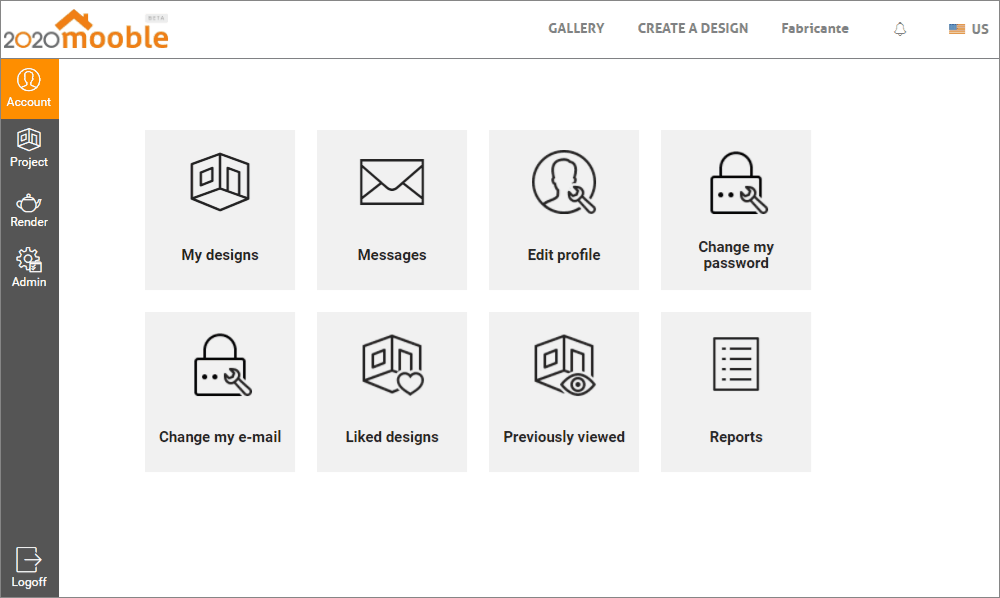
Virtual Showroom Settings
Appearance
In this menu it is necessary to make the following settings:
Cover: Upload an image from your computer to use as your Showroom cover;
Colors: Choose the colors that make up your brand.
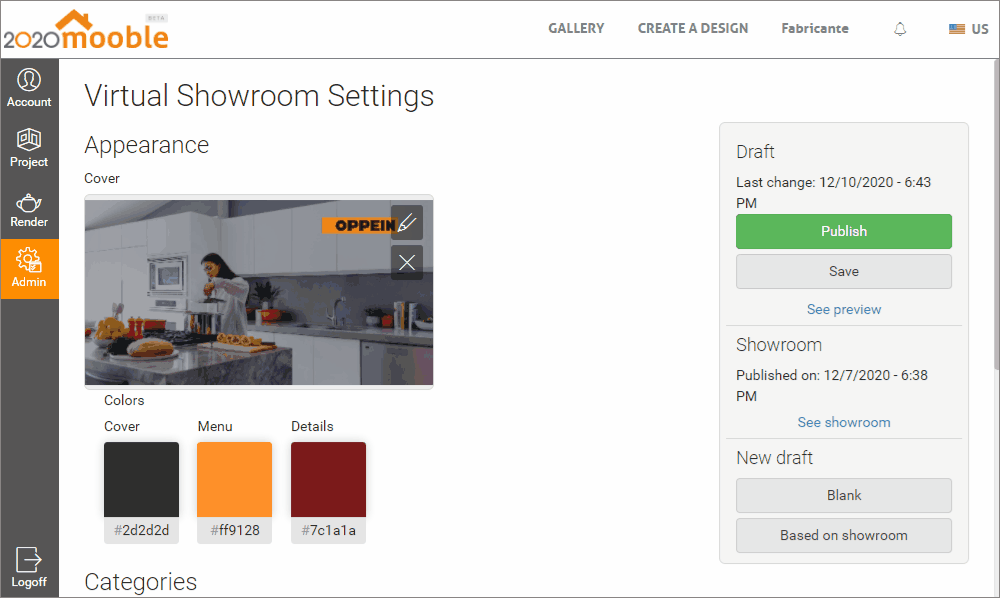
Categories
The categories will be the designs that will appear in the Showroom:
1. Click the New category option  to create a new category.
to create a new category.
2. Define a name for the Category;
3. Click Add Collection  and choose one of the product collections registered in Mooble to filter only the designs with a specific product collection;
and choose one of the product collections registered in Mooble to filter only the designs with a specific product collection;
- A tab will appear with all the names of the available product collections;
- If you do not want to specify a collection, select the None option. Thus, all designs created by the administrator user will be filtered, disregarding the collection used in the designs.
4. In Add design to the collection, select the design that is in your gallery to appear in the Showroom. If you specified the collection previously, only the designs that used the selected product collection will be loaded.
- Choose design: choose the design created in Mooble that will be displayed in the Showroom;
- Choose image: choose one of the rendered images of the chosen design, for that, the designs must first be rendered in Mooble;
- Choose a model: all models registered in Mooble, referring to the chosen collection, will be available in this tab, select the model that was used in the rendered designs.
5. Finally, click Add.
The process must be repeated for each color /model you want to include.
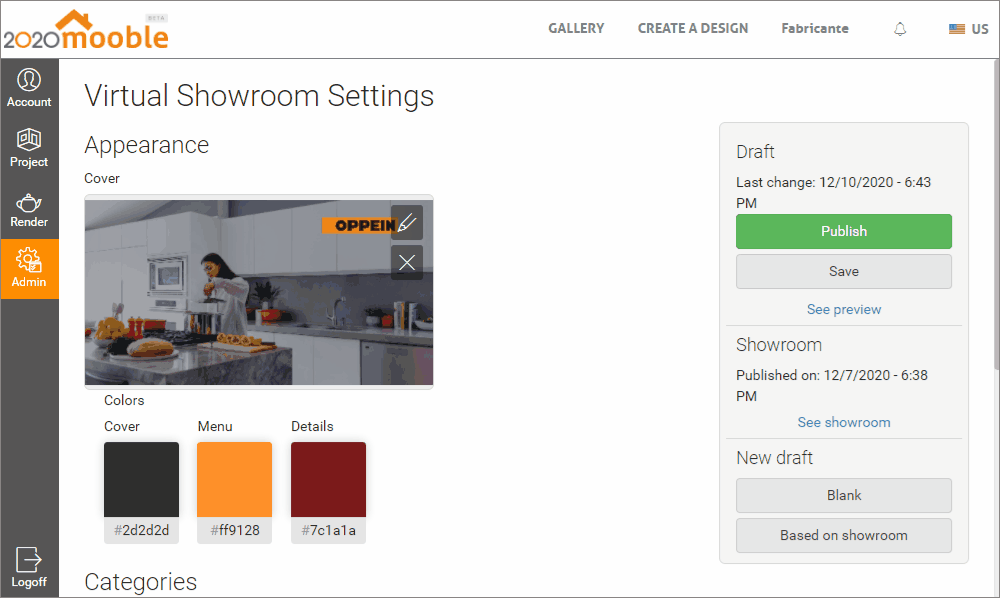
Logo
For Storekeeper users, it is possible to insert an image as a logo in the virtual Showroom.
Check out how to add the logo:
1. Log in using the account administrator user;
2. Click on the account name and then on Edit Profile;
3. Click Add Logo;
4. The logo will be added and will be visible in your Showroom.
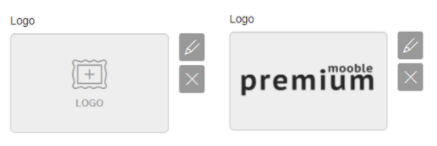
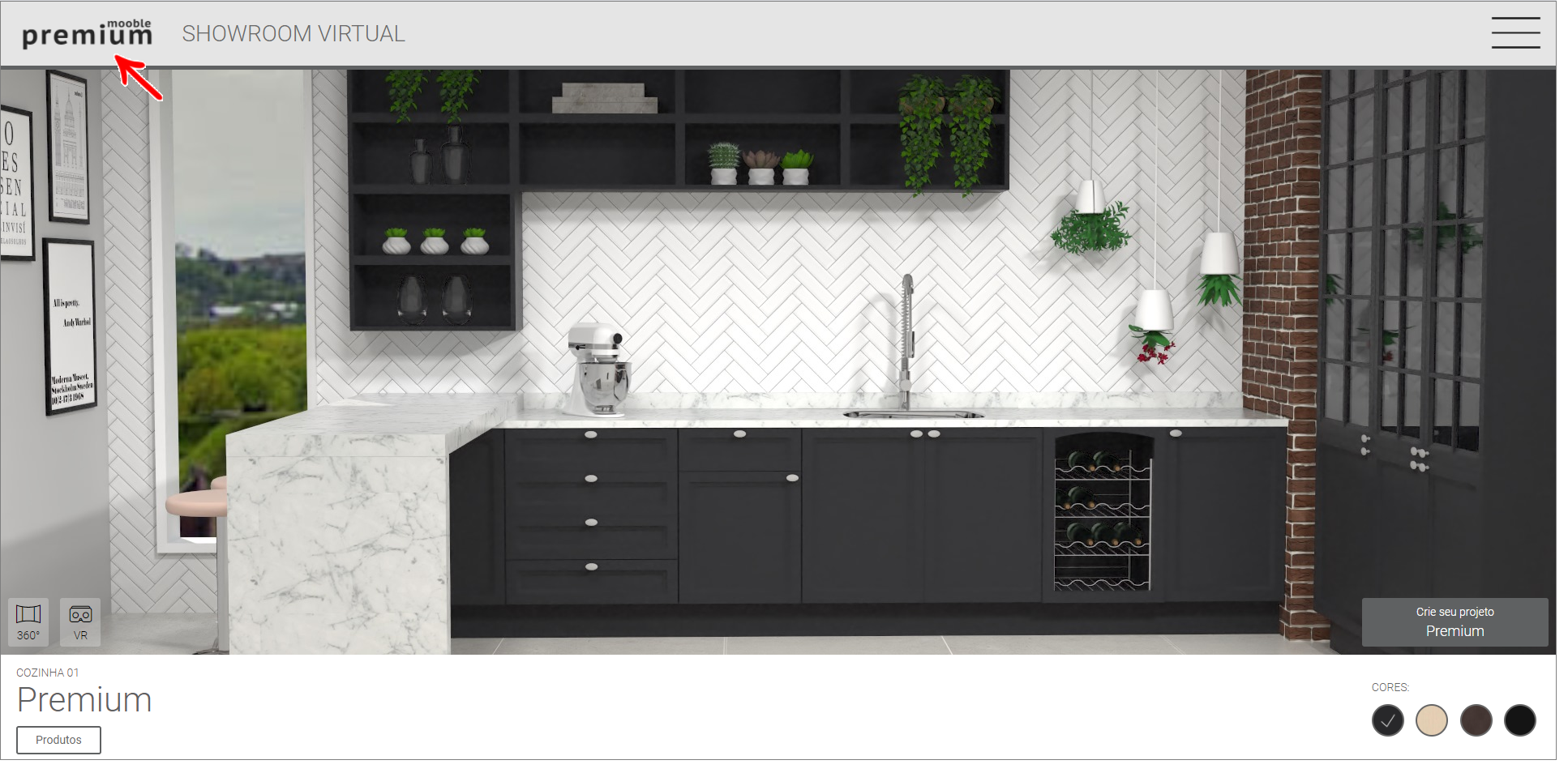
Publication
In this window, it is possible to view information and changes regarding the Virtual Showroom. Therefore, after creating a Category, it is possible to save the changes, preview and publish the Showroom.
Depending on the options:
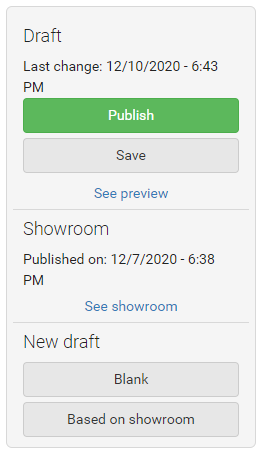
DRAFT
See a preview: when clicking on this option, a preview of the changes made before being released to customers will be loaded into a new tab.
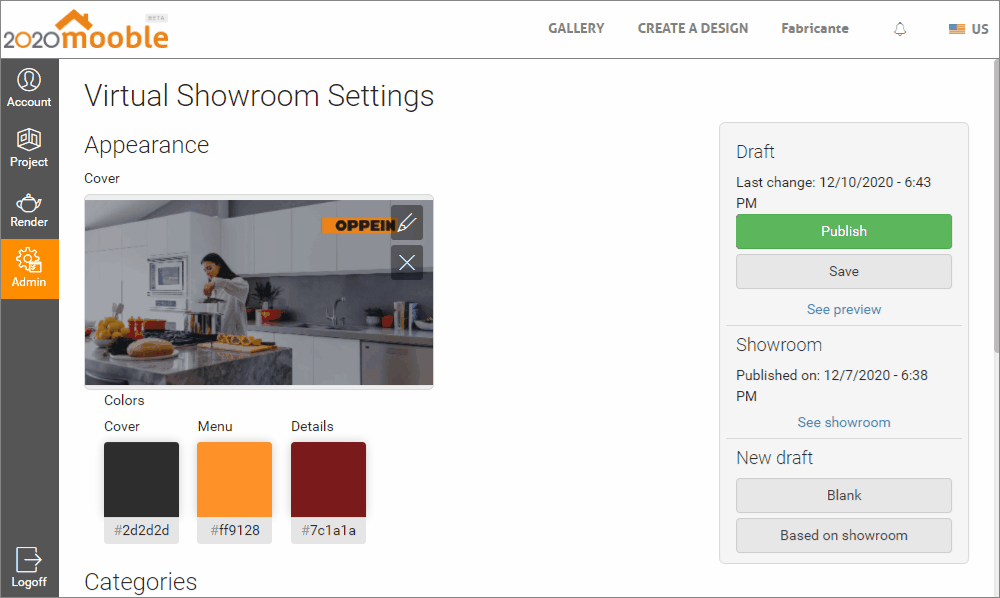
Save: always use this option after making any changes in the Showroom, to keep all changes made saved.
Publish: After checking the Showroom preview, click on this option to publish the changes made to the Showroom and customers have access to the news.
SHOWROOM
See Showroom: by clicking on this option, the Showroom with the changes will be loaded in a new tab, published for everyone.
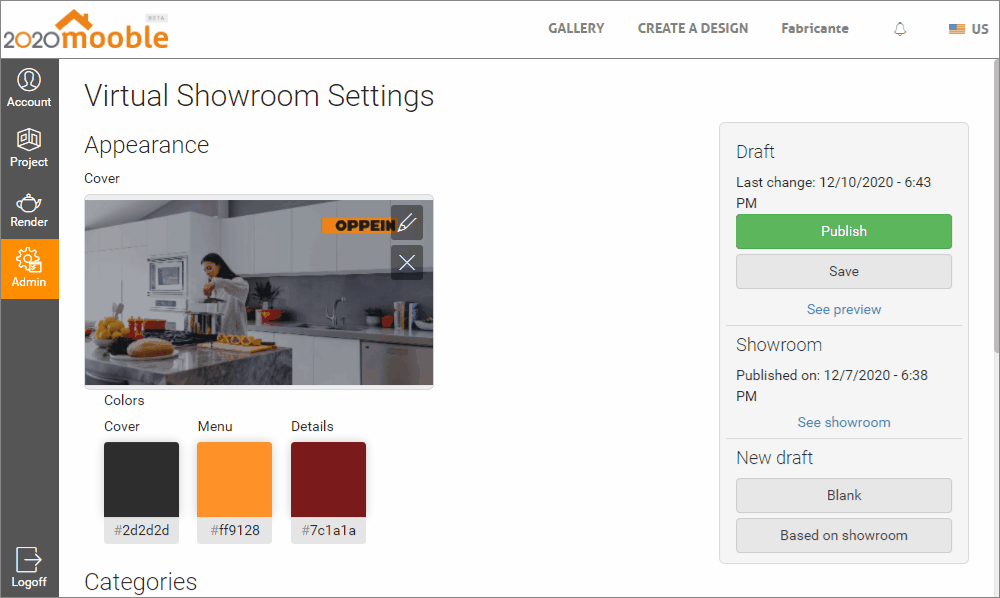
NEW DRAFT
Blank: when clicking on this option, a new window will be loaded to register a new showroom, erasing all information from the last published showroom. To complete this action, the displayed message must be confirmed.
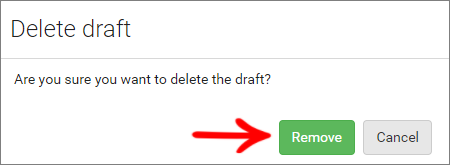
Based on the showroom: by clicking on this option, any changes made in the showroom that have not been published will be undone, returning only the information that was already published to customers before making the changes. To complete this action, the displayed message must be confirmed.
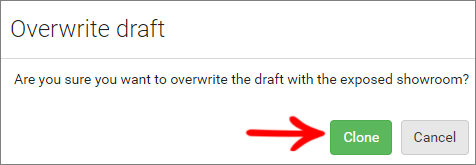
Main Questions
To view the renderings of the designs in the Showroom, is it necessary to make a design with a render for each variation of models and colors, or in a single design, the render is automatically generated from the selection of the model/color of the Category?
- It is necessary to make a design for each model applied.
- The rendering needs to be configured directly in the design, to adjust light, brightness, camera position, etc. For this reason, rendering is not done automatically when selecting a model and color when creating a Category.
- It is important to emphasize that it is necessary to make a design for each model, as it is necessary that the identification of the model/color is visibly clear, thus avoiding that other models blur the attention of the material released.
- Below is an example of two designs added in the same collection (Design Syle 1) of the same category (Whole House - 2 bedrooms), but each design is related to a different model and color.
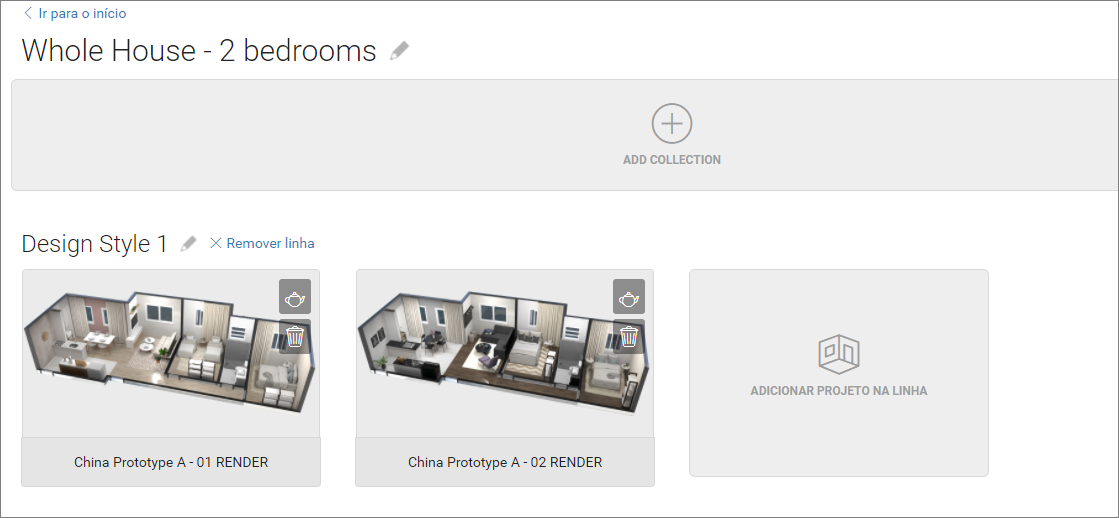
Is it possible to save the view to use in the future maintenance of the showroom?
When creating a design with renders, the views of the renders will remain saved in the design.
We suggest that at the end of a design, duplicate it, and edit the model and color information of the duplicated design. Thus, the same views will be saved, with no need to redo them for the new material model inserted in the duplicated design.
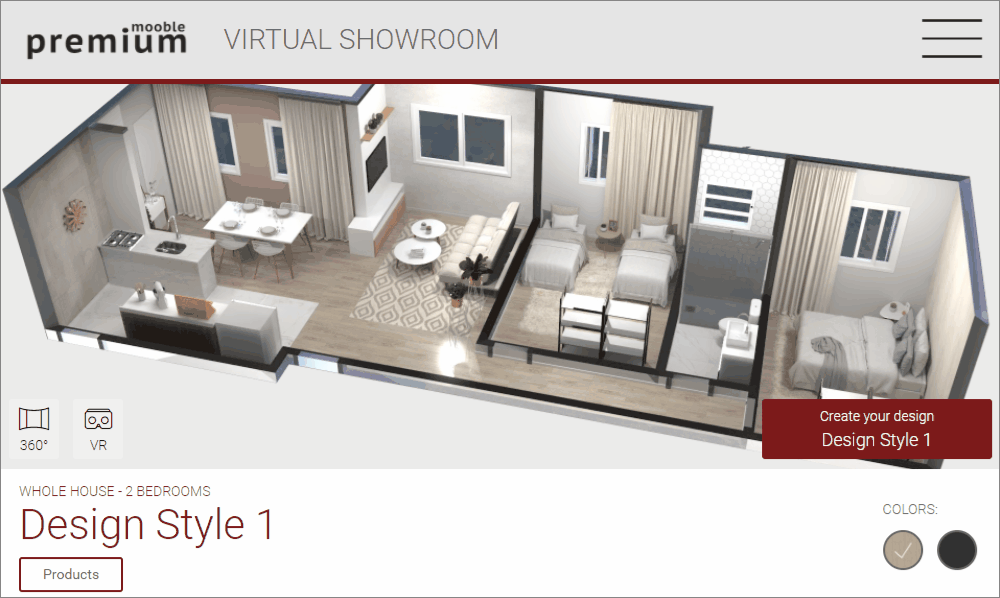
Can I have more than one showroom?
No, each account can have only one showroom.
Is the showroom included in my management account?
The showroom is only available for storekeepers and manufacturers accounts (partnerships / brands). For more information, contact us here, or through the sales team.
Who can edit the showroom?
Only storekeepers and manufacturer's management account.
Can I get free experience?
Yes, access here and have fun!