When a Promob project is sent to Promob Cut Pro, automatically the sheet information used in the composition of the 3D project modules is imported. In addition to allowing the information of these plates to be changed, Promob Cut Pro also allows new plates to be registered.
To access the plate registration, go to the location shown below:
To access the plate registration, go to the location shown below:
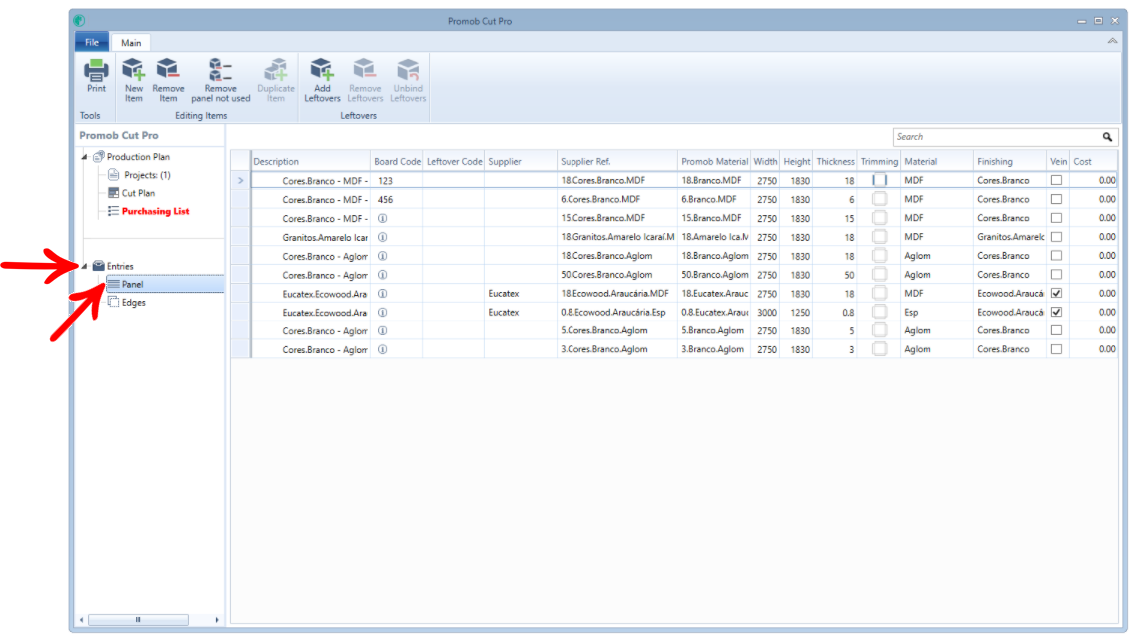
The columns in this register are:
1. Description: plate name;
2. Plate code: add a code for the raw materials. To know more about it, click here;
1. Description: plate name;
2. Plate code: add a code for the raw materials. To know more about it, click here;
IMPORTANT: The plate code can also be a leftover saved from another plate containing its own code, like the example in the image below:

3. Leftover code: add code to the leftover linked to the sheet. To know more about it, click here;
4. Provider: allows you to add the name of the supplier of the plate;
5. Provider reference: reference according to the provider;
6. Promob material: information on how the material is registered on Promob;
7. Width: plate width;
8. Height: plate height;
9. Thickness: thickness plate;
10. Refill:Through it is possible to set the refill/burr value of the four corners of the plate (right, left, top, and bottom). When a plate is purchased, it can often have a damaged corner, so in these situations, a discount is defined, refill the entire plate, so that no part will come out of the cut with damaged parts.
The values can be different from each other or equal to zero (if there is no refill/burr on the plate);
- Panels Refill
Click on the Refill column icon, the following screen will be displayed:
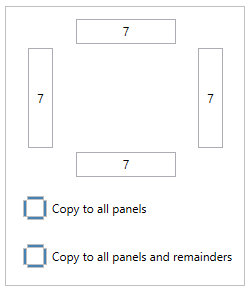
To apply the refill settings to all registered plates, check Copy to all panels;
To apply the refill settings to all registered panels and leftovers, check Copy to all plates and remainders;
- Remainders Refill
Refill can only be set for leftovers, for this:
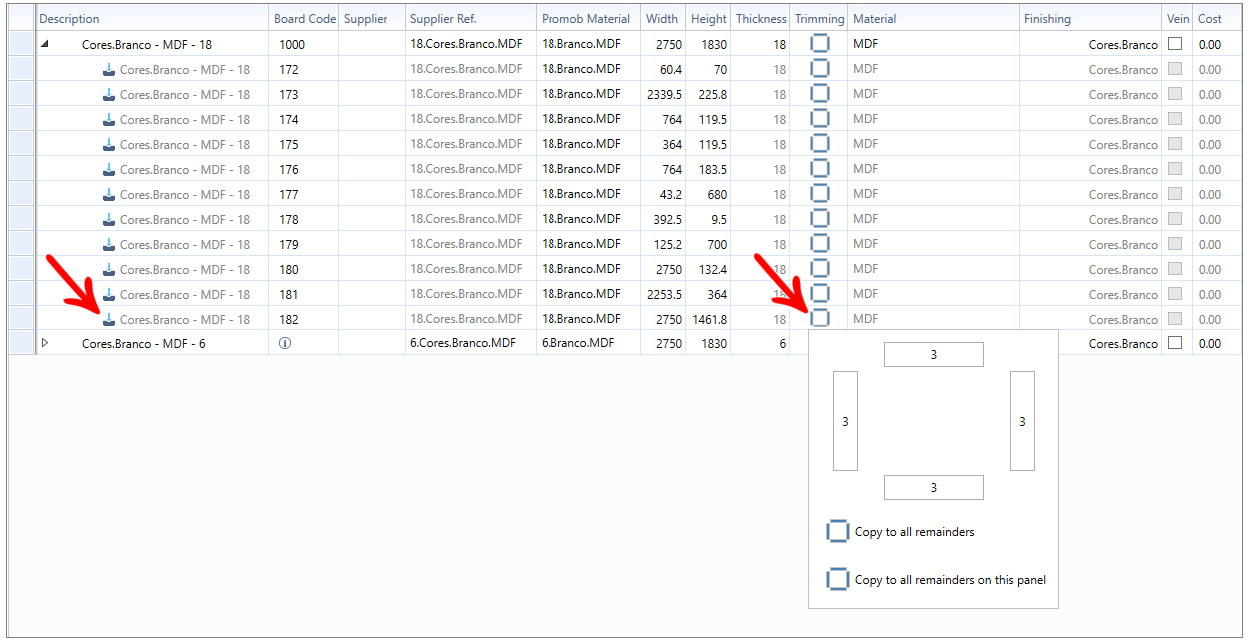
Check Copy to all remainders so that all registered leftovers receive the registered refill.
To apply the Refill only to the remainders of the panel in which the leftover is selected, check Copy to all the leftovers of this plate.
To apply the refill settings for all registered panels, simply use the Copy to all panels, shown in the image shown above;
To apply the refill settings for all registered plates and remainders, simply use the Copy to all panels and remainders, shown in the image shown above;
11. Material: plate raw material (MDF, MDP, Agglomerate, etc.);
12. Finishing: plate finishing (white, oak, etc.);
13. Texture sense: check this option if the plate has shaft direction.
11. Material: plate raw material (MDF, MDP, Agglomerate, etc.);
12. Finishing: plate finishing (white, oak, etc.);
13. Texture sense: check this option if the plate has shaft direction.
IMPORTANT: Promob Planner, in addition to the columns mentioned above, has the column Cost, where you must place the unit price of the sheet in question.
To register a new plate, just click on the New Item button;
To remove a specific plate, simply click the Remove Item button;
To remove plates that are not being used, simply click the Remove unused plates button. When you click this button, Promob Cut Pro performs a check and excludes sheets that are not being used in any project.
To remove a specific plate, simply click the Remove Item button;
To remove plates that are not being used, simply click the Remove unused plates button. When you click this button, Promob Cut Pro performs a check and excludes sheets that are not being used in any project.