In addition to the items inserted in the space, other items can be added to the design budget, items that are not part of the Promob modules window, such as edge band, geometry, granite tops, screws, among others. In addition, it is possible to add library items, as extra items, without having to be in the 3D space, to be calculated in the budget.
To register extra items, see the options below:
Access Extras Items
In addition to the items inserted in the 3D space, other items can be added to the design budget. To register extra items, see the options below:
1. Click on the Extra Items button, located on the top toolbar;
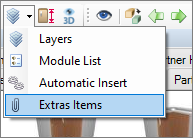
2. Click on the menu View - Windows - Extras Items;
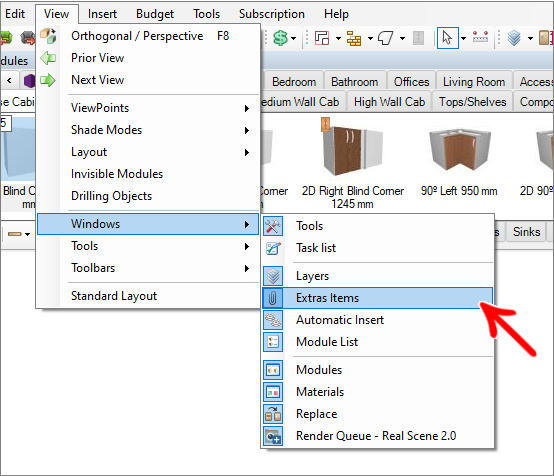
3. The Extra Items window appears;
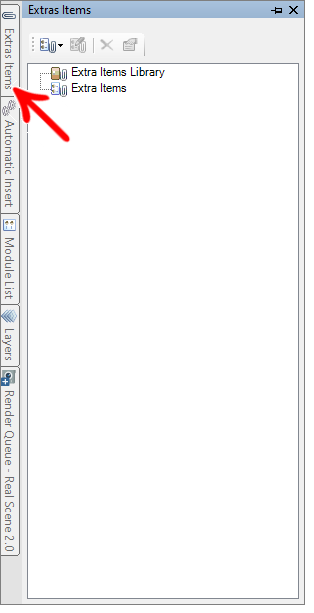
Add Extra Library Items
The extra library items are items that are part of the Promob modulation (available in the modules window).
EXAMPLE: cabinets, drawers, tops, and others.
The purpose of the Extra Item functionality is to make it possible to budget one or more times the same item from the library, without the need to insert the item in the 3D space. Although the extra library items are not displayed in the 3D space, they are automatically budgeted with the other items in the project.
Both the module and its components can become extra library items.
When the module becomes an extra library item, it is no longer visualized in the 3D space and is displayed in the Extra Items window. With this, the module that you want to make an extra item does not necessarily need to be in the 3D space, that is, it is possible to build the space and after defining the modules that will be extra items.
To add Extra Library Item, use one of the options below:
1. Access the modulation bar, right-click on the module and select the Add Extra Item option;
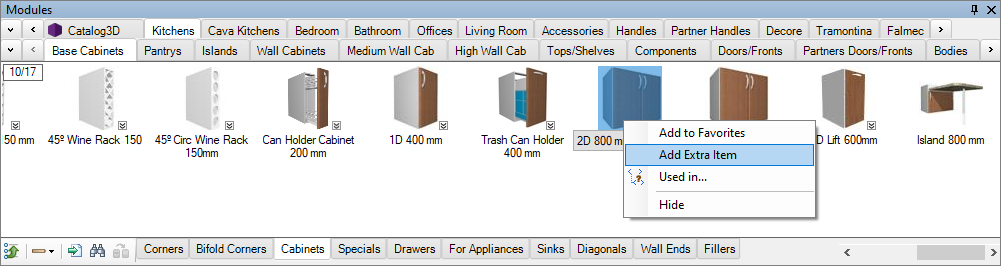
2. Select the module on the modulation bar and drag it to the top of the Extra Items window;
3. Select the module in the space, click with the right mouse button and select the option Add Extra Item;
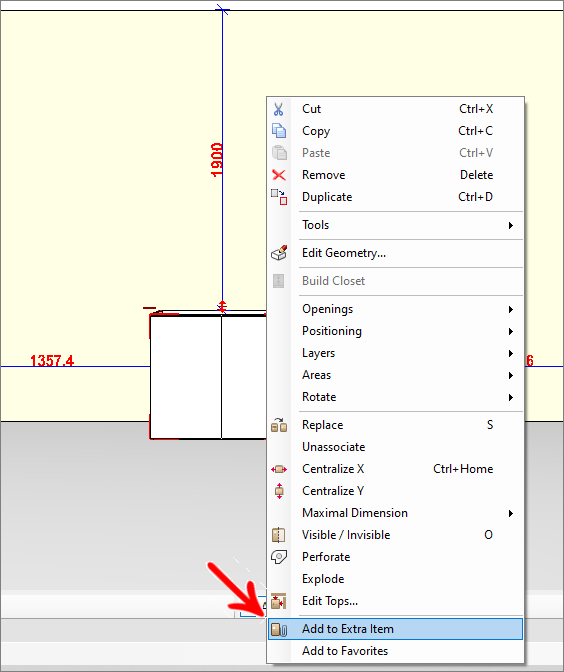
4. The module is inserted in the Extra Items window. If necessary, set the number of item repetitions;
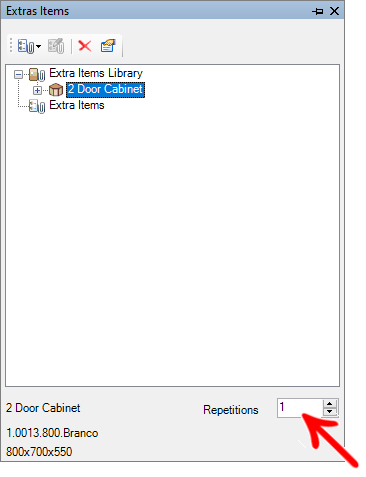
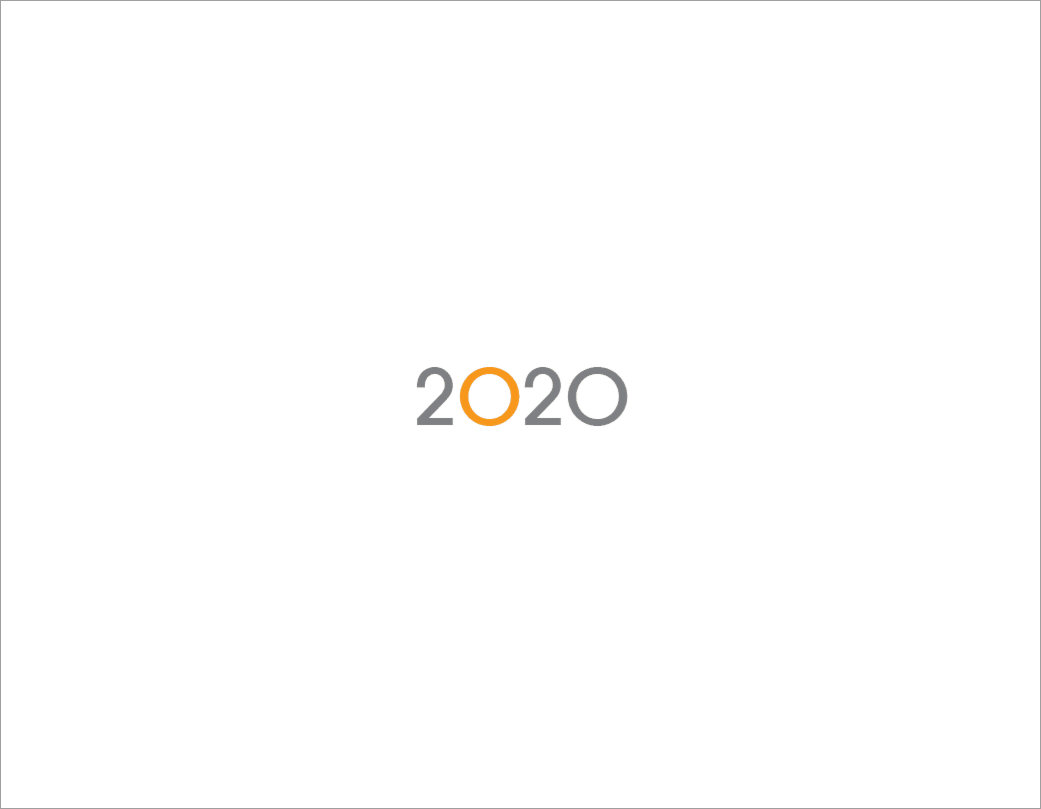
Register Extra Item
In addition to considering library items with extra items, it is possible to manually register extra items, those items that are not in the library.
1. In the Extra Items window, click the Add button and select the New Extra Item option;
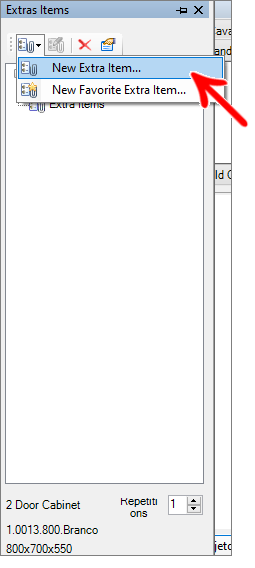
2. Enter the information that will be displayed in the budget:
- Description: enter the description for the extra item;
- Reference: enter a reference for the extra item;
- Quantity: inform the quantity of extra items;
- Dimensions: enter the width, height and depth of the extra item;
- Budget: enter the price, group and category of the extra item. IMPORTANT: if the category informed already exists on Promob, the extra item will be grouped with the other items in the category in question. If you use Promob Plus, check the Component option if you want the extra item to be sent to the Corte Certo cutting plan;
- Notes: enter any remarks about the extra item;
- Add to Favorite Extras: the item can be used in all designs;
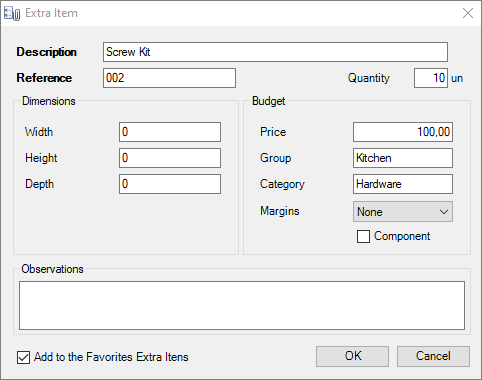
3. Click OK;
4. The module is inserted in the Extra Items window. If necessary, define the number of repetitions of the item;
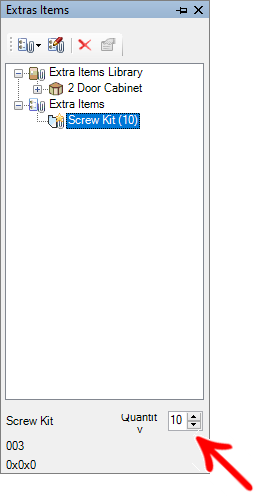
5. To edit the extra item, select it and click the Edit Extra Item button. Make the necessary settings and click OK;
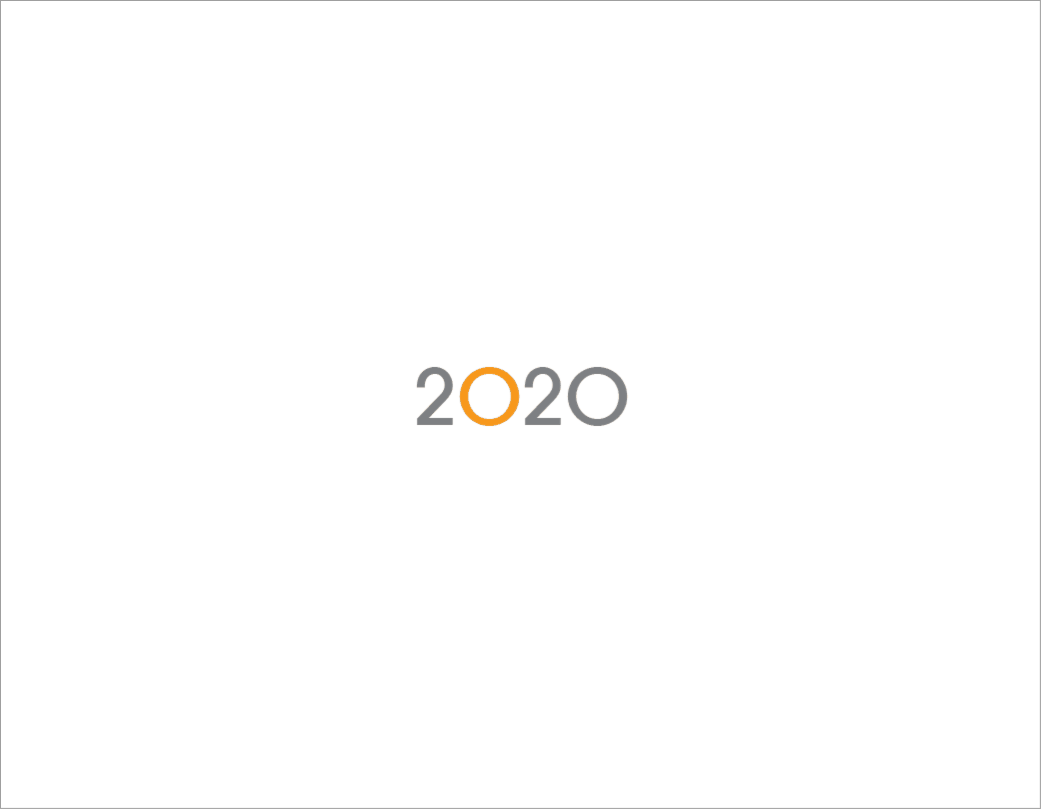
Add Extra Item as a Favorite
1. In the Extra Items window, click the Add button and select the New Favorite Extra Item option;
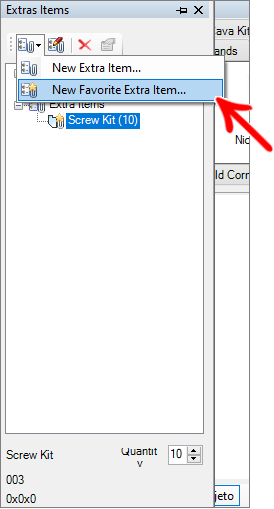
2. The Favorite Extra Items window is displayed;
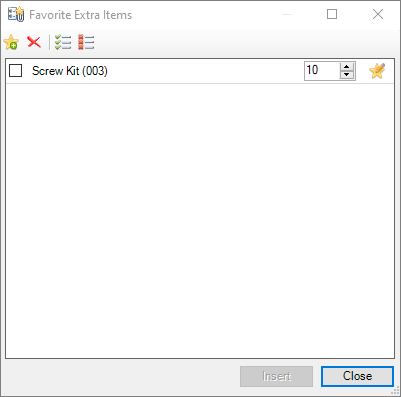
3. The Favorite Extra Items window options are:
| ICON | DESCRIPTION | HOW TO USE THE TOOL |
 |
Insert Favorite: opens the window for registering the extra item. | Click the button, enter the necessary information and click OK. |
 |
Remove Selected Favorite: Deletes selected items. | Select the items to be removed and click the button. |
 |
Mark All: Selects all items. | Click on the button. |
 |
Deselect All: Deselects all selected items. | Click on the button. |
 |
Repetitions: sets the number of repetitions of the item. | Enter the amount and press the Enter key. |
 |
Edit Favorite: open the extra favorite item registration window to edit the information. | Click the button, change the required information and click OK. |
4. To insert the extra item in the design, select it and click Insert;
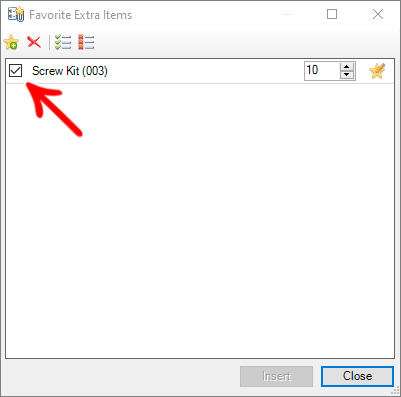
View Extra Item in Budget
To view Extra Item in the budget:
1. Generate the budget and note that the message ATTENTION: this listing has extra items and extra library items! is displayed in the budget window;
2. Click on the Extra Items button;
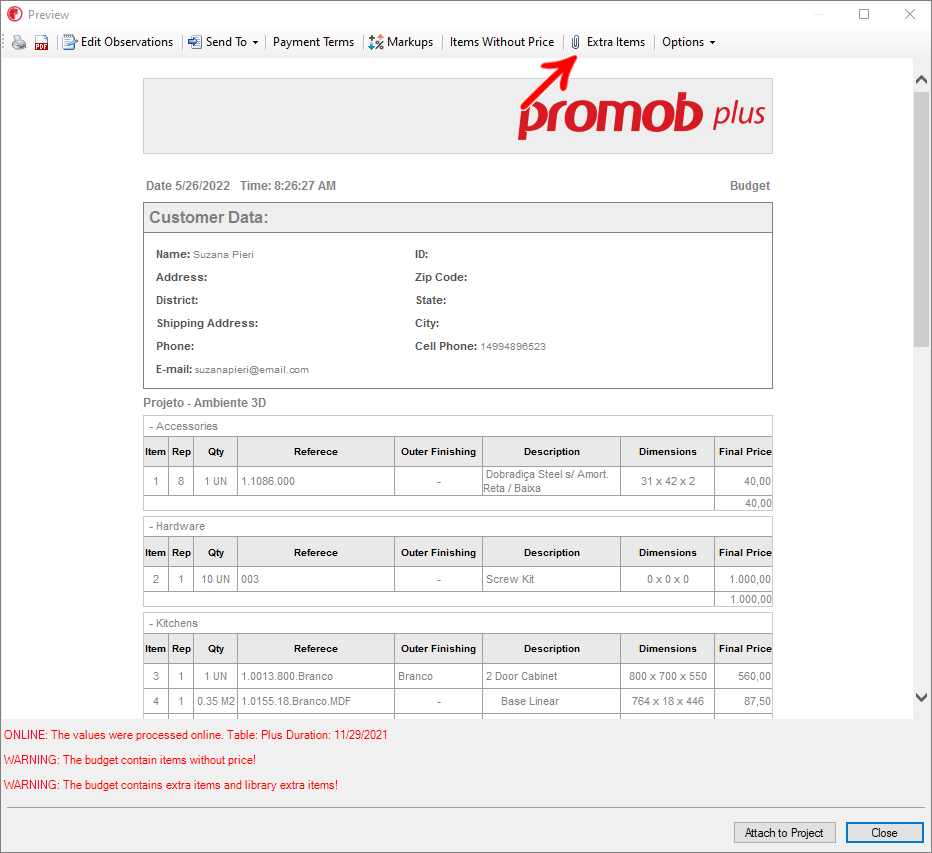
3. In the window that appears, click on Extra Items Library or Extra Items.
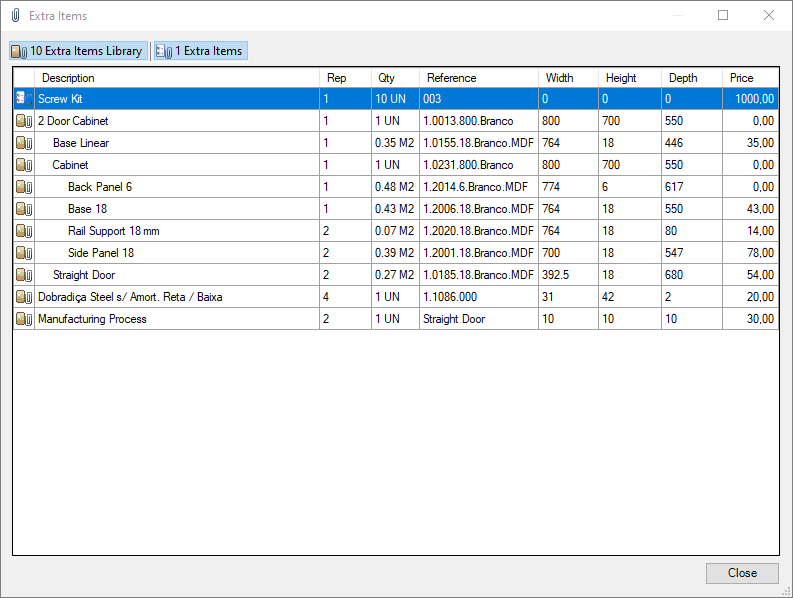
Transferring Extra Items to Other Computers
To transfer the extra items to other computers:
1. With Promob closed, access Local Disk (C:)\ProgramData\Procad\Promob (Promob Name)\Config;
NOTE: the ProgramData folder is a hidden folder, if it is not displayed, click here;
2. Locate the ItensExtrasFavoritos folder and save it to a storage device, so you can copy it to the other computer;
3. On the computer where you want to insert the new items, access the same directory mentioned above and paste the ItensExtrasFavoritos folder.