Para inserir objetos na página de impressão:
1. Inserir objeto
2. Movimentar objeto
3. Redimensionar objeto
4. Rotacionar objeto
5. Remover objeto
6. Propriedades do objeto
7. Inserir objeto com precisão
8. Vídeo: impressão do projeto
1. Como inserir objeto
Para inserir objeto:
1. Na página de impressão clique sobre o botão do objeto que deseja inserir, na barra de ferramentas lateral;
2. Observe que ao selecionar qualquer opção o cursor do mouse é alterado;
3. Para adicionar o objeto:
1. Retângulo: clique em um local sobre a página de impressão, definindo o início do retângulo. Mova o mouse (sem pressionar) e clique para determinar o tamanho do objeto. Clique novamente para finalizar;
2. Polígono Regular: clique em um local sobre a página de impressão, definindo o início do polígono regular. Mova o mouse (sem pressionar) e clique para determinar o tamanho do objeto. Clique novamente para finalizar;
3. Elipse: clique em um local sobre a página de impressão, definindo o início da elipse. Mova o mouse (sem pressionar) e clique para determinar o tamanho do objeto. Clique novamente para finalizar;
4. Polilinha: clique em um local sobre a página de impressão, definindo o início da polilinha. Mova o mouse (sem pressionar) e clique para determinar o tamanho da linha. Repita o procedimento para inserir outras linhas. Clique novamente para finalizar;
5. Polígono: clique em um local sobre a página de impressão, definindo o início do polígono. Mova o mouse (sem pressionar) e clique para determinar o tamanho da linha. Repita o procedimento para inserir outras linhas até formar a figura desejada. Clique novamente para finalizar;
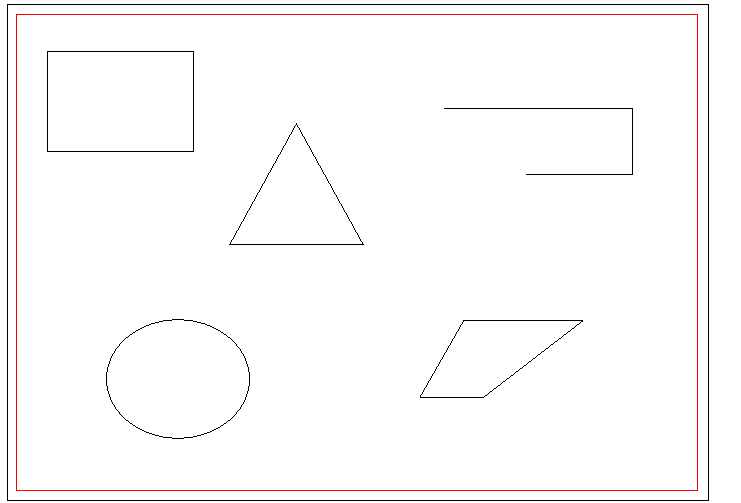
2. Como movimentar o objeto
Para movimentar o objeto:
1. Selecione o objeto e arraste o mouse para o local desejado ou utilize as setas de movimentação do teclado.
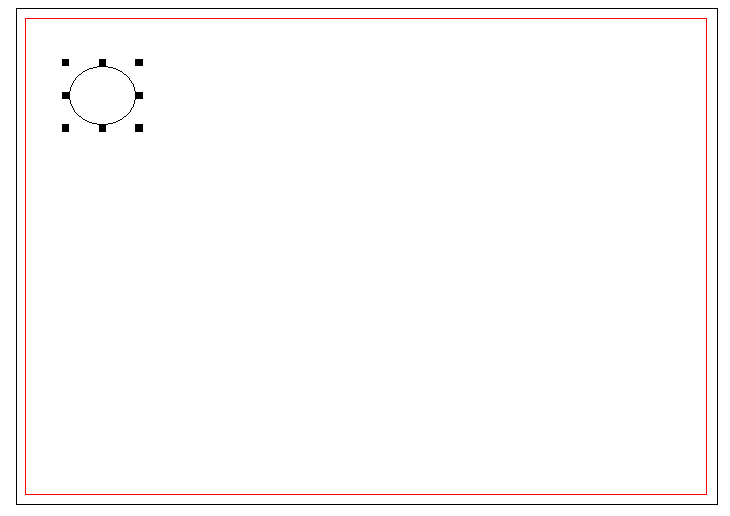
3. Como redimensionar o objeto
Para redimensionar o objeto:
1. Selecione o objeto e clique sobre um dos vértices. Movimente o mouse até obter o redimensionamento desejado.
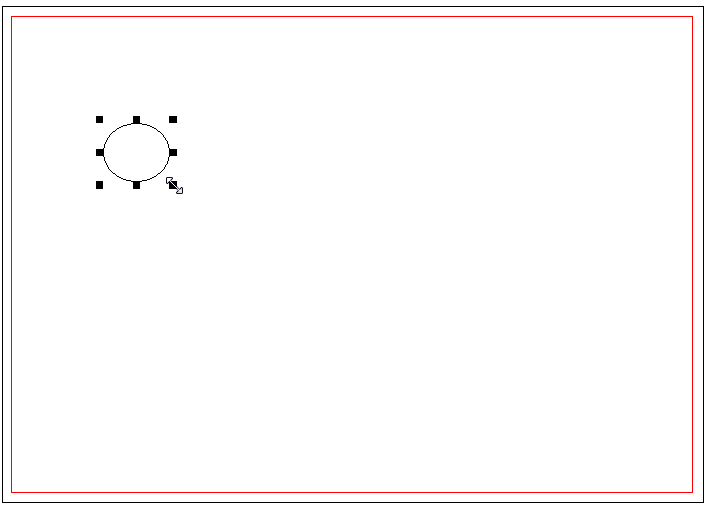
4. Como rotacionar o objeto
Para rotacionar o objeto:
1. Dê duplo clique com o mouse sobre o objeto. Posicione o cursor do mouse sobre o vértice que deseja girar. Pressione e arraste o mouse para a direção desejada.
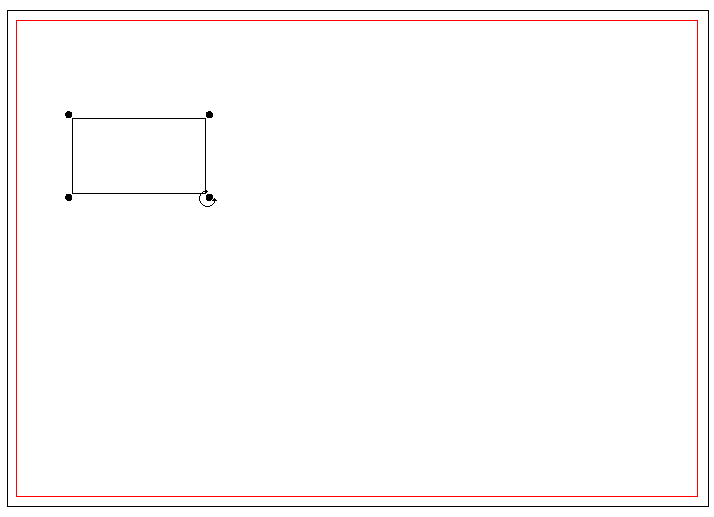
5. Como remover o objeto
Para remover o objeto:
1. Selecione o objeto e pressione a tecla Delete ou clique com o botão direito do mouse sobre a imagem e selecione a opção Remover.
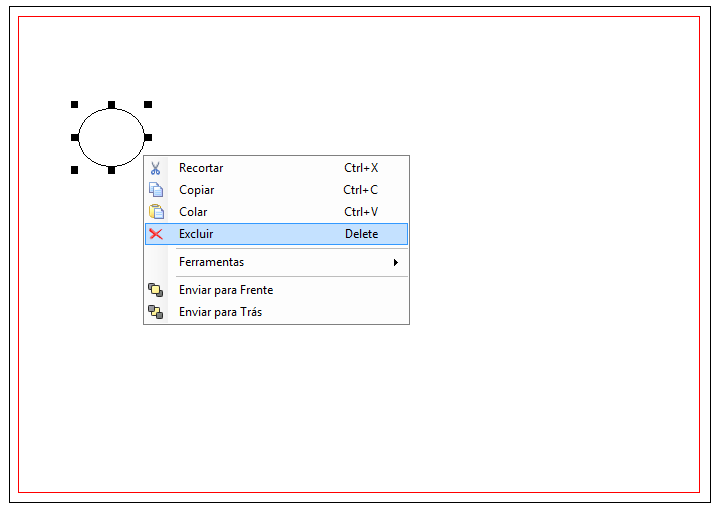
6. Como configurar as propriedades do objeto
Para definir as propriedades dos objetos:
1. Selecione o objeto na página de impressão e acesse o Painel de Ferramentas - Propriedades;
- 1. Retângulo
Para definir as propriedades do retângulo:
1. Na categoria Aparência defina:
1. Cor da Hachura: define a cor do estilo da hachura selecionada. Esta propriedade pode ser utilizada quando for necessário destacar uma área gráfica através de linhas;
2. Cor de Contorno: define a cor de contorno do retângulo;
3. Cor de Preenchimento: define a cor do preenchimento do retângulo. O retângulo só será preenchido se a opção Desenha Preenchimento estiver habilitada;
4. Desenha Contorno: define se o contorno do retângulo será desenhado ou não;
5. Desenha Preenchimento: define se o retângulo será preenchido ou não;
6. Estilo da Hachura: define o estilo da hachura a ser aplicada no retângulo;
7. Estilos de Contorno: define o estilo de contorno do retângulo;
8. Largura de Contorno: define a largura do contorno do retângulo;
9. Raio da Borda: define o arredondamento da borda do retângulo;
2. Na categoria Dimensão defina:
1. Largura: define a largura do retângulo;
2. Altura: define a altura do retângulo;
3. Na categoria Outras defina:
1. Pode Escalar: define se o retângulo pode ou não ter sua largura e altura alteradas;
2. Pode Mover: define se o retângulo poderá ou não ser movido;
3. Pode Remover: define se o retângulo poderá ou não ser removido;
4. Protegido: define se o retângulo pode ou não sofrer alterações;
5. Quadro para Imagem: insere a imagem do render no retângulo;
4. Na categoria Posição defina:
1. Ângulo de Rotação: define o ângulo de rotação do retângulo;
2. X: define a posição do retângulo no eixo X do ambiente de impressão;
3. Y: define a posição do retângulo no eixo Y do ambiente de impressão.
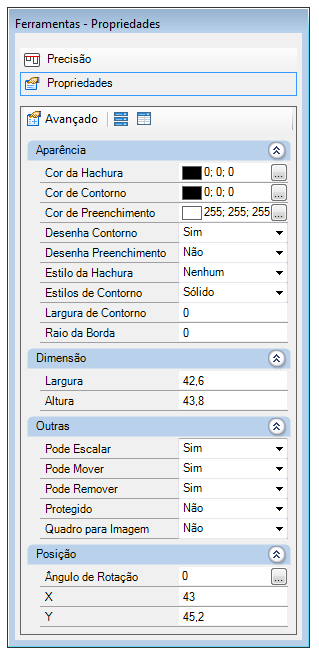
- 2. Polígono Regular
Para definir as propriedades do polígono regular:
1. Na categoria Aparência defina:
1. Cor da Hachura: define a cor do estilo da hachura selecionada. Esta propriedade pode ser utilizada quando for necessário destacar uma área gráfica através de linhas;
2. Cor de Contorno: define a cor de contorno do polígono regular;
3. Cor de Preenchimento: define a cor do preenchimento do polígono regular. A polígono regular só será preenchida se a opção Desenha Preenchimento estiver habilitada;
4. Desenha Contorno: define se o contorno do polígono regular será desenhado ou não;
5. Desenha Preenchimento: define se a polígono regular será preenchido ou não;
6. Estilo da Hachura: define o estilo da hachura a ser aplicada no polígono regular;
7. Estilos de Contorno: define o estilo de contorno do polígono regular;
8. Lados: define o número de lados do polígono regular;
i) Largura de Contorno: define a largura do contorno do polígono regular;
2. Na categoria Dimensão defina:
1. Largura: define a largura do polígono regular;
2. Altura: define a altura do polígono regular;
3. Na categoria Outras defina:
1. Pode Escalar: define se o polígono regular pode ou não ter sua largura e altura alteradas;
2. Pode Mover: define se polígono regular poderá ou não ser movido;
3. Pode Remover: define se polígono regular poderá ou não ser removido;
4. Protegido: define se polígono regular pode ou não sofrer alterações;
4. Na categoria Posição defina:
1. Ângulo de Rotação: define o ângulo de rotação do polígono regular;
2. X: define a posição do polígono regular no eixo X do ambiente de impressão;
3. Y: define a posição do polígono regular no eixo Y do ambiente de impressão.
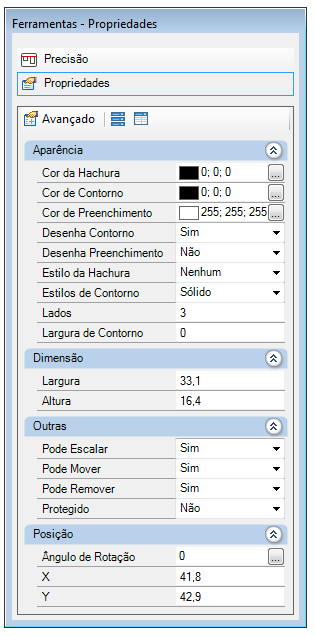
- 3. Elipse
Para definir as propriedades da elipse:
1. Na categoria Aparência defina:
1. Cor da Hachura: define a cor do estilo da hachura selecionada. Esta propriedade pode ser utilizada quando for necessário destacar uma área gráfica através de linhas;
2. Cor de Contorno: define a cor de contorno da elipse;
3. Cor de Preenchimento: define a cor do preenchimento da elipse. A elipse só será preenchida se a opção Desenha Preenchimento estiver habilitada;
4. Desenha Contorno: define se o contorno da elipse será desenhado ou não;
5. Desenha Preenchimento: define se a elipse será preenchida ou não;
6. Estilo da Hachura: define o estilo da hachura a ser aplicada na elipse;
7. Estilos de Contorno: define o estilo de contorno da elipse;
8. Largura de Contorno: define a largura do contorno da elipse;
2. Na categoria Dimensão defina:
1. Largura: define a largura da elipse;
2. Altura: define a altura da elipse;
3. Na categoria Outras defina:
1. Pode Escalar: define se a elipse pode ou não ter sua largura e altura alteradas;
2. Pode Mover: define se a elipse poderá ou não ser movida;
3. Pode Remover: define se a elipse poderá ou não ser removida;
4. Protegido: define se a elipse pode ou não sofrer alterações;
4. Na categoria Posição defina:
1. Ângulo de Rotação: define o ângulo de rotação da elipse;
2. X: define a posição da elipse no eixo X do ambiente de impressão;
3. Y: define a posição da elipse no eixo Y do ambiente de impressão.
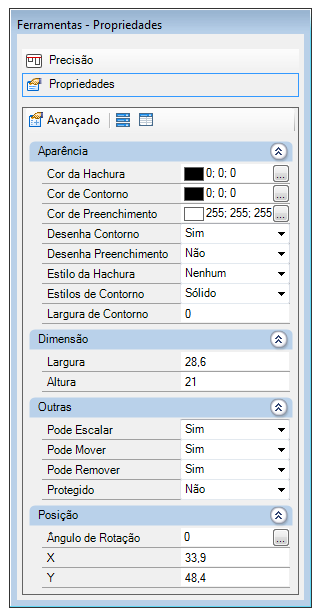
4. Polilinha
Para definir as propriedades da polilinha:
1. Na categoria Aparência defina:
1. Cor da Hachura: define a cor do estilo da hachura selecionada. Esta propriedade pode ser utilizada quando for necessário destacar uma área gráfica através de linhas;
2. Cor de Contorno: define a cor de contorno da polilinha;
3. Cor de Preenchimento: define a cor do preenchimento da polilinha. A polilinha só será preenchida se a opção Desenha Preenchimento estiver habilitada;
4. Desenha Contorno: define se o contorno da polilinha será desenhado ou não;
5. Desenha Preenchimento: define se a polilinha será preenchida ou não;
6. Estilo da Hachura: define o estilo da hachura a ser aplicada na polilinha;
7. Estilos de Contorno: define o estilo de contorno da polilinha;
8. Largura de Contorno: define a largura do contorno da polilinha;
2. Na categoria Dimensão defina:
1. Largura: define a largura da polilinha;
2. Altura: define a altura da polilinha;
3. Na categoria Outras defina:
1. Pode Escalar: define se a polilinha pode ou não ter sua largura e altura alteradas;
2. Pode Mover: define se polilinha poderá ou não ser movida;
3. Pode Remover: define se polilinha poderá ou não ser removida;
4. Protegido: define se polilinha pode ou não sofrer alterações;
4. Na categoria Posição defina:
1. Ângulo de Rotação: define o ângulo de rotação da polilinha;
2. X: define a posição da polilinha no eixo X do ambiente de impressão;
3. Y: define a posição da polilinha no eixo Y do ambiente de impressão.
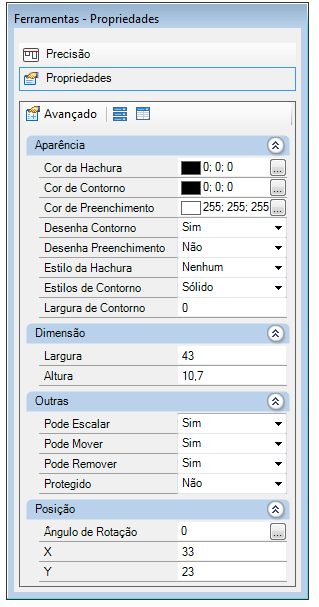
- 5. Polígono
Para definir as propriedades do polígono:
1. Na categoria Aparência defina:
1. Cor da Hachura: define a cor do estilo da hachura selecionada. Esta propriedade pode ser utilizada quando for necessário destacar uma área gráfica através de linhas;
2. Cor de Contorno: define a cor de contorno do polígono;
3. Cor de Preenchimento: define a cor do preenchimento do polígono. O polígono só será preenchido se a opção Desenha Preenchimento estiver habilitada;
4. Desenha Contorno defina: define se o contorno do polígono será desenhado ou não;
5. Desenha Preenchimento: define se o polígono será preenchido ou não;
6. Estilo da Hachura: define o estilo da hachura a ser aplicada no polígono;
7. Estilos de Contorno: define o estilo de contorno do polígono;
8. Largura de Contorno: define a largura do contorno do polígono;
2. Na categoria Dimensão defina:
1. Largura: define a largura do polígono;
2. Altura: define a altura do polígono;
3. Na categoria Outras defina:
1. Pode Escalar: define se o polígono pode ou não ter sua largura e altura alteradas;
2. Pode Mover: define se o polígono poderá ou não ser movido;
3. Pode Remover: define se o polígono poderá ou não ser removido;
4. Protegido: define se o polígono pode ou não sofrer alterações;
4. Na categoria Posição defina:
1. Ângulo de Rotação: define o ângulo de rotação do polígono;
2. X: define a posição do polígono no eixo X do ambiente de impressão;
3. Y: define a posição do polígono no eixo Y do ambiente de impressão.
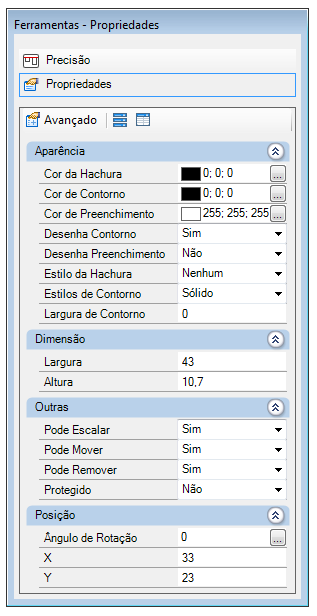
7. Como inserir objeto com precisão
Durante a construção de objetos como retângulo, elipse e triângulo, por exemplo, é possível definir se os objetos serão desenhados com precisão. Para auxiliar na inserção dos objetos são exibidos hotpoints, que são pontos de captura que funcionam como ímãs, atraindo um objeto para outro durante a movimentação do mouse:
1. Acesse a página de impressão e insira um dos objetos disponíveis na barra de ferramentas lateral;
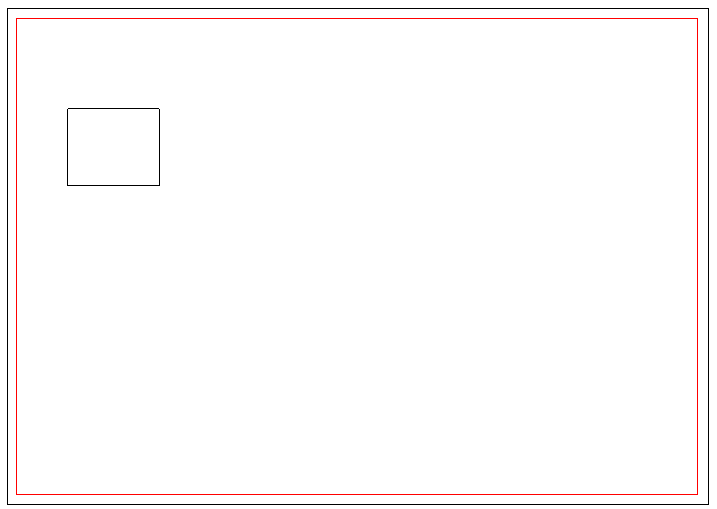

2. Acesse o Painel Ferramentas - Precisão;
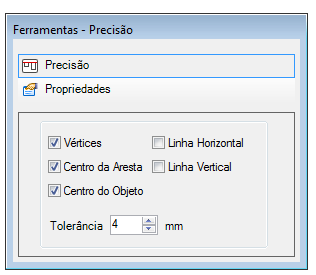

3. As opções de precisão são:
1. Vértices: ativa os hotpoints dos vértices dos objetos. O hotpoint do vértice é exibido na cor vermelha;
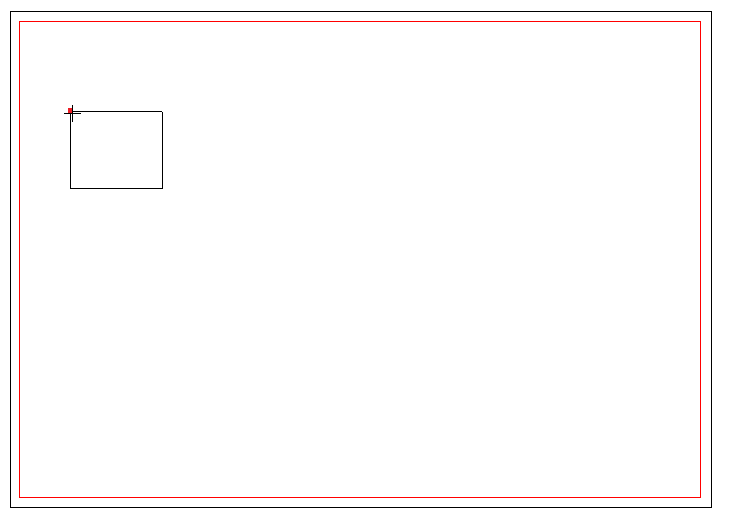

2. Centro da Aresta: ativa os hotpoints dos pontos médios das arestas dos objetos. O hotpoint do ponto médios é exibido na cor verde;
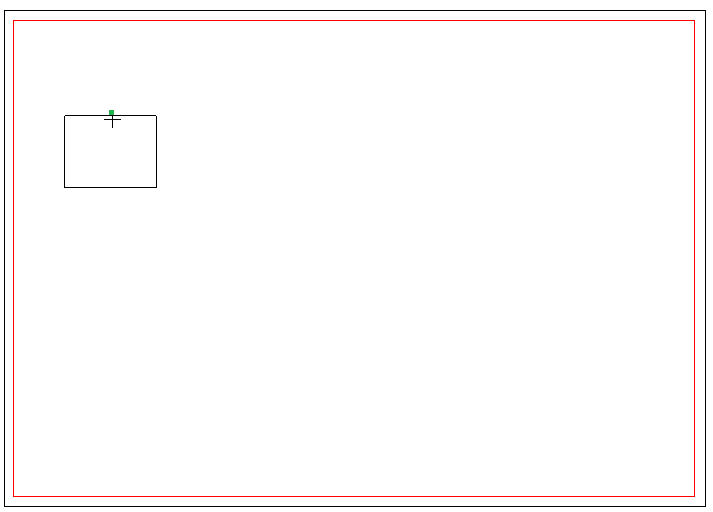

3. Centro do Objeto: ativa os hotpoints dos centros dos objetos. O hotpoint do centro do objeto é exibido na cor azul;
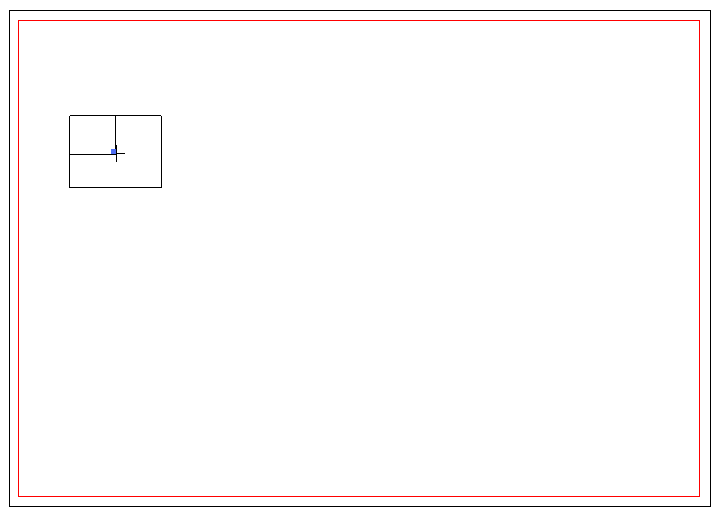

4. Linha Horizontal: ativa a linha horizontal, na cor vermelha, para facilitar o posicionamento dos objetos na página;
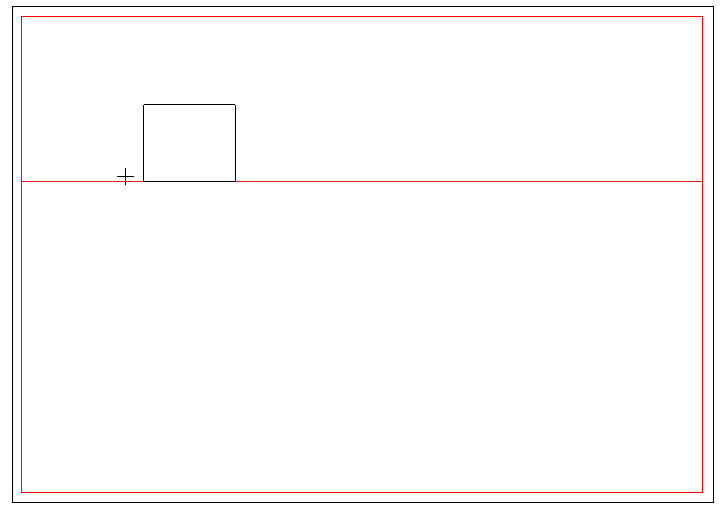

5. Linha Vertical: ativa a linha vertical, na cor vermelha, para facilitar o posicionamento dos objetos na página;
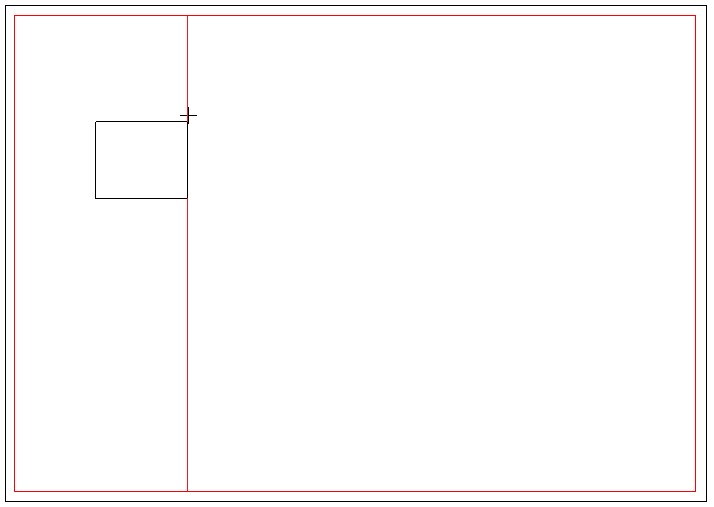

6. Tolerância: distância a partir da qual a atração entre os objetos será ativada.
8. Vídeo: impressão do projeto
Clique aqui para acessar o vídeo de impressão do projeto.