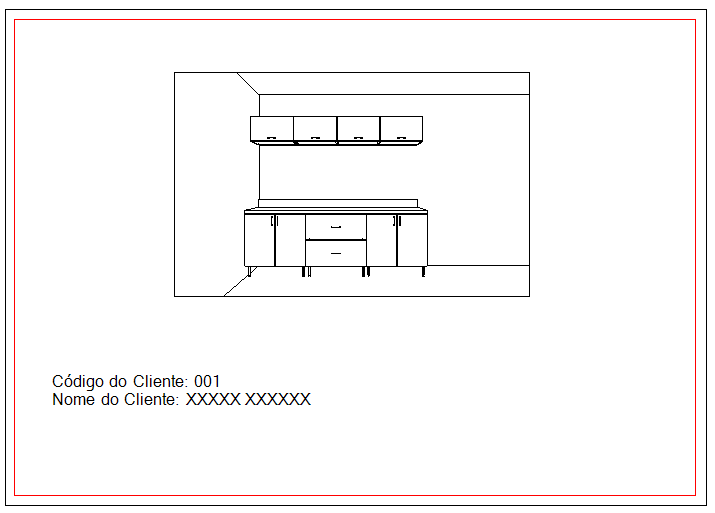Muitas vezes são necessárias notas com texto em uma determinada impressão para auxiliar na composição do layout de impressão. O Promob permite a inserção de notas de texto, além de permitir a comunicação com a janela de dados do cliente, através da ferramenta Texto.
Para inserir texto na página de impressão:
Inserir texto
1. Clique no botão Texto na barra de ferramentas lateral;
2. Digite o texto e configure a fonte, o tamanho da fonte, o estilo, a cor e o alinhamento do texto como desejar. Clique em OK;
3. Clique em um local sobre a página de impressão para definir o início da região onde o texto será inserido;
4. Mova o mouse sem pressionar;
5. Clique em outro local para definir o final da região.
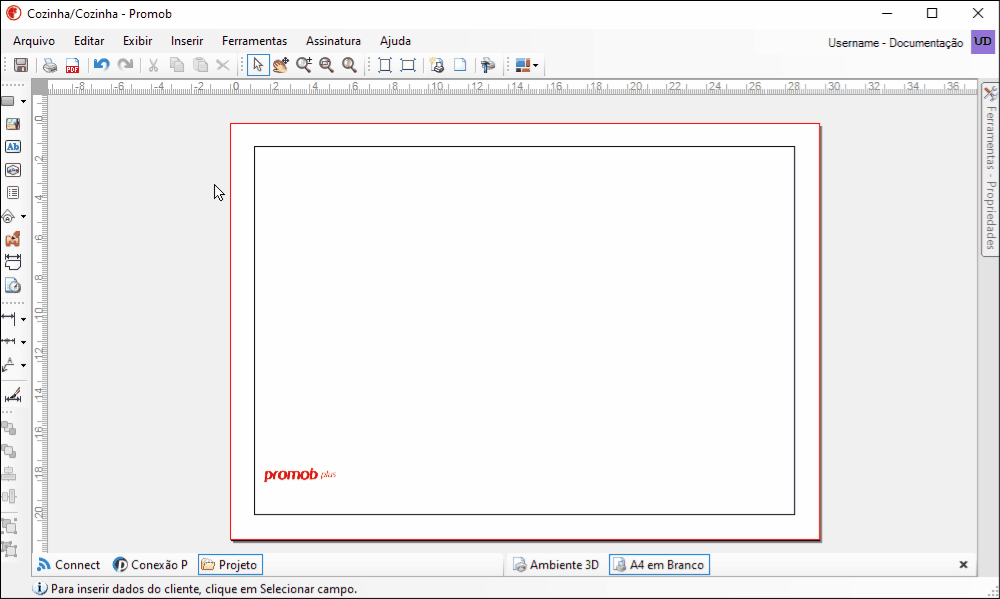
Editar o texto
1. Dê duplo clique com o mouse sobre o texto ou selecione-o e clique no botão Editar Texto . Realize as alterações necessárias e clique em OK.
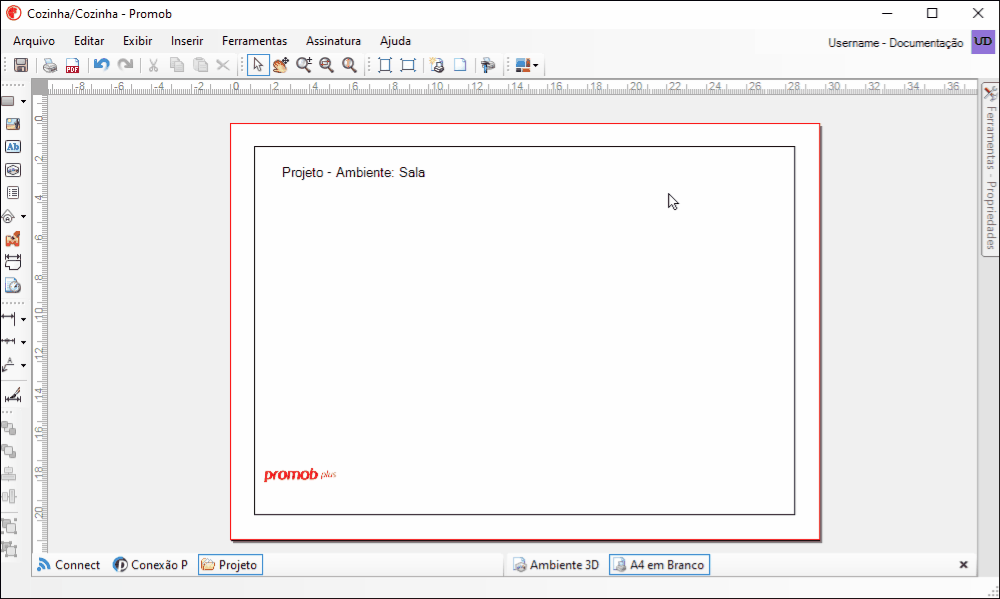
Movimentar o texto
1. Selecione-o texto e arraste o mouse para o local desejado, ou utilize as setas de movimentação do teclado.
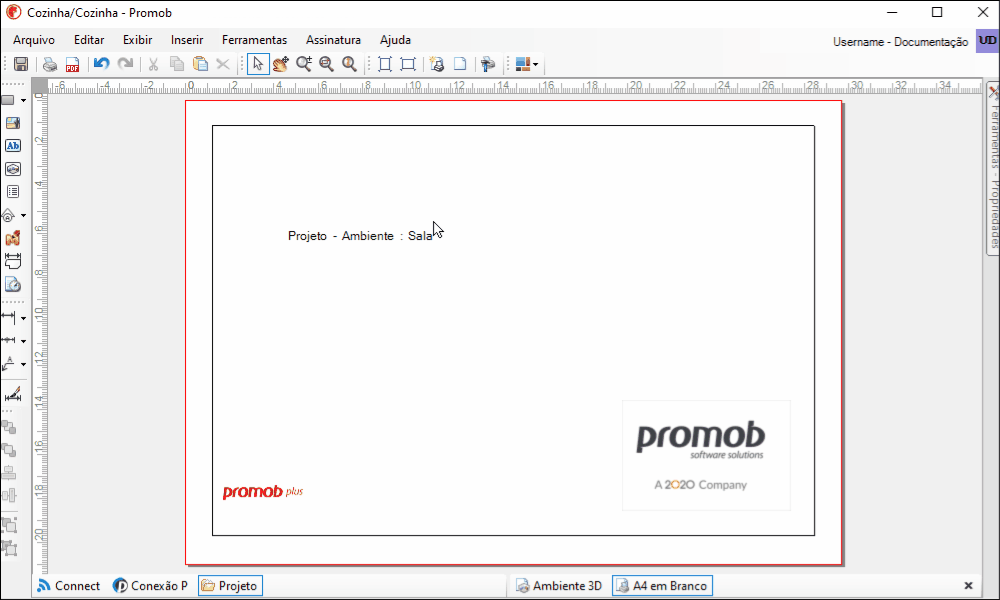
Rotacionar o texto
1. Clique uma vez sobre o texto. Clique novamente e observe que os vértices do texto foram alterados.
IMPORTANTE: não dê um duplo clique sobre o texto, pois o Editor será aberto. Posicione o cursor do mouse sobre o vértice que deseja girar. Pressione e arraste o mouse para a direção desejada.
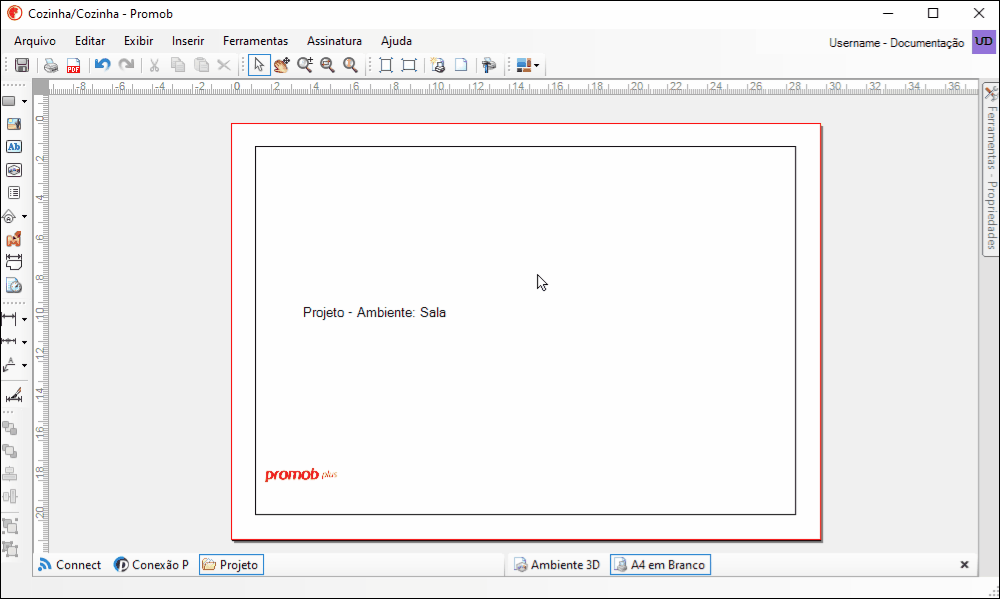
Remover o texto
1. Selecione o texto e pressione a tecla Delete ou clique com o botão direito do mouse sobre o texto e selecione a opção Excluir.
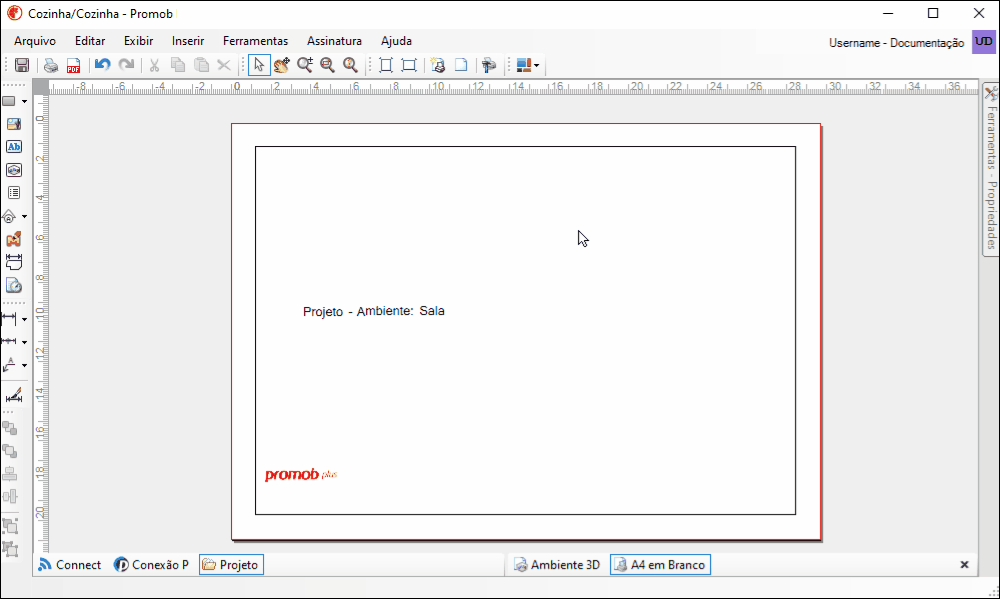
6. Utilizar as informações da tela Dados do Cliente na página de impressão
As informações cadastradas na tela Dados do Cliente podem ser adicionadas ao texto da página de impressão através da utilização da ferramenta Selecionar Campo. Para inserir os dados do cliente:
1. Na janela do Editor de Texto da página de impressão e clique no botão Selecionar Campo;
 2. Selecione a informação que deseja exibir e clique em OK. Se desejar inserir outras informações repita o procedimento;
2. Selecione a informação que deseja exibir e clique em OK. Se desejar inserir outras informações repita o procedimento;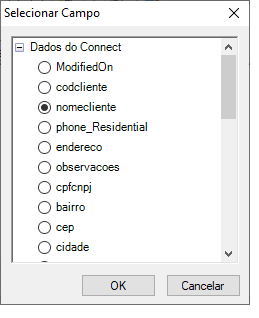
3. Observe que o campo é exibido na janela do Editor, mas não o conteúdo do campo. Para visualizar ou alterar o conteúdo do campo inserido:
- Selecione o campo;
- Clique com o mouse sobre o texto selecionado;
- O conteúdo do campo selecionado é exibido na barra de status;
- Se o campo não foi preenchido na tela Dados do Cliente, a barra de status ficará em branco;
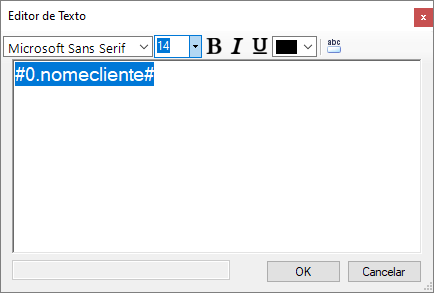

5. A informação pode ser visualizada na página de impressão. Caso seja necessário complemente a informação.