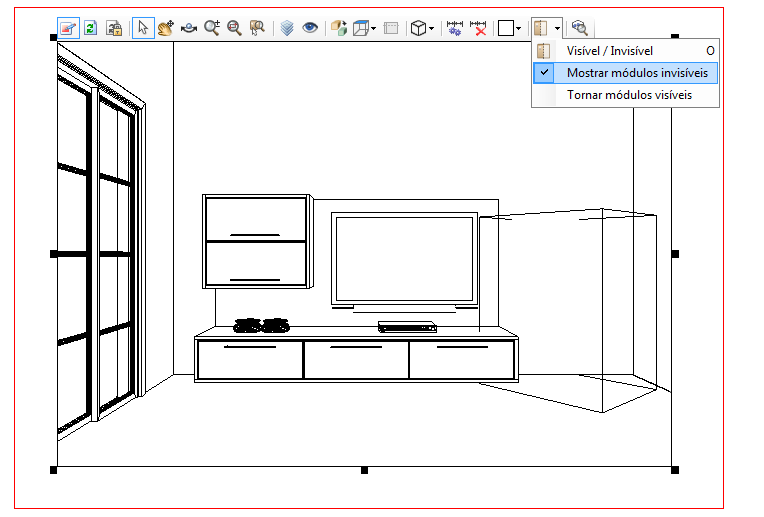- Inserir viewport
- Editar viewport
- Mover viewport
- Redimensionar viewport
- Arredondar a borda da viewport
- Ocultar item da viewport
Inserir a viewport
1. Clique no botão Viewport na barra de ferramentas lateral;
2. Clique em um local sobre a página para definir o início da viewport;
3. Mova o mouse (sem pressionar). Clique em outro local para definir o final da viewport;
4. A imagem do ambiente 3D é exibida na viewport.
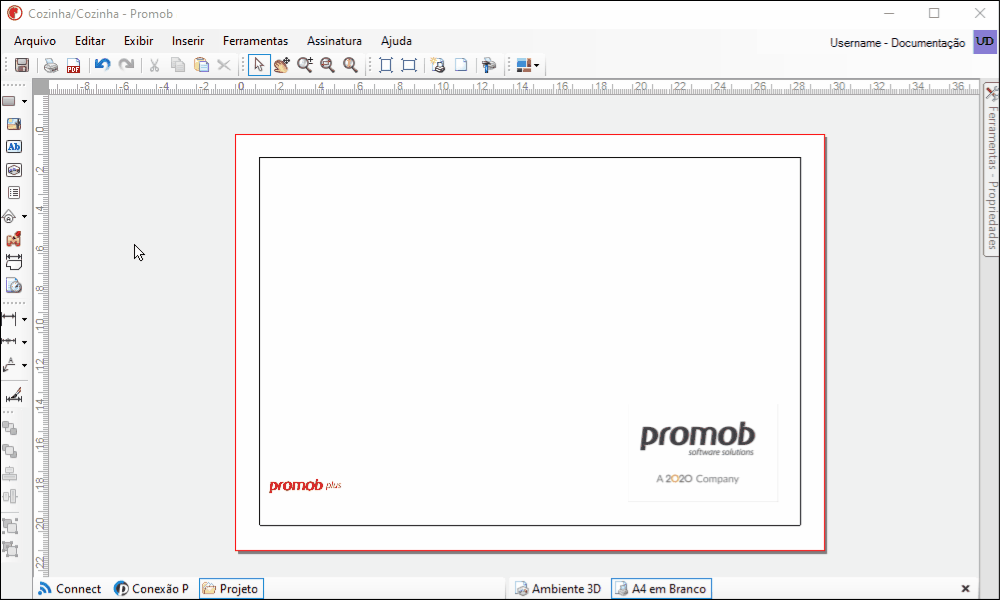
Editar viewport
1. Selecione a viewport e clique no botão Editar Viewport  ;
;
2. A barra de ferramentas da viewport é ativada;
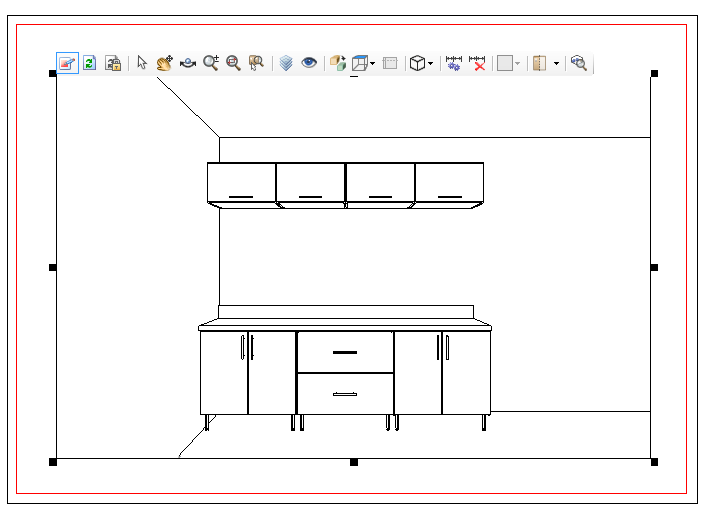
3. As ferramentas de edição da viewport são:
| Ícone | Descrição | Como utilizar a ferramenta |
| Atualizar: atualiza viewport de acordo com o ambiente 3D. | Clique no botão. | |
| Bloquear atualização: ao bloquear a atualização da viewport a mesma será impressa da forma como é visualizada na página de impressão. | Clique no botão para congelar viewport e desabilitar todas as opções de edição da vista. | |
| Selecionar/Mover: seleciona e movimenta regiões. | Clique na região, que é exibida em linhas vermelhas e movimente-a. | |
| Pan: desloca o ambiente na tela do Editor. | Mantenha o botão scroll do mouse pressionado enquanto desloca o ponteiro sobre a área gráfica para realizar a movimentação. | |
| Rotacionar: cria uma eixo de rotação livre para o projeto. | Mantenha pressionado o botão scroll e também o botão esquerdo do mouse e arraste de um lado para outro ou para cima e para baixo. | |
| Zoom: aproxima ou afasta o ambiente na tela do Editor. | Posicione o mouse sobre o local ou item do ambiente que deseja aproximar ou afastar. Mantenha o botão do mouse pressionado enquanto desloca o ponteiro sobre a área gráfica para cima aproximando, ou para baixo, afastando. | |
| Zoom Window: aproxima uma região do ambiente selecionada pelo usuário na tela do Editor. | Clique com o botão esquerdo e arraste o mouse para criar uma janela vermelha indicando a área que será aproximada. Solte o botão do mouse e a região selecionada será automaticamente enquadrada e ampliada. | |
| Zoom Total Plano: enquadra todo ambiente na tela do Editor, independente da visualização atual. | Clicando sobre o botão da ferramenta o Promob aproxima e enquadra todo o ambiente na tela do Editor. | |
| Camadas: exibe os itens do projeto de forma agrupada. | Acesse os links relacionados para saber mais sobre as camadas dos itens. | |
| Vista Dinâmica: determina e salva vistas diferenciadas nos projetos, que podem ser posteriormente renderizadas ou impressas. | Acesse os links relacionados para saber mais sobre a vista dinâmica. | |
| Ortogonal/Perspectiva: exibe a vista do projeto no modo ortogonal ou perspectiva. | Clique no botão. | |
| Vistas: permite a seleção da vista em que o projeto será exibido. | Clique no botão e seleciona uma das opções. | |
| Altura de Corte: altura limite para exibição dos módulos em vista superior. Por exemplo, se definir a altura do corte como 1500, somente os módulos abaixo desta medida serão exibidos na viewport. | Clique no botão,informe o valor da altura de corte e clique em ok. | |
| Modos de preenchimento: permite a seleção do tipo de preenchimento que os itens do projeto serão exibidos. | Clique no botão e selecione uma das opções. | |
| Cotagem automática: realiza a cotagem automática das vistas do ambiente. | Acesse os links relacionados para verificar como realizar a cotagem. | |
| Remover todas as cotas: remove todas as cotas da vista do projeto. | Clique no botão e na mensagem que é exibida clique em OK para confirmar a remoção das cotas. | |
| Hachuras: destaca os itens do ambiente na página de impressão, facilitando a visualização dos itens e melhorando a documentação técnica do projeto. | Acesse os links relacionados para verificar como aplicar hachuras nos itens do projeto. | |
| Visível/invisível: oculta e exibe itens do ambiente na página de impressão. | Selecione o item a ser ocultado/exibido e clique no botão da ferramenta. A opção Mostrar Módulos Invisíveis exibe, em linhas, os módulos que estão ocultos no ambiente e também para ter uma noção do espaço ocupado por módulos invisíveis, inclusive sua posição no projeto. | |
| Detalhamento: detalha os módulso do ambiente na página de impressão através da definição de escala, corte, bista e indicadores. | Clique no botão e realize as configurações necessárias na janela de detalhamento. Para inserir as informações realize o processo de inserção de uma viewport. |
Mover a Viewport
1. Clique na viewport para selecioná-la, e arraste o mouse para o local desejado, ou utilize as setas de movimentação do teclado.
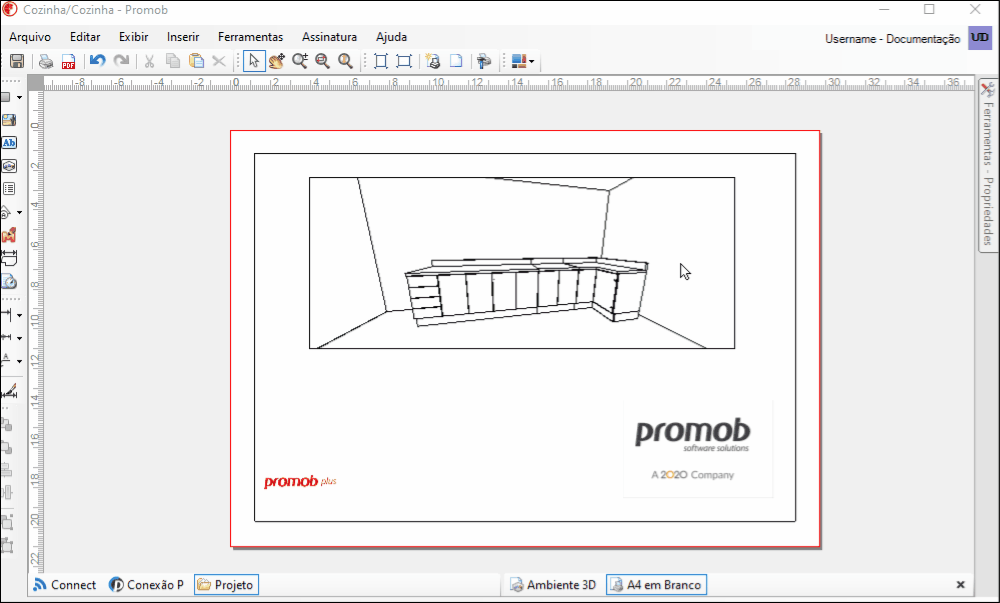
Redimensionar a Viewport
1. Clique na viewport para selecioná-la. Clique sobre uma das setas de redimensionamento e aumente ou diminua o tamanho da viewport como desejar.
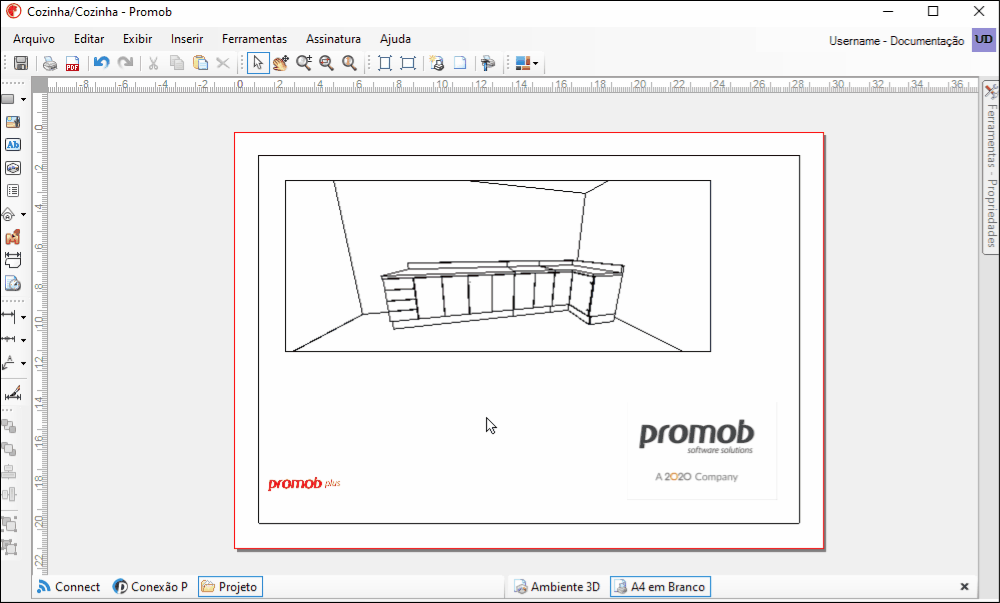
Arredondar a borda da viewport
Para arredondar a borda da viewport:
1. Selecione a viewport e acesse o Painel de Ferramentas - Propriedades. Altere o valor da propriedade Raio da Borda.
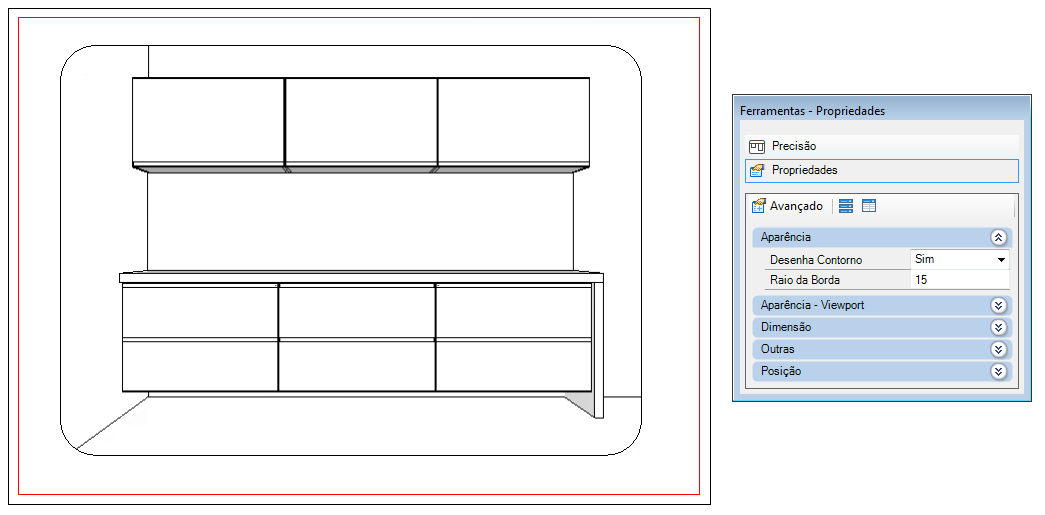
Ocultar item da Viewport
Um recurso que pode ajudar o projetista a obter uma melhor visualização de seu projeto é tornar alguns itens invisíveis (sem influenciar no orçamento) temporariamente. Com essa opção é possível gerar uma visualização parcial do seu projeto, exibindo somente com os itens inferiores ou ainda sem os utilitários, por exemplo.
IMPORTANTE: O piso é o único item do projeto que não pode ser ocultado.
Para ocultar item da viewport:
1. Habilite a barra de ferramentas da viewport, e clique no botão Selecionar;
2. Clique sobre o item que deseja ocultar. Clique no botão Visível/Invisível;
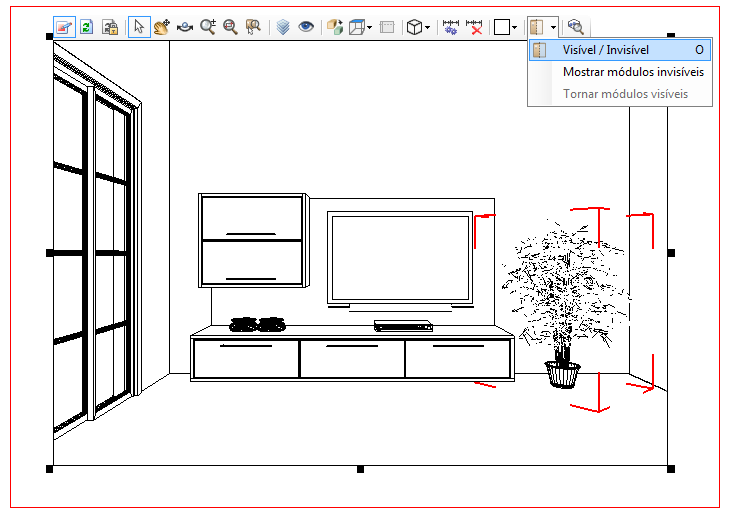
3. O item é ocultado na viewport;
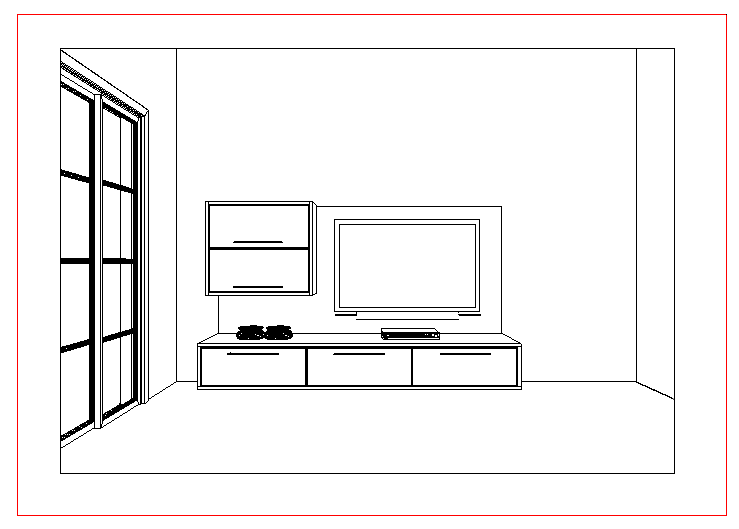
4. Utilize a opção Mostrar Módulos Invisíveis para exibir em linhas os módulos que estão ocultos no ambiente, e também para ter uma noção do espaço ocupado por módulos invisíveis, inclusive sua posição no projeto.